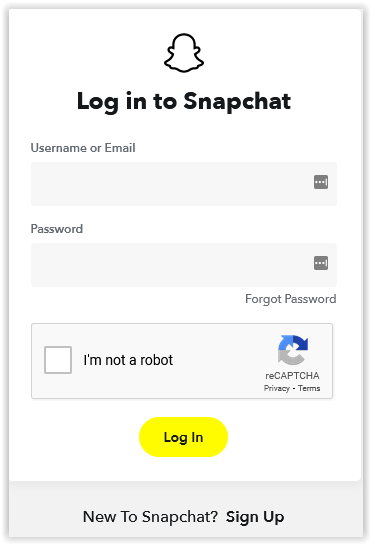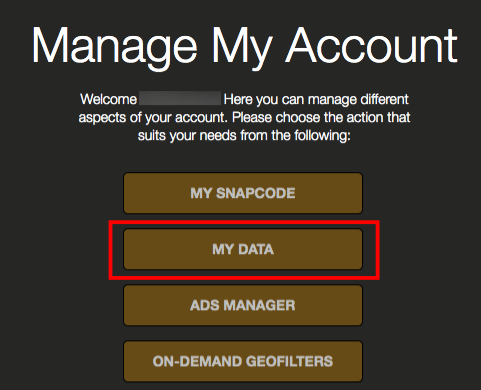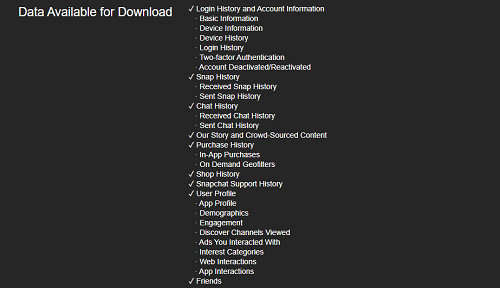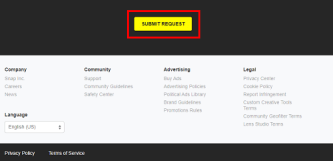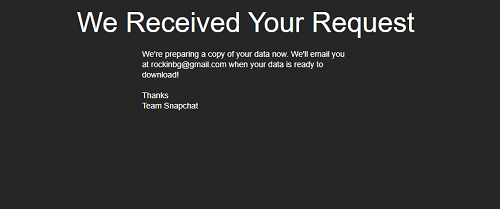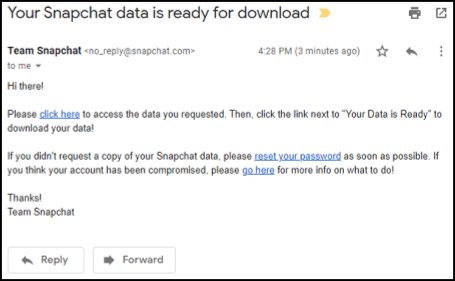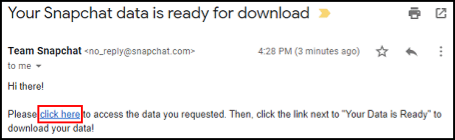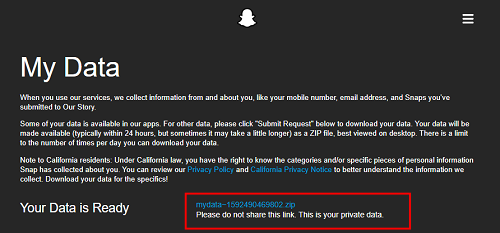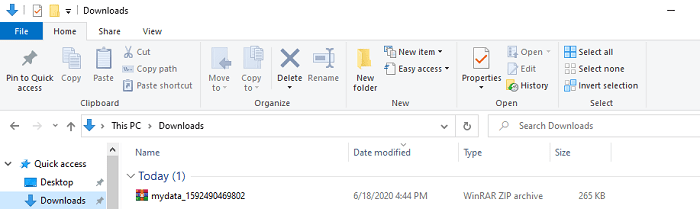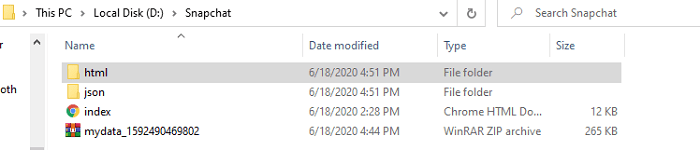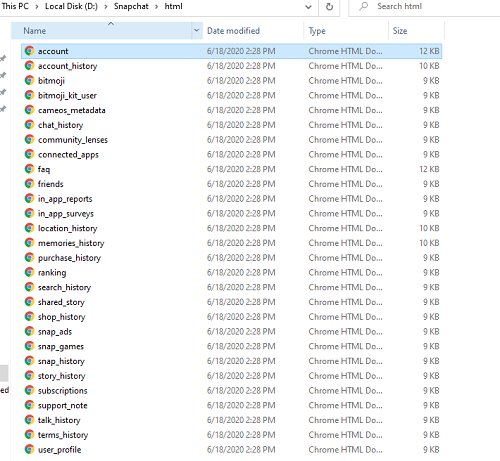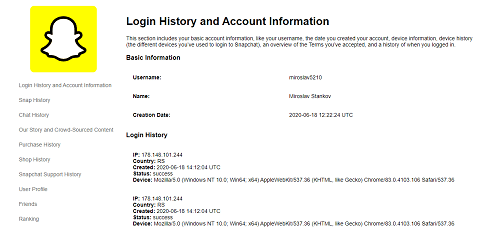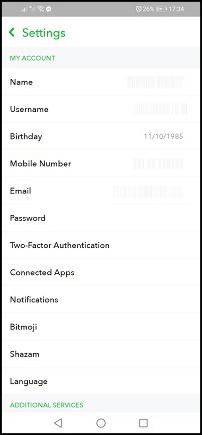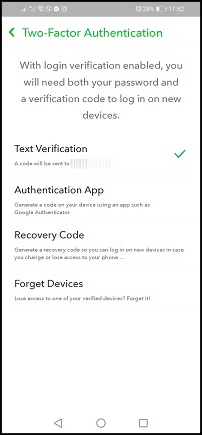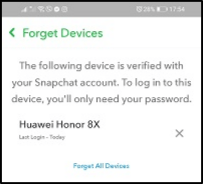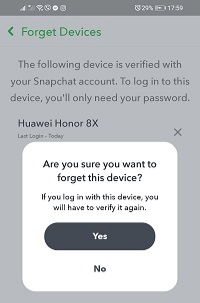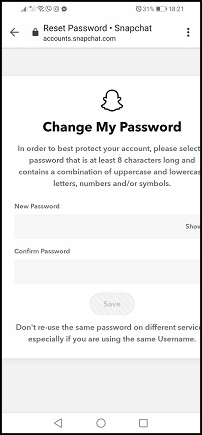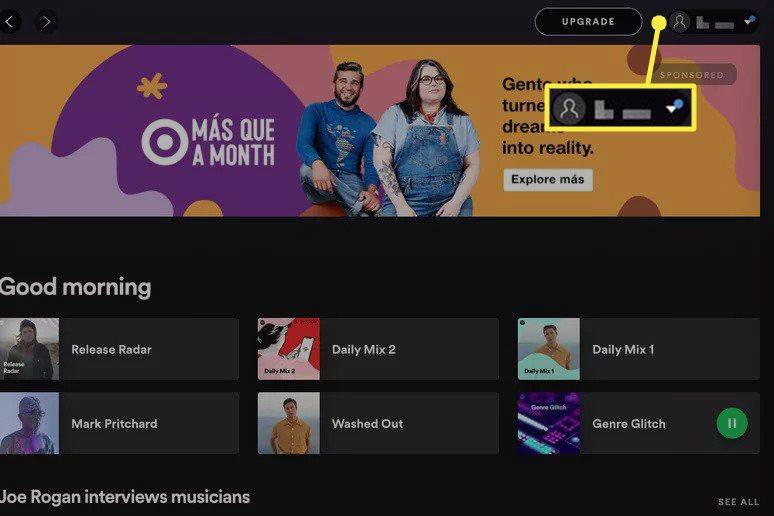Snapchat har en en enhet i tagetpolitik, vilket innebär du kan inte vara inloggad på ett konto på två enheter samtidigt . Om appen ofta loggar ut dig och du får många e-postmeddelanden från Snapchat, är chansen stor att ditt konto har blivit hackat. Ett annat tecken på inkräktare är att se meddelanden du inte skickade eller vänner du inte accepterade. Slutligen kan du behöva återställa ditt lösenord när du vet att du använder rätt. Om så är fallet, här är vad du ska göra.

Så här ser du senaste aktiva användningar
Snapchat erbjuder användarna massor av konto- och aktivitetsinformation trots en ganska spartansk huvudskärm. Dessutom har den robusta säkerhets- och varningssystem på plats.
Tyvärr kan du inte komma åt mycket av datan, inklusive din inloggningshistorik, via appen som är installerad på din telefon. Avsnittet Inställningar erbjuder standardpris, inklusive Kontoinställningar, Tilläggstjänster, Sekretess, Support, Feedback, Mer information och Kontoåtgärder. Det har dock inget relaterat till din aktivitet.
Därför, det enda sättet att se din senaste aktiva status och annan inloggningsinformation är att begära dina kontodata via kontosektionen på appens officiella webbplats . Lyckligtvis kan du komma åt den från vilken enhet som helst med en webbläsare och en aktiv internetanslutning.
Du hittar din inloggningsinformation i avsnittet Inloggningshistorik och Kontoinformation. Det här avsnittet innehåller också tid och datum för skapande av kontot, information om din(a) enhet(er) och en enhetshistorik (alla enheter genom vilka du fick åtkomst till appen). Godkända villkor och grundläggande kontoinformation finns också i detta avsnitt.
Låt oss nu se hur du får rapporten från Snapchat. Det är viktigt att notera att stegen är desamma, oavsett plattform. Android-, iOS-, Windows-, Linux- och macOS-användare omfattas.
vad är min hårddiskhastighet
Hur du får din Snapchat-inloggningshistorik och enhetslista
- Öppna en webbläsare på din enhet och gå till accounts.snapchat.com och logga in.
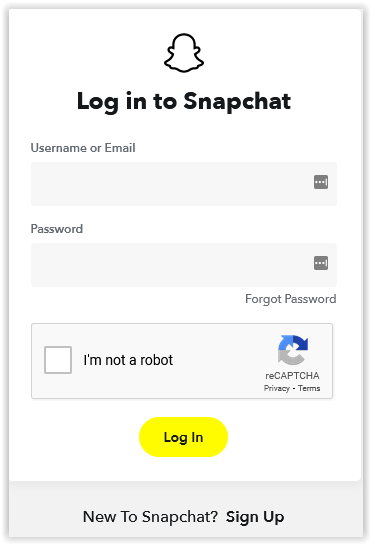
- Vid inloggning ber Snapchat dig att slutföra en Captcha. Det är för ytterligare säkerhet och för att verifiera att du inte är en robot.
- Om inloggningen misslyckas och du vet att du har angett rätt lösenord, någon kan ha hackat ditt konto. Klicka eller tryck på Glömt ditt lösenord länk och följ instruktionerna för lösenordsåterställning.
- Du bör landa på accounts.snapchat.com/accounts/welcome-sidan. Klicka eller tryck på Min data knapp.
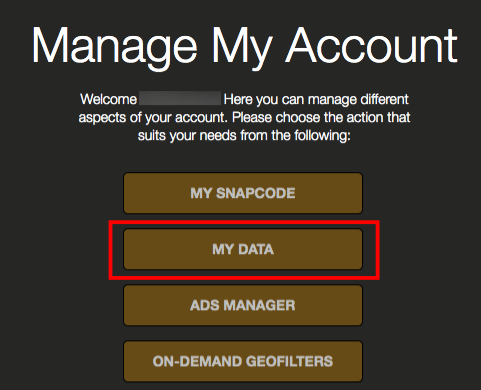
- Därefter kommer du att dirigeras till sidan Mina data, där du kan se vad som ingår i ZIP-filen. Du kan inte välja och vraka här.
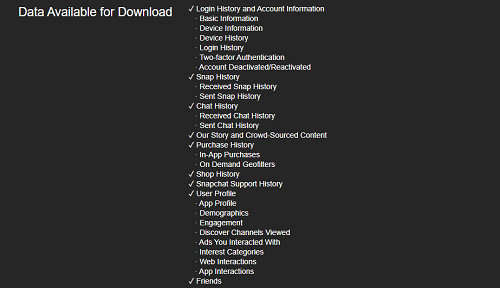
- Efter att ha inspekterat listan, scrolla till botten av skärmen och klicka eller tryck på den gula Skicka förfrågan knapp.
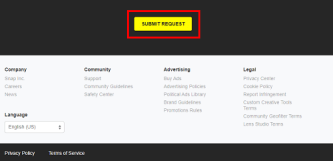
- Snapchat informerar dig sedan om att den tagit emot begäran och att den behandlar dina uppgifter. Du får ett e-postmeddelande när nedladdningen är klar.
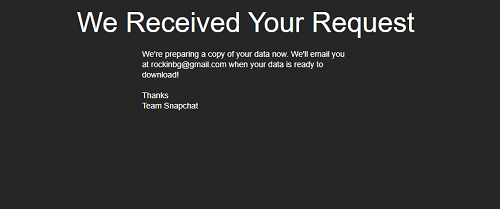
- Rapporten bör inte ta för lång tid att sammanställa, såvida du inte har en enorm historik av information. Öppna e-postmeddelandet när du har fått det. Observera att det fortfarande kan ta så mycket som 24 timmar att få e-postmeddelandet.
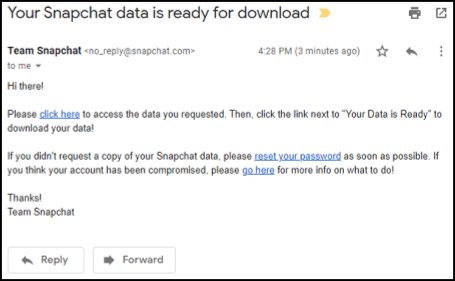
- Klicka eller tryck på Klicka här länk som tar dig till sidan accounts.snapchat.com/accounts/downloadmydata.
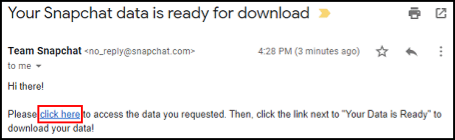
- Klicka eller tryck på länken till ZIP-filen.
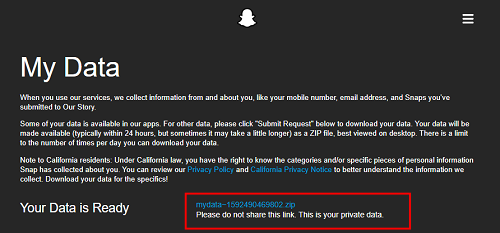
- Snapchat bör omedelbart påbörja nedladdningen. Du kan spåra framstegen i nedladdningsfältet längst ned i din webbläsare.

- När nedladdningen är klar, gå till din standardnedladdningsmapp. Om du är på PC bör den vara in Nedladdningar.
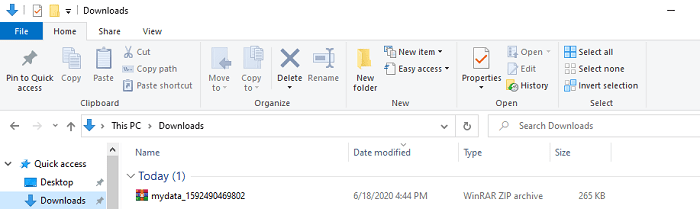
- Frivillig: För att skydda dina nedladdade Snapchat-data från Windows-underhålls- eller filrensningsappar, skapa och flytta filen till en annan mapp, som t.ex. D: Snapchat eller C:BackupsSnapchat Backup. En separat partition är bäst vid en krasch. Sedan kan du fortfarande komma åt säkerhetskopian om din OS-partition misslyckas.
- Äntligen är det dags att packa upp din ZIP-fil. Du får HTML- och JSON-mappar, samt filen index.html. När den är okomprimerad bör ZIP-filen se ut så här.
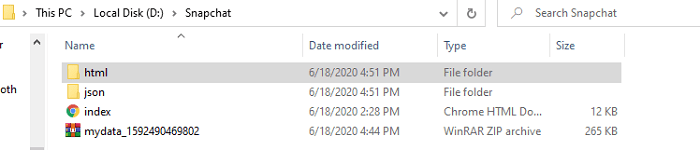
- Efter att ha packat upp mydata ZIP-filen bör du dubbelklicka eller trycka på HTML mapp. I mappen ser du en lista över HTML-dokument som innehåller all information.
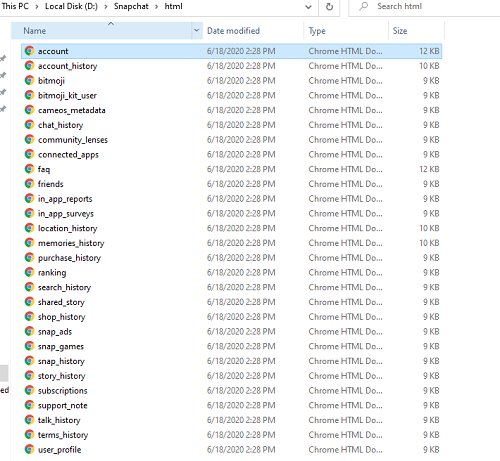
- Du kan dubbelklicka på någon av filerna och den öppnas i din standardwebbläsare. Det spelar ingen roll vilken fil du öppnar. Fliken Inloggningshistorik och kontoinformation förblir den översta posten till vänster i webbläsarfönstret.
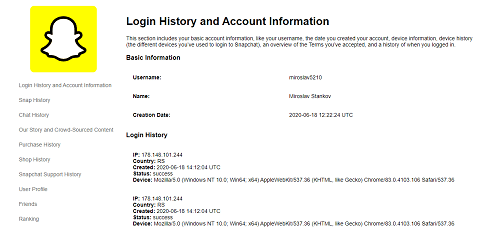
- Slutligen, klicka eller tryck på Inloggningshistorik och kontoinformation fliken för att se alla dina inloggningar. Listan är kronologisk och varje post inkluderar enhetens IP, landskod, inloggningstid/datum och inloggningsstatus.
- Om du har märkt några märkliga IP-adresser eller enheter som du inte äger på listan, vidta åtgärder direkt. En av de första sakerna att göra är att logga ut från alla andra enheter.
Hur man loggar ut från alla andra enheter med iOS och Android
Att logga ut andra enheter kräver att du använder din telefonapp.
hur man gör betong i minecraft
Återigen, du kan inte använda appen på två enheter samtidigt.
- Logga in via din föredragna enhet så loggar Snapchat automatiskt ut från andra enheter.
- För att säkerställa att okända enheter inte kan logga in på ditt konto, gå till Inställningar och välj sedan Glöm enheter.
Det är viktigt att notera att du behöver konfigurera tvåfaktorsautentisering för att stegen ovan ska fungera. Om du inte har det aktiverat, ställ in det från avsnittet Tvåfaktorsautentisering i menyn Inställningar.
Den största fördelen med denna extra säkerhetsfunktion är att du måste ange verifieringskoden när du loggar in från en ny enhet. Det kommer att göra det betydligt svårare att bryta sig in på ditt konto.
Hur man använder tvåfaktorsautentisering i Snapchat
Först bör du
- Starta snapchat app på din telefon.
- När du landar på kameraskärmen trycker du på din profilikon i det övre vänstra hörnet.
- Du hamnar på din profilsida. Tryck på Inställningar kugg i det övre högra hörnet av skärmen.
- Det tar dig till inställningar sida.
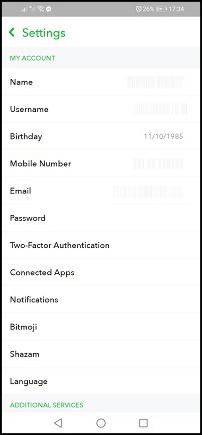
- Rulla ned och välj Tvåfaktorsautentisering. Du kanske måste scrolla ner lite. Tryck på den för att komma åt inställningssidan.
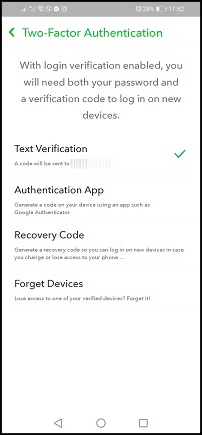
- Välj önskad autentiseringsmetod på inställningssidan. Appen Text och autentisering står till ditt förfogande. För den här handledningen kommer vi att gå med alternativet Textverifiering, eftersom det är enklare.
- Tryck på Textverifiering alternativ.
- Snapchat skickar sedan ett sms till dig med en sexsiffrig kod.
- Gå till din meddelanden och öppna den med koden.
- Kopiera koden till urklipp och öppna Snapchat-appen en gång till.
- Gå tillbaka till Tvåfaktorsautentisering sida och ange koden.
- Efter att ha angett koden kommer du att se ytterligare två alternativ i tvåfaktorsautentiseringsmenyn— Återställningskod och Glöm enheter. Vi behöver det senare för den andra delen av handledningen.
- Nu, låt oss glömma enheter som inte tillhör dig. I det här avsnittet behöver du din mobiltelefon och Snapchat-appen. Öppna Snapchat.
- På kameraskärmen väljer du din profilikon i det övre vänstra hörnet.
- När appen omdirigerar dig till din profilsida, tryck på Inställningar kugg i det övre högra hörnet av skärmen.
- Efter det, hitta och tryck på Tvåfaktorsautentisering inträde.
- Klicka sedan på Glöm enheter alternativ. Det borde vara den nedersta.
- Snapchat kommer då att visa dig en lista över alla enheter som används för att logga in på ditt konto.
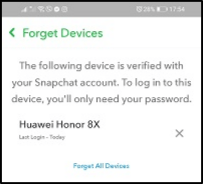
- Tryck på X knappen bredvid en enhet som du vill ta bort från listan. Snapchat kommer då att fråga om du är säker på att du vill glömma enheten. Klick Ja.
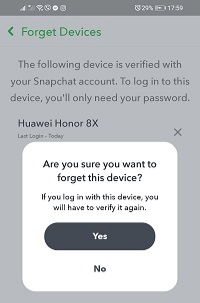
- Upprepa processen för varje enhet som du vill ta bort.
Säkerhetsåtgärder
Om du vill göra ditt konto skottsäkert i framtiden kan du ta ytterligare några steg. Först bör du ändra lösenordet.
Hur du ändrar ditt Snapchat-lösenord
Det finns två sätt att ändra Snapchat-lösenordet – via e-post och SMS. Det är viktigt att notera att stegen är liknande för mobila och stationära/bärbara plattformar.
- Logga ut från Snapchat.
- Starta den valda webbläsaren på din telefon och gå till den officiella webbplatsens inloggningssida.
- På inloggningsskärmen, tryck eller klicka på Glömt ditt lösenord knapp.
- Välj hur du vill återställa ditt lösenord genom att välja telefonnummer eller e-postadress.
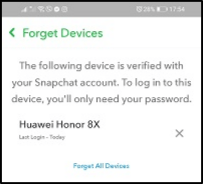
- Klicka eller tryck på Skicka in knapp.
- Ange koden i fältet och klicka eller tryck Fortsätta.
- Ange nu ditt nya lösenord och bekräfta det och klicka sedan på Spara.
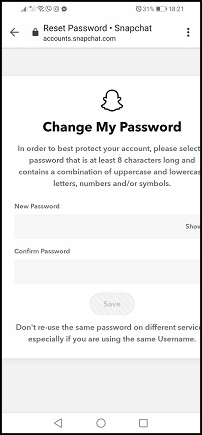
Kör en antivirusskanning om misstänkta IP-adresser hittades i Snapchat
För att vara extra säker kan du köra en virussökning om du har hittat några misstänkta IP-adresser inloggade på ditt konto. Någon kan ha hackat din dator eller telefon och fått din Snapchat-information.
Vi rekommenderar också att du håller ett antivirus aktivt i bakgrunden på alla enheter.
Avslutningsvis bör åtgärderna som beskrivs i denna handledning vara tillräckliga för att skydda dig från hackare och virtuella skojare. Nu vet du hur du får dina inloggningsuppgifter, ställer in tvåfaktorsautentisering, tar bort oönskade enheter och återställer ditt lösenord.
Vanliga frågor om hackad Snapchat
Någon hackade mitt konto och nu kan jag inte logga in. Vad kan jag göra?
Tyvärr vill vissa inkräktare mer än att snoka runt på ditt konto. De kan ta över ditt konto. Du vet att detta har hänt eftersom din inloggning inte längre fungerar, din e-postadress har ändrats och du är säker på att du använder rätt lösenord.
hur man rensar bilder på Mac
Lyckligtvis kan du återställa ditt Snapchat-konto .