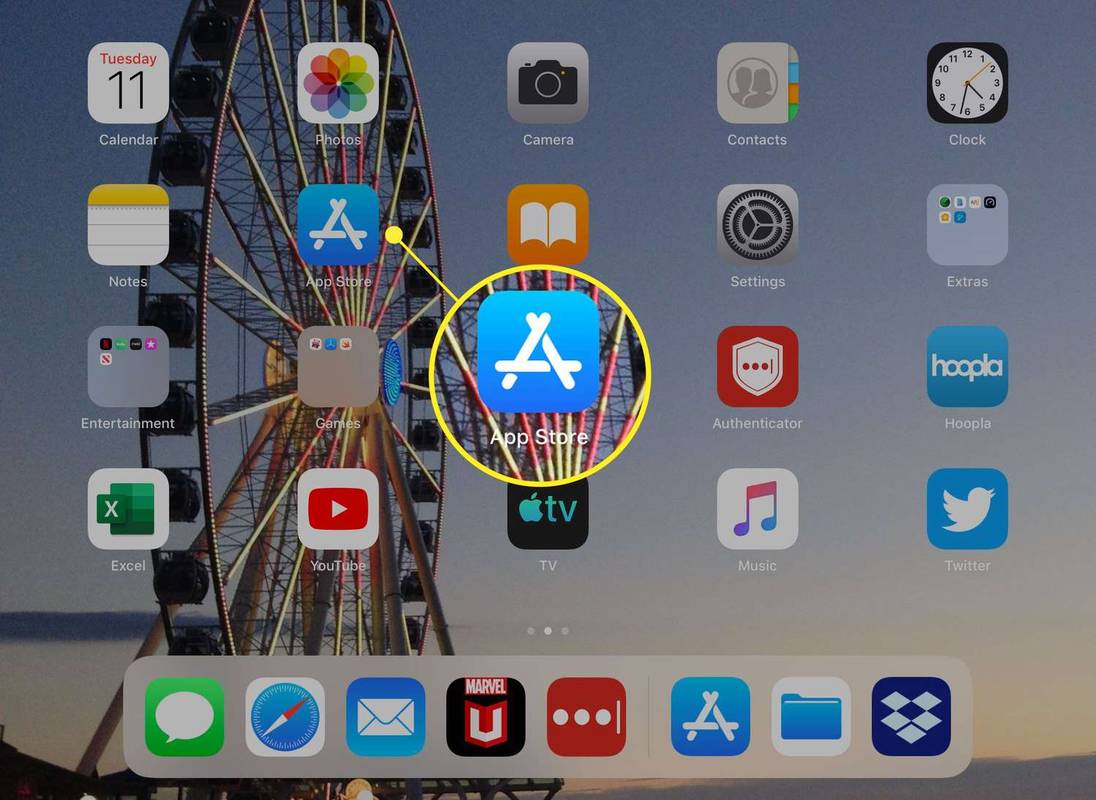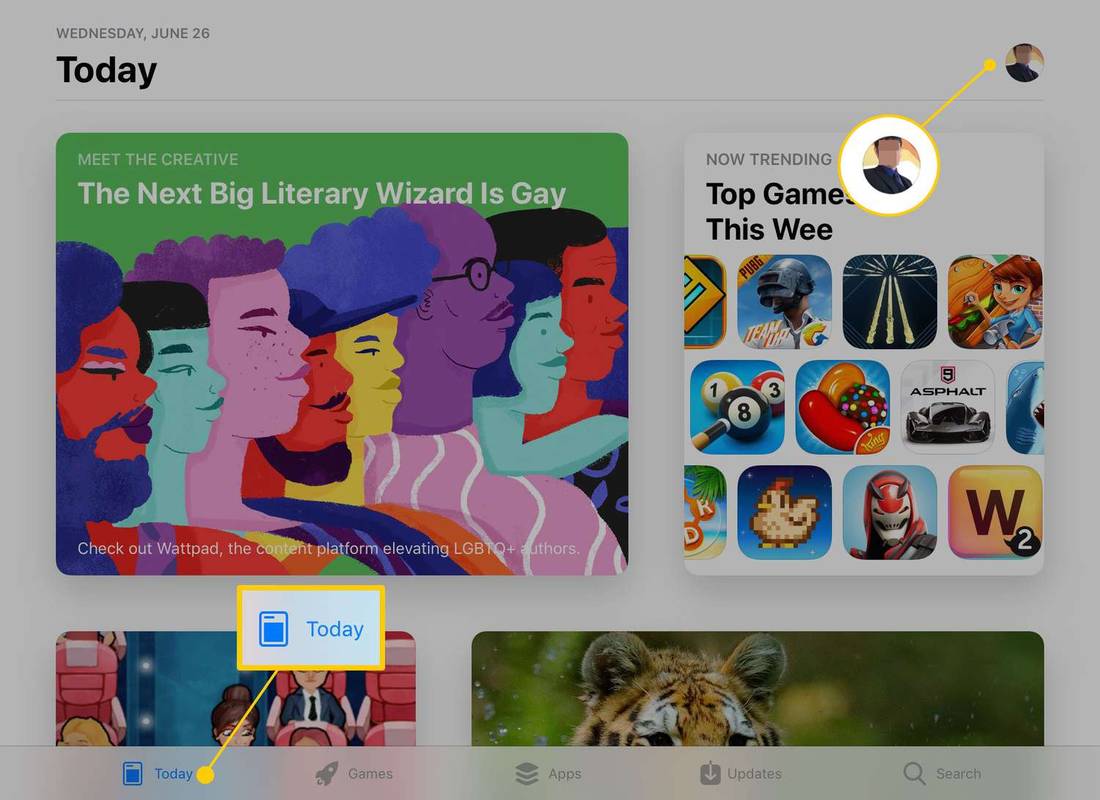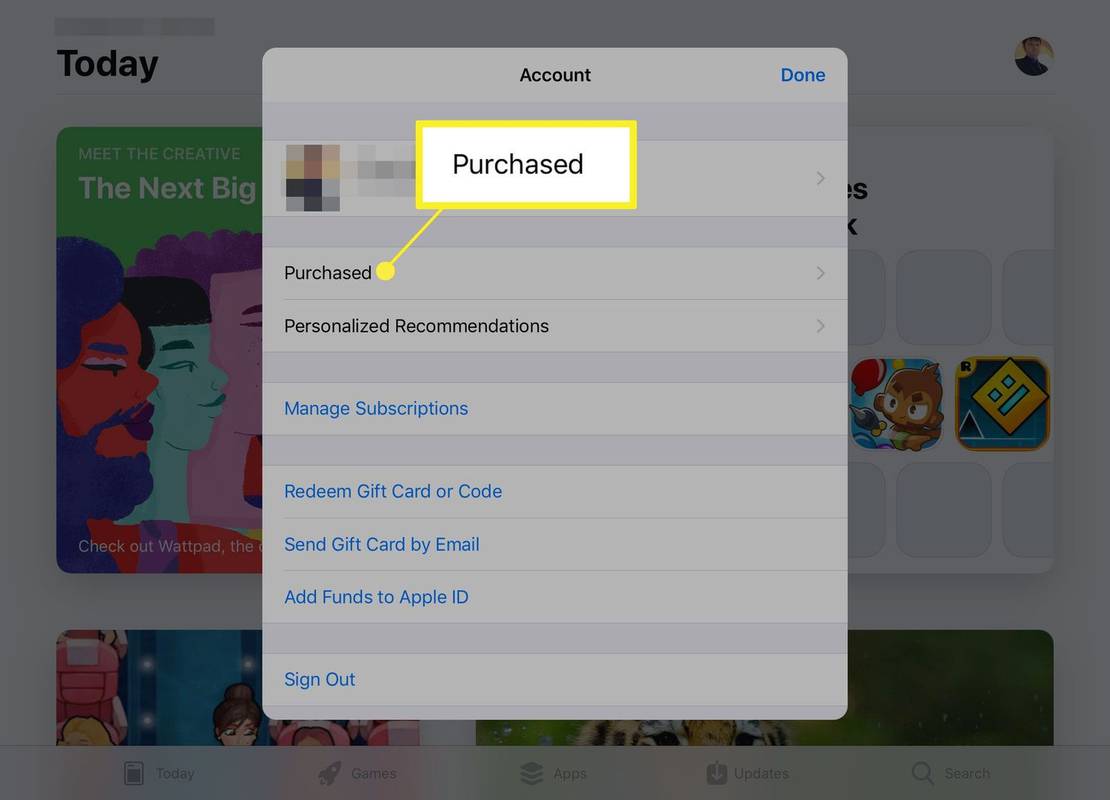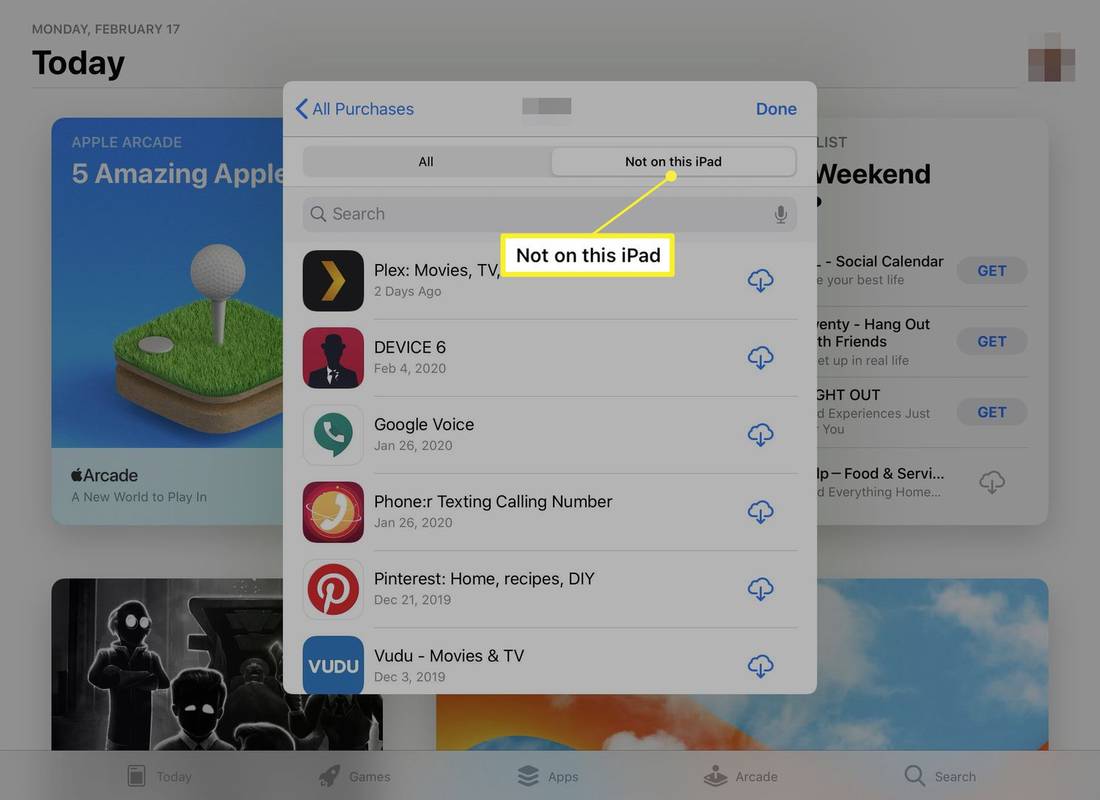Vad du ska veta
- För nya iPads: Skapa en säkerhetskopia av iPhone och välj sedan till Återställ säkerhetskopieringen under installationsprocessen för iPad.
- Om du inte konfigurerar en iPad för första gången måste du ladda ner varje app manuellt från App store på iPaden.
- Öppna App store och tryck på profilbild . Välj sedan Köpt > tryck Inte på denna iPad > ladda ner appar.
Den här artikeln förklarar hur du överför (kopierar) appar från iPhone till iPad på enheter som kör iPadOS 13 eller iOS 8 och senare.
Hur man kopierar iPhone-appar när du ställer in din iPad
Om du köper din första iPad är det bästa sättet att överföra appar till den under installationsprocessen. För att ta över appar från din iPhone, skapa en säkerhetskopia innan du konfigurerar surfplattan. Därefter, under installationen av iPad, välj att återställa från säkerhetskopian du gjorde av iPhone.
Återställningsfunktionen under installationsprocessen kopierar faktiskt inte apparna från säkerhetskopian. Istället laddar den ner dem igen från App Store. Denna process gör att du inte behöver ladda ner appen manuellt.
skärmdump på snap utan att de vet
Hur man kopierar en iPhone-app till iPad utan att återställa
Om du inte installerar en ny iPad måste du ladda ner appen från App Store manuellt.
Det är gratis att ladda ner en app till flera enheter så länge som dessa enheter är registrerade på samma Apple-ID. Om appen är universell kommer den att fungera utmärkt på iPad. Om appen har en iPhone-version och en specifik iPad-version kan du fortfarande ladda ner iPhone-versionen till din iPad.
-
Öppna App Store på iPad (eller iPhone) genom att trycka på dess ikon.
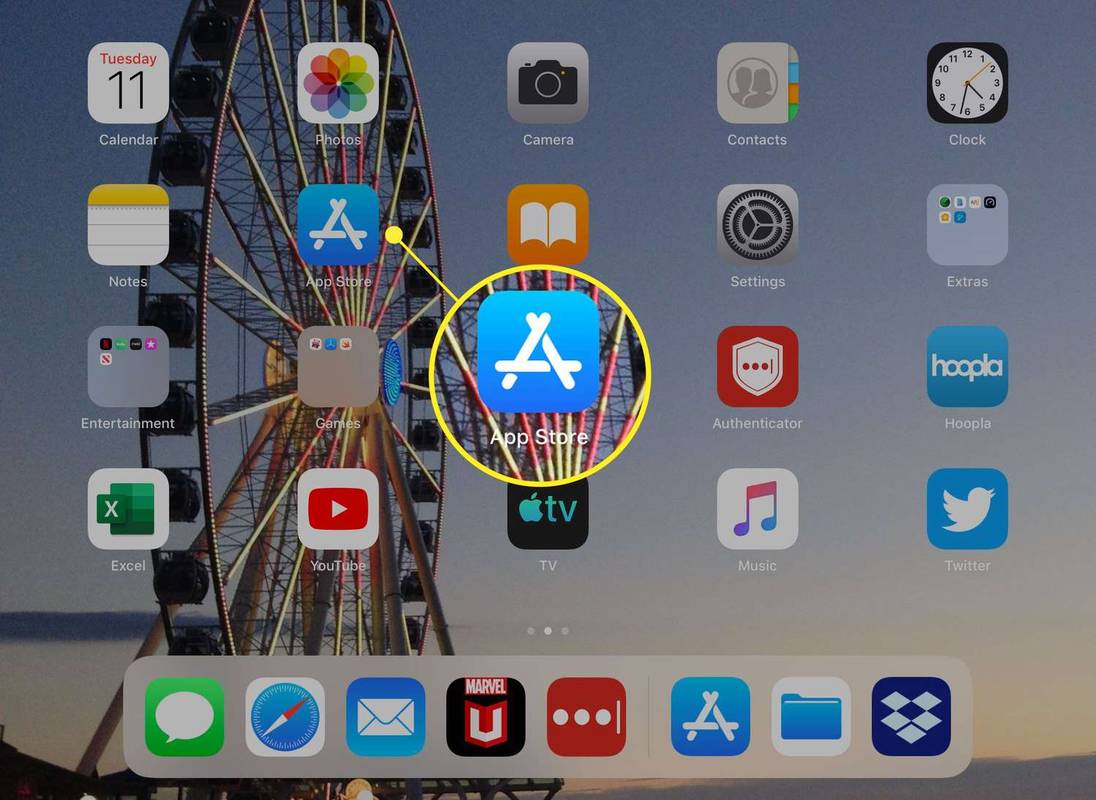
-
På I dag fliken, tryck på din bild .
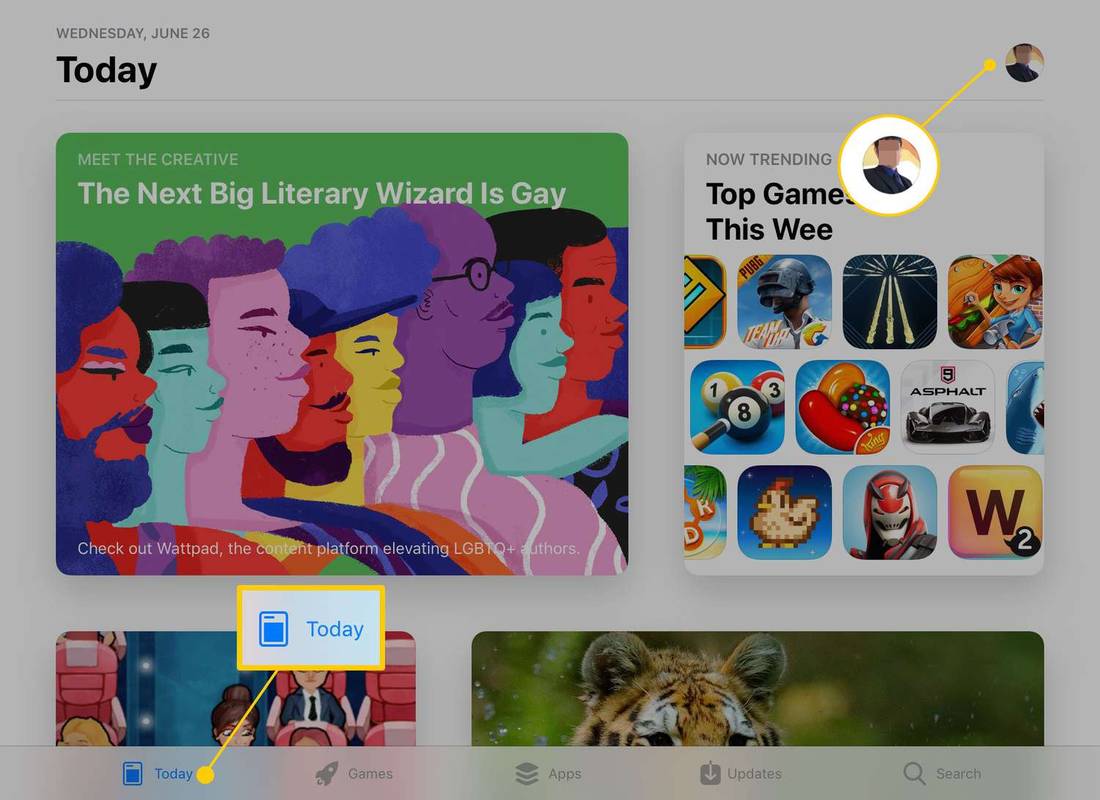
-
Knacka Köpt .
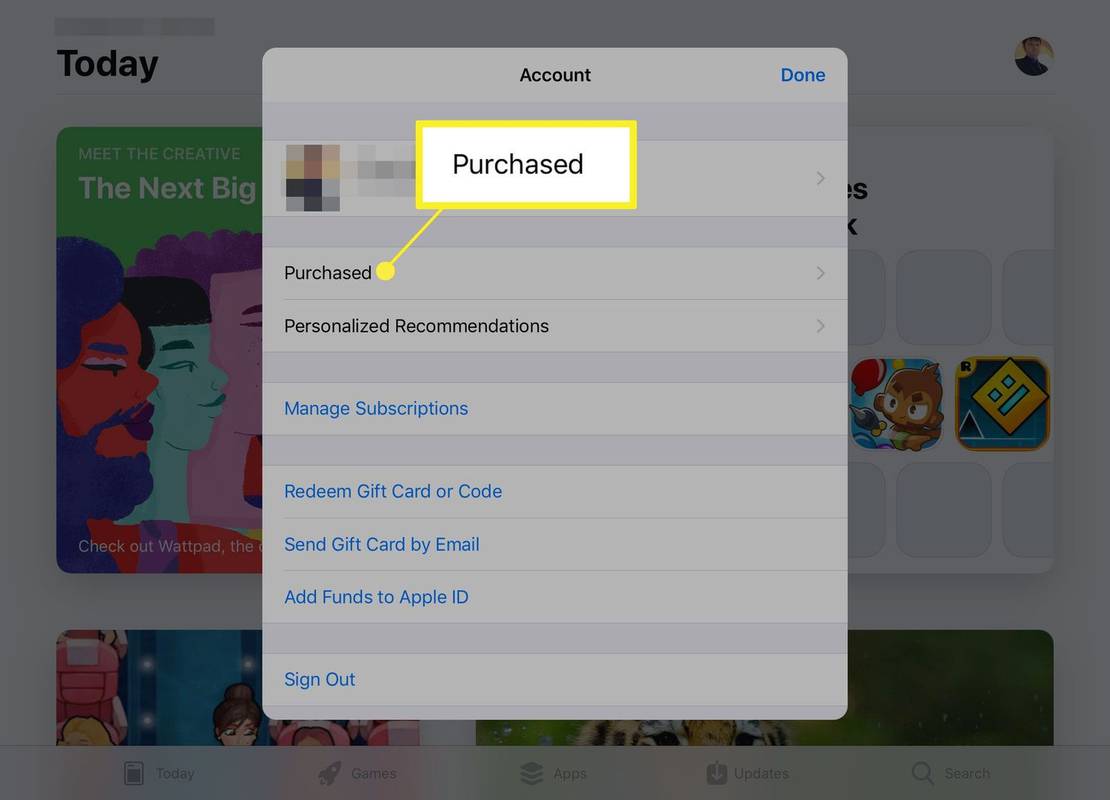
-
Om du använder Familjedelning trycker du på ett namn på nästa skärm för att ta fram apparna som Apple ID har köpt.
-
Knacka Inte på denna iPad för att begränsa resultaten till appar som du inte redan har installerat.
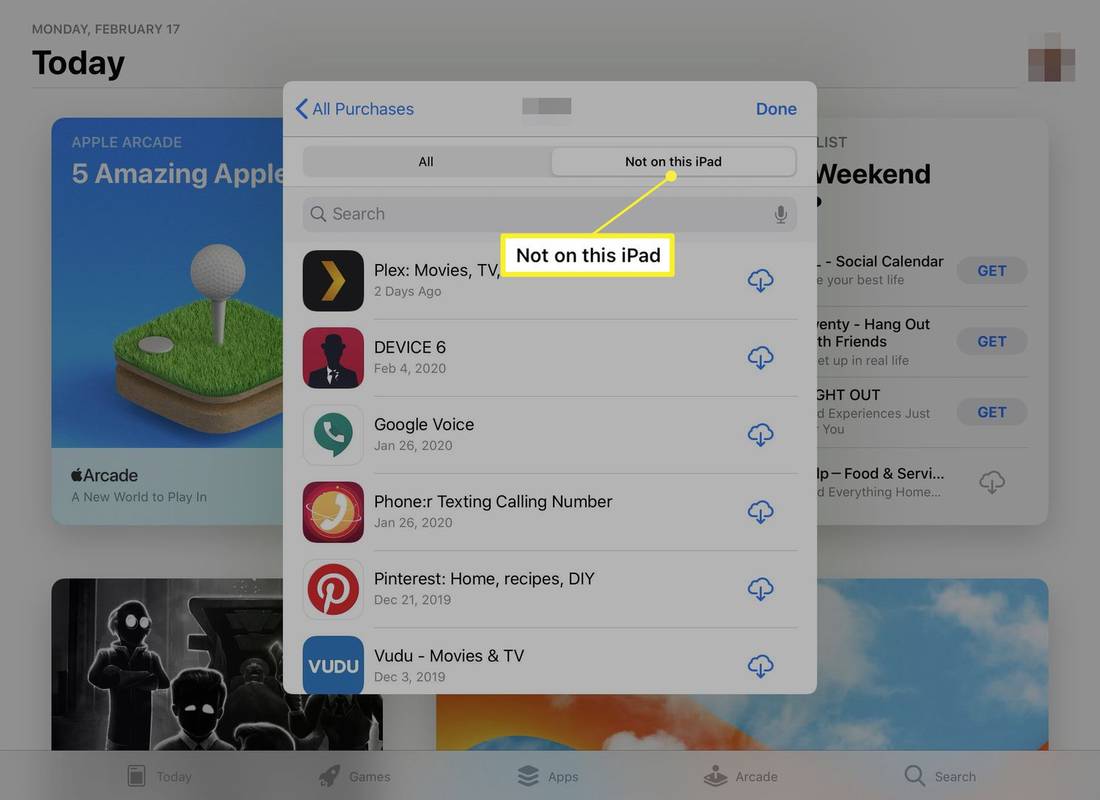
-
Scrolla ner eller använd sökruta för att hitta appen du vill installera.
-
Tryck på Ladda ner ikonen (det ser ut som ett moln) för att installera en app från listan.
Om du vill att alla framtida köp (inklusive gratisappar) på din iPad eller iPhone ska laddas ned automatiskt till din andra enhet, gå till inställningar > iTunes & App Stores . I den Automatiska nedladdningar flyttar du reglaget bredvid Appar till På/grön position på både iPhone och iPad.
Typer av appar i App Store
När det kommer till kompatibilitet finns tre typer av appar tillgängliga i App Store:
- Hur överför jag appar från en Android till en iPhone?
När du överför data från en Android till en iPhone kommer du inte att kunna överföra appar som du laddat ner från Google Play Butik. De flesta Android-appar har dock iOS-versioner, så när du köper och laddar ner appen från App Store och loggar in bör du fortfarande kunna komma åt ditt konto.
- Varför överfördes inte mina appar till min nya iPhone?
Om appar inte överfördes till din nya iPhone kan det finnas ett problem med molnlagring, ett lösenordsproblem eller så kan överföringsprocessen fortfarande pågå. Lösningar inkluderar att kontrollera överföringens förlopp, ange lösenord när du uppmanas under processen, kontrollera ditt Wi-Fi och nätverk och kontrollera din iCloud-lagring.
Vad händer om jag fortfarande inte kan hitta appen?
Tyvärr finns det fortfarande några appar som endast är för iPhone. De flesta av dessa är gamla, men det finns fortfarande några nyare och användbara appar som bara fungerar på iPhone. Den mest populära av dessa är WhatsApp Messenger. WhatsApp använder SMS för att skicka textmeddelanden, och eftersom iPad bara stöder iMessage och liknande textmeddelandeappar snarare än SMS, kommer WhatsApp inte att köras på iPad.
FAQIntressanta Artiklar
Redaktionen

Har Snapchat ett supporttelefonnummer som jag kan ringa?

Windows 10 Build 14915 är ute för Insiders
Microsoft har släppt en ny Insider Preview-byggnad från utvecklingsgrenen Windows 10 Redstone 2. Windows 10 build 14915 är nu tillgängligt för både datorer och telefoner i snabbringen. Microsoft har gjort en intressant förändring i Windows 10 build 14915. Nu kommer datorer som kör Windows Insider builds att få nya byggnader, appar och

Hur man synkroniserar en Logitech trådlös mus med en annan mottagare
Vill du synkronisera en trådlös Logitech-mus med en annan mottagare? Att göra detta är möjligt om din Logitech-mus stöder företagets Unifying Receiver.

Allt du behöver veta om Verizon FIOS-routern
Verizon FIOS är ett proprietärt system som kräver att du använder routern från företaget, mot en avgift. Även om detta är ett ovälkommen drag för många kunder, har vissa gjort vänner med den nya tjänsten och bryr sig inte om det

Audi har gjort en RIDICULOUS Final Fantasy XV-upplaga R8
Audi R8 är en av de mest slående bilarna på vägen just nu, men Audi Japan har kanske just gjort den mest iögonfallande hittills. Vi introducerar Final Fantasy XV Audi R8, ett gemensamt projekt mellan Audi

Så här slår du på TV med en Amazon Smart Plug
Långt innan smarta hem-prylar och virtuella assistenter kom fram drömde fortfarande många människor om dagen då de kunde styra allt i sitt hem med ljudet av sin röst. Vi kommer långsamt dit med mer