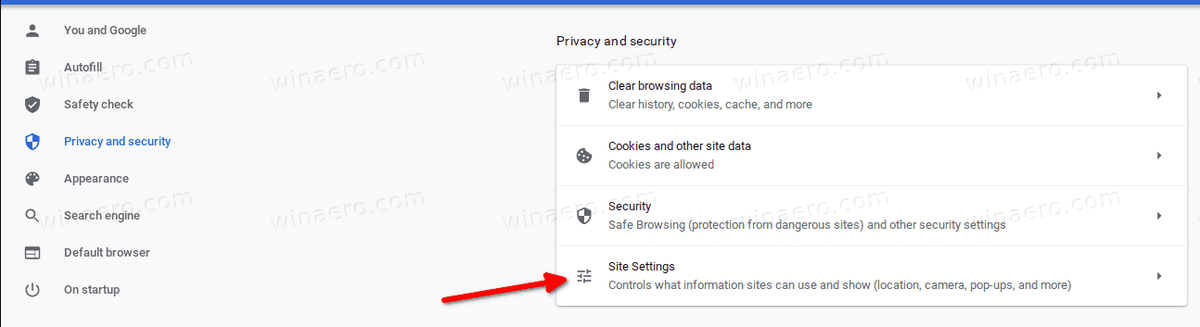Google Authenticator är en superhändig app när du behöver ett extra lager av dataskydd. Tyvärr är appen endast tillgänglig på mobila enheter. Men många utvecklare har skapat liknande appar för stationära datorer.

WinAuth
WinAuth är en av många tvåstegsautentiseringsappar som är byggda för användning på Windows-datorer. Du kan ladda ner den här . För att WinAuth ska fungera krävs Microsoft .NET-ramverk. Med det ur vägen, låt oss se hur du installerar och konfigurerar WinAuth.
- När du har laddat ner WinAuth packar du upp filen och startar programmet.
- Klicka sedan på knappen Lägg till i det nedre vänstra hörnet av applikationsfönstret.
- Välj Google för att använda Google Authenticator. Glyph / Trion, Guild Wars 2, Battle.Net och Microsoft är andra tillgängliga alternativ.
- Google Authenticator-fönstret öppnas. Du måste ange den delade nyckeln från Google för att få TOTP (tidsbaserat engångslösenord).
- Gå till ditt Google-konto och öppna inställningssidan.
- Aktivera alternativet Tvåstegsautentisering.
- Klicka på knappen Byt till app.
- Välj sedan din enhet.
- Klicka på Fortsätt-knappen.
- Du kommer att se en streckkod. WinAuth stöder dock inte dessa. Klicka istället på länken Kan inte skanna streckkoden.
- Google visar den hemliga nyckeln. Välj nyckeln och kopiera den.
- Gå tillbaka till WinAuth-appen och klistra in nyckeln.

- Klicka på knappen Verifiera autentisering. Ett engångslösenord genereras.
- Du bör komma ihåg att namnge den här autentiseraren om du har flera Google Authenticator-konton.
- Kopiera engångslösenordet och gå till ditt Google-konto. Hitta sidan Säkerhetsinställningar. Klistra in lösenordet där.
- Klicka på knappen Verifiera och spara.
- Klicka på OK när Google visar bekräftelsefönstret.
Authy
Authy är en Google Authenticator-lösning för stationära användare av Mac OS och Windows-operativsystem. Tänk på att du bara kan använda Authy med Google Chrome. Så här ställer du in Authy på din Mac eller Windows-dator.
- Starta Chrome och ladda ner Ansökan .
- Gå till Chrome Web Store och hitta Authy Chrome Extension. Klicka på knappen Lägg till i Chrome.
- Klicka på Lägg till app för att bekräfta.
- Gå till Chromes app-sida. Ange chrome: // apps / i adressfältet och tryck Enter.
- Starta Authy.
- Följ installationsinstruktionerna och välj om du vill ta emot koden via SMS eller ett samtal. Authy måste vara ansluten till ett telefonnummer, men du kan välja ett nytt nummer senare.
- Klicka på ikonen Inställningar i Authys fönster.
- Skapa huvudlösenordet.
- Klicka på länken Ange och följ instruktionerna.
- Klicka på x-ikonen och gå tillbaka till skärmen Konton.
- Klicka på knappen Lägg till autentiseringskonto.
- Skärmen New Authenticator Account öppnas. Ange koden i textfältet och klicka på Lägg till konto.
Authy på skrivbordet kan inte fungera med QR-koder, eftersom det inte har möjlighet att skanna dem. Det finns dock en lösning för det också, och det handlar om att använda Chrome's Inspect Elements-funktion. Följ dessa steg för att extrahera koden i dess skriftliga form.
hur man ställer in wyze cam
- När du ser en QR-kod i din webbläsare öppnar du Chrome: s huvudmeny.
- Klicka på fliken Fler verktyg.
- Klicka på alternativet Developer Tools.
- Klicka sedan på ikonen Inspektera element.
- Klicka på QR-koden för att markera dess kod i fönstret Inspektera element.
- Använd upp- och nedpilarna för att navigera till div id = qrcode.
- Välj och kopiera det hemliga avsnittet i div-klassen, kodkoden mellan tecknen = och &.

- Klistra in koden i Authy's Enter Code-fält och bekräfta.
GAuth
GAuth är en autentiseringsapp som endast fungerar med Google Chrome. Följ dessa steg för att installera och konfigurera GAuth.
- Starta Google Chrome och ladda ner appen .
- Klicka på knappen Lägg till i Chrome.
- Starta tillägget.
- Klicka på länken till Heimdal Security Dashboard. https://dashboard.heimdalsecurity.com/ .
- Logga in med de autentiseringsuppgifter du fick från kontohanteraren.
- Ändra lösenordet.
- När du har ändrat lösenordet klickar du på GAuth-tillägget.
- Klicka på pennikonen.
- Klicka på knappen Lägg till.
- Skriv in din mailadress.
- Ange den hemliga nyckeln du fick i fältet Hemlig nyckel.

- Klicka på knappen Lägg till.
- Inloggningssidan för instrumentpanelen bör inte vara inloggad eller stängd än.
Packa upp det
Även om det inte är perfekt, kan tvåstegsverifiering avsevärt förbättra din online-säkerhet på din stationära dator. Välj den app som passar dig och ditt operativsystem och njut av säkrare surfing.