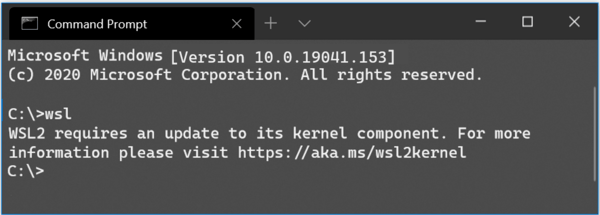Du behöver inte en Amazon Kindle att läsa Kindle-böcker. Med Kindle-appen för Windows kan du njuta av de senaste storsäljarna och litterära klassikerna på din bärbara eller stationära dator. Så här läser du Kindle-böcker på en PC.
Vad är Kindle-appen för PC?
Kindle för PC kommer med samma funktioner som Amazons populära e-boksläsare. Du kan placera bokmärken, markera text och lägga till anteckningar. Du kan också justera textstorleken och sidformateringen efter eget tycke. Dessutom är Kindle för PC kompatibel med de flesta versioner av Windows, inklusive Windows 7 till 10, Windows 2000, Windows Me, Windows XP och Windows 98.
Det finns en äldre version av Kindle-läsarappen som heter Kindle för Windows 8, men den stöds inte längre. Du kan använda det, men överväg att uppgradera till Kindle för PC för att njuta av nya funktioner och uppdateringar.

Mayur Kakade / Getty Images
Hur man skapar ett Amazon-konto
Om du inte har ett, skapa ett Amazon-konto för att köpa och läsa Kindle-böcker.
-
Besök amazon.com .
-
Flytta muspekaren över Konton och listor i det övre högra hörnet på sidan, men välj det inte.
-
Välj Börja här från rullgardinsmenyn, som finns under Logga in knapp.

-
Fyll i registreringsformuläret. Du måste ange ditt namn, en e-postadress och ett lösenord för ditt konto. När du är klar väljer du Skapa ditt Amazon-konto .
-
Du omdirigeras till Amazons hemsida. Välj Konton och listor tas till din kontosida.
Du kan nu ladda ner gratis Kindle-böcker. Om du vill köpa böcker, ställ in en betalningsmetod. Välj Betalningsalternativ på din kontosida och tillhandahåll den begärda informationen för att göra inköp på Amazon.
Hur man laddar ner Amazon Kindle för Windows
Oavsett vilken version av Windows du har, är stegen för att ställa in Kindle för PC-appen desamma:
-
Besök Kindle för PC nedladdningssida och välj Lägg till i kundvagn .

-
Välj din betalningsmetod och välj Fortsätt till utcheckningen .
-
Välj Lägg din beställning .
hur man kontrollerar vänner önskelista på ånga
-
Välj på nästa sida Dina digitala föremål .

-
Bredvid Kindle för PC , Välj Ladda ner .
-
Öppna filen när nedladdningen är klar. Kindle för PC bör installeras automatiskt.
-
Kindle för PC visas på skrivbordet eller i applistan i Amazon-mappen. När du öppnar den uppmanas du att ange e-postadressen och lösenordet för ditt Amazon-konto.
Hur man läser Kindle-böcker på din PC
Om du har en Kindle, eller om du har Kindle-appen installerad på en annan enhet, kan du ladda ner alla böcker du har köpt. Dina bokmärken, anteckningar och framsteg bör alla överföras. Välj Allt under Bibliotek alternativ och välj sedan omslaget till boken du vill läsa på din PC.

Använd rullgardinsmenyn i det övre vänstra hörnet av appfönstret för att sortera dina böcker efter titel eller författare, eller ange en titel i sökfältet.
Hur man köper Kindle-böcker för din PC
Följ dessa steg för att köpa en ny Kindle-bok på din PC.
-
När du är ansluten till internet väljer du Kindle Store i det övre högra hörnet av appfönstret.

-
Du kommer till Amazons webbplats i din standardwebbläsare, där du kan bläddra bland tusentals titlar.
Kindle Store har massor av gratisböcker. Kolla in Amazonas Billiga läsningar för Kindle lista.
-
Välj på produktsidan Köp nu med 1-klick för att leverera den titel du vill ha till alla dina enheter.

Hur man använder Kindle-appen för PC
Här är några tips som hjälper dig att bli skicklig med Kindle för PC-appen:
- Vänd sidor genom att välja eller svepa åt höger eller vänster sida av skärmen. Alternativt kan du använda vänster och höger piltangenter på tangentbordet.
- För att justera teckensnitt och sidlayout, välj Aa nära toppen av appfönstret.

- För att ställa in ett bokmärke, välj eller tryck på det övre högra hörnet på sidan. En blå symbol visas, vilket indikerar att bokmärket har placerats.
- För att göra en anteckning, högerklicka var som helst på sidan eller tryck och håll ned om du använder en surfplatta. Välj indexkortsymbolen i den vänstra rutan för att skapa flashkort.
- Om du vill visa dina bokmärken, markeringar, flashkort och anteckningar väljer du Visa anteckningsbok i det övre högra hörnet.
Det finns en liknande Kindle-app för Mac och en Kindle-appen för Chrome som låter dig läsa böcker i en webbläsare. Se den Hjälpsida för Kindle-appar för mer information om hur du kommer åt dina böcker på vilken enhet som helst.