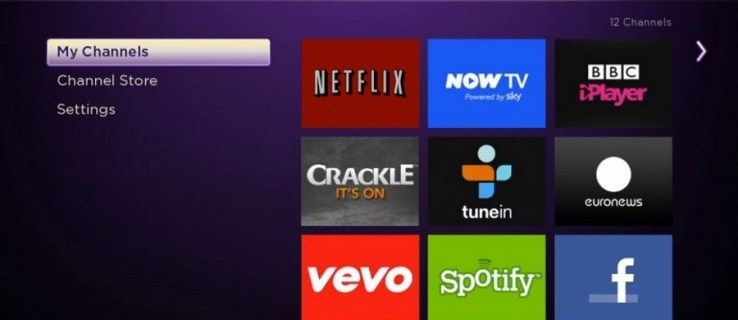Kan jag använda min bärbara dator som en trådlös router?
Jo det kan du! För att ställa in en Mac eller Windows-bärbar dator som en trådlös router kan du använda en app som gör allt för dig eller ställa in den manuellt i operativsystemet. För att göra din bärbara dator till en hotspot måste den använda din Wi-Fi-adapter. Därför kan du inte komma åt Internet med samma enhet. Du kan dock använda en USB Wi-Fi-adapter så att du har två (en för hotspot och en för Internet.) Oavsett är Ethernet det bästa alternativet att använda om du kan, främst för att det är snabbare och mer pålitligt som källa.

Använda en bärbar dator som en trådbunden router i Windows 10 och Windows 8
Om du använder Windows 10 kan du enkelt göra din bärbara dator till en WiFi-hotspot tack vare de förinställda inställningarna. Jubileumsuppdateringen lade till möjligheten att dela din nätverksanslutning, vilket var ett välkommet tillskott. Här är vad du gör.
- Öppna menyn Inställningar i Windows 10.

- Välj Nätverk & Internet -> Mobil hotspot från vänster meny.

- Växla Dela min internetanslutning med andra enheter 'Till på.

- Slå på Wi-Fi på den andra enheten och sök efter nätverk.
- Gå med i nätverket som skapats av din bärbara dator. Nätverksnamnet listas i fönstret Dela min internetanslutning.
- Skriv nätverkslösenordet på den andra enheten, som också visas i fönstret Dela min internetanslutning.
Du borde nu kunna komma åt internet med din bärbara dator som en Wi-Fi-hotspot.
Om du använder Windows 8 kan du fortfarande skapa en Wi-Fi-hotspot, men det tar lite mer konfigurering.
- Navigera till Kontrollpanel -> Nätverkskopplingar .

- Högerklicka på din Wi-Fi-adapter och välj Egenskaper .

- Välj Delning och kryssa i rutan bredvid Tillåt andra nätverksanvändare att ansluta via datorns internetanslutning.

- Öppna kommandotolken som administratör.
- Skriv följande: netsh wlan set hostednetwork mode = allow ssid = key = YOURSSID är nätverksnamnet. LÖSENORD är nätverkslösenordet.
- Tryck Stiga på.
- Skriv följande: netsh wlan starta värdnätverk
- Tryck Stiga på .
- Skriv följande: netsh wlan visar värdnätverk för att kontrollera att allt fungerar korrekt.
Du borde nu kunna ansluta dig till det Windows 8-nätverket på din andra enhet. Sök och anslut, som vanligt, ange SSID och lösenord när du blir ombedd.
hur man ändrar mitt airdrop-namn
Fungerar inte Windows 8 eller Windows 10 Hotspot?
Om du försöker stegen ovan för att använda din Windows 8 eller Windows 10 bärbara dator som en trådlös router och den inte fungerar kan det finnas flera orsaker. Här är de vanligaste problemen med Windows hotspot.
Problem nr 1: Dålig nätverkskabelanslutning
En kabel kan se ut varor på utsidan men skadas på insidan, särskilt eftersom ledningarna är ömtåliga och tunna och ändarna kan lossna eller slits ut.
Problem nr 2: Gammal router
En gammal router som knappt är kompatibel med din bärbara Wi-Fi-maskinvara och drivrutiner kan koppla ifrån eller inte ansluta alls när du använder en andra Wi-Fi-adapter för din internetkälla.
hur man fixar YouTube-uppspelningsfel
Problem # 3: Internetdelning från din smartphone

När du använder din Android- eller Mac-smartphone som en internetdelningsenhet i Windows 8 eller 10 identifieras den inte som en internetkälla under vissa applikationer eller drivrutiner. Ja, det fungerar, men vissa aspekter av Windows känner inte igen USB-Ethernet som en giltig internetanslutning, även om det är till viss del. Detta beror på att nätdelningsappar som används som pdaNet och EasyTether inte erbjuder automatisk IP-adressering eller hantering av flera IP-adresser som appens Wi-Fi och telefonens hotspot-funktioner gör. Så Windows blir förvirrat på grund av begränsningar för kommunikation och datautbyte mellan de två. När allt kommer omkring är internetdelning verkligen utformat för att bara ansluta till en enhet.

Det är viktigt att notera att du KAN dela din Ethernet-anslutning när du använder appalternativ från tredje part. Till exempel erbjuder pdaNet Wi-Fi direct (en faktisk hotspot med din telefons datasignal), Wi-Fi Share (Beta), som automatiskt ställer in en hotspot i din anslutna bärbara dator med den befintliga internetanslutningen och Bluetooth-internetfunktioner.

För Wi-Fi-delning med Samsung-smartphones, se artikeln om hur man använder Wifi-Hotspot på Samsung Galaxy S9 eller S9 Plus .
Använd en bärbar Apple-dator som en trådlös router 
Om du vill använda en MacBook eller MacBook Pro som en WiFi-hotspot kan du. Begränsningarna i Windows 8 och 10 gäller också för bärbara Apple-datorer, vilket kräver en Ethernet-anslutning för Internet och din Wi-Fi-adapter för hotspot. Så här gör du det.
- Välj Apple-logotyp och då Systeminställningar .
- Välj Delning och sedan orden jag nätdelning från listan till vänster. Klicka INTE på rutan än . Klicka på orden istället.
- Välj Ethernet som källa och Wi-Fi i rutan Till datorer med.
- Välj hur andra enheter ska ansluta till din Mac på nästa rad.
- Återgå till Dela -> Internetdelning och markera rutan .
- Klicka på S syrlig i popup-fönstret som visas.
- Klick OK inom alla uppmaningar om tillämpligt.
- Sök efter tillgängliga nätverk på din andra enhet och använd nätverksnamnet och lösenordet från steg 4.
Både Windows- och Mac-operativsystem stöder flera Wi-Fi-adaptrar, men du kan uppleva problem när du använder den här metoden. Du måste konfigurera båda Wi-Fi-adaptrarna manuellt med olika IP-adresser och använda en endast för lokal åtkomst. Detta säger till operativsystemet att välja ett för internettrafik och ett för lokal IP-trafik.
Om du använder Apple måste du också placera den internetaktiverade WiFi-adaptern överst, så den prioriterar den.
Bortsett från att använda en app eller ett tredjepartsprogram för att aktivera trådlös hotspot-dirigering, är det de enda sätten att få jobbet gjort.









![Arch Linux för WSL nu [inofficiellt] tillgängligt i Microsoft Store](https://www.macspots.com/img/windows-10/77/arch-linux-wsl-now-available-microsoft-store.png)