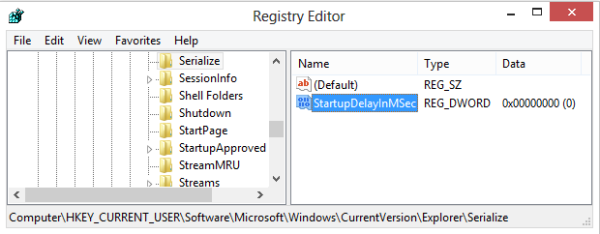Att ändra opacitet är en nyckelfunktion i varje bildredigeringsprogram, inklusive Procreate. Att bemästra opacitet gör att du kan ta ditt konstverk till nästa nivå. Den här funktionen är lite mer komplex i Procreate om du inte vet de exakta stegen att ta.

Fram till version 5 hade Procreate ett opacitetsreglage, lätt tillgängligt i menyn Justeringar. Detta har förändrats med de senaste versionerna, vilket gör processen lite mindre enkel.
Det är där den här artikeln kommer in. I avsnitten nedan visar vi hur du ändrar opaciteten både i Procreate på en iPad och Procreate Pocket på en iPhone. Du lär dig hur du använder olika opacitetsinställningar för enskilda objekt eller hela lager.
Hur man ändrar opaciteten för ett objekt eller lager i Procreate Pocket på en iPhone
Procreate Pocket är designad för iPhone-skärmen, som naturligtvis är mindre än den på en iPad. På grund av denna designskillnad är många alternativ strömlinjeformade på Procreate Pocket, vilket gör dem lättare att komma ihåg och använda. Detta är fallet med lageropacitet också.
- Tryck på knappen 'Ändra' representerad av en trollstav.

- Välj 'Opacitet' från rullgardinsmenyn. Denna åtgärd visar opacitetsreglaget.

- Dra åt höger eller vänster för att öka eller minska lagerets opacitet.

Hur man ändrar opaciteten för ett objekt eller lager i Procreate på en iPad
Du kan ändra opaciteten för olika element, inklusive objekt, lager eller hela bilden. Tekniken som används för varje kommer att vara något annorlunda.
Det finns två metoder för att manipulera lageropaciteten i Procreate för iPad: via fingergester och menyn Inställningar.
Ändra lageropacitet med fingergester
- Öppna panelen 'Lager' och hitta det lager du vill ändra.

- Använd två fingrar och dubbelklicka på lagret för att få fram opacitetsreglaget.

- Dra ett finger åt höger för att öka opaciteten eller åt vänster för att minska den.

Ändra lageropacitet med lagerinställningar
- Gå in i panelen 'Lager' och leta reda på önskat lager.

- Tryck på 'N' bredvid lagrets namn. Observera att 'N' betecknar blandningsläge, som är 'Normal' som standard. Om du har ändrat läget kanske du ser en annan bokstav. Det blir dock på samma plats.

- Om du trycker på 'N' visas lagerinställningar med opacitetsreglaget överst. Skjut åt höger för större opacitet eller vänster för mindre opacitet.

Hur man ändrar opaciteten för flera lager i Procreate på en iPad
Om du har flera lager som behöver ändra deras opacitet, måste du använda en lösning. Anledningen till detta är att Procreate inte tillåter opacitetsändringar för flera lager samtidigt.
Du kan gå igenom varje lager och justera opaciteten individuellt, men det skulle ta lång tid. Om du arbetar med ett stort antal lager kommer denna metod mer sannolikt att leda till förvirring.
behöver du internet för att använda Chromecast
Det är därför en alternativ metod skulle vara att föredra.
Du kan kringgå begränsningarna genom att slå samman flera lager till ett enda. Då blir det ganska enkelt att ändra opacitet för alla element samtidigt. Så här gör du det.
- Öppna panelen 'Lager'. Leta reda på de lager du vill slå samman.

- Svep det första av dessa lager åt höger för att välja det. Åtgärden kommer att lyckas om lagret blir blått. Gör samma sak med alla lager du vill slå samman.

- Överst på panelen ser du alternativen 'Ta bort' och 'Grupp'. Välj 'Grupp' för att samla alla de markerade lagren. De kommer inte att slås samman ännu vid denna tidpunkt.

- Nu skulle vara ett bra tillfälle att skapa en kopia av gruppen. Att skapa en dubblett kommer att vara användbart om du vill ändra ett enskilt lager senare. Sådana ändringar kommer inte att vara möjliga när sammanslagningen är klar. Om du vill duplicera gruppen, fortsätt att läsa, eftersom metoden för det kommer att beskrivas i nästa avsnitt.
- Du kommer att se 'Ny grupp' visas i panelen. Tryck på den för att få fram dess inställningar.

- Tryck på alternativet 'Platta'. Detta steg kommer att slå samman alla lager i gruppen.

När lagren har slagits samman kan du ändra opaciteten för alla samtidigt. Detta kan göras med metoderna som förklaras ovan – genom att använda fingergester eller via menyn Inställningar. Låt oss kortfattat gå igenom dessa tekniker.
Ändra opacitet på sammanslagna lager med fingergester
- Dubbelklicka på det sammanslagna lagret. Opacitetsreglaget visas.

- Ändra opacitetsinställningar genom att dra reglaget åt höger eller vänster.
Ändra opacitet på sammanslagna lager med hjälp av menyn Inställningar
- Tryck på 'N' på det sammanslagna lagret i panelen 'Lager' för att få fram menyn 'Inställningar'.

- Dra åt höger eller vänster på opacitetsreglaget längst upp i menyn för att justera opaciteten.

Hur man duplicerar lagergrupper
- När du har grupperat lagren hittar du 'Ny grupp' och sveper åt vänster.

- Från urvalet, välj 'Duplicera.' Detta skapar en kopia av den valda gruppen samtidigt som de ursprungliga lagren hålls åtskilda.

- Tryck på kryssrutan bredvid den dubblerade gruppen. På så sätt kommer alla ändringar du gör framåt inte att spegla den gruppen och den kommer inte att vara synlig.
Hur man ändrar opacitet för enskilda element eller lagerdelar
Även om du oftare kommer att ändra opaciteten för hela lagret, kanske du bara vill ändra en viss del av det. Detta händer vanligtvis om du redan har slagit samman lager som innehåller enskilda element eller om du ritade olika objekt med ett enda lager.
hur man skärmdumpar en snapchat-berättelse utan att de vet
Att justera opaciteten för olika delar av ett lager i Procreate är inte alltför komplicerat, beroende på hur detaljerade dessa objekt är. Metoden för att göra det kräver urvalsverktyget.
- Hitta det lager du vill manipulera och välj det.

- Välj den stiliserade 'S'-ikonen uppe till vänster. Detta kommer att ta upp menyn 'Val' längst ned på skärmen.

- Välj det verktyg du vill använda bland de tillgängliga alternativen. Du kan använda alternativet 'Automatisk' eller 'Frihand', beroende på lagrets komplexitet.

Om du har relativt få element som skiljer sig i färg och kontrast kommer det automatiska urvalsverktyget att vara det bättre valet. Om lagret är mer komplext kanske det här verktyget inte kan välja enskilda element korrekt. I så fall måste du välja dem manuellt med alternativet Freehand.
- Kopiera det markerade elementet och klistra in det på ett nytt lager. Detta sker automatiskt när du trycker på knappen 'Kopiera och klistra in'.

- När du har elementet på ett nytt lager kan du ändra dess opacitet med metoderna som beskrivs i tidigare avsnitt.
Hur man ändrar opacitet för hela bilden
Om du vill justera opaciteten för hela bilden måste du återigen manipulera lager. I synnerhet kommer denna metod att inkludera lagersammanslagning. Den enda skillnaden mellan sammanslagningsprocessen vi har beskrivit tidigare och den här kommer att vara att du väljer varje lager i projektet.
När du väl har markerat, grupperat och plattat ut alla lager blir hela bilden ett lager. Sedan kan du justera opaciteten med samma teknik som beskrivs för enstaka lager.
Ge ditt konstverk liv genom opacitetsjusteringar
Justering av opaciteten kan göra vissa element eller lager mer diskreta samtidigt som andra kan poppa upp. Med tillräckligt mycket mixtrande med opacitetsinställningarna kan du göra känsliga ändringar i ditt konstverk som annars skulle vara svåra att uppnå.
Nu när du vet hur du justerar opaciteten i Procreate och Procreate Pocket, har du ett nytt verktyg för att uttrycka din kreativitet.
Har du justerat opaciteten på ditt Procreate-projekt? Gällde det ett enda lager, ett element eller hela bilden? Låt oss veta i kommentarsfältet nedan.