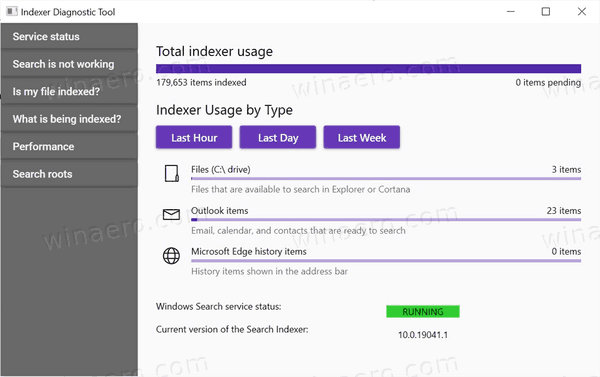Att ha rätt skärmens ljusstyrka är mycket viktigt. Om du arbetar mycket framför din dator kan en felaktig skärmens ljusstyrka orsaka ögonspänning och tömma enhetens batteri om den inte körs på en växelströmskälla. Att ändra ljusstyrkan är också viktigt om du byter miljö från ett rum på kontoret till utomhus på en solig dag. Det finns ett antal sätt att ändra skärmens ljusstyrka i Windows 10. Låt oss granska dem.
Annons
Obs! Medan de flesta bärbara enheter som bärbara datorer eller surfplattor stöder att ändra skärmens ljusstyrka ur lådan, kommer de flesta stationära datorer utan denna möjlighet eftersom skärmhårdvaran har sin egen ljusstyrningskontroll. För att metoden som beskrivs nedan ska fungera måste du ha en skärm med lämpligt hårdvarustöd. Du kan också behöva uppdatera dina skärmdrivrutiner. Till exempel, programvarans ljusstyrka som direkt ändrar skärmens bakgrundsbelysning kanske inte fungerar om du har en gammal CRT-skärm.
Ändra skärmens ljusstyrka i Windows 10 i Inställningar
Inställningar är en modern ersättning för kontrollpanelen i Windows 10. Den levereras med en antal visningsinställningar inklusive ljusstyrka.
För att ändra skärmens ljusstyrka i Windows 10 , gör följande.
hur vet jag om någon blockerade mig på facebook
- Öppna Inställningar .

- Gå till System - Display.

- Där justerar du reglaget för Ändra ljusstyrka för att ställa in önskad nivå för skärmens ljusstyrka.

Du är färdig.
Här är alternativa sätt att justera skärmens ljusstyrka i Windows 10.
Ändra skärmens ljusstyrka i Windows 10 med snabbtangenter
Vissa enheter har specialtangenter snabbtangenter som låter användaren justera skärmens ljusstyrka med en kombination av ett eller flera tangenttryckningar. Om du till exempel använder en bärbar dator kan den komma med en Fn-tangent som tillsammans med en funktionsknapp (F1 / F2) kan användas för att justera skärmens ljusstyrka.
Ändra skärmens ljusstyrka i Windows 10 med Battery Flyout
På enheter som stöds kan du använda batteriflyget för att ändra skärmens ljusstyrka.
- Klicka på batteriikonen i meddelandefältet i aktivitetsfältet för att öppna batteriflyget. Det ser ut som följer.

- Där kan du se knappen för ljusstyrka. Klicka på den för att ändra ljusstyrkan till önskat värde.
Ändra skärmens ljusstyrka i Windows 10 med Action Center
De Fönstret Action Center i Windows 10 kommer med samma ljusstyrkeknapp som den i batteriflygningen. Här är det hur du kommer åt det.
- Klicka på Action Center-ikonen i systemfältet.
- Fältet Action Center öppnas. Leta efter knappen Ljusstyrka i Snabbåtgärder . Om du inte kan se det, klicka på Expand-länken för att se fler snabbåtgärdsknappar som Project, Alla inställningar, Connect, Night light, Location, Note, Quiet hours, Tablet Mode, VPN, och så vidare.
- Klicka på snabbåtgärdsknappen Ljusstyrka för att växla mellan olika ljusstyrkenivåer.

Ändra skärmens ljusstyrka i Energialternativ
- Öppna Kontrollpanelen .
- Gå till Kontrollpanelen Hårdvara och ljud Strömalternativ.

- Justera läget för skärmens ljusstyrka längst ned till höger så är du klar.
- Om du klickar påÄndra planinställningarlänk, kommer du att kunna anpassa ljusstyrkan för både på batteri och anslutna lägen individuellt.
 Se följande skärmdump:
Se följande skärmdump:
Du kan också öppna avancerade inställningar för en kraftplan direkt . I dialogrutan Energialternativ ställer du in önskad ljusstyrka för både På batteri och Anslutna värden i procent.
Ändra skärmens ljusstyrka i PowerShell
Du kan använda PowerShell för att ändra skärmens ljusstyrka i Windows 10. Så här gör du.
- Öppna PowerShell .
- Skriv eller kopiera och klistra in följande kommando:
(Get-WmiObject -Namespace root / WMI -Class WmiMonitorBrightnessMethods) .WmiSetBrightness (1, DESIRED_BRIGHTNESS_LEVEL)
I kommandot ovan ersätter du DESIRED_BRIGHTNESS_LEVEL-delen med procentvärdet från 0 till 100. Till exempel kommer detta kommando att ställa in skärmens ljusstyrka till 50%:
(Get-WmiObject -Namespace root / WMI -Class WmiMonitorBrightnessMethods) .WmiSetBrightness (1,50)
- Tryck på Enter-tangenten så är du klar.
Det är allt.







 Se följande skärmdump:
Se följande skärmdump: