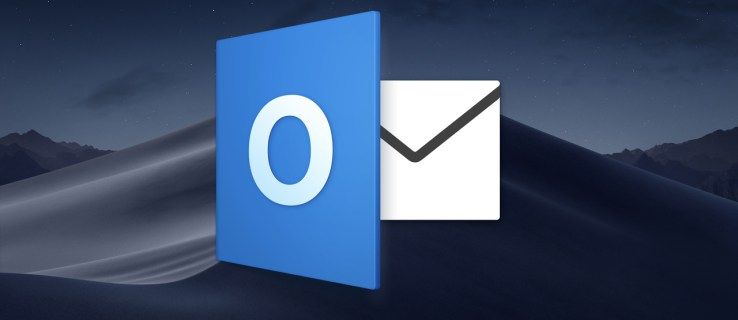Som standard kommer Steam att följa lanseringsalternativen som ställts in av utvecklaren, men plattformen tillåter också användare att ändra dessa inställningar. Att ha möjligheten att göra detta kommer att göra det möjligt för spelare att anpassa upplevelsen efter eget tycke eller undvika fel. Det är dock inte alla som vet hur man gör detta.

Från att öka FPS-taket till att ställa in anpassade upplösningar, Steam låter dig göra allt. Du behöver inte vara en teknisk guide för dessa metoder. Läs vidare för alla detaljer.
Steam-startalternativ Upplösning
Innan vi går in på metoderna är det bäst att veta att startalternativ kanske inte fungerar med vissa spel. Men du kan alltid prova dem först. Om inget ovanligt händer kan du säkert anta att de nya startalternativen kommer att hålla.
kan inte se delade mappfönster 10
- Lansera Ånga .

- Gå till ditt Steam-bibliotek.

- Sök efter ditt spel och högerklicka på det.

- Välj 'Egenskaper'.

- Klicka på 'Ange startalternativ.'

- Skriv '
-screen-width 1920 -screen-height 1080' (utan citattecken).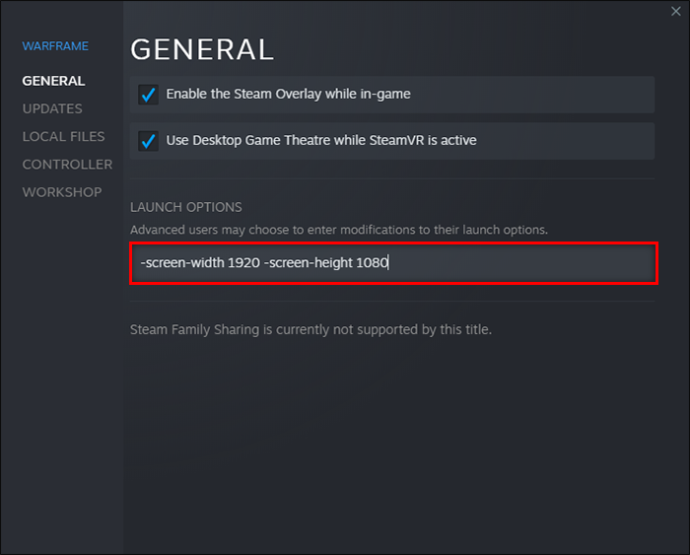
- Spara dina inställningar och starta spelet.

Du kan ändra siffrorna i strängen till vad du föredrar, vare sig det är 800 x 600 eller 1280 x 720. Många spel körs på 1920 x 1080 första gången du startar dem.
Det här tricket kanske inte fungerar med vissa spel, särskilt de som inte utvecklats med Unity3D-motorn. Men många moderna spel för PC idag låter dig justera upplösningen i spelet.
Steam-startalternativ i fönster
Vissa människor vill multitaska eller spela spel i fönsterläge. Du får en betydande FPS-boost till din titel i många fall eftersom datorer kräver färre resurser. Helskärmsläge kan vara för påfrestande om din hårdvara inte är tillräckligt stark.
När du kör i fönsterläge kan du dra i hörnen och justera hur stor du vill att den ska vara. Även om en mindre bild tenderar att vara mindre grafiskt intensiv, kanske du inte kan urskilja små detaljer. Det är bäst att hitta en balans mellan ramhastighet och fönsterstorlek.
- Lansera Ånga på din PC.

- Gå till ditt bibliotek.

- Leta efter spelet du vill justera.

- Högerklicka på den och välj 'Egenskaper'.

- Välj 'Ange startalternativ.'

- Klistra in '
-windowed' i textrutan (utan citattecken).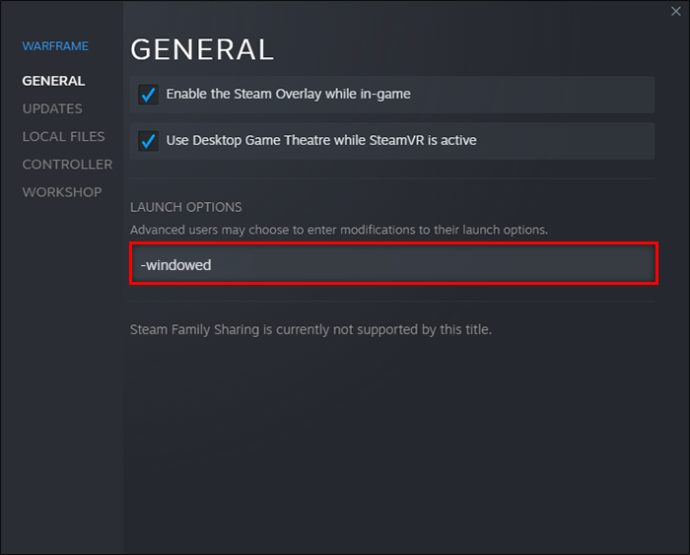
- Spara inställningarna.
- Starta spelet för att se om det fungerar.

Ibland fungerar inte kommandot av sig självt. Du kanske måste skriva '-windowed -w 1024' eller ett annat nummer istället. Detta specifika kommando kan lösa problemet.
Om inget fungerar kan du bara justera inställningarna via menyn i spelet.
Alternativt, om du föredrar kantlöst fönsterläge, ta en titt på dessa steg.
- Lansera Ånga och gå till biblioteket.

- Välj ett spel och högerklicka på det.

- Gå till dess 'Egenskaper'-inställningar.

- Klicka på 'Ange startalternativ.'

- Klistra in eller skriv '
-popupwindow' i textrutan.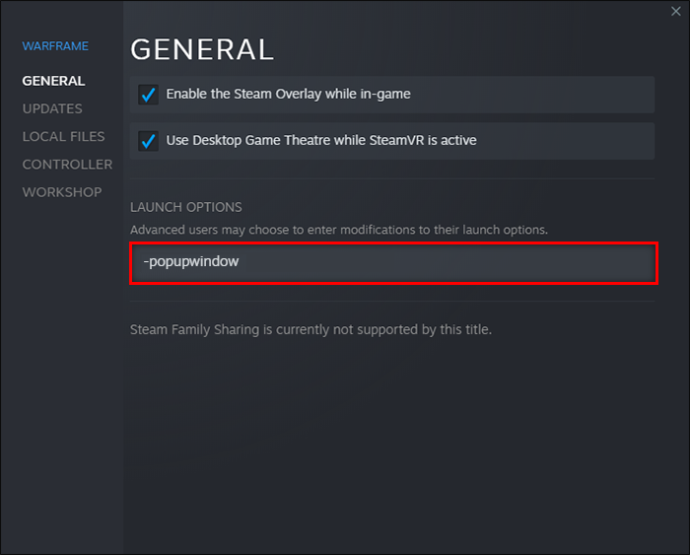
- Klicka på 'OK'.
- Stäng fönstret 'Egenskaper' och försök starta spelet.

Kommandon för Steam-startalternativ
Det finns många kommandon du kan ange i avsnittet Startalternativ. Nedan finns några vanliga konsolkommandon.
-
-autoconfig– Återställer alla startalternativ för spelet till standardinställningarna. -
-dev– Låter spelare komma åt utvecklarläge, inaktiverar automatiska menybakgrundskartor från att laddas och förhindrar att avslutningsdialogrutan visas när du avslutar ett spel. -
-console– Startar ett spel med utvecklarkonsolen -
-dxlevel(infoga nummer här) – Tvingar ett spel att köra en specifik DirectX-version genom att välja mellan 80, 81, 90, 95 och 98. -
-fullscreen– Spelet startar i helskärmsläge. -
-windowed– Spel kommer att starta i fönsterläge. -
-refresh(infoga hastighet här) – Detta kommando tvingar ett spel att köras med en specifik uppdateringshastighet. -
-novid– Introventilvideon spelas inte upp när du anger det här kommandot.
Steam har utfärdat en varning om DirectX 7. Om du använder -dxlevel 70 för dina spel bör du ta bort det omedelbart eftersom det orsakar krascher. Prova att använda -dxlevel eller -autoconfig-kommandona för att återställa den.
hur man överför autentiseraren till en ny telefon
Dessa kommandon fungerar bara om du använder dem på Gold Source- eller Source-spel.
Steam-startalternativ FPS
Vissa människor vill ha en FPS-keps för vissa spel. De kan vara bekymrade över skärmsönderdelning eller vill spara resurser så att de kan köra andra program samtidigt. Det finns ett sätt att göra det med hjälp av konsolkommandon.
- Lansera Ånga och hitta ditt spel i biblioteket.
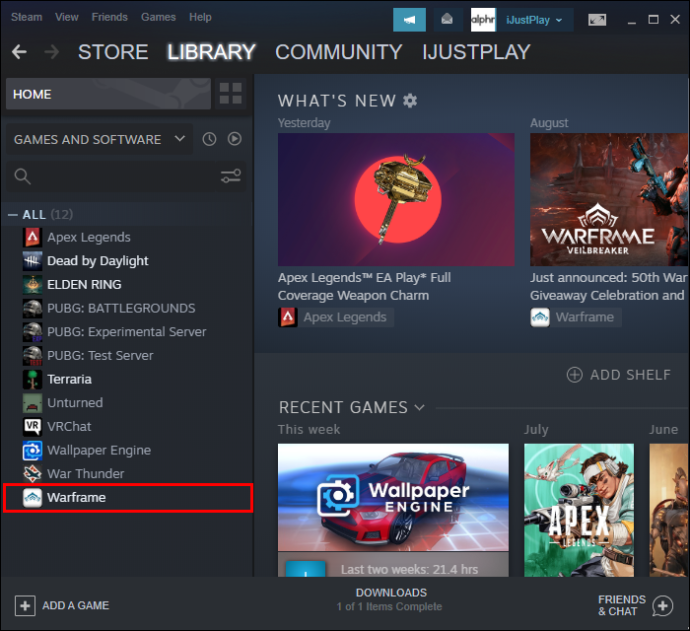
- Välj 'Ange startalternativ.'

- Klistra in följande sträng.
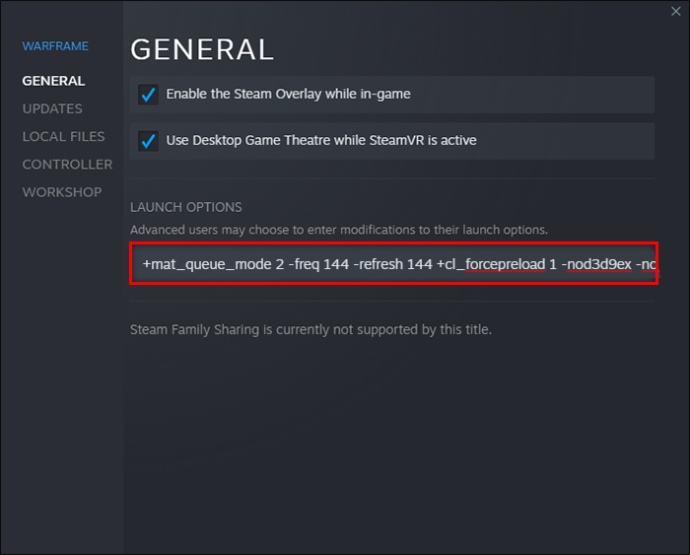
-novid -tickrate 128 -high +fps_max 0 +cl_showfps 0 +cl_interp 0 +cl_interp_ratio 1 +rate 128000 +cl_updaterate 128 +cl_cmdrate 128 +mat_queue_mode 2 -freq 144 -refresh 144 +cl_forcepreload 1 -nod3d9ex -nojoy
Ändra siffrorna efter -freq och -refresh till önskat nummer. Du kan till exempel begränsa ett spels uppdateringsfrekvens till 90 eller 120.
Steam-startalternativ Kör som admin
Tyvärr finns det inga konsolkommandon för att köra Steam-spel som admin. Du kan dock fortfarande göra det med Windows. Så här fungerar det.
- Högerklicka på Ånga genväg på skrivbordet.
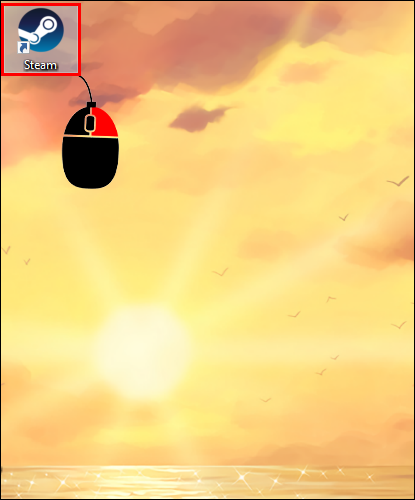
- Klicka på 'Egenskaper'.
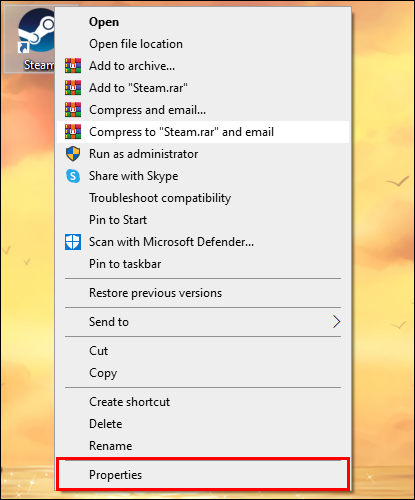
- Välj fliken 'Kompatibilitet'.
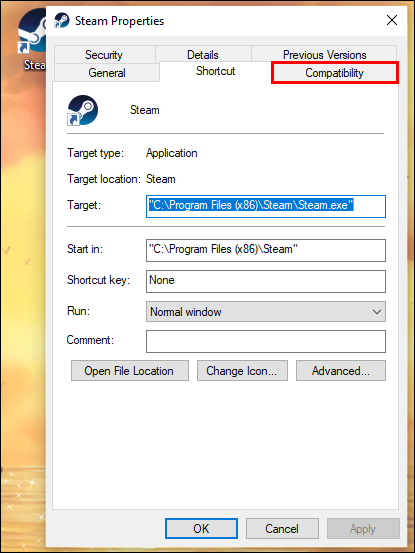
- Markera rutan för 'Kör det här programmet som administratör.'
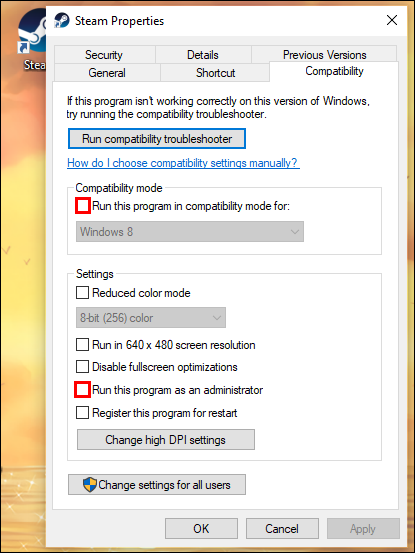
- Klicka på 'Apply' och 'OK'.
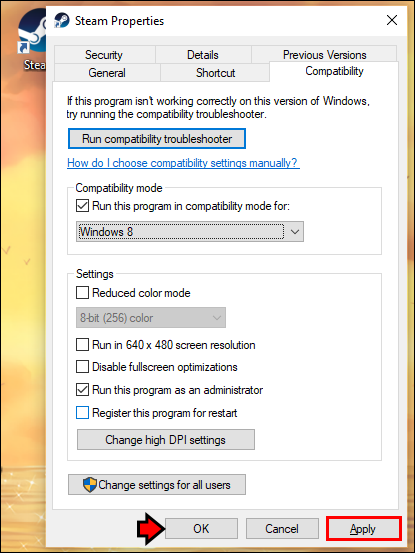
Från och med då kommer din dator alltid att köra Steam-spel som admin. Om du högerklickade på Steam och valde 'Kör som administratör' istället kommer det bara att gälla för den instansen. Du måste göra det igen nästa gång du vill spela dina Steam-spel.
hur man delar skärmen på fortnite
Steam-startalternativen fungerar inte
Vanligtvis, om Steam-startalternativen inte fungerar med ditt spel, finns det inget du kan göra. Detta fenomen inträffar om du försöker köra kommandon på spel som inte är källkod. Titlar gjorda med en annan spelmotor kanske inte stöder dessa konsolkommandon.
Kör detta på rätt sätt
Steams konsolkommandon är användbara för att konfigurera vissa Source- och Gold Source-spel innan de startas. Men många spel idag accepterar inte dessa kommandon, och det är mycket lättare att använda menyer i spelet. Att veta hur man ställer in Steam-startalternativ kan vara till hjälp.
Använder du Steam Launch Options regelbundet? Vilka kommandon brukar du använda? Låt oss veta i kommentarsfältet nedan.