Många av oss använder våra Sony TV-apparater för att titta på strömmande program på plattformar som Amazon Prime, Netflix och YouTube eller bara surfa på internet. Och vi kan göra allt på din Sony TV genom att ansluta den till vårt Wi-Fi-nätverk. Genom att ansluta din Sony TV till Wi-Fi kan du också styra dina smarta hemenheter via TV:n och använda funktioner som röststyrning.

Läs vidare för instruktioner om hur du länkar din Sony TV till ett Wi-Fi-nätverk för att förbättra din underhållningsupplevelse.
Anslut din Sony TV till WiFi med en fjärrkontroll
För att använda det här steget måste din Sony TV-modell ha inbyggd Wi-Fi-anslutning. Se till att du har din inloggningsinformation för ditt Wi-Fi-nätverk och gör sedan följande för att länka den till din Sony TV:
- Tryck på 'Hem'-knappen på din Sony TV:s fjärrkontroll.
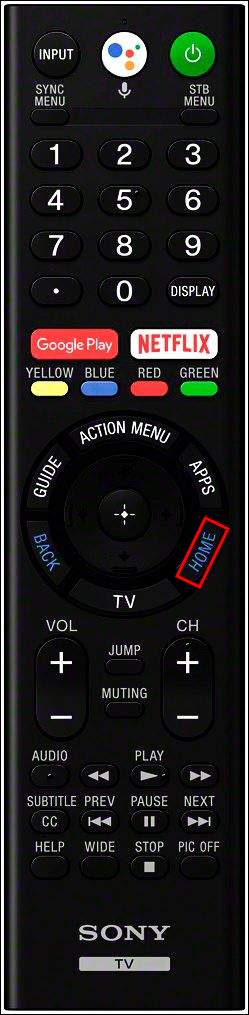
- Gå till 'Nätverksinställningar' och sedan 'Nätverksinställningar'
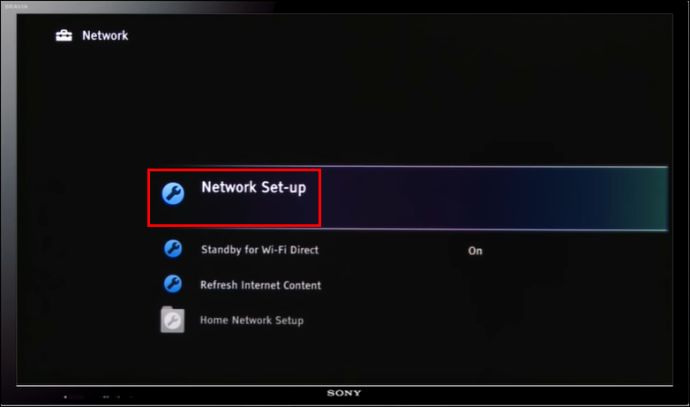
- Välj 'Ställ in nätverksanslutning.'
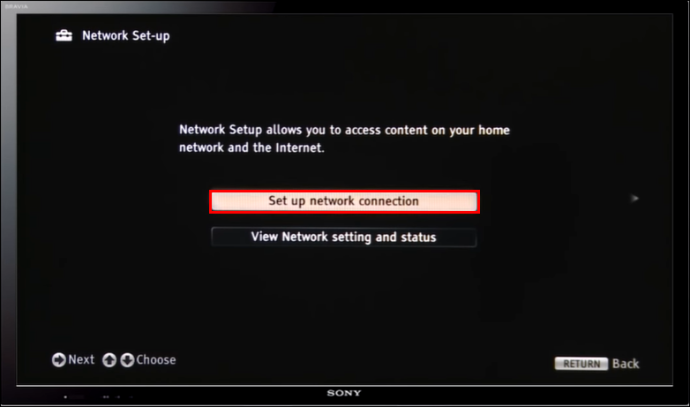
- Välj 'Trådlöst LAN.'
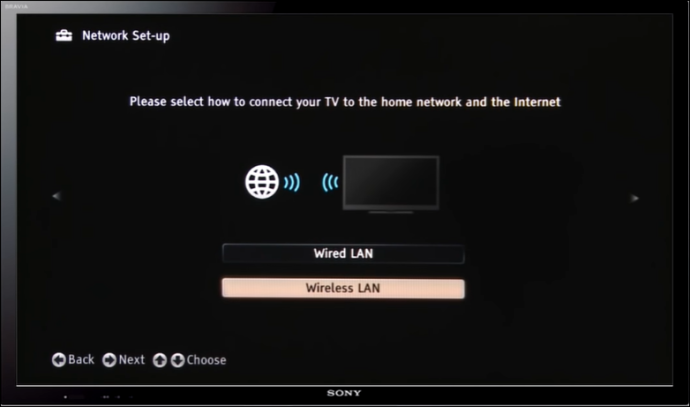
- Välj 'Skanna'. Din Sony TV kommer att programmeras med alla tillgängliga nätverk.
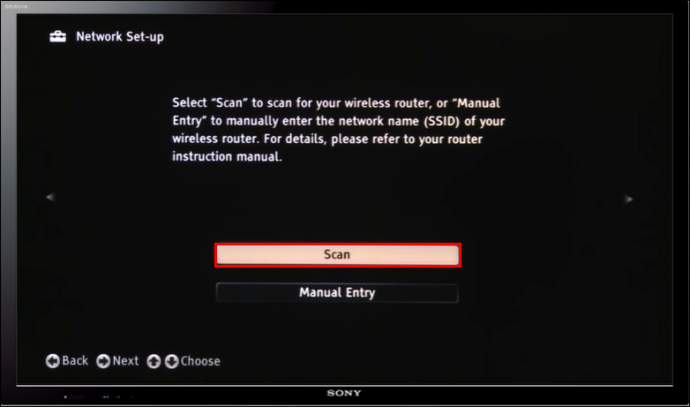
- Välj ditt Wi-Fi-nätverksnamn och ange dina inloggningsuppgifter och anslut sedan.
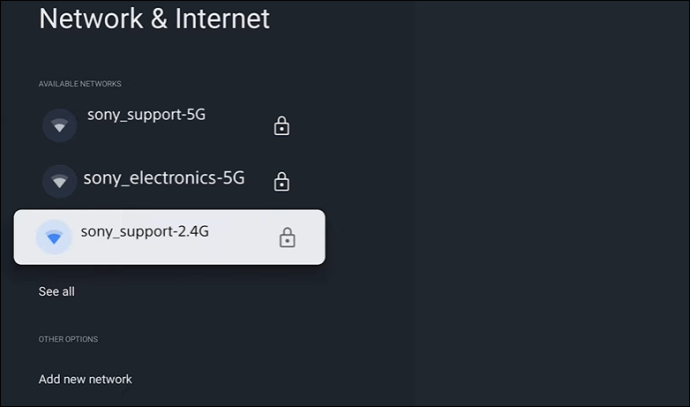
- Starta en streamingtjänst på din Sony TV för att avgöra om du har tillgång till internet.
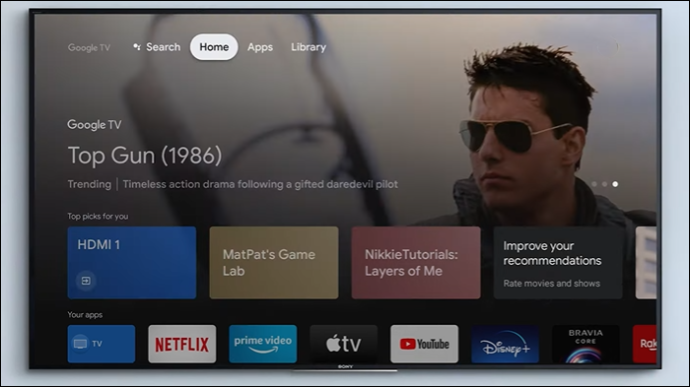
Anslut din Sony TV till WiFi med en mobil eller surfplatta
Om du inte har din Sony TV-fjärrkontroll tillgänglig, eller om den inte fungerar, kan du använda TV SideView-mobilappen som en virtuell fjärrkontroll från en surfplatta eller telefon. Så här ansluter du till ett Wi-Fi-nätverk med TV SideView-appen:
- Ladda ner och installera TV SideView-appen på din surfplatta eller telefon.
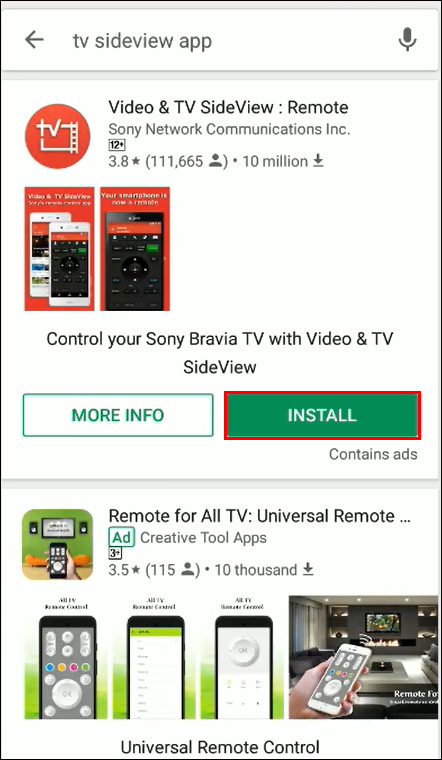
- Kontrollera att Sony TV och surfplatta eller telefon använder samma Wi-Fi-nätverk.

- Starta appen.
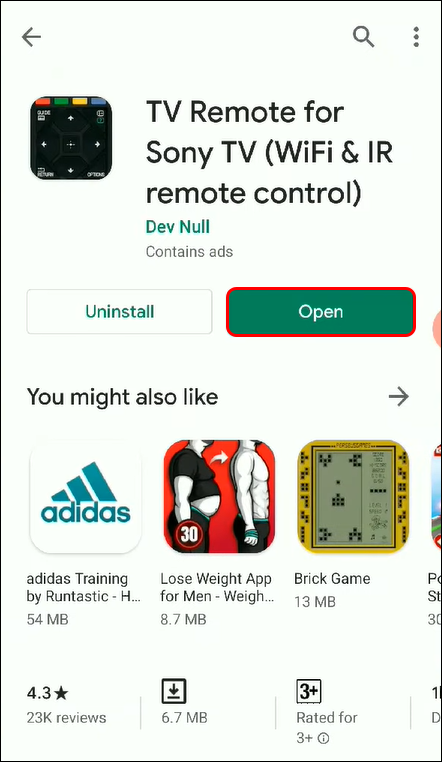
- Välj 'Meny'.
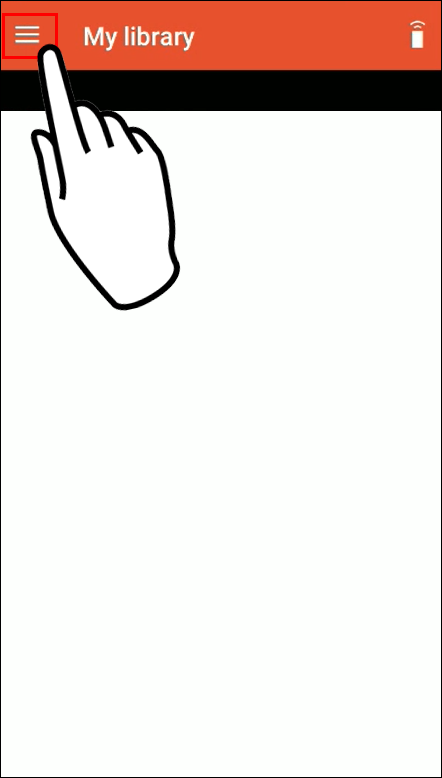
- Välj 'Lägg till enhet'.
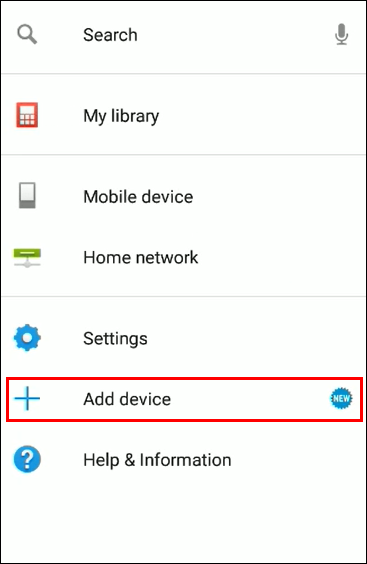
- Välj en hemenhet som är kompatibel med Video & TV SideView nedan.
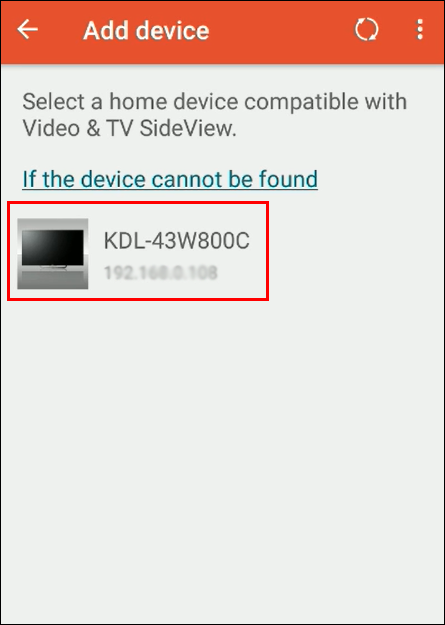
- Välj 'Ja' för att använda platsinformation för enhetsregistrering.
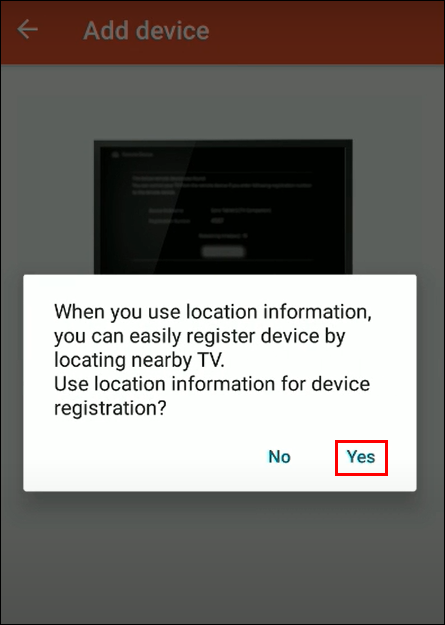
- Välj 'Tillåt' för att tillåta Video & TV SideView att komma åt enhetens plats.
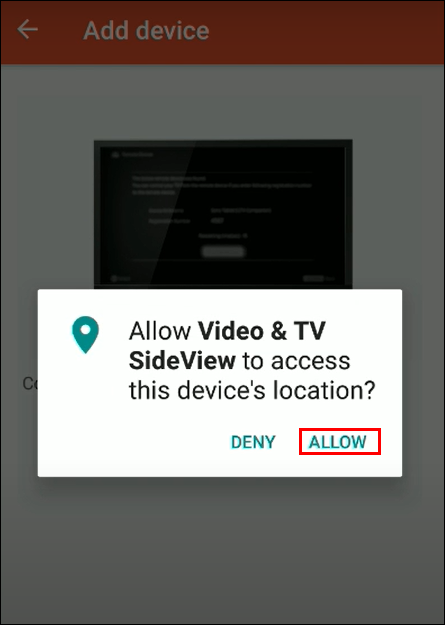
- Tryck på 'OK' så ansluter din Sony TV till ditt Wi-Fi-nätverk.
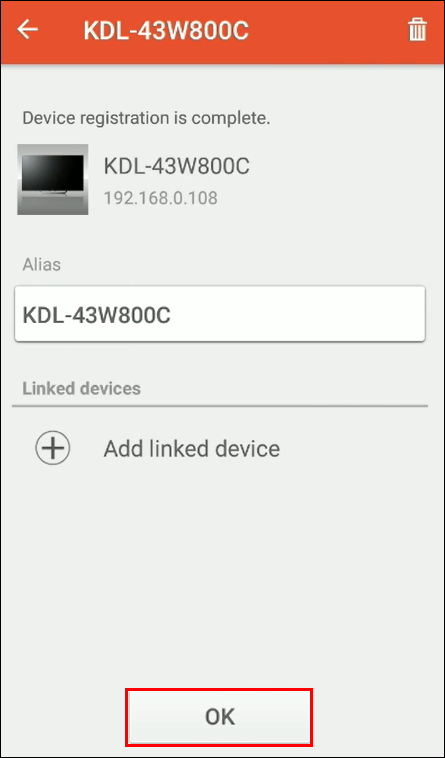
Anslut en icke-smart Sony TV till WiFi med en strömningsenhet
Om du använder en icke-smart Sony TV kan du länka den till ditt Wi-Fi-nätverk via en streamingenhet. Strömmande enheter ger din icke-smarta TV tillgång till livestreamingplattformar som HBO Max, Hulu och Netflix. Några fantastiska streamingenheter inkluderar:
- Apple TV
- Amazon Fire TV Stick
- Google Chromecast
- Roku Streaming Stick
Steg för hur du ansluter en streamingenhet till din icke-smarta Sony TV
Steg 1: Slå på din streamingenhet
Din streamingenhet levereras med en USB-strömadapter. Om din Sony TV har en USB-port kan du driva din strömningsenhet genom att ansluta de två, men det är bättre att ansluta den direkt till ett vägguttag eftersom vissa TV-USB-portar kanske inte ger tillräcklig ström.
hur man ser alla dina youtube-kommentarer
Steg 2: Anslut streamingenheten till din Sony TV
Anslut din streamingenhets HDMI-kabel till en HDMI-port på din Sony TV. Notera vilken port du har använt – du måste byta till den porten för att se streamingtjänsten.
Steg 3: Använd fjärrkontrollen till din streamingenhet
Lägg till batterier till fjärrkontrollen som medföljer din streamingenhet, så kopplas din fjärrkontroll automatiskt ihop med din streamingenhet. Om du använder ett Fire Stick, tryck ner 'Hem'-knappen i 15 sekunder för att para ihop.
Steg 4: Byt din Sony TV till HDMI som är ansluten till din strömningsenhet
Använd fjärrkontrollen till din Sony TV och växla till HDMI-porten som du anslutit din streamingenhet till på din Sony TV. Du kommer att se en välkomstskärm när du är ansluten.
Steg 5: Anslut strömningsenheten till ditt WiFi-nätverk
När du har bytt din Sony TV till HDMI-kanalen som är ansluten till din streamingenhet bör du få instruktioner på skärmen för att lägga till ditt Wi-Fi-nätverk.
Anslut din icke-smarta Sony TV till WIFI via en dator
Om du inte har en strömningsenhet att ansluta till din Sony TV kan du ansluta till ett Wi-Fi-nätverk via din dator med en HDMI-port. För att göra detta, anslut din HDMI-kabel till både din Sony TV och dator och växla sedan din Sony TV till den HDMI-kanalen. Du kan nu använda din Sony TV som en extern bildskärm.
hur man ser blockerade nummer på iphone
Anslut din icke-smarta Sony TV till WIFI med ett spelsystem
Alla spelsystem kan ansluta till Wi-Fi. Du kan använda ett av följande spelsystem för att länka din icke-smart-TV till ditt Wi-Fi-nätverk:
- Sony PS3, 4 och 5
- Microsoft Xbox 360, Xbox One, Xbox Series S, Xbox Series X
- Nintendo Switch
Du kan komma åt de flesta streamingtjänster med dessa system.
Felsökning för att ansluta din Sony TV till ditt WiFi-nätverk
Om du har försökt ansluta din Sony TV till ditt Wi-Fi-nätverk och du får meddelandet 'Sony TV will not connect to the internet' kan du prova nedanstående felsökning:
- Kontrollera att din Wi-Fi-anslutning är aktiv genom att försöka ansluta från en annan enhet.
- Starta om både din Sony TV och Wi-Fi-router.
- Kontrollera att din Sony TV:s firmware är uppdaterad, eftersom de flesta uppdateringar har korrigeringar för anslutningsproblem.
- Återställ eller ändra lösenordet för ditt Wi-Fi-nätverk.
- Kontrollera om datum och tid på din Sony TV är aktuella. (Vissa routrar använder denna information för att verifiera anslutningar.)
- Om allt annat har misslyckats och du fortfarande inte kan ansluta din Sony TV till ditt Wi-Fi-nätverk, kan du behöva göra en fabriksåterställning på din Sony TV.
- Kontrollera din Wi-Fi-signalstyrka för eventuella störningar. Det är tillrådligt att se till att din router är nära din Sony TV, inte mer än 25 fot från varandra.
Sätt att kontrollera om din Sony TV har inbyggt WiFi
Om du inte är säker på om din Sony TV har inbyggt Wi-Fi kan du kontrollera detta genom att använda något av följande alternativ:
- Din Sony TV-skärm: Vissa Sony TV-apparater kommer att visa Wi-Fi-logotypen på enheten, och om du ser detta vet du att din Sony TV har inbyggt Wi-Fi.
- Handboken till din Sony TV: Hitta och läs avsnittet i din manual om internet- eller nätverksanslutningar.
- Sony TV-webbplatsen: Leta efter din Sony TV-modellnummer, som du vanligtvis hittar på kartongen, ett klistermärke på enheten eller din TV-inställningsmeny. Använd modellnumret för att söka efter din TV-modells produktsida på Sony TV:s webbplats och söka efter information på internet eller Wi-Fi.
- Inställningsmenyn på din Sony TV: Om du inte kan hitta ett avsnitt för internet- eller Wi-Fi-inställningar i din Sony TV-inställningar kanske din enhet inte har Wi-Fi.
Obegränsad tittarglädje med WiFi på din Sony TV
Oavsett om du använder en gammal icke-smart Sony-TV eller en modern med anslutning, hoppas vi att dessa steg har hjälpt dig att ansluta din enhet till ditt Wi-Fi-nätverk. Nu kan du dra nytta av fantastiska fördelar som live-ångande shower, webbsurfning och kontroll av dina andra smarta hemenheter.
Sony TV-apparater med inbyggt Wi-Fi låter dig ansluta med din TV-fjärrkontroll eller genom att ladda ner och installera Sonys TV SideView-app till en mobil eller surfplatta. Prova ovanstående felsökningstips om du har problem med att ansluta din Sony TV till ditt Wi-Fi-nätverk.
Förutom streaming och webbsurfning, varför använder du Wi-Fi på din Sony TV? Om du har en icke-smart Sony TV, vilket alternativ för en Wi-Fi-anslutning föredrar du? Låt oss veta i kommentarsfältet nedan.
hur man ser alla på google träffas









