Vad du ska veta
- Para Joy-Cons med en dator via Bluetooth.
- Upprepa processen för den andra Joy-Con, om tillämpligt.
- Installera en tredjepartsapp som BetterJoy som gör att din dator kan förstå kontrolleringångar.
Den här artikeln diskuterar hur du ansluter Switch-kontroller till din Windows-dator om du vill använda den här inställningen med emulatorn eller indiespelet du väljer. Du kan koppla Joy-Cons till alla versioner av Windows, men drivrutinerna fungerar bäst med Windows 11 och 10.
Hur man använder Joy-Cons på en Windows-dator
Först och främst måste din dator ha Bluetooth-anslutning. Joy-Cons använder Bluetooth för att ansluta, så de kommer inte att ha något sätt att ansluta om din dator inte har den funktionen. Om det inte gör det, och du verkligen vill använda dina Switch Joy-Cons på din PC, måste du lägg till en Bluetooth-adapter först.
Om du har Bluetooth har du två alternativ:
-
Klick Start och navigera till inställningar > Enheter > Blåtand , och om reglaget är avstängt (enligt bilden), klicka på Bluetooth-reglaget för att stänga av det på .

-
Klick Lägg till Bluetooth eller annan enhet .

-
Håll nere synk-knappen på din Joy-Con tills lamporna börjar blinka.

Synkknappen hittar du på kontaktskenan mellan SL- och SR-knapparna.
windows 10 windows-ikonen fungerar inte
-
Klick Blåtand .

-
Klick Joy-Con (L) eller Joy-Con (R) när den visas i menyn för Bluetooth-enheter.

-
Vänta tills Joy-Con ansluter och upprepa sedan denna process om du också vill para ihop den andra.

-
Ladda ner BetterJoy från denna GitHub-repo .

Ladda ner den senaste versionen. Använd x64-versionen om ditt operativsystem är 64-bitars, eller x86-versionen om ditt operativsystem är 32-bitars. Om du inte är säker, kolla in hur du ser om du har Windows 64-bitars .
-
Extrahera filerna till den mapp du väljer, öppna undermappen för drivrutiner och kör ViGEmBUS_Setup som administratör. Detta kommer att starta en installationsguide som installerar nödvändiga drivrutiner.

-
När du har avslutat installationen av drivrutinerna, gå tillbaka till huvudmappen för BetterJoy och kör BetterJoyForCemu som administratör.

-
BetterJoy kommer att känna igen dina parade Joy-Cons. För att använda Joy-Cons som separata kontroller, klicka på en av Joy-Con-ikonerna. Om du gör det kommer du att rotera ikonerna för att visa Joy-Cons i horisontell orientering. För att växla tillbaka till att använda dem som en enda kontrollenhet, klicka på någon av ikonerna igen.

- Hur använder jag Joy-Cons på en PC utan att använda Bluetooth?
På grund av Joy-Cons som kräver en Bluetooth-anslutning, är det inte möjligt att para ihop dem med din PC om du inte använder Bluetooth. Andra Switch-kontroller som t.ex Pro Controller har trådbundna anslutningsalternativ och kan därför användas på en PC utan Bluetooth.
- Hur stänger jag av Joy-Cons som är ihopkopplade med min dator?
Du kan stänga av Joy-Cons som är anslutna till din PC genom att trycka på synk-knappen .
- Vad gör jag om min dator ber om en PIN-kod när jag parar ihop mina Joy-Cons?
Om du försöker para ihop dina Joy-Cons till en dator och uppmanas att ange en PIN-kod, prova antingen 0000 eller 1234 . Båda alternativen är standard-PIN för Bluetooth-enheter och bör fungera.
Vi visar dig hur du ansluter dina Joy-Cons till din PC via Bluetooth, och sedan hur du får dem att fungera med BetterJoy. BetterJoy är gratis programvara du kan ladda ner från GitHub som låter dig använda dina Joy-Cons antingen individuellt eller som en kontrollenhet.

Jeremy Laukkonen
Hur du ansluter Joy-Cons till din Windows-dator
Innan du kan börja använda dina Joy-Cons på din PC måste du först ansluta dem. Detta är en enkel process som innebär att du kopplar ihop varje Joy-Con med din PC via Bluetooth. När du är klar är du redo att använda BetterJoy, eller något annat alternativ, ställ in dina Joy-Cons för att fungera med PC-spel och emulatorer.
Hur du använder dina Joy-Cons som kontroller på en PC
När du väl har parat ihop dina Joy-Cons till din PC, måste du tillhandahålla någon metod för att datorn ska förstå ingångarna från varje styrenhet. Det finns många lösningar på det här problemet, men vi visar dig hur du får saker att fungera med BetterJoy. Denna metod låter dig enkelt växla mellan att använda Joy-Cons som separata kontroller eller tillsammans som en enda kontrollenhet.
Den här metoden fungerar för Windows 7, 8, 8.1, 10 och 11, men du kan få problem om du inte har Windows 10 eller 11. Om drivrutinerna kraschar, försök uppdatera din officiella Xbox 360-kontrollerdrivrutiner .
Om Joy-Con Controllers
Joy-Con är faktiskt två kontroller som används tillsammans. Dessa små kontroller ansluter till Switch via Bluetooth, vilket innebär att du också kan ansluta Switch-kontroller till din PC (Windows) för att använda med emulatorn eller indiespelet du väljer. När du är klar kan du alltid koppla tillbaka dina Switch-kontroller till din Switch .
Intressanta Artiklar
Redaktionen

Så här fäster du en webbplats i Aktivitetsfältet i Windows 10
Se hur du fäster en webbplats till aktivitetsfältet i Windows 10. En speciell ikon läggs till i aktivitetsfältet för att öppna din webbplats direkt.

Fix Åtkomst nekad när du öppnar BitLocker-krypterad enhet över RDP
Tillåt öppning av BitLocker-krypterad flyttbar enhet över RDP Om du har ett BitLocker-krypterat USB-minne anslutet till en dator som du använder via fjärrskrivbordet (RDP) ser du meddelandet 'Åtkomst nekad' när du försöker låsa upp enheten. Dessa är säkerhetsinställningar i Windows 10 som begränsar åtkomst till krypterade enheter.

Microsoft Edge Chromium får modern färgväljare
En ny funktion uppträdde i den kanariska versionen av Chromium-baserade Microsoft Edge. En ny färgväljardialog kan aktiveras i Edge på Windows 10.

Hur man fixar Det går inte att fixa samtal i Google Hangouts
Google Hangouts har inte kunnat fånga så många användare som Facebook Messenger eller Skype men har sett en stadig tillväxt under de senaste åren. Det är en ganska polerad app som Google har arbetat med sedan 2013.
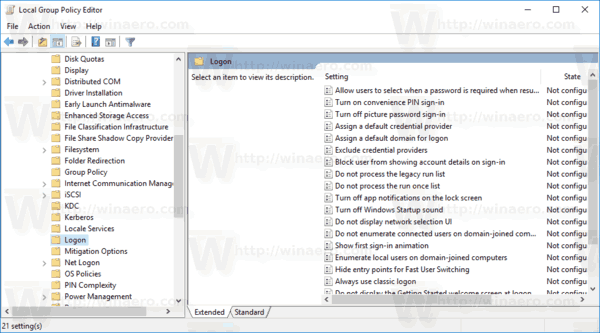
Ett fel i grupprincipen bryter uppdateringar i Windows 10
Från och med Windows 10 Fall Creators Update innehåller operativsystemet möjligheten att fördröja installationen av funktionsuppdateringar i upp till ett år. Den här funktionen kan vara användbar för både systemadministratörer och användare som har anledning att skjuta upp uppdateringen. Den här nya funktionen har alternativ som kan konfigureras med endera gruppen

Chrome för att få sin egen rotcertifikatbutik
Google arbetar med sin egen implementering av Chromes rotcertifikatbutik för certifieringsmyndigheter (Chrome Root Store). Företaget planerar att använda det istället för certbutiken som ingår i operativsystemet. Initiativet påminner om Mozillas strategi, som har en separat oberoende rotcertifikatbutik för Firefox. Firefox använder det till













