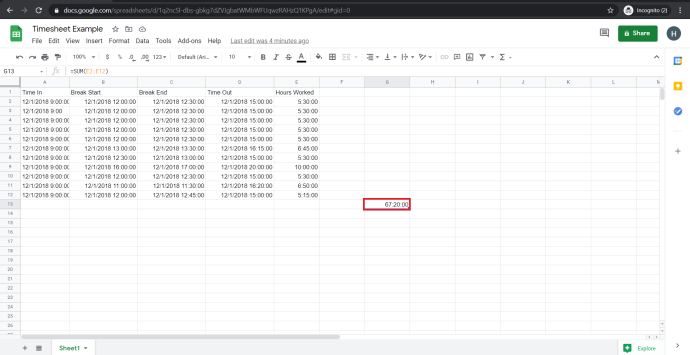Oavsett om du funderar på att skapa ett snabbt ekonomiskt kalkylblad eller om du vill arbeta tillsammans med en kollega på ett Excel-liknande dokument, är Google Sheets ett fantastiskt webbaserat, gratis alternativ till Excel.
En av de mest värdefulla aspekterna av kalkylprogram är deras flexibilitet. Ett kalkylblad kan fungera som en databas, beräkningsmotor, plattform för statistisk modellering, textredigerare, mediebibliotek, att göra-lista och mer. Möjligheterna är nästan oändliga. En daglig användning av kalkylark, inklusive Google Sheets, är att spåra timscheman för anställda eller fakturerbara timmar.
Om du använder Google Kalkylark för att spåra tid på detta sätt kommer du ofta att behöva beräkna skillnaden mellan två tidsstämplar (mängden tid som gått mellan två olika tidshändelser). Till exempel, om någon klockade in klockan 9:15 och sedan klockade ut klockan 16:30, var de på klockan i 7 timmar och 15 minuter. Om du behöver använda Kalkylark för något sådant här kommer du snabbt att märka att det inte var designat för att hantera den här typen av uppgifter.
Trots att Google Sheets hanterar tidsloggfunktioner är det lätt att övertala det att göra med lite förberedelser. Den här artikeln visar hur du beräknar skillnaden mellan två tidsstämplar automatiskt med Google Kalkylark.

Hur man lägger till tider och beräknar arbetad tid i Google Sheets
Att mäta skillnaden mellan två celler som innehåller tidsdata kräver att Google Sheets förstår att cellernas data är tidsdata. Annars beräknas skillnaden mellan 09:00 och 10:00 som 100 istället för 60 minuter eller en timme. För att korrekt räkna tidsskillnader måste tidskolumnerna formateras som Tid och varaktighetskolumnen som Varaktighet .
Dessutom är beräkningen avsiktligt bakåt (time out – time in) eftersom den måste ta hänsyn till AM/PM-övergångar, så att du inte får negativa siffror. Därför är 14.00 – 09.00 = 5.00 timmar medan 9.00 – 14.00 = -5.00 timmar. Testa det om du vill.
För att göra en formaterad tidrapport som visar tiden då personen började arbeta, tiden de lämnade och den beräknade varaktigheten som arbetat kan göras på följande sätt:
- Öppna den specifika Google-ark.
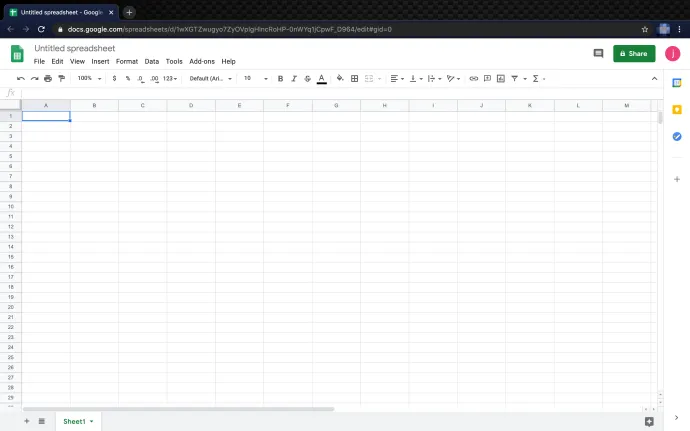
- Välj din Tid in: kolumnen och klicka på 123 format rullgardinsmenyn i menyn och välj sedan Tid som format.
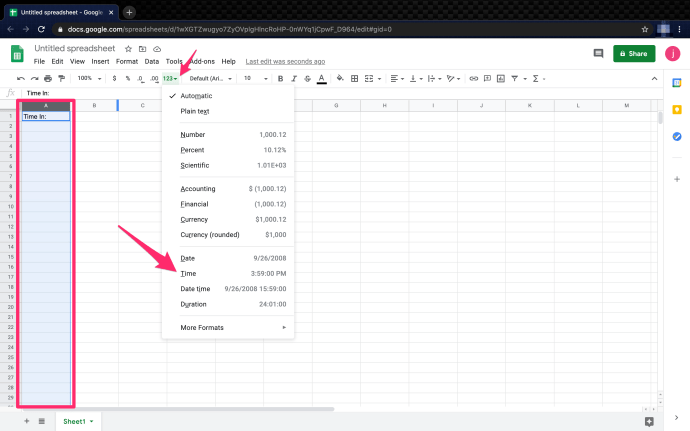
- Välj Paus: kolumnen och klicka sedan på 123 rullgardinsmenyn och välj sedan Tid.
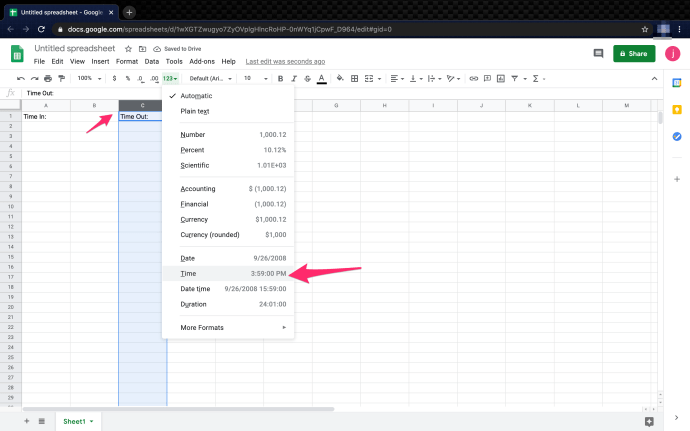
- Välj Arbetade timmar: kolumn. Klicka på 123 rullgardinsmenyn och välj Varaktighet som format.
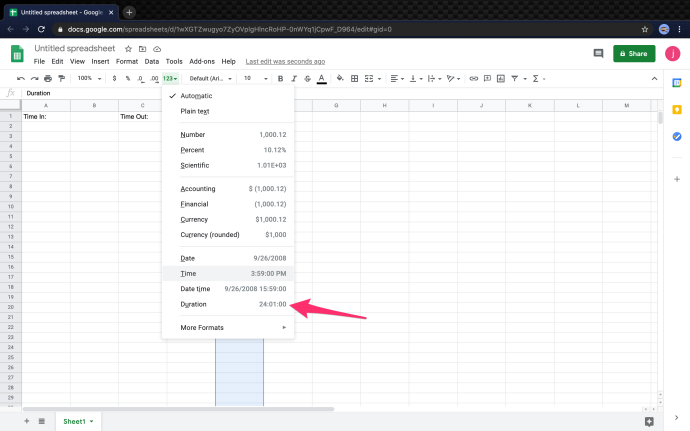
- För att aktivera formeln i Arbetade timmar kolumn, skriv '
=(C2-A2)” där C2 representerar Time Out-cellen och A2 representerar Time In-cellen.
Det är allt som finns. Att följa stegen ovan och använda den medföljande formeln är relativt lätt att beräkna tid i Google Sheets. Vad händer om du vill lägga till avbrott i beräkningarna? Fortsätt läsa för att ta reda på det.
Hur man lägger till tidsluckor eller pauser när man beräknar tid i Google Sheets
Om inte betalda luncher eller korttidsledighet är en fördel i verksamheten kan du behöva beräkna raster i den arbetade tiden. Även om rasterna är obetalda tider, fungerar det bäst att inkludera separata poster jämfört med att använda 'Time In' och 'Time Out' för raster. Så här gör du.
Notera: Precis som grundläggande time-in- och time-out-beräkningar måste du beräkna tiden omvänt enligt följande: 'Time out' - 'Time In', förutom att du har breaktiume-poster mellan formeln.
- Välj din Bryta ut: kolumnen och klicka på 123 format rullgardinsmenyn i menyn och välj sedan Tid som format.
- Välj din Inbrott: kolumnen klickar du på 123 formatera rullgardinsmenyn i menyn och välj sedan Tid som format.
- Beräkna timmarna för Arbetade timmar Kolumn. Skriv '
=(C2-A2)+(G2-E2)', vilket översätts till [ Break Out (C2) – Time In (A2) ] + [ Time Out (E2) – Break In (G2)] . - Använd beräkningen för varje rad så att din Arbetade timmar Kolumnen ser ut så här.
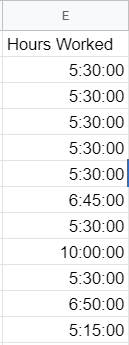
Så här lägger du till datum i dina tidrapporter i Google Sheets
Om du föredrar att lägga till datum i arbetstidsposterna är processen densamma som för att lägga till tid, förutom att du väljer Datum Tid som format istället för Tid . Dina celler visar 'MM/DD/ÅÅÅÅ HH/MM/SS' när du väljer Datum och tid som format.
Hur man konverterar minuter till decimaler i Google Sheets
När du hanterar tidssteg kan det vara bra att konvertera dem till decimaler istället för minuter, det vill säga '1 timme och 30 minuter = 1,5 timmar.' Att konvertera minuter till decimaler är enkelt; det finns flera sätt att åstadkomma detta.
- Välj Arbetstid kolumnen klickar du på 123 menyposten högst upp, ändra sedan formatet från Duration till Siffra. Ignorera alla konstiga tecken som visas i cellerna.
- I den första Arbetstid cell, kopiera/skriv '
=(C2-A2)*24+(G2-E2)*24' utan citattecken. Se till att ändra formeln till rätt cell-ID, till exempel C2-A2. - Kopiera formeln du skapade i den första Arbetstid cell och klistra in den i alla andra Worked Time-celler i kolumnen. Google autoformaterar cellerna med rätt cell-ID.
Avslutningsvis var Google Sheets inte uttryckligen utformat för att producera tidrapporter, men det kan lätt konfigureras för att göra just det. Denna enkla installation innebär att du kan spåra arbetade timmar snabbt och enkelt. När tidsrymden passerar över 24-timmarsstrecket blir saker lite mer komplicerade, men Sheets kan fortfarande göra det genom att ändra från Time to Date-format.
Du kan också läsa vår artikel om beräkna hur många dagar som har gått mellan två datum i Kalkylark .
Vanliga frågor om tidsberäkning av Google Sheets
Hur hittar man den kortaste eller högsta arbetstiden i Google Sheets?
Om du snabbt behöver hitta den minsta arbetade tiden, bör den här formeln hjälpa. Funktionen MIN() är en inbyggd funktion som låter dig hitta minimivärdet i en lista med tal.
hur man lägger till rythm bot till röstkanalen
1. Skapa en ny cell (I2 i det här exemplet) och ställ in formatet på “ Varaktighet .” Kopiera/skriv funktionen ' =MIN(E2:E12) ” utan citattecken och klistra in den i cellen. Se till att ändra cell-ID:n, till exempel ' E2 .”

Nu den Min. Arbetade timmar kolumnen ska visa det lägsta antalet arbetade timmar, till exempel 5:15:00.
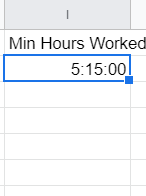
Du kan enkelt applicera MIN() eller MAX() funktion till en kolumn eller grupp av celler. Ge det ett försök själv.
Hur beräknar man det totala antalet arbetade timmar i Google Sheets?
Om du inte är bekant med programmering eller Excel kan några av de inbyggda funktionerna för Google Sheets verka konstiga. Lyckligtvis krävs det inte mycket för att beräkna det totala antalet arbetade timmar. I det här exemplet kommer vi att beräkna det totala antalet arbetade timmar av alla anställda på en dag.
1. Skapa en ny cell och tilldela den Varaktighet .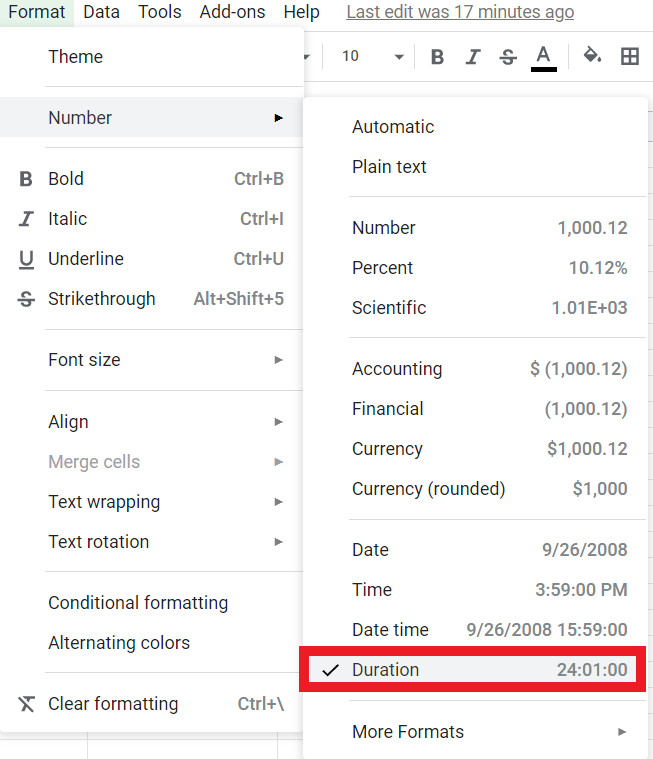
2. I Formel (fx) Bar : skriv ' =SUMMA(E2:E12) ” utan citattecken, vilket ger det totala antalet arbetade timmar från celler E2 genom E12 . Denna formel är standardsyntax för Excel och olika programmeringsspråk.
Summan ska visas i formatet '67:20:00' och se ut så här: