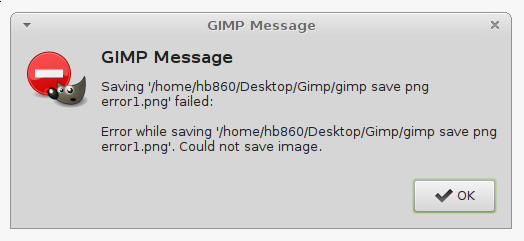Om du är en vanlig dator- eller bärbar datoranvändare kanske det inte finns något så irriterande som att din enhet regelbundet startar om av sig själv. Detta är inte bara obehagligt, utan det gör också att du förlorar viktigt pågående arbete.

Om du har problem med att din dator startar om slumpmässigt och vill ha svar har du kommit till rätt plats. Den här artikeln kommer att dela tips för att lösa problemet på Windows 10, 7 och Mac. Lär dig hur du enkelt återtar kontrollen över din enhet.
Så här fixar du en slumpmässig omstart av en Windows 10-dator
Om din Windows 10 startar om så snart du öppnar ett program, oroa dig inte. Många användare upplever samma problem. Nedan är de vanligaste korrigeringarna av problemet med slumpmässig omstart av Windows 10.
Inaktivera funktionen Automatisk omstart
En vanlig orsak till att en dator slumpmässigt startar om är en funktion som säger åt den att göra det. Kontrollera om detta är problemet genom att följa stegen nedan:
- Ange 'Den här datorn/den här datorn/datorn' i sökrutan bredvid Start .

- Högerklicka på resultatet.

- Gå till Egenskaper .

- Klicka på Avancerade systeminställningar på menyn till höger.

- Välj nu Inställningar… under Start och återställning .

- Avmarkera Starta om automatiskt funktion och tryck OK .

Du har nu inaktiverat funktionen som gör att din dator startas om slumpmässigt. Fortsätt arbeta på din dator för att se om problemet är löst.
Inaktivera automatiska drivrutinsuppdateringar
Kanske finns det en automatisk drivrutinsuppdatering som kräver att din dator startas om varje gång. Om du är säker på att dina drivrutiner är korrekt installerade kan du inaktivera funktionen för automatisk drivrutinsuppdatering.
- Navigera till Windows sökfält, ange ' Avancerade inställningar ” och välj Visa avancerade inställningar .

- Navigera till Hårdvara , då Inställningar för enhetsinstallation .

- Kolla upp Nej (din enhet kanske inte fungerar som förväntat) och välj Spara ändringar .

Justera ströminställningarna
En annan anledning till att din dator kanske startar om är att ströminställningarna är felaktigt konfigurerade. Så här konfigurerar du om inställningen för att förhoppningsvis lösa problemet:
- Stiga på ' Energialternativ ” i sökrutan på din Windows 10.

- Välj Redigera energiplan eller liknande objekt i ströminställningarna.

- Välj Ändra avancerade energiinställningar .

- Stanna på Balanserad avsnittet och klicka på Processor energihantering .

- Välj Lägsta processortillstånd och ställ in den på 5 % eller ens 0 % .

- Klicka på Tillämpa , då OK .

Om din dator fortsätter att starta om efter att ha redigerat energialternativen, fortsätt med nästa avsnitt.
Uppdatera ditt BIOS
Att uppdatera BIOS är ett annat sätt att lösa slumpmässiga Windows-fel. Navigera bara till moderkortstillverkarens webbplats och få den senaste BIOS-versionen. Det är viktigt att kontrollera moderkortets manual, så att du får rätt version. Annars riskerar du att skada din dator. Om du inte är säker på vilken BIOS du behöver är det bäst att kontakta en professionell.
Kontrollera för överhettning
Om din dator blir överhettad kan det leda till att datorn startas om då och då. Du kan kontrollera din dators temperatur genom att komma åt BIOS eller med programvara från tredje part. Dessutom kan din enhet behöva rengöras med tryckluft eller damm för att rensa bort ventiler eller andra öppningar från skräp.
Inspektera din dator för maskinvaruproblem
Om inget av förslagen ovan fungerar, kan ett maskinvaruproblem ge dig slumpmässiga omstarter. Kontrollera processorn (centralen) eller strömförsörjningen och se till att de är i perfekt ordning. Om din bärbara dator eller dator fortfarande omfattas av garantin, låt den kollas upp på din lokala verkstad.
Hur man fixar en Windows 7-dator som startar om slumpmässigt
Har ditt Windows 7 misslyckats när du öppnar ett visst program eller bara surfar på webben? Prova förslagen nedan för att lösa problemet.
Stäng av funktionen för automatisk omstart
- Navigera till Start , då Dator .
- Högerklicka på Egenskaper och flytta till Avancerade systeminställningar .

- Klicka på inställningar i Start och återställning sektion.

- Avmarkera rutan bredvid Starta om automatiskt under Systemfel .

- Välj OK och fortsätt med att använda datorn normalt.

Om problemet skulle dyka upp igen, fortsätt med förslagen nedan.
Kontrollera om det finns RAM-problem
Om det finns ett problem med ditt RAM-minne kan det resultera i slumpmässiga omstarter av din dator. Använda sig av MemTest86 eller utför ett benchmarking-test för att ta reda på om RAM-minnet orsakar problemet.
För att använda MemTest86 laddar du bara ner det på din dator, så körs appen automatiskt. Kör sex eller sju skanningar för korrekta resultat. Det röda resultatet betyder felaktigt RAM.
Kör ett benchmarkingtest genom att följa stegen nedan:
hur jag ansluter min Chromecast till wifi
- Öppna din Performance Monitor genom att trycka på Windows-tangent + R , skriver ' perfmon ” och klickar OK .

- Vänta i 60 sekunder för att systemet ska samla in data.
- Resultaten kommer att synas i Diagnostiska resultat flik. Det kommer att finnas tre avsnitt – Informationsinformation , Grundläggande systemkontroller , och Resursöversikt . Om det finns något allvarligt problem som din dator står inför, ser du också Varning sektion. Om inte, leta efter RAM-problem under Resursöversikt .
Kontrollera eller byt ut strömförsörjningen
Använd det här steget om du tror att damm eller smuts kan påverka din strömförsörjning.
- Stäng av datorn och koppla ur systemet.
- Öppna PC-höljets sidokåpa eller din bärbara dators baksida genom att lossa eller skruva loss. Det kommer att finnas en liten låda i ena hörnet med en fläkt och ett betygsmärke. Detta är strömförsörjningen.
- Koppla bort kablarna som är anslutna till ditt moderkort.
- Skruva loss och lossa strömförsörjningen när du kopplar bort kablarna.
- Leta efter blockerade luftvägar eller damm i strömförsörjningen. Rengör den och sätt tillbaka allt.
Kontrollera för överhettning
Har du märkt att din dator startar om slumpmässigt efter att ha kört ett specifikt program? Om så är fallet kan din CPU arbeta för hårt och få enheten att överhettas, vilket leder till slumpmässiga omstarter. Du kan använda programvara från tredje part som CPUID eller datorns inbyggda sensorer för att undersöka problemet.
Du kan ladda ner HWMonitor PRO här . Installera det helt enkelt på din dator och kör det. Du kommer att se en lista över processer och deras värde i termer av temperaturer. Kontrollera temperaturerna efter att ha kört ett arbetsintensivt program.
Du kan också använda dina inbyggda sensorer. För att göra det, följ stegen nedan:
- Starta om din PC eller bärbara dator.

- Tryck F2 när Windows-logotypen visas. För Dell-enheter, tryck F10 .

- Du kommer att överföras till BIOS. Om inte, kommer du att se en meny med olika alternativ. Välj BIOS med hjälp av piltangenterna och tryck Stiga på när du väl är där.
- Använd piltangenterna för att välja H/W monitor och slå Stiga på . Välj alternativt Status och slå Stiga på .
Systemet visar temperatur- och spänningsavläsningar för din PC. Avläsningarna bör vara inom gränserna. Om inte betyder det att din enhet kan ha ett överhettningsproblem.
För att lösa problemet med överhettning, rengör ditt system och se till att kylsystemet (fläkt) är i ordning. Du kan behöva byta ut din termiska pasta (en gelliknande substans) eller rengöra dina kylflänsar (små föremål som drar till sig och fördelar värme jämnt).
Hur man fixar en Mac-dator som fortsätter att starta om slumpmässigt
Mac-datorer är kända för att vara resistenta mot många problem som är vanliga för Windows OS. Men de är inte perfekta. Om du upplever ett omstartsproblem med din Mac, prova förslagen nedan.
Kontrollera din programvara
Se till att du installerar alla programuppdateringar på din Mac. Om operativsystemet indikerar att en app orsakar omstarten kan du se ett meddelande som föreslår att den flyttas till Skräp . Gör det och se om problemet är löst.
Du kan också isolera orsaken genom att köra din Mac i säkert läge.
Slutligen kan du installera om macOS. Om problemet inte löser sig, kontrollera hårdvaran enligt beskrivningen nedan.
Kontrollera Mac-hårdvara
Du vill börja med att kontrollera dina kringutrustningar. Om du inte har några, hoppa över stegen nedan och fortsätt till nästa avsnitt.
- Stäng av din Mac.

- Koppla bort alla skrivare, hårddiskar och andra enheter. För stationära Mac-användare, lämna tangentbordet, skärmen och musen anslutna.

- Slå på Mac.

- Kontrollera om enheten fortsätter att starta om.
- Om det gör det, kontrollera det interna RAM-minnet och tredjepartshårdvaran i avsnittet nedan.
- Om det inte gör det ansluter du varje kringutrustning tills du tar reda på vad som orsakar problemet.
Kontrollera RAM och tredje parts hårdvara
Vissa Mac-modeller kommer med löstagbart RAM-minne. Kanske är den SSD du nyligen installerade inte kompatibel med ditt system, eller så är den felaktigt installerad. Ta bort den om möjligt och kör ett test med originaldisken eller minnet.
Om inget av stegen ovan hjälper, kontakta Apple Support .
Så här fixar du en dator som startar om slumpmässigt medan du spelar
Om din dator fortsätter att starta om medan du spelar, kanske du vill prova något av förslagen nedan.
Förhindra överhettning
En av de vanligaste anledningarna till att en PC startar om under spel är att CPU:n blir för upptagen. För att detta inte ska hända måste du rengöra din dator. Rengör damm i datorn och se till att fläktarna fungerar som de ska. Om ingenting förändras efter rengöring av fläktarna och processorn fortsätter att överhettas, överväg att byta processorkylare.
Kontrollera om det finns GPU-problem
Om din dator huvudsakligen startar om medan du spelar ett spel, kan problemet vara i din GPU (grafikprocessor).
- Koppla bort din GPU från enheten och använd systemets integrerade grafik. Om datorn inte startar om längre betyder det att du bör kontrollera ditt grafikkort.
- Se också alltid till att du har ett ordentligt kylsystem och utför regelbundna drivrutinsuppdateringar.
Återta kontrollen över din PC
Det finns knappast något mer irriterande för datoranvändare än slumpmässiga omstarter. Problemet är irriterande men också lätt att lösa i de flesta fall. Den här artikeln har gett dig lösningar för dina Windows- eller Mac-enheter för att förhindra att omstarter sker igen.
Vilken metod fungerade bäst för dig? Var du tvungen att byta ut din GPU? Dela dina tankar och erfarenheter i kommentarerna nedan.