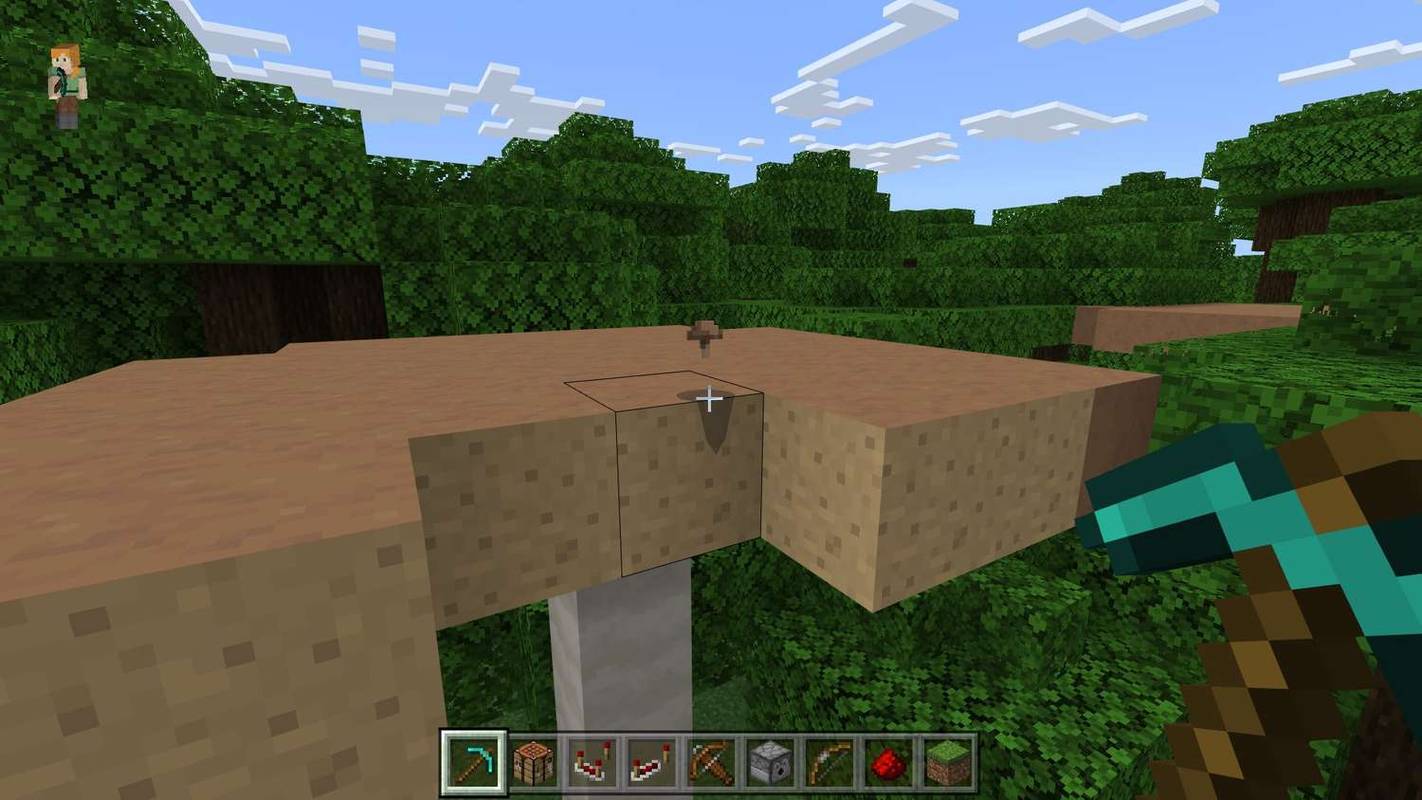Apples Magic Mouse är en ergonomisk trådlös mus med en snygg profil. Även om det är en praktisk enhet som gör det bekvämt att rulla och surfa på webbplatser, kan några anmärkningsvärda buggar påverka dess smidiga funktion.

Om din mus inte fungerar korrekt, leta inte längre. Några av de problem som diskuteras nedan kan uppstå av misstag, men orsakerna är inte alltför svåra att fastställa. Vi kommer också att täcka fixering av musen på Windows och Mac.
Magic Mouse fungerar inte på Windows
Magic Mouse är en trådlös Bluetooth-mus som är batteridriven. Den äldre modellen drivs med AA-batterier, medan Magic Mouse 2 har ett inbyggt batteri som laddas med hjälp av Lightning-porten.
Även om vissa problem kan bero på en låg laddning, är det inte det enda möjliga problemet.
Kontrollera batterierna
De flesta elektroniska enheter underpresterar när batteriet börjar ta slut, och Magic Mouse är inte immun mot liknande problem. En låg laddning tenderar att resultera i en dålig anslutning eller till och med musfördröjning. Denna typ av fördröjning manifesterar sig i form av långsam markörrörelse eller till och med plötslig markörfrysning.
Du kan först prova att ta bort AA-batterierna från den äldre versionen av Magic Mouse och sätta in några nya. Om du gör det bör du återställa musen till optimal prestanda. Anslutningsproblemen kan försvinna.
Även om du inte enkelt kan ta bort batterierna i Magic Mouse 2, bör du ansluta en Lightning-kabel till musen och vänta i cirka fem minuter. Om det inte får saker att gå igen bör du undersöka andra områden för att försöka åtgärda problemet.
Återställ Bluetooth-anslutningen
Bluetooth-anslutningen kan ibland visa fel, men en snabb uppdatering borde göra susen. Här är vad du ska göra.
hur man ställer in ett larm på mac
- Leta efter Bluetooth-ikonen i åtgärdscentret till höger på skärmen.
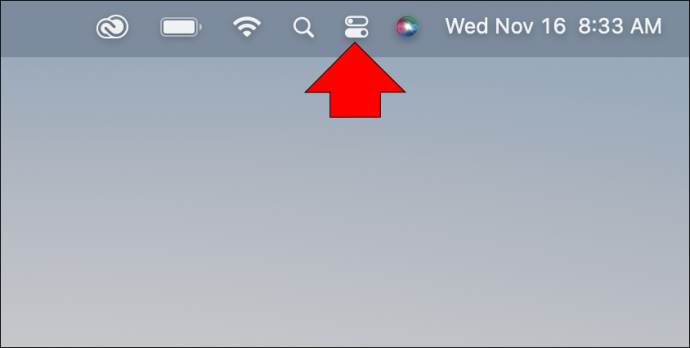
- Klicka på den och visa Bluetooth-anslutningen.
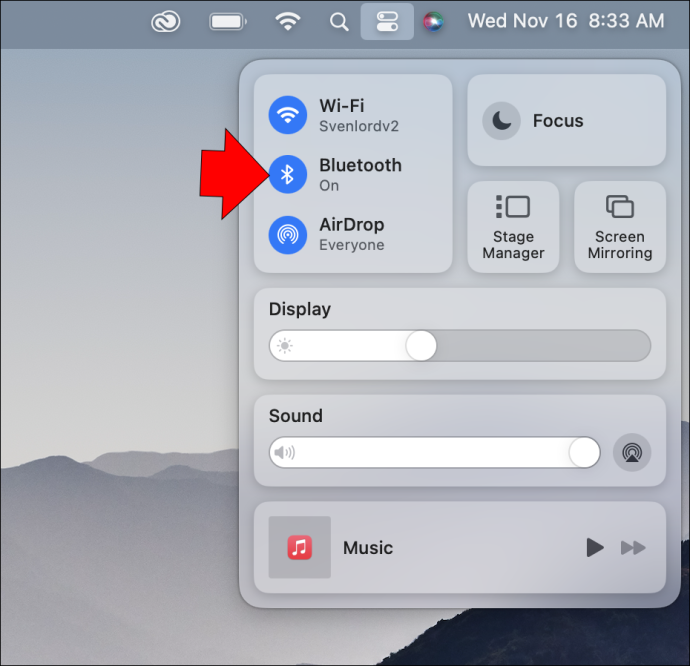
- Inaktivera Bluetooth och vänta i någon minut.
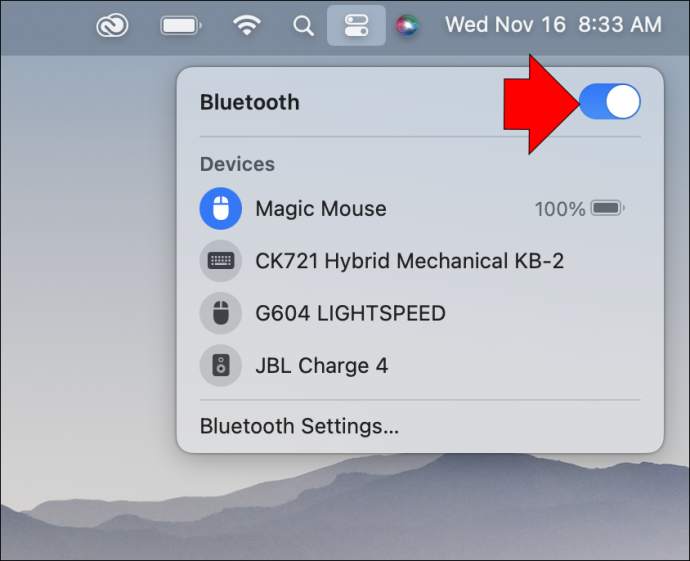
- Aktivera Bluetooth igen och anslut Magic Mouse.
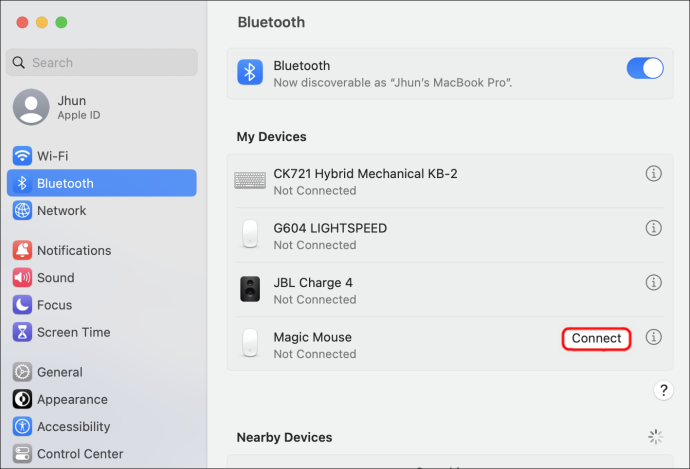
- Kontrollera om det fortfarande finns problem.
Om det inte fungerar, överväg att ta bort och lägga till musen igen.
- Använd en annan mus och leta efter Bluetooth-ikonen i aktivitetsfältet.
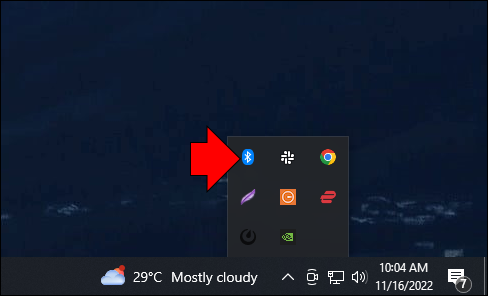
- Högerklicka på den och välj 'Visa Bluetooth-enheter.'
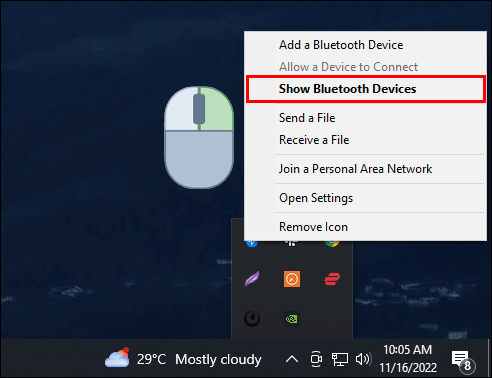
- Leta efter Magic Mouse och ta bort den.
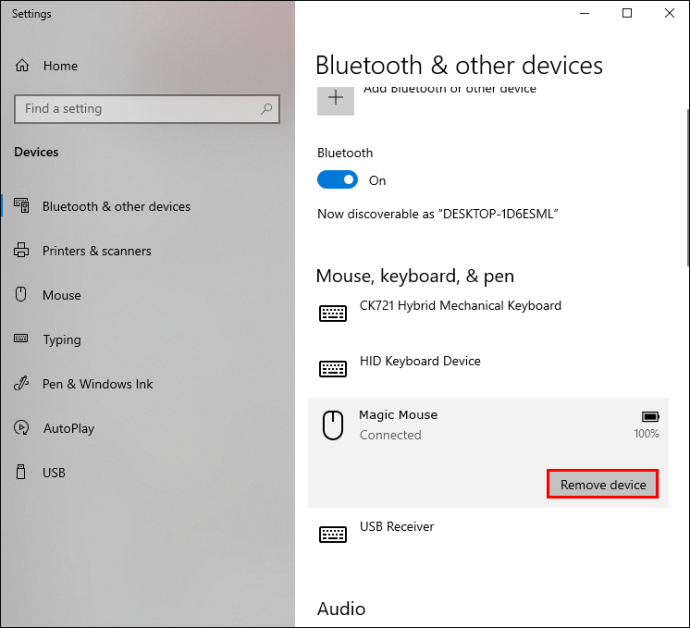
- Para ihop musen med din dator igen.
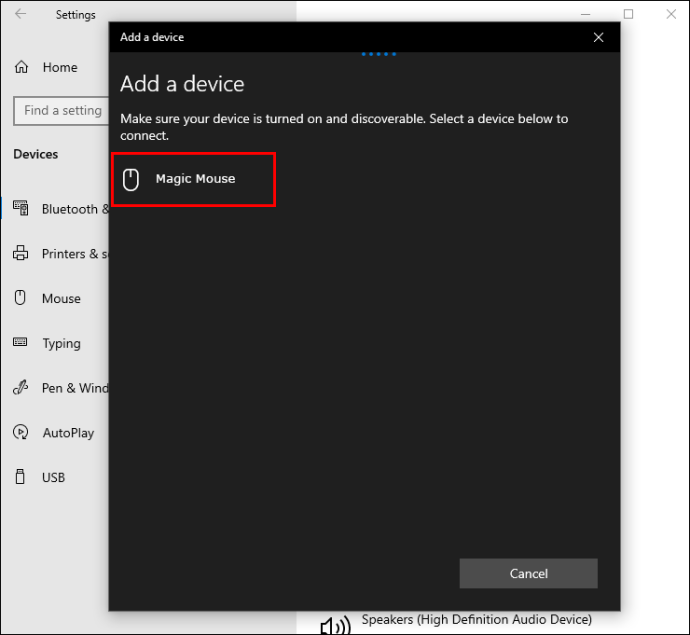
Ibland är det att ta bort gamla data vad du behöver för att få Magic Mouse att fungera igen.
Ladda ner drivrutiner
Magic Mouse kan inte rulla upp eller ner i Windows förrän du installerar Boot Camp Support Software. Denna svit med drivrutiner låter Apple-enheter fungera på din Windows-dator. Eftersom Magic Mouse är designad för Mac är denna extra programvara nödvändig.
- Ladda ner Boot Camp-stödprogram här.
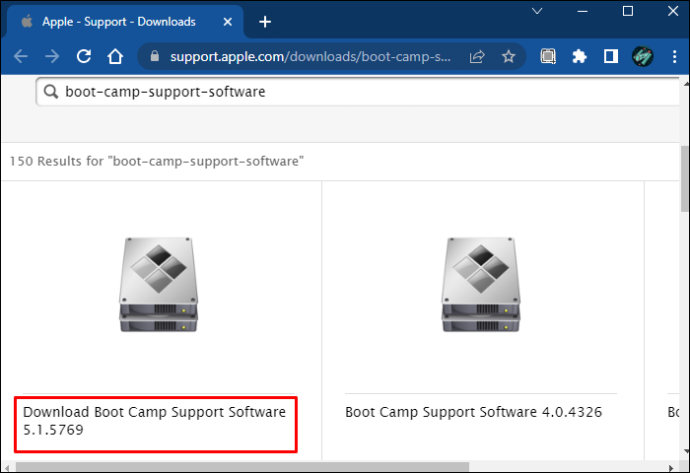
- Extrahera ZIP-filen.
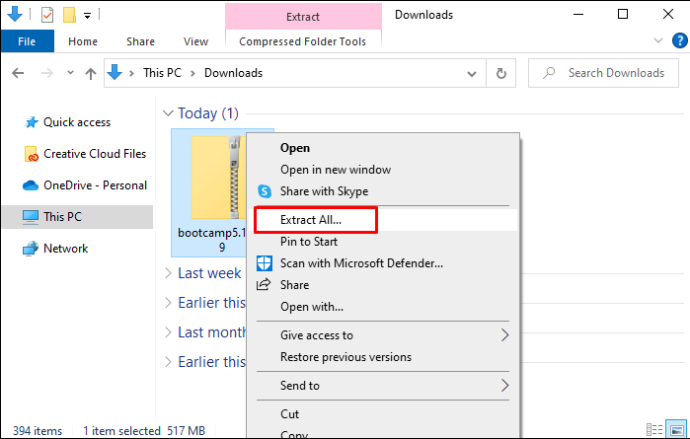
- Öppna filen och leta efter 'Drivrutiner.'
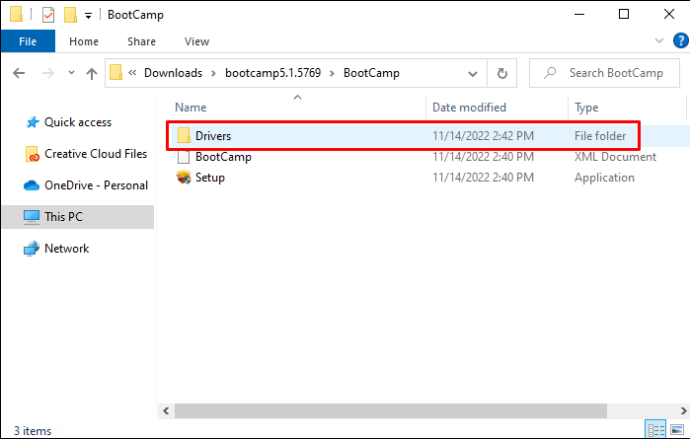
- Gå till 'Apple.'
- Öppna 'AppleWirelessMouse64' och följ instruktionerna för att installera drivrutinen.
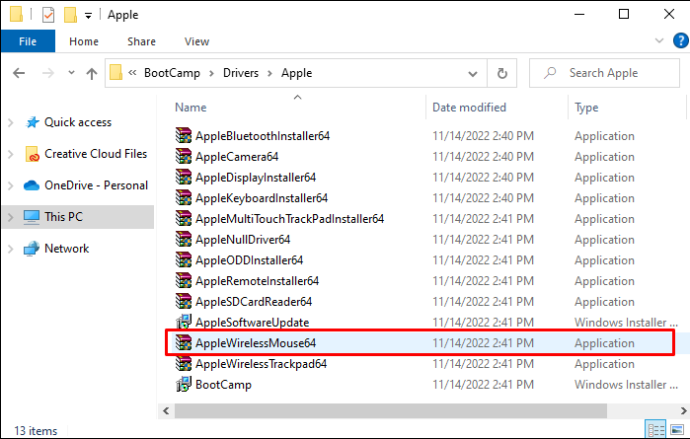
- Starta om Windows och se om du nu kan scrolla med Magic Mouse.

Om det inte fungerar måste du ladda ner Brigadchef .
- Ladda ner och installera Brigadier.
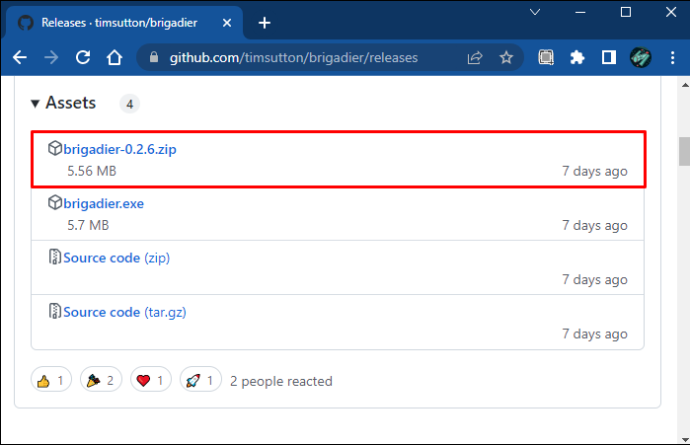
- Skriv 'Kommandotolk' i sökfältet och starta den.
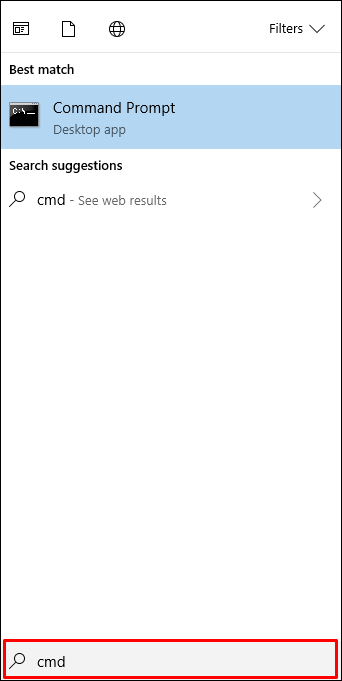
- Skriv 'cd Desktop' i konsolen och kör det.
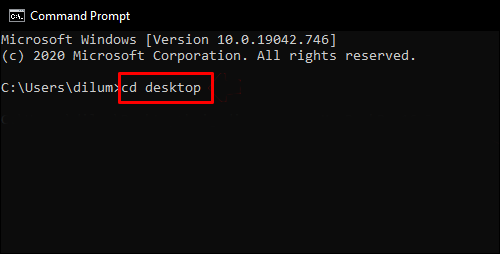
- Skriv eller klistra in 'brigadier.exe -m MacBookPro16,3' i kommandotolken.
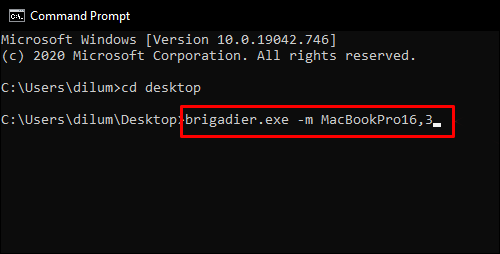
- Tryck på Enter och vänta tills filerna laddas ner.
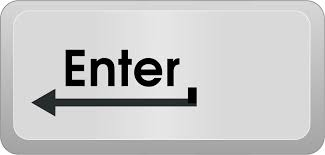
- Öppna Boot Camp-mappen och leta efter $WinPEDriver$.
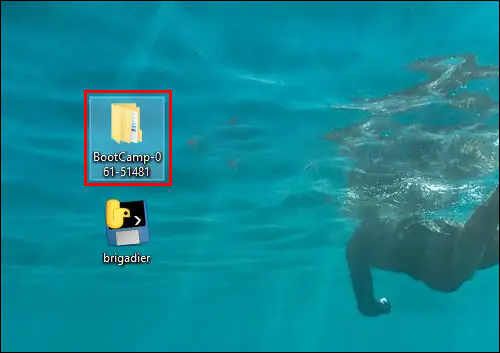
- Högerklicka på 'AppleWirelesMouse64' och välj 'Installera'.
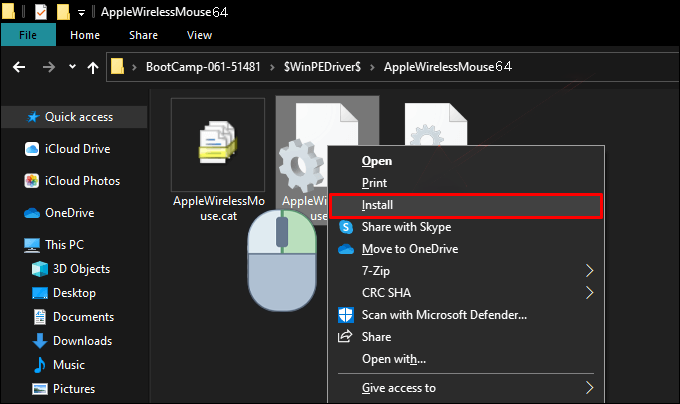
- Fortsätt med installationsprocessen.
- Starta om din PC.

- Testa om Magic Mouse nu fungerar.
Drivrutinerna som behövs för Magic Mouse finns inte naturligt på en Windows-dator. När du har utfört någon av drivrutininstallationerna bör din Magic Mouse rulla ordentligt.
Stäng av och slå på musen igen
Magic Mouses på- och avbrytare finns på undersidan. I vissa fall kommer problemet att lösas genom att stänga av och slå på det igen. När musen återansluter till din dator bör den fungera som förväntat.
Magic Mouse fungerar inte på Mac
Det finns många problem som kan hända med Magic Mouse Macs. Vissa korrigeringar för att återställa musen till fungerande skick är endast tillgängliga på Mac.
Felsök Bluetooth-anslutningen
Du måste följa olika steg på Mac-datorer för att slå på och av Bluetooth igen. Detsamma gäller för att para ihop Magic Mouse efter att du tagit bort den.
Så här återställer du Bluetooth på en Mac.
- Öppna Bluetooth-menyn överst på skärmen.
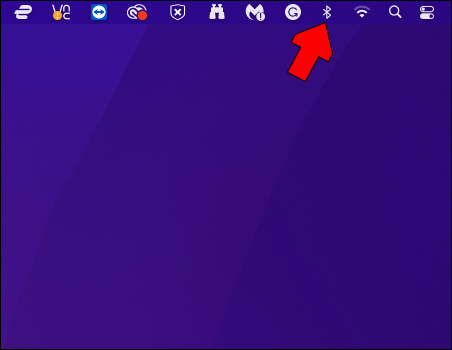
- Stäng av Bluetooth-brytaren.
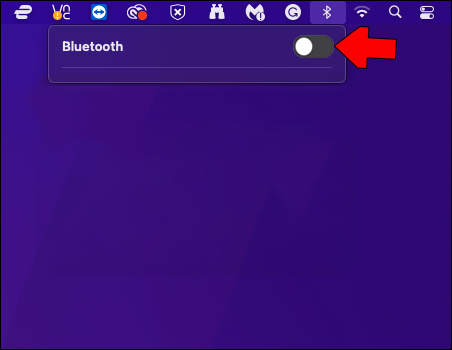
- Vänta ett ögonblick innan du slår på den igen.
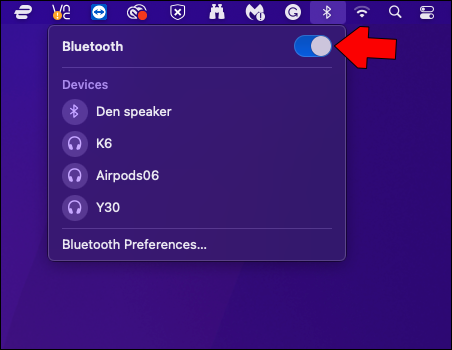
- Låt Magic Mouse ansluta till Mac igen.
Om musen inte ansluter måste du klicka på den från avsnittet 'Enheter' i Bluetooth-menyn.
Du kanske vill koppla bort Magic Mouse om den inte fungerar korrekt. Här är stegen på Mac.
- Öppna Apple-menyn och klicka på 'Systeminställningar'.
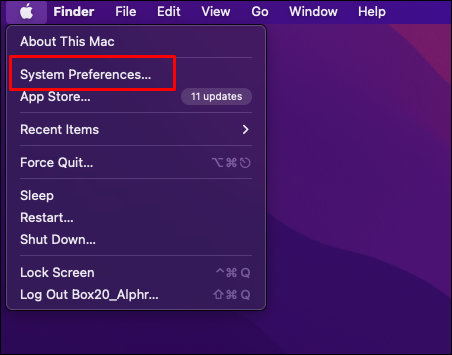
- Välj 'Bluetooth'.
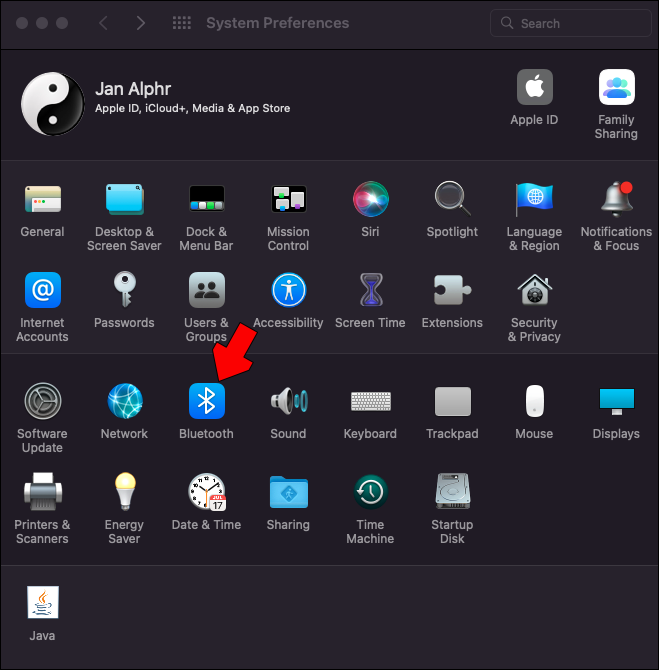
- Ta bort din Magic Mouse.
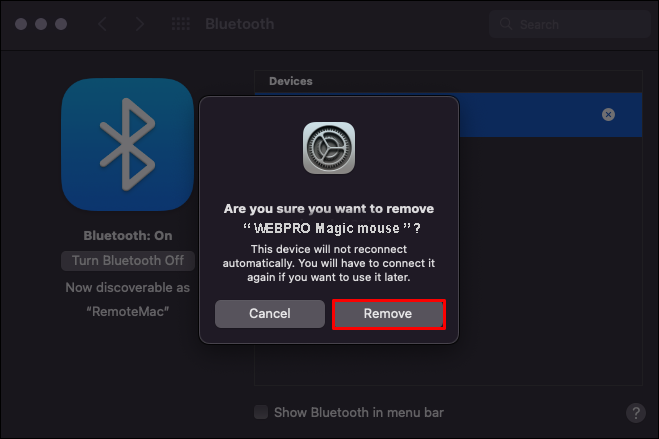
- Stäng av Magic Mouse och slå sedan på den igen efter ett tag.
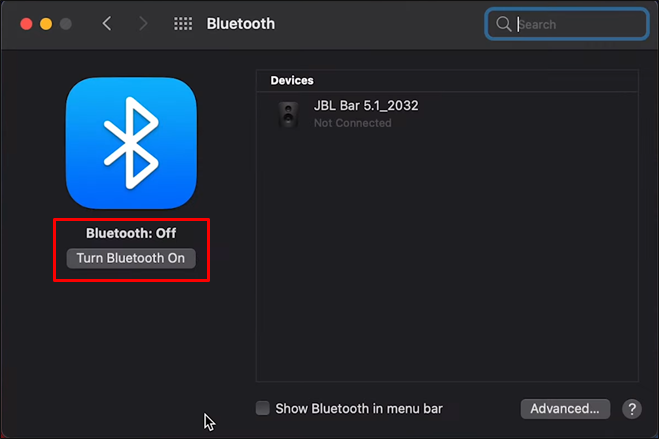
- Anslut den magiska musen till din Mac.
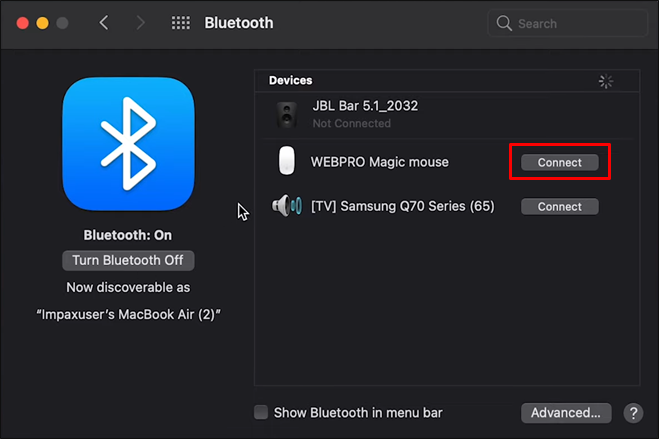
- Testa det för att se om problemen kvarstår.
Att para ihop musen igen fungerar ibland, men det finns tillfällen då detta inte hjälper.
Ladda eller byt ut batterier
Samma problem med batterier kan påverka Magic Mouses funktionalitet på Mac. Se till att du har tillräckligt med laddning innan du använder den.
Tryck på knappen
Magic Mouses på- och av-knapp är längst ner. Att byta fram och tillbaka fungerar inte alltid, men du kommer att bli förvånad över hur ofta det gör det.
Felkonfigurerade knappar
Ibland kan Magic Mouse inte högerklicka. Detta beror ofta på ett misstag vid konfigurationen. Du vill ändra tillbaka det.
- Öppna Systeminställningar och gå till avsnittet 'Mus'.
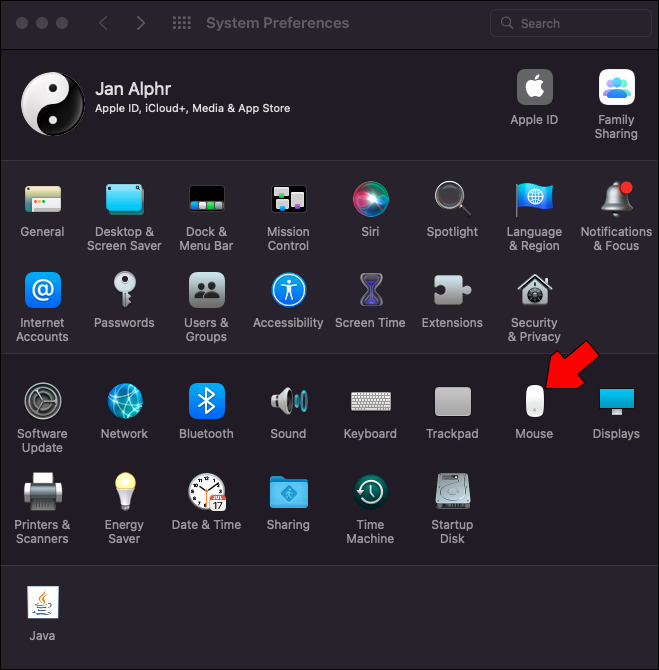
- Gå till 'Peka och klicka'.
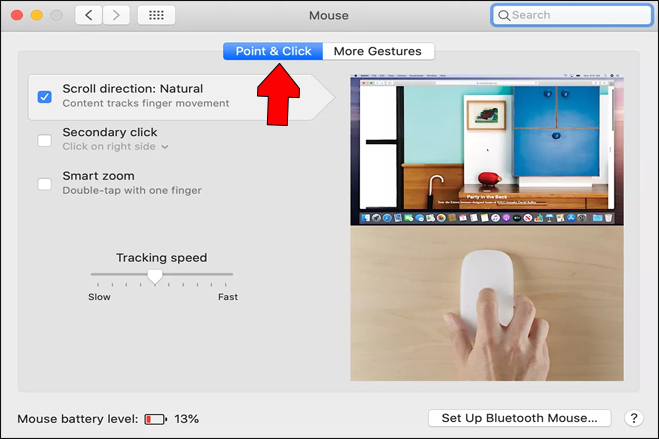
- Se till att 'Sekundärt klick' är aktiverat.
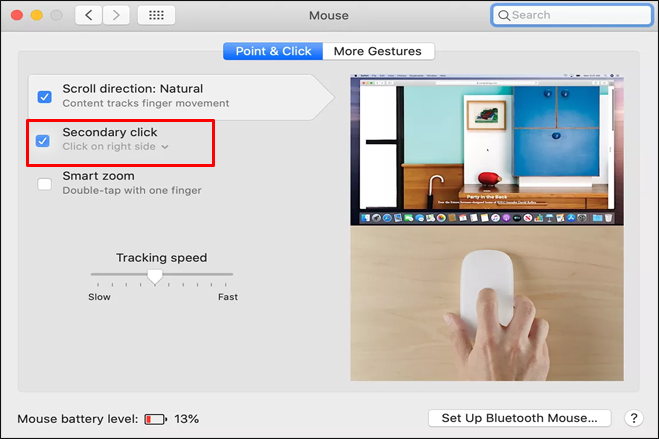
- Klicka på rullgardinsmenyn och välj 'Klicka på höger sida'.
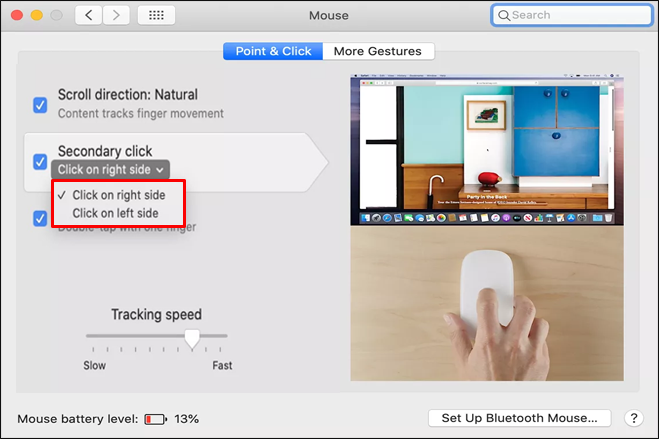
Se till att du byter till höger knapp om valet på något sätt gick till vänster. Vissa användare tycker att det sekundära klicket kan inverteras.
Återställ Bluetooth-modulen
Du kan behöva återställa Bluetooth-modulen manuellt om det fortfarande finns problem. Du kan göra det enkelt på macOS-versioner äldre än Monterey, men de nyare Mac-datorerna kommer att kräva ett annat tillvägagångssätt.
Den äldre metoden går så här:
- Håll ned Skift + Alt.
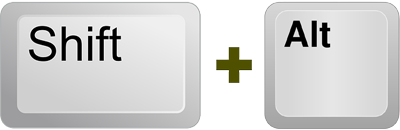
- Klicka på Bluetooth-ikonen på skärmen.
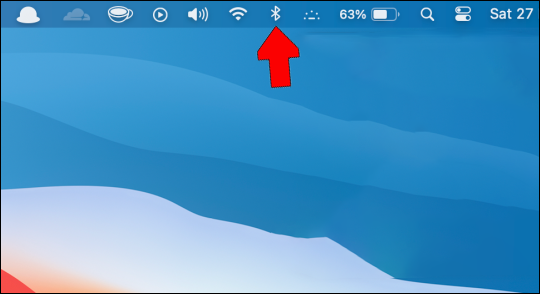
- Klicka på 'Återställ Bluetooth-modulen.'
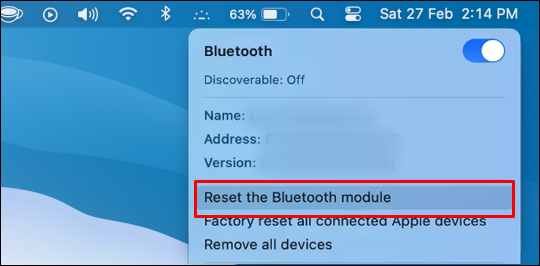
Så här skulle du göra det på nyare Mac-datorer.
- Öppna Spotlight-sökfältet.
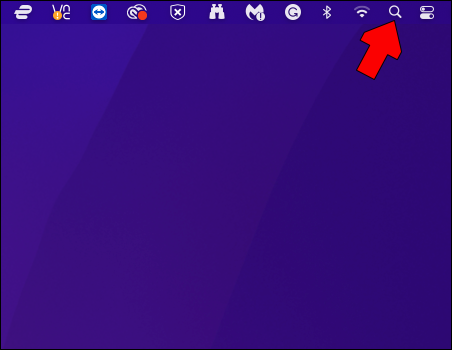
- Sök efter terminalen.
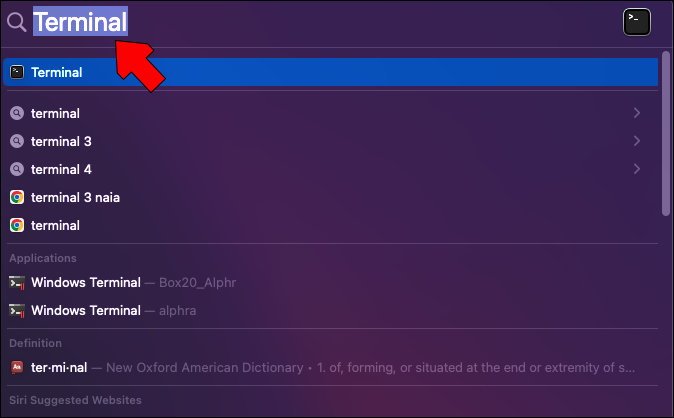
- Starta terminalen.
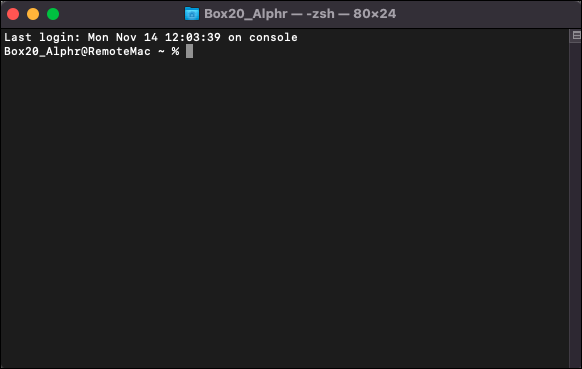
- Ange och kör 'sudo pkill bluetoothd' utan extra symboler eller bokstäver.
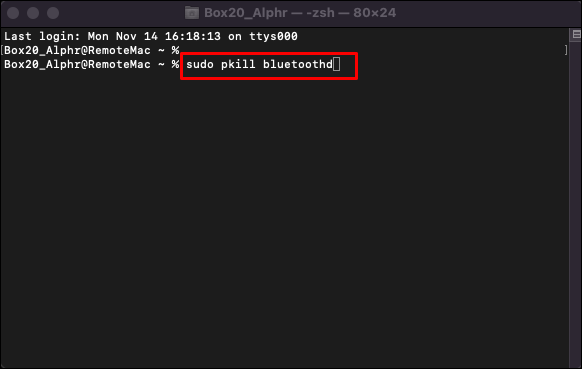
- Ange ditt lösenord om du blir ombedd att göra det.
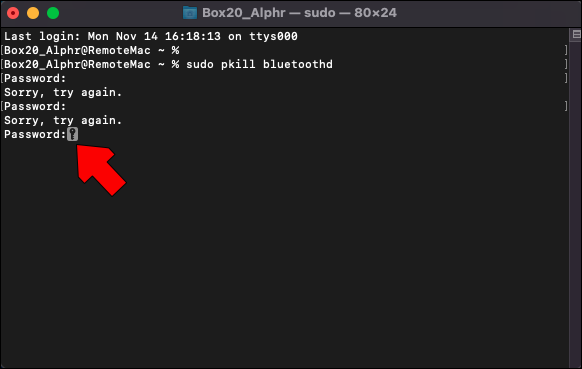
- Kontrollera om Magic Mouse återansluter efter att modulen har återställts.
- Testa Magic Mouse.
Som med alla enheter kommer Magic Mouse så småningom att gå sönder. Om andra Bluetooth-möss fungerar med din enhet är det sannolikt dags att skaffa en ersättare för din Magic Mouse.
Fungerar som magi
Magic Mouse är inte känd för att vara den mest hållbara musen som finns, men det är fortfarande en fantastisk hårdvara för priset. Det finns många sätt att fixa anslutningsproblem eller att inte kunna rulla med den. Prova dem innan du ger upp din Magic Mouse för död
Vad tycker du om Magic Mouse? Känner du till några andra lösningar på Magic Mouse problem? Låt oss veta i kommentarsfältet nedan.
hur man ser någon annans gillar på instagram