Illustrator är ett otroligt program, men du kanske har svårt att justera färgerna. Oavsett vilken färg du väljer ändrar Illustrator ibland ditt val till gråskala. Lyckligtvis kan detta irriterande problem enkelt åtgärdas genom att följa några relativt enkla steg.

Läs vidare för att ta reda på hur du åtgärdar det här problemet och hur färgscheman fungerar med Adobe Illustrator.
Hur man åtgärdar Illustrator gråskaleproblem
Det finns några lösningar du kan prova Dessa inkluderar att kontrollera färginställningen på filen, använda panelen Färgrutor och, om allt annat misslyckas, kan du helt inaktivera gråskalealternativet.
Jag kan inte öppna startmenyn i Windows 10
Kontrollera färginställningen på filen
Det första du vill kontrollera är färginställningen. Det är möjligt att du kan ha skapat filen i gråskaleläge. För att kontrollera om så är fallet, följ dessa steg:
- Gå till 'Arkiv. '
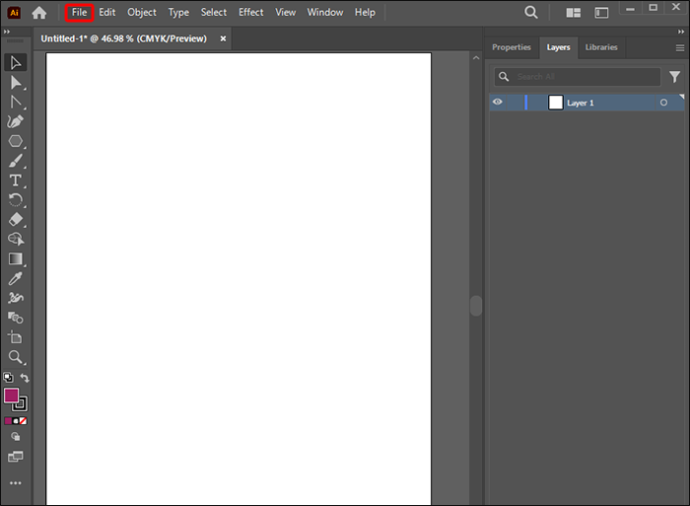
- Klicka på 'Document Color Mode' och kontrollera om det är inställt på 'RGB', 'Grayscale' eller 'CMYK Color'. Klicka på den färg du vill ha.
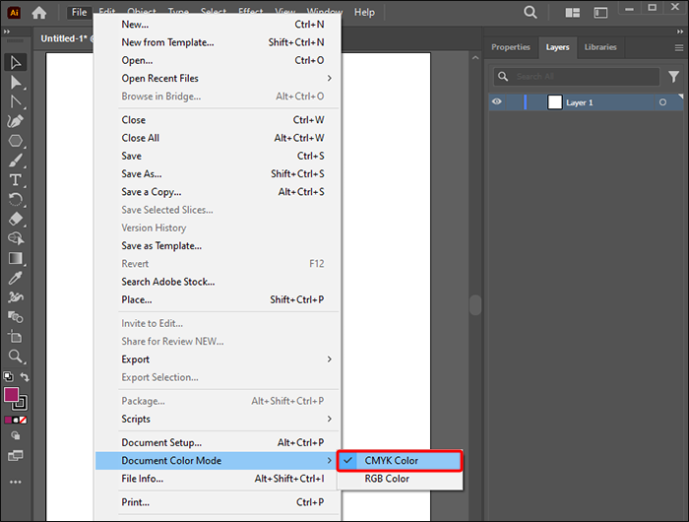
Innan du gör ditt val måste du veta vad färgerna är och hur de skiljer sig. RGB står för rött, grönt och blått. Dessa är ljusets primära färger. CMYK står för cyan, magenta, gul och svart. Dessa är primära pigmentfärger. Gråskala är en uppsättning färger som består av ett spektrum av gråa, neutrala färger. Det är ett trendigt, populärt val eftersom det projicerar en speciell känsla från bilden. Det är mer sofistikerat och hjälper informativt innehåll att sticka ut.
Tänk på att dina färgval spelar roll beroende på vad du skapar. Du kommer att vilja välja RBG om du skapar grafik för onlineinnehåll. Varför? Eftersom det är standarden som används av enheter som bildskärmar och annan skärmbaserad programvara som Illustrator. Men om du gör grafik för utskriftsmedia vill du arbeta i CMYK eftersom det är standard för skrivare
När du är redo kan du välja ett färgschema (RGB eller CMYYK) som motsvarar dina preferenser. Du kan också mixtra med HSB. HSB låter dig ändra nyans, mättnad och ljusstyrka. Nyans hänvisar till egenskaperna som äventyrar en färg, mättnad är färgens intensitet och ljusstyrkan är ganska enkel, färgens belysning. Lek med inställningarna för att se vad som fungerar för bilden du skapar.
Du kan också konvertera gråskalebilder till färg om du vill.
- Gå till 'Redigera'.
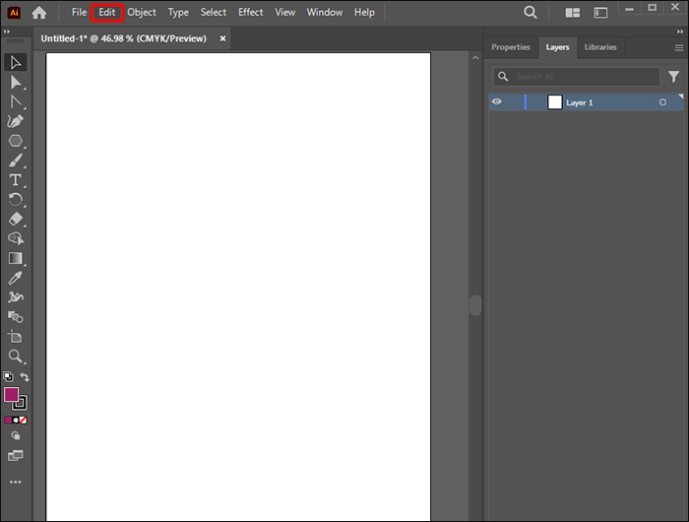
- Klicka på 'Redigera färger'.
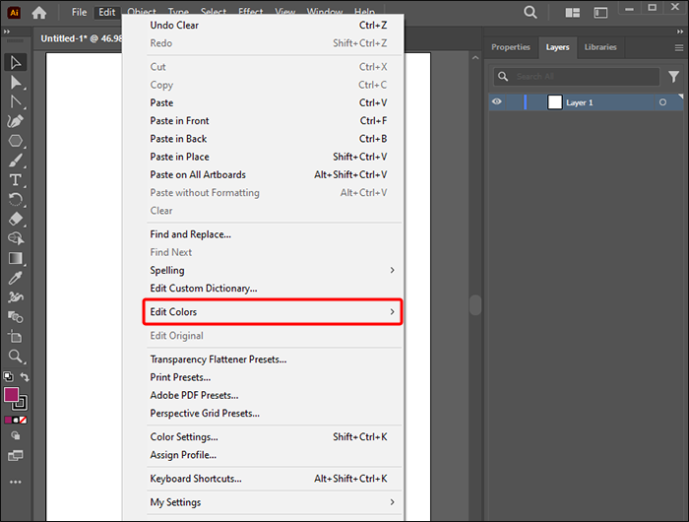
- Sedan väljer du 'Konvertera till RGB' eller 'CMYK', beroende på vilket färgläge du behöver.
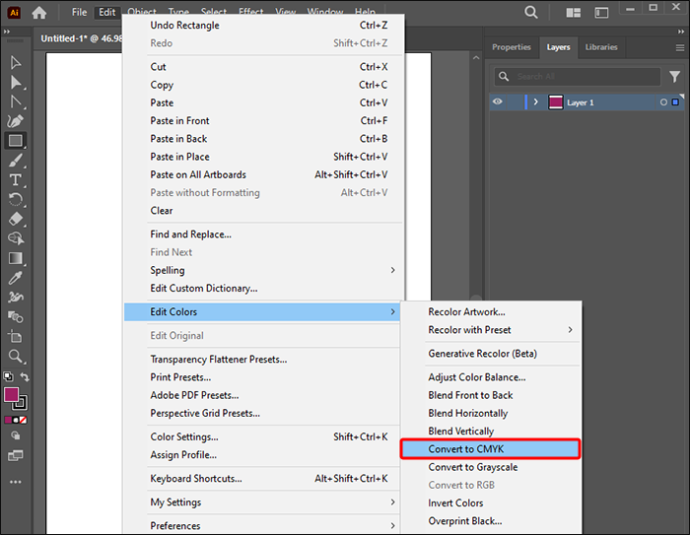
Illustrator gör det enkelt att konvertera bilder till färg. Det görs i två enkla steg.
Ändra färgen i panelen för färgrutor
Panelen Swatches låter dig ändra färger.
- Gå vidare till panelen Swatches. Klicka på en färgruta och ange ett värde i färgpanelen.
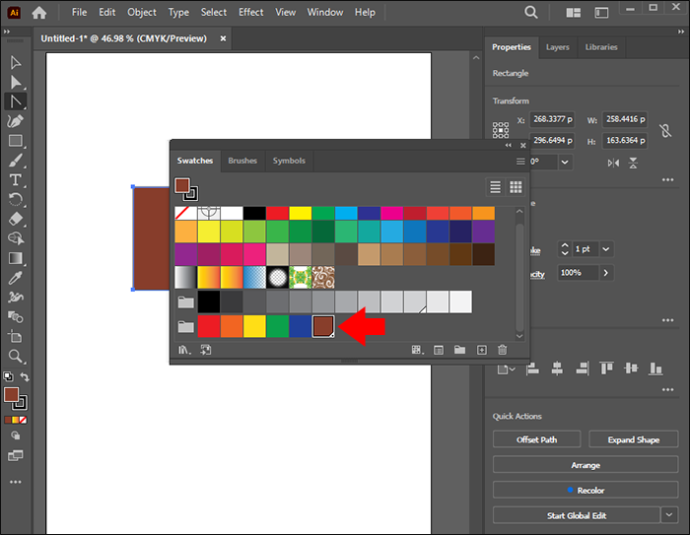
- Klicka på 'Okej' om du vill ändra färgen på ett objekt med hjälp av en färgruta.
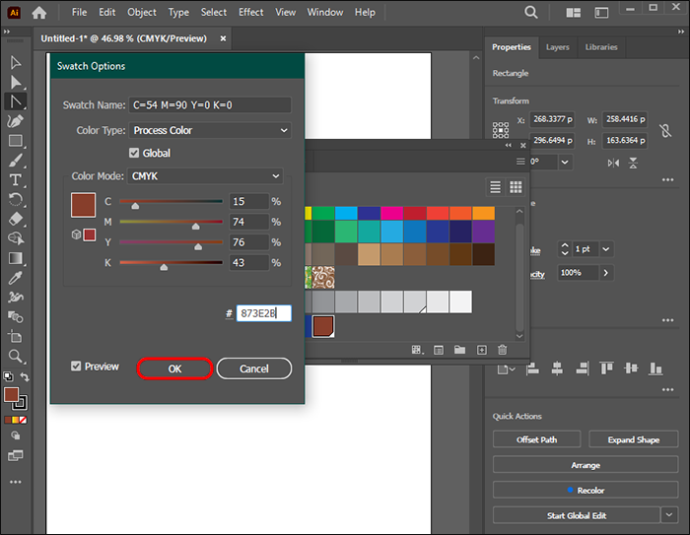
Färgerna kommer nu att vara tillgängliga för dig när du vill använda den.
hur man hittar vem ett nummer tillhör
Inaktiverar gråskala
Du kan inaktivera gråskala tillsammans. Prova detta om de andra alternativen inte har fungerat eller om du inte är riktigt intresserad av att använda gråskala.
Tänk på detta: om du bestämmer dig för att prova det här alternativet måste du först spara din fil i gråskaleformatet. Att misslyckas med att göra det innebär att allt ditt arbete i gråskala kommer att gå förlorat, och du måste börja om.
När allt har sparats kan du gå vidare till att inaktivera gråskala genom att följa stegen nedan.
- Öppna din design.
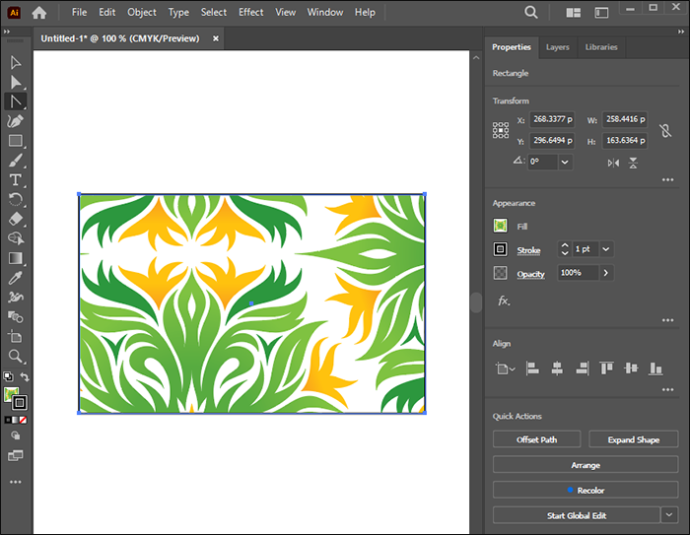
- Klicka på knappen 'Redigera' för att se 'Redigera färger' under den.
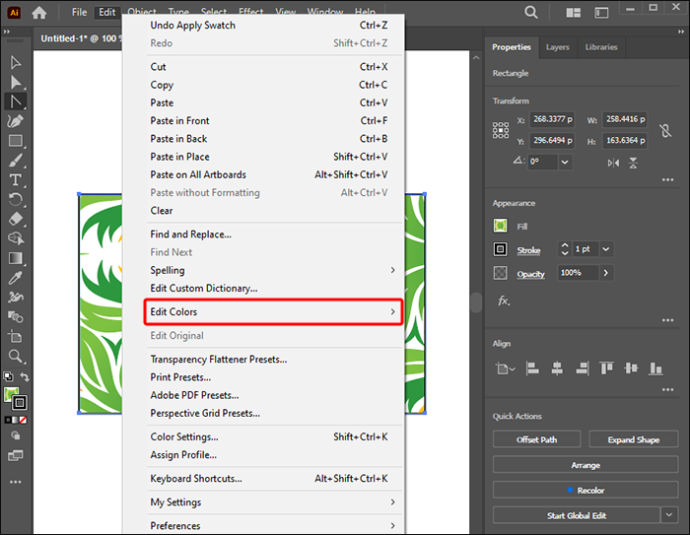
- En ny ruta öppnas till höger med olika alternativ. Välj 'Konvertera till RGB.'
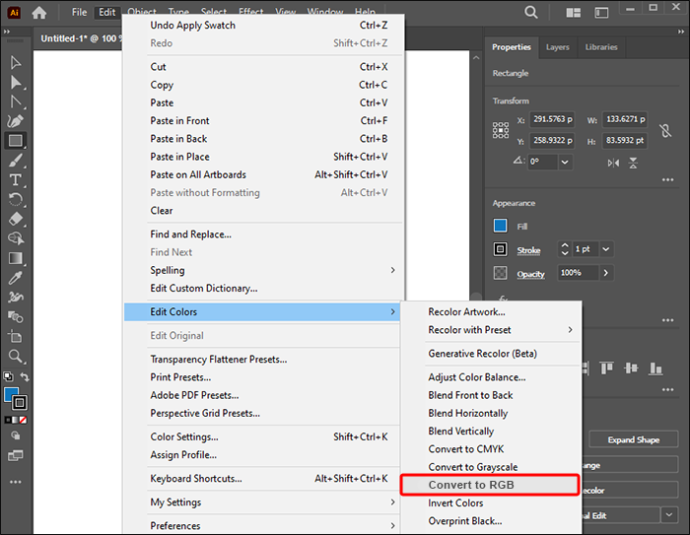
- Gå till alternativet 'Fönster' högst upp i appen och välj 'Färg' från rullgardinsmenyn. Det öppnar en ruta på höger sida och låter dig välja din designs färger.
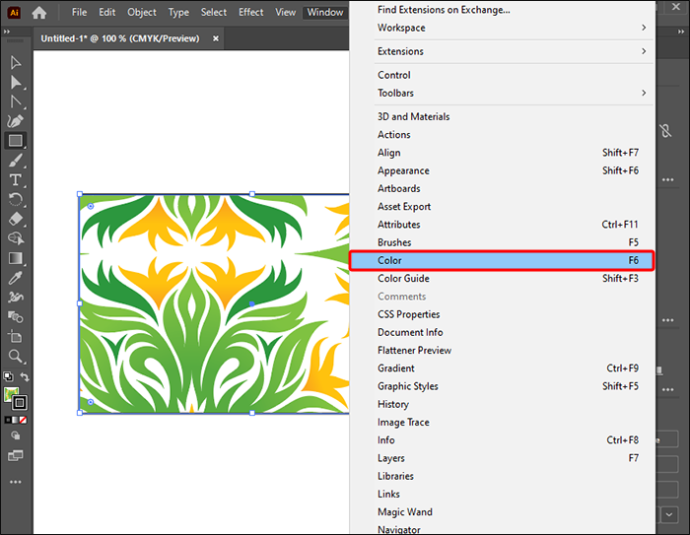
- Du kommer att se en ruta med tre linjer i det övre högra hörnet. Klicka på det så kommer en ruta att dyka upp. Välj 'RGB'.
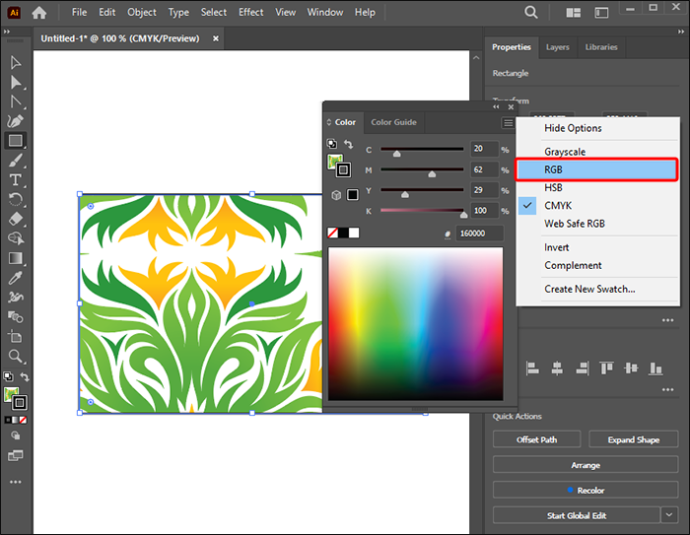
- Du är redo att klicka på din design och använda färgfönstret för att välja en färg du vill ha.
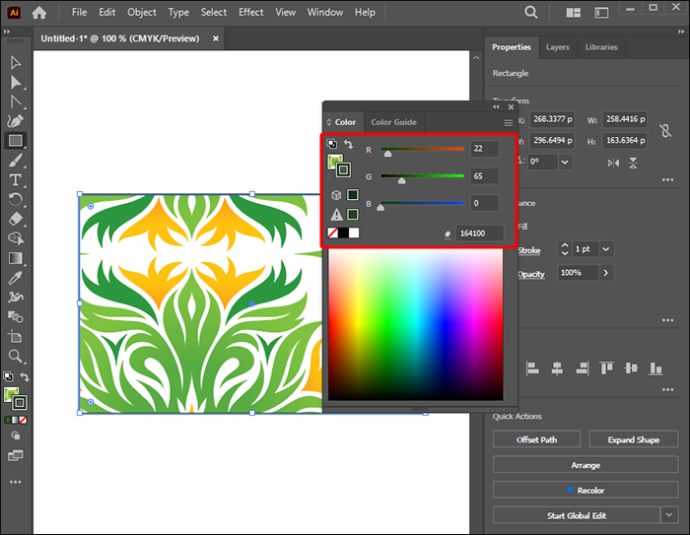
Det är allt du behöver göra för att komma ur gråskala. Kom ihåg att om du föredrar att istället använda CMYK, välj det alternativet.
Vanliga frågor
Varför ser färgerna gråa och bleka ut efter tryckning?
Prova alternativet 'Print Preview'. Om du väljer det här alternativet visas om färgerna visas eller inte. Om de är det, är det något fel med skrivaren eller dina skrivarinställningar snarare än din färginställning.
hur man inaktiverar kommentarer på facebook
Varför skrivs inte mina dokument ut i färg utan bara i gråskala?
Se till att din skrivare fungerar som den ska. Du kan testa om det fungerar korrekt genom att skriva ut ett annat dokument i färg. Kontrollera om det är något problem med det. Se också till att dina drivrutiner är uppdaterade. Det bör finnas olika alternativ under avsnittet 'färghantering' på skärmen för utskriftsalternativ om dina drivrutiner uppdateras korrekt.
Kan jag ändra tillbaka färginställningen till gråskala?
Om du bestämmer dig efter att ha ändrat ditt dokument eller din bild till en färg du inte gillar, oroa dig inte. Du kan ändra tillbaka till gråskala om du vill. För att göra det, gå över till redigeringsalternativet på dokumentet och konvertera det till gråskala. Beroende på vad du föredrar kan du också leka med ljusstyrkan för att göra den mörkare eller ljusare.
Åtgärda ditt gråskaleproblem
Illustrator erbjuder olika färgscheman för att fylla bilderna med fylliga nyanser. Du kan prova de olika alternativen för att se hur de ser ut när de används. Som sagt, det är svårt när gråskalan fortsätter att visas. Men allt är inte förlorat. Om du har problem med Illustrator och gråskala är det lätt att åtgärda problemet. Du kan inaktivera gråskala eller kontrollera att filen inte är inställd på det alternativet, och slutligen kan du använda panelen Swatches för att ändra den också. Det finns många färgscheman du kan välja mellan, så se till att du har rätt inställningar på filen. Och oroa dig inte. Om du föredrar gråskala framför färg kan du enkelt ändra tillbaka den.
Hur fixade du ditt gråskaleproblem? Hjälpte tipsen och tricken i den här artikeln dig? Låt oss veta i kommentarsfältet nedan.









