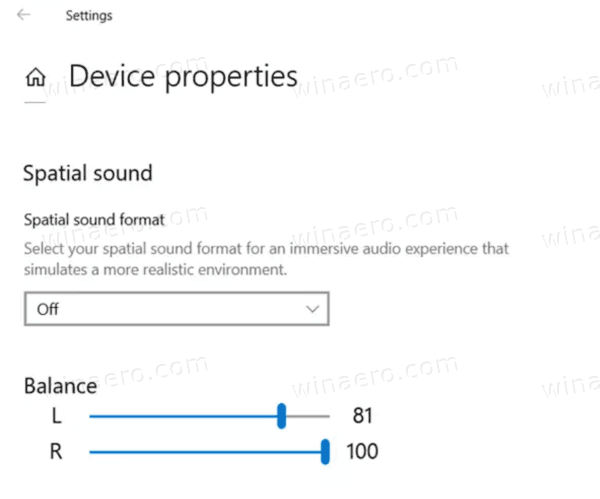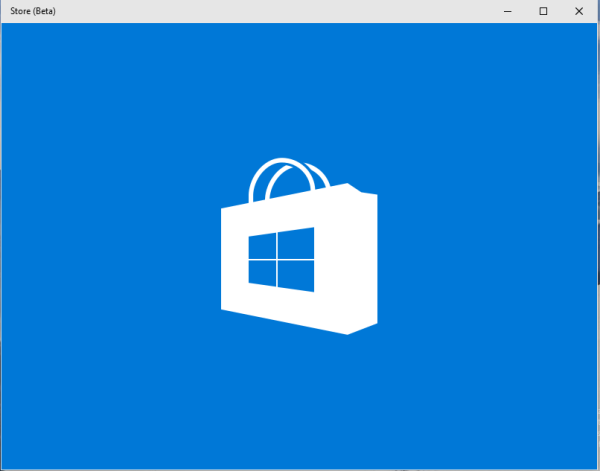Asana är en fantastisk projektledningsapp med massor av funktioner för att få affärsprojekt att flyta sömlöst. Ibland kräver arbetet med uppgifter att du omarrangerar projektet. Detta kan kräva att du omvandlar en deluppgift till en uppgift eller vice versa.

Processen är superenkel när du vet hur man gör det. Men om du aldrig har försökt konvertera uppgifter i Asana tidigare, kanske du tycker att utmaningen är lite otydlig. Lyckligtvis, med rätt vägledning i form av steg-för-steg-instruktioner, kommer du att inse att det är enkelt att konvertera en deluppgift till en uppgift. Det är precis vad den här artikeln kommer att hjälpa dig att förstå.
Hur man gör en deluppgift till en uppgift
Asana låter dig använda deluppgifter för att dela upp en uppgifts arbete i mindre delar för att dela upp projektet mellan olika gruppmedlemmar. En deluppgift fungerar som en självständig uppgift och har alla fält som sin överordnade uppgift. Den enda skillnaden är att underuppgiften är inbäddad i en överordnad uppgift.
Innan vi fördjupar oss i att förklara hur man förvandlar en deluppgift till en uppgift, är det viktigt att se till att du vet hur man skapar en deluppgift i första hand.
Så här gör du:
- Öppen Asana på din valda enhet. Du kan använda vilken webbläsare som helst för att utföra detta steg.
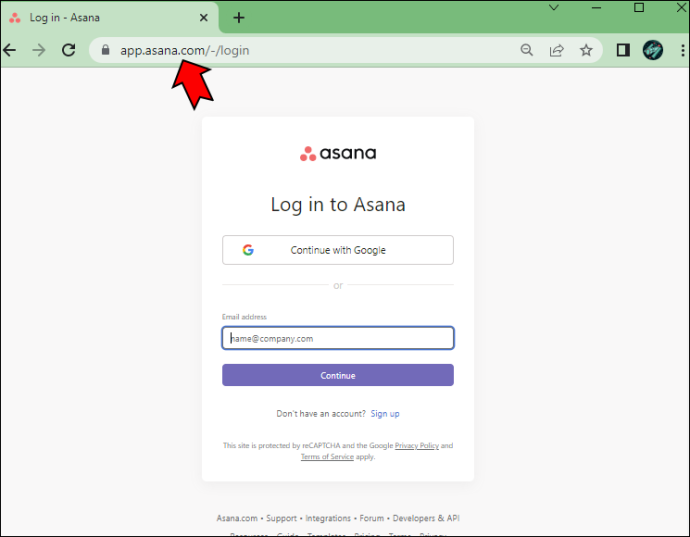
- Logga in på ditt konto.
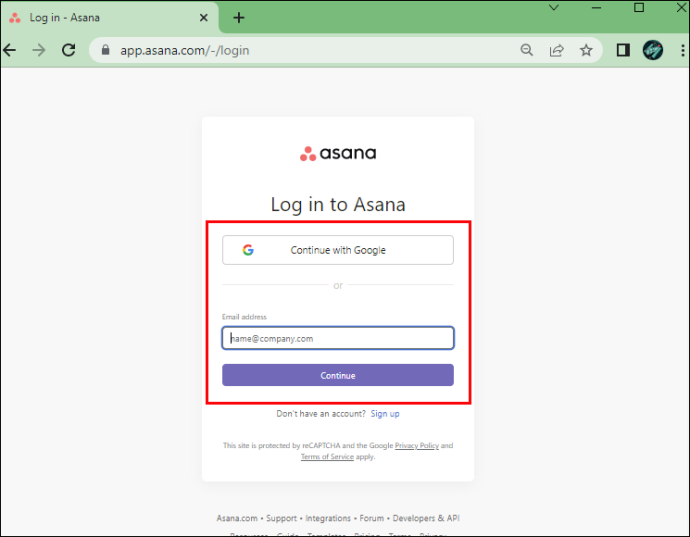
- Tryck på knappen 'Underuppgifter' i din uppgifts detaljpanel. Alternativt, tryck på 'Tab' + 'S' med ditt tangentbord efter att ha valt en överordnad uppgift.
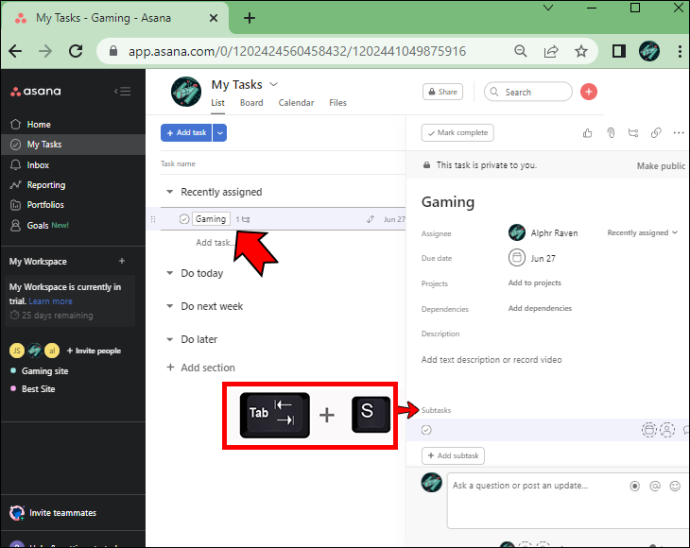
- När du har skapat en deluppgift, välj den och tryck på 'Enter' för att skapa en ny.
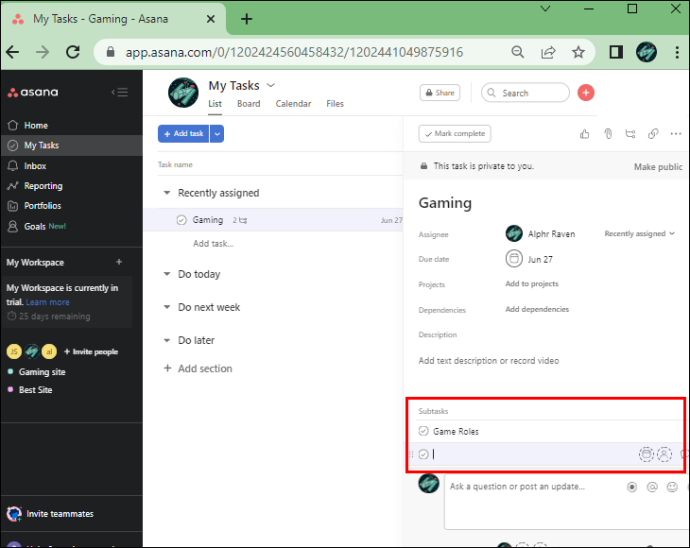
Det är allt! Du har nu skapat en deluppgift i Asana.
Om du är ny på appen kanske du inte vet att du bara kan ha fem nivåer av deluppgifter under en uppgift. Kanske inser du att du inte kan passa in alla deluppgifter i en uppgift och vill gruppera om ditt projekt eller helt enkelt vill ordna om uppgifterna.
Nästa logiska steg är att göra en deluppgift till en uppgift. När det gäller att göra det kan saker och ting bli lite knepiga. Asana-menyn har inga knappar eller alternativ för att konvertera deluppgifter till uppgifter direkt. Det är därför det kan vara oklart att fortsätta med den här åtgärden om du bara lär dig hur du använder appen.
Detta betyder dock inte att det är ett omöjligt jobb att omvandla en deluppgift till en uppgift. Snarare tvärtom – det är superenkelt när du väl förstår det.
När du öppnar ditt Asana-projekt, fortsätt med stegen nedan för att omvandla en deluppgift till en uppgift:
- Klicka på ett projekt som innehåller en deluppgift som du vill konvertera. Du kan komma åt en lista över tillgängliga deluppgifter genom att klicka på den lilla triangeln som pekar till höger bredvid uppgiftens namn.
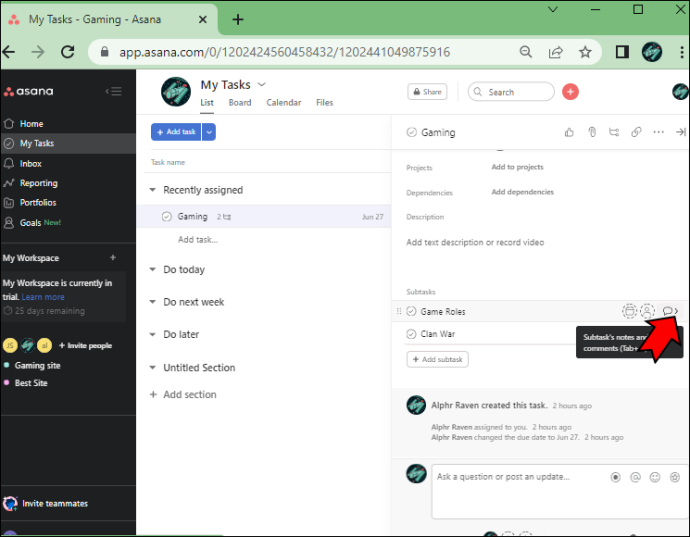
- Tryck på knappen 'Detaljer' till höger om uppgiftens namn.
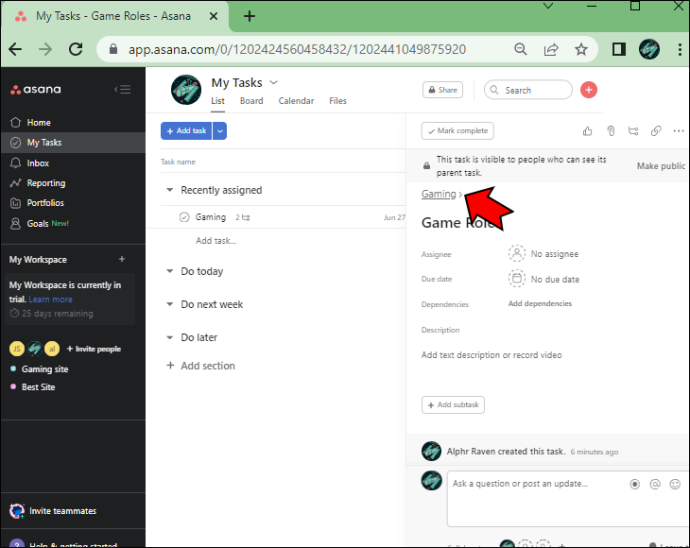
- Rulla ned tills du ser avsnittet 'Underuppgift' med alla tillgängliga underuppgifter.
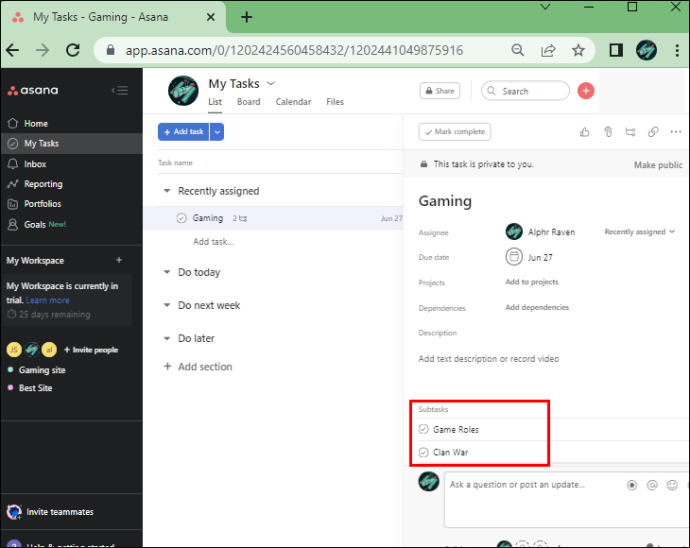
- Håll muspekaren över deluppgiften och klicka på ikonen med sex punkter som visas till vänster om deluppgiften.
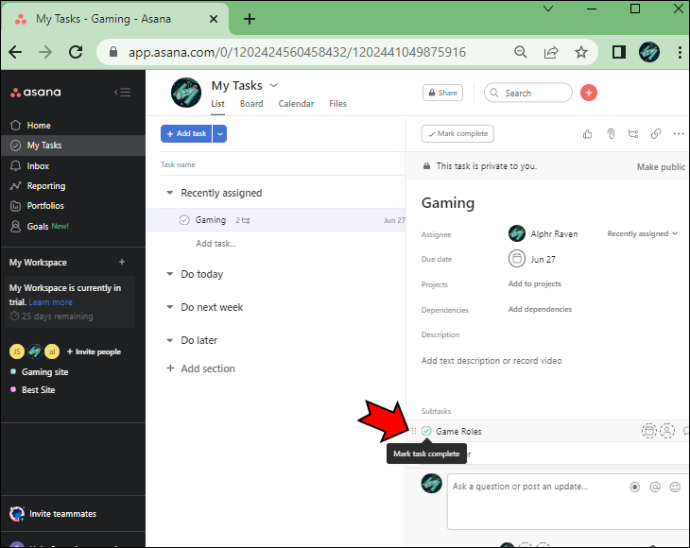
- Dra deluppgiften över till den vänstra sidovyn och släpp den dit du vill att den ska flyttas. En svart linje kommer att visas när du drar filen genom projektlistan och visar dig den framtida platsen för uppgiften när du släpper den.
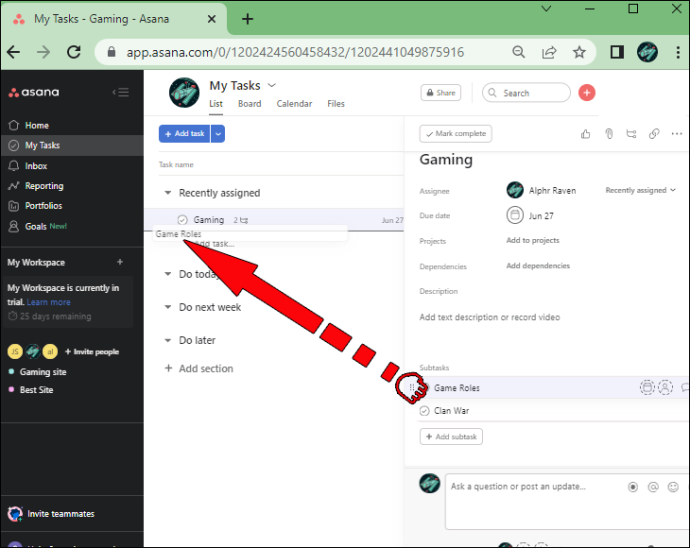
- Släpp deluppgiften för att placera den på den nya platsen.
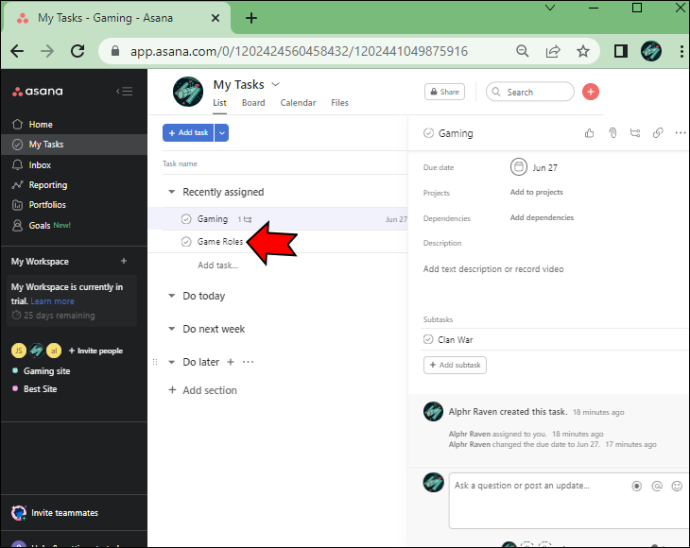
Du kommer att se att underuppgiften nu har blivit en uppgift inom det specifika avsnittet. Du kan gå tillbaka till den ursprungliga uppgiften du konverterade deluppgiften från och se att filen nu saknas i listan.
Om du försöker dra underuppgiften tillbaka till dess ursprungliga plats kommer du att märka att det inte fungerar så. Om du plötsligt inser att du har gjort ett misstag och vill ta tillbaka deluppgiften där den var, bör du följa stegen nedan:
- Öppna detaljerna för den uppgift du vill konvertera till en deluppgift.
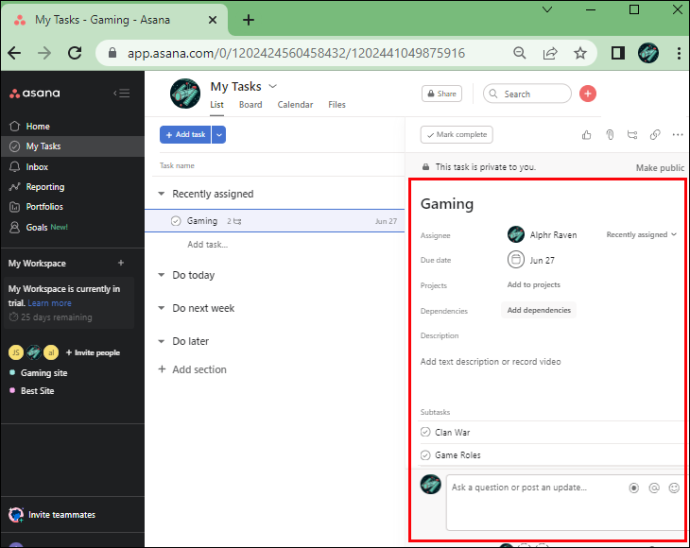
- Rulla ned till avsnittet 'Underuppgift'.
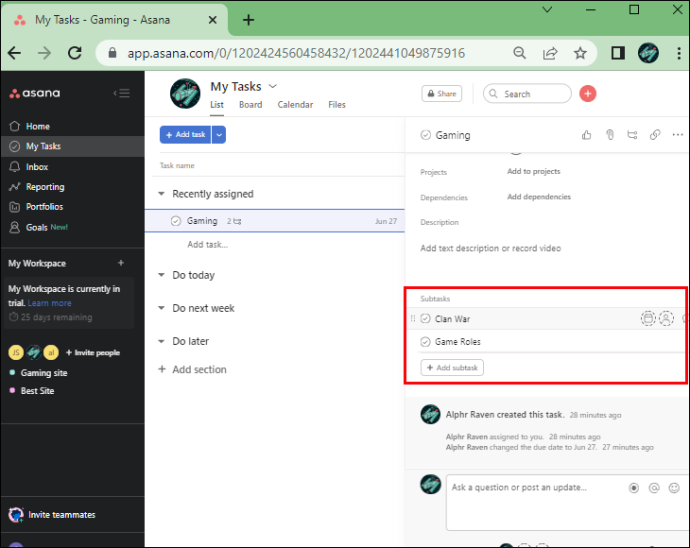
- Dra de små sex prickarna bredvid uppgiften på vänster sida över till höger under avsnittet 'Deluppgift'.
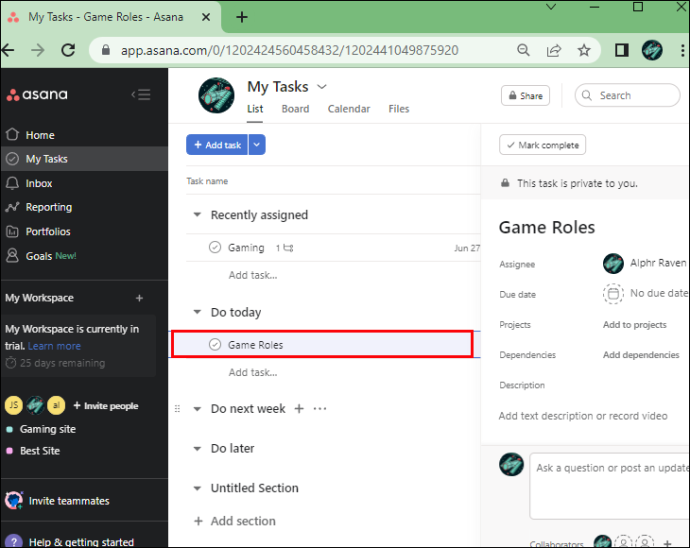
Du kan se att uppgiften på vänster sida nu har en ny deluppgift inkluderad i respektive 'Subtask'-sektion.
Att komma runt deluppgiftskonvertering i Asana
Att omvandla en deluppgift till en uppgift och vice versa är inte direkt lätt för förstagångsanvändare av Asana. Men när du väl inser hur enkelt det är att helt enkelt dra och släppa deluppgifter från en sida till en annan, kommer du att kunna utföra jobbet på nolltid. Du kan bättre organisera dina projekt, prioritera uppgifter och dela upp dem efter deras betydelse med en enkel justering.
hur man lägger till teckensnitt till word på mac
Allt som krävs för att bemästra denna process är lite övning och detaljerad vägledning. Det är därför vi har sett till att tillhandahålla de tydligaste möjliga stegen för att hjälpa dig att slutföra denna konvertering framgångsrikt och få ut det mesta av din Asana-upplevelse.
Hade du lätt för att följa instruktionerna i den här artikeln? Känner du till några andra sätt att göra en deluppgift till en uppgift i Asana? Dela din erfarenhet och kunskap i kommentarsfältet nedan.

![Hur man aktiverar Android Auto Redial [Förklarat]](https://www.macspots.com/img/mobile/68/how-turn-android-auto-redial.jpg)