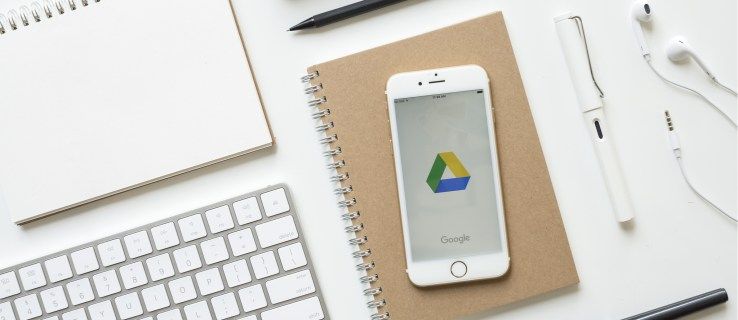Med så många teckensnitt som kommer med Microsoft Word är chansen att du hittar rätt för alla tillfällen. Men även så många teckensnitt kanske inte räcker ibland. Kanske letar du efter ett teckensnitt som gör din text lite annorlunda än resten men inte för mycket? Andra gånger kanske du vill använda afont som inte liknar någon annan för att uppnå den wow-effekt du letar efter.
Hur som helst, när du har hittat och laddat ner teckensnittet som du vill använda i ditt dokument måste du först lägga till det i Word. Även om det här ljuset är ganska enkelt, finns det tillfällen när det blir en ganska komplex uppgift.
Så här lägger du till nya teckensnitt till Microsoft Word på en Mac
Eftersom Microsoft Word använder teckensnittsbiblioteket i operativsystemet Mac OS X måste du först lägga till dem i biblioteket. För att hantera teckensnitt på din Mac-dator är det bäst att använda den inbyggda appen Font Book.
- Öppna Finder på din Mac.

- Navigera till platsen där din nya teckensnittsfil är. Om det finns i ett ZIP-arkiv måste du packa upp det först.

- Dubbelklicka på teckensnittsfilen du vill installera.

- Fönstret för förhandsgranskning av teckensnitt öppnas. Klicka på knappen Installera teckensnitt längst ner i fönstret.

- Detta installerar teckensnittet och öppnar teckensnittsboken. Kontrollera om du har installerat teckensnittet korrekt.

- Starta om datorn för att ändringarna ska träda i kraft.

Och det är det, ditt nya teckensnitt finns i Macs teckensnittsbibliotek och tillgängligt för alla appar som fungerar med teckensnitt, inklusive Microsoft Word.
Observera att om du använder Microsoft Office 2011 för Mac måste du lägga till det nya teckensnittet manuellt i samlingen av Office-kompatibla teckensnitt. När du installerar ett nytt teckensnitt och teckensnittsboken öppnas, dra och släpp teckensnittet till WindowsOffice Compatible-samlingen. Du hittar den i Font Book's vänstra meny, under avsnittet Collection.
varför öppnar inte min startmeny windows 10
Det finns en viktigare sak att notera här. När du använder en specifik font som inte är tillgänglig i Microsoft Word som standard kommer bara du att kunna se den. Om du delar ditt dokument med någon som inte har det specifika teckensnittet på sin enhet visas texten i standardteckensnittet i Word.
För att komma runt detta problem måste du bädda in det teckensnittet i ditt Word-dokument. Tyvärr stöder inte Mac OS-versionen av Microsoft Word den här funktionen. Det enda sättet att göra detta är att öppna ditt Word-dokument på en Windows-dator och bädda in teckensnittet. Naturligtvis innebär detta att du måste ha installerat teckensnittet på Windows-datorn
Om du inte behöver någon annan för att redigera din Word-fil kan du exportera den till en PDF. Detta sparar automatiskt filen med den specifika fonten för visning på alla andra enheter.
Så här lägger du till nya teckensnitt till Microsoft Word på en dator
I likhet med Mac måste du också installera ditt teckensnitt innan du kan använda det. Den kommer att vara tillgänglig för alla andra appar på din dator som fungerar med teckensnitt. För att göra detta, följ stegen nedan.
- Öppna File Explorer på din dator och navigera till platsen för ditt nya teckensnitt. Om det finns i en ZIP-fil måste du extrahera den först.

- Klicka nu på Windows-logotypen längst ned till vänster på skärmen. Om du använder en äldre version av Windows klickar du på Start-knappen på samma plats.

- Klicka på ikonen Inställningar ovanför Windows-knappen.

- Skriv in teckensnitt i sökfältet och klicka på alternativet Teckensnittsinställningar som visas i resultatlistan.

- Flytta nu både teckensnittsplatsfönstret och teckensnittfönstret så att de ligger bredvid varandra.

- Dra och släpp din teckensnittsfil till avsnittet Lägg till teckensnitt i teckensnittfönstret. Det är bäst att släppa det till rektangelområdet som säger Dra och släpp för att installera.

- Den här åtgärden installerar automatiskt ditt nya typsnitt och det är det.
Även om teckensnittet nu borde vara tillgängligt är det bäst att starta om din dator nu. Det är om du vill se till att alla relevanta appar kommer att kunna se det.
Om du av någon anledning inte hittar det nya teckensnittet i Word kan du försöka installera det på detta sätt.
- Öppna platsen för det nya teckensnittet i File Explorer.

- Dubbelklicka på antingen .ttf- eller .otf-filen, beroende på vilket som är tillgängligt.

- Detta öppnar fönstret för förhandsgranskning av teckensnitt. Klicka på Installera-knappen längst upp till vänster på skärmen.

- Beroende på integritets- och säkerhetsinställningarna på din dator kan du behöva bekräfta installationsåtgärden.

Om du vill dela ett Word-dokument som använder ditt nya teckensnitt måste du först bädda in det i dokumentet. Genom att göra detta kommer andra att kunna se texten om de öppnar dokumentet. För att göra detta, följ stegen nedan.
- Öppna Word-dokumentet i fråga.

- Klicka på fliken Arkiv högst upp i fönstret.

- Klicka på Alternativ längst ner.

- Ordalternativmenyn visas. Klicka på Spara till vänster.

- I huvuddelen av skärmen, bläddra ner till Bevara trohet när du delar detta dokument: avsnitt.

- Markera kryssrutan bredvid Bädda in teckensnitt i filen.

- Därefter kanske du också vill markera rutan bredvid Bädda bara in de tecken som används i dokumentet. Detta hjälper till att minska den totala filstorleken för ditt dokument.

- Lämna alternativet Bädda inte in vanliga systemteckensnitt för att ytterligare minska filstorleken. Detta är ett viktigt steg eftersom Word kommer att bädda in alla andra systemteckensnitt även om de inte används.

- Klicka på OK för att bekräfta ändringarna. Du har inbäddat ditt nya teckensnitt i ditt Word-dokument.

Så här lägger du till nya teckensnitt till Microsoft Word på en iPhone
Om du vill lägga till teckensnitt till din iPhone måste du använda en tredjepartsapp för att göra det. En sådan app är AnyFont och den är tillgänglig på Apples App Store . Installera appen så är du redo att börja.
Det första steget är att kopiera det nya teckensnittet till din iCloud-lagring online. Gör följande när du gör det.
extern hårddisk visas inte
- Öppna iCloud och navigera till teckensnittets plats.
- Tryck på teckensnittsfilen.
- Tryck på alternativmenyn längst upp till höger på skärmen.
- Tryck på Exportera.
- Tryck på Öppna i.
- Tryck på Importera med AnyFont.
- När AnyFont-appen öppnas, tryck på teckensnittsfilen du vill använda.
- Tryck på Aa-ikonen.
- Om teckensnittsinstallationen inte startar automatiskt visas en annan skärm. Tryck på Installera.
- När du är installerad startar du om Microsoft Word så är du redo att använda ditt nya typsnitt.
Så här lägger du till nya teckensnitt till Microsoft Word på en iPad
Precis som iPhone kräver installation av nya teckensnitt till Microsoft Word på en iPad en tredjepartsapp. Läs avsnittet ovan för att läsa steg för stegprocess som kan hjälpa dig med detta.
Så här lägger du till nya teckensnitt till Microsoft Word på en Android-enhet
Till skillnad från iOS är det tyvärr inte så enkelt att lägga till nya teckensnitt till MS Word på Android. Den främsta anledningen är att det inte finns några appar från tredje part som låter dig göra det.
Lyckligtvis för Samsung-användare finns det iFont-appen från diyun. Det möjliggör installation av olika teckensnitt på din enhet, och det finns tillgängligt på GooglePlay . Om du inte har en Samsung-enhet är det enda sättet att använda iFont-appen genom att rota din smartphone eller surfplatta.
Om du inte känner för att rota din Android av säkerhetsskäl kan du skratta med GO Launcher EX-startskärmsstartaren. Även om det inte är ett fantastiskt alternativ om du inte gillar launchers från tredje part, kan du lägga till alla teckensnitt som du vill ha.
- Installera GO Launcher EX från Google Play till din Android-enhet.

- Starta om enheten när den är klar.

- När enheten är igång blir nu enhetens hela gränssnitt GO Launcher EX.

Om du vill använda valfritt teckensnitt kan du lägga till dem i en särskild teckensnittsmapp i GOLauncher EX. Bläddra helt enkelt i Lokal lagring / Go Launcher EX / typsnitt och kopiera alla fonter till den platsen. Du kan göra det från din dator eller genom att ladda ner teckensnitten med din Android-enhet.
Observera att vissa datorer inte kan se mappen GO Launcher EXPARENT. Skapa i så fall en ny mapp på din enhet, till exempel typsnitt, och kopiera filerna dit. Med det gjort kan du helt enkelt använda filbläddraren på din Android för att kopiera filerna till GO Launcher EX / Fonts-mappen.
När du har teckensnitten i rätt mapp, följ stegen nedan för att se till att GO Launcher EX skannar dem ordentligt.
- Peka och håll kvar på ett tomt utrymme på din startskärm.

- Tryck på Inställningar.

- Tryck på Font.

- Tryck på Skanna teckensnitt och vänta tills skanningen är klar.

- Nu kommer listan över tillgängliga teckensnitt att visas. Tryck på teckensnittet du vill använda för att slutföra åtgärden.

Detta lägger effektivt till det nya teckensnittet i systemet, så att Microsoft Word kan använda det också.
Ytterligare FAQ
Finns det några bra gratis teckensnittsresurser du kan rekommendera?
Ja, det finns en hel del. Du hittar nedan sex webbplatser som erbjuder gratis teckensnitt. Naturligtvis finns det många andra, så sök gärna efter dem online.
hur man vet om du är blockerad på whatsapp
• https://www.myfonts.com/search//free/
• https://freedesignresources.net/category/free-fonts/
• https://www.fontsquirrel.com/
• https://open-foundry.com/fonts
• https://www.theleagueofmoveabletype.com/
Anpassade teckensnitt för ditt ord
Förhoppningsvis vet du nu hur du lägger till teckensnitt i Microsoft Word för någon av dina enheter. Var det en Mac-, Windows-PC-, Android- eller iOS-enhet, genom att lägga till teckensnitt hjälper dig att anpassa dina dokument och annan text. Även om det är lite knepigare att lägga till teckensnitt till Android finns det några lösningar som fungerar utan att rota din enhet.
Har du lyckats lägga till teckensnitt i ditt Microsoft Word? Vilken plattform använder du den på? Dela dina erfarenheter i kommentarfältet nedan.