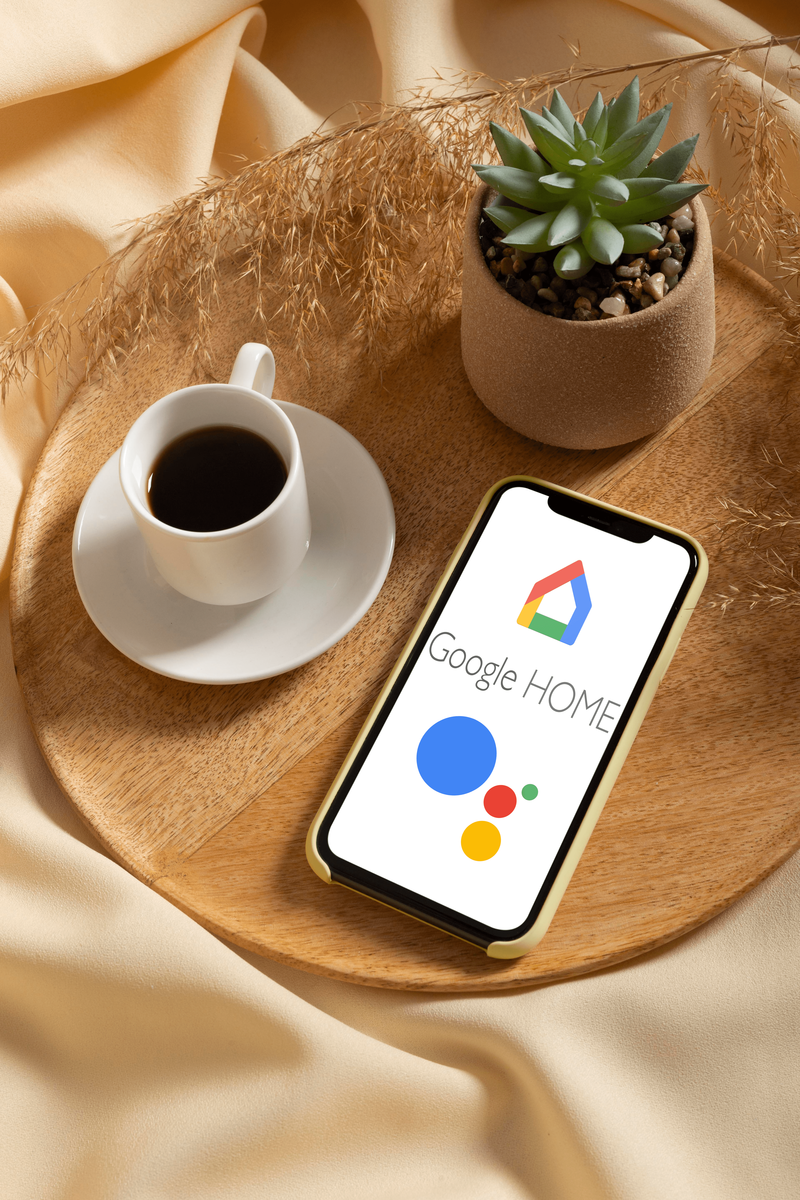Garry's Mod, eller GMod, låter spelare göra nästan vad som helst. Du kan importera anpassade modeller för att använda som fiender, NPC:er eller allierade. Så länge det är i rätt format kan du använda det.

Många GMod-spelare gillar att göra sina speciella personliga spelarmodeller. Men de tar viss specifik kunskap för att skapa. Läs vidare för att hitta våra steg förenklade steg för att skapa Spelarmodeller.
Hur man gör en anpassad GMod-spelaremodell
Om du redan är flytande i att göra 3D-modeller med lämplig programvara, kan du skapa olika karaktärer för de flesta spel, inklusive Garry's Mod. Men inte alla vet hur man gör modeller. Tack och lov delar kreatörer ofta gratismodeller med spelgemenskapen, som du kan använda som bas för din egen.
hur man skapar en omvänd lan-server
Du kan ladda ner vilken modell du vill, men att rigga den är också viktig. Att rigga en modell innebär att man kombinerar karaktärens utseende med delar som gör själva rörelsen. Efter riggning kan du flytta med din spelarmodell.
Utan riggning kommer GMod inte att kunna flytta din modell.
Innan vi går in på att skapa spelaremodeller, låt oss titta på den nödvändiga programvaran och verktygen du behöver.
- Garrys Mod

Naturligtvis behöver du spelet om du vill använda spelarmodellen. Utan det kommer du att göra en modell förgäves.
- Blandare

Du behöver Blender för att rigga din modell och redigera texturer. Av alla program kommer du att spendera mest tid med detta. Vi rekommenderar starkt att du lär dig några grunder innan du påbörjar denna process.
- Kofot
Crowbar är en .mdl-fildekompilator och kompilator. Du kommer att använda den för att kompilera modellerna efter riggningsstegen.
Vem som helst kan ladda ner källverktyget gratis. Det kommer att tillåta din kopia av Blender att stödja källmotorn. Det kommer att hantera alla dina SMD- och DMX-filer.
Efter att ha laddat ner Paint.NET kommer VTF-pluginen nästa. Dina VTF-filer kommer att skapas med detta program.
- VTF Redigera
Du behöver VTF Edit för att skapa VMT-filer. Det kan också öppna dina VTF-filer.
- Käll-SDK
Source SDK är programmet som tidigare användes av Valve för att skapa sina spel, och du behöver det för att köra GMod. Alla Steam-användare kan ladda ner det.
Det finns några andra verktyg som du kanske vill ladda ner. De inkluderar:
- Anteckningar++
- GFCScape
- GMod Publishing Tool (om du vill dela det med världen i Steam Workshop)
Efter att ha laddat ner programvaran bör du få karaktärsmodellen, ett skelett och en annan modells QC-fil. Dessa är tillgängliga för nedladdning i Steam Workshop och Garrys mods bland andra webbplatser.
hur vet du om en telefon är upplåst
Steg ett – Öppna spelarmodellen i Blender
Efter att ha fått allt på din dator är det första tillvägagångssättet att kombinera referensmodellens skelett och din karaktärs modell. Du bör också installera källverktyget i Blender för att exportera i rätt format.
Låt oss ta en titt på processen.
- Starta Blender på din PC.
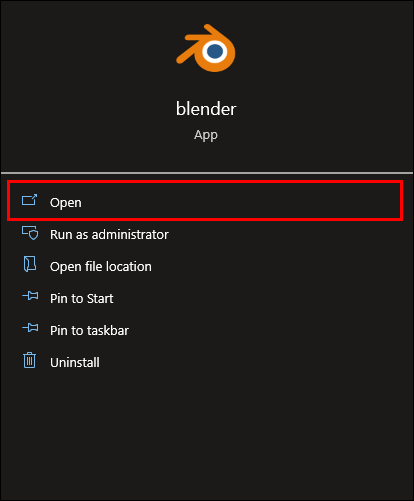
- Ta bort allt i scenen.
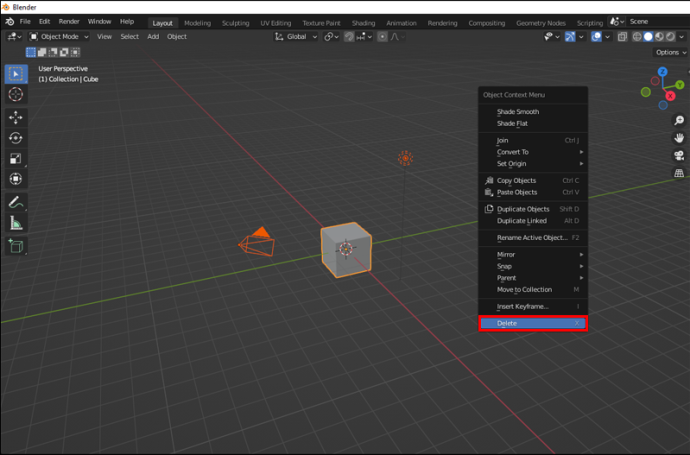
- Importera referensmodellen till Blender.
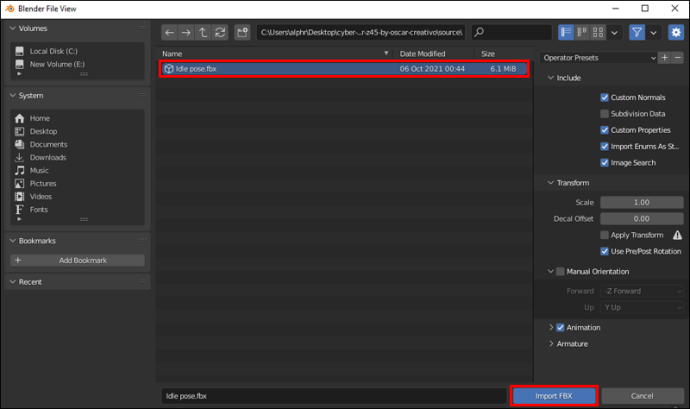
- Ta bort referensmodellens mesh tills bara benen är kvar.
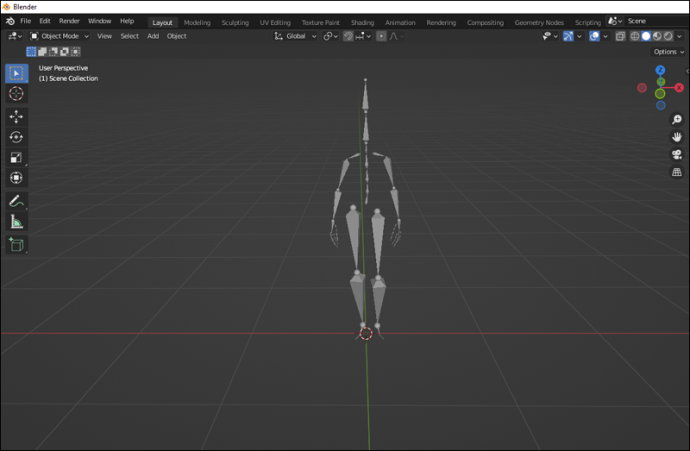
- Importera den anpassade modellen.
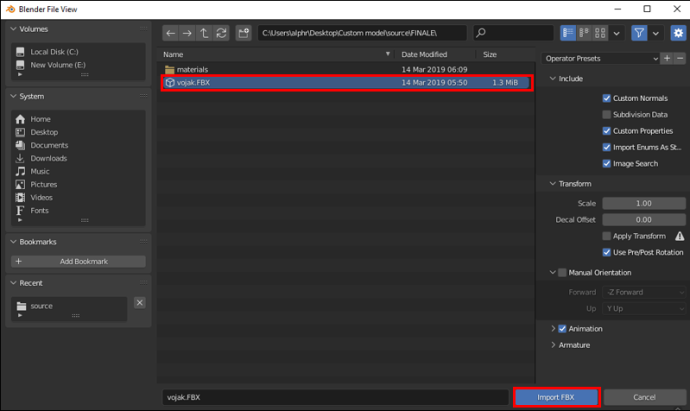
- Justera din modell och skelettet tills båda passar ihop.
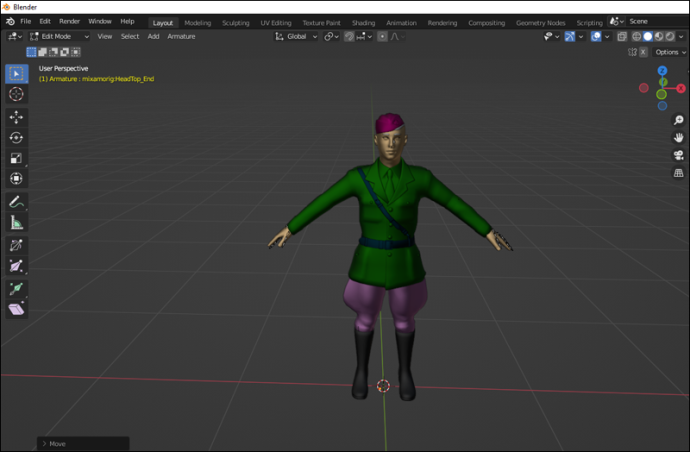
Steg två – Exportera spelarmodellen med blender
- Gå in i 'Objectmode' och håll ned Skift-tangenten.
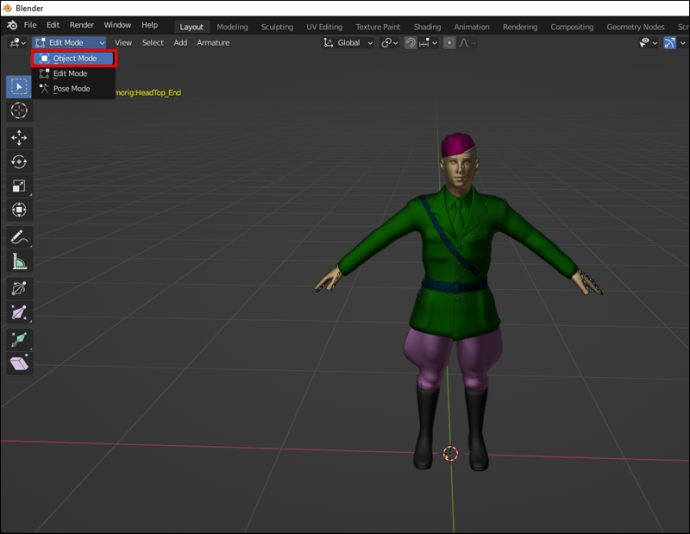
- Vänsterklicka på din modell och sedan på skelettet.
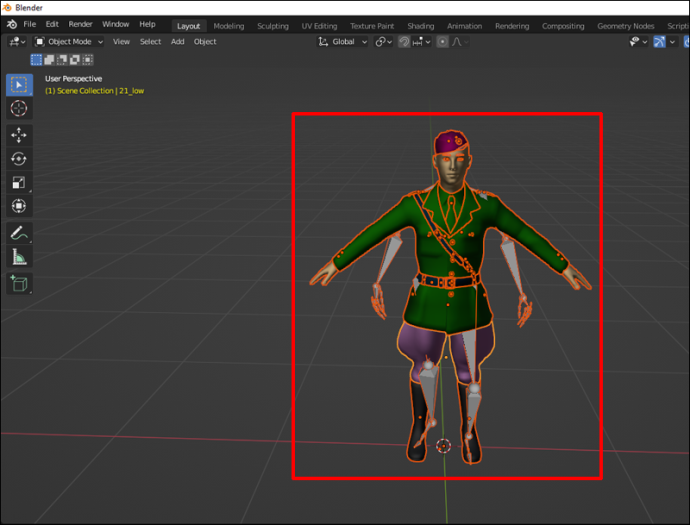
- Håll ned Ctrl + P och välj sedan 'Med automatiska vikter.'
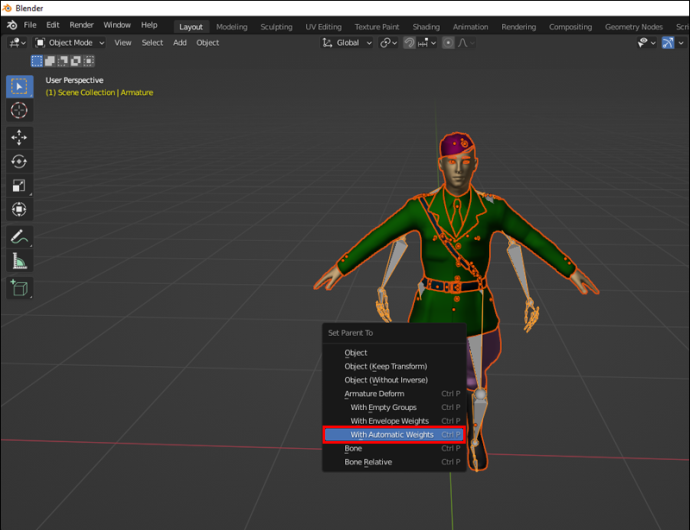
- Använd 'Weight Painting' för att göra fler justeringar.
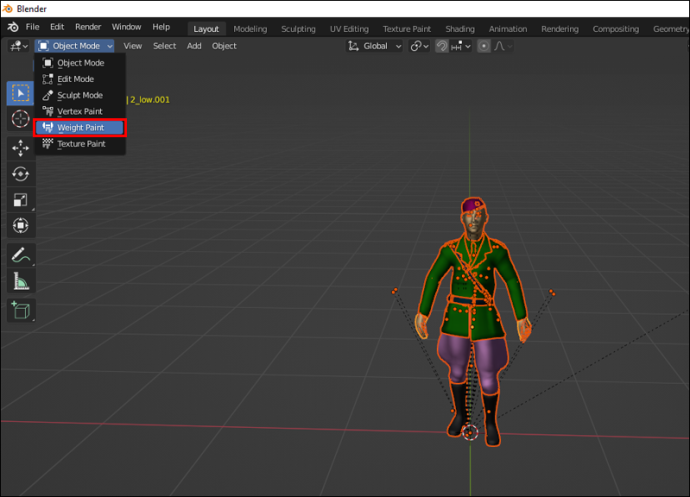
- När du är klar, gå till scenen och hitta alternativet att exportera i SMD.
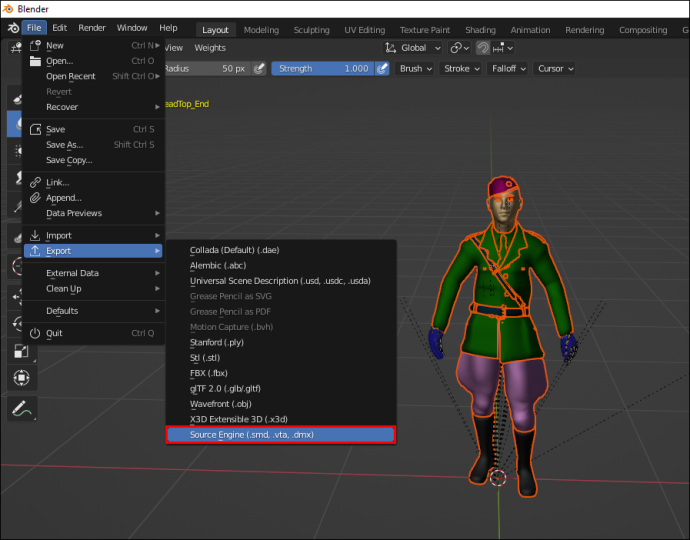
- Namnge din anpassade modell som du vill.
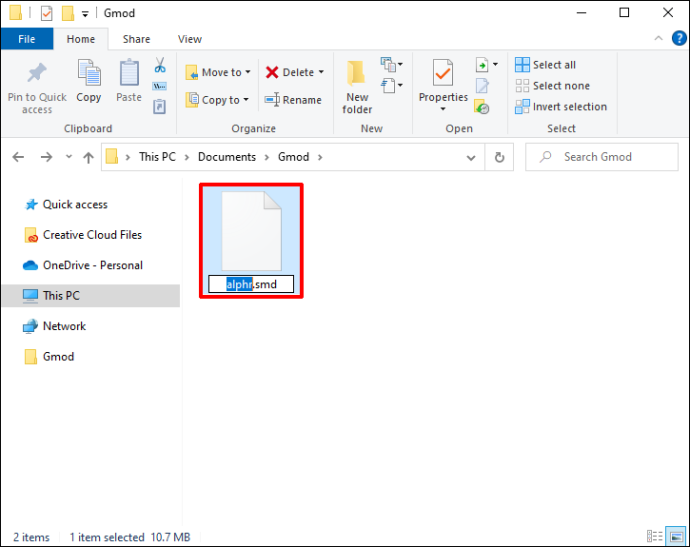
- Exportera den nya modellen till modellmappen i din mods-mapp.
Behåll originalmodellen ifall du gör ett misstag eller vill börja om. Du kanske måste göra detta om du fortfarande lär dig.
Steg tre – Redigera spelarmodellens texturer
Även om det här steget inte är absolut nödvändigt, kan redigering av texturer hjälpa till att förbättra din modells utseende. Om du tror att vissa delar skulle se bättre ut med redigering, gå för det. Detta steg kräver Paint.NET med VTF-plugin.
Håll Blender öppen, eller starta om den om du stängde den. Du behöver Blender under hela processen.
- Gå till mappen GMod-läge.
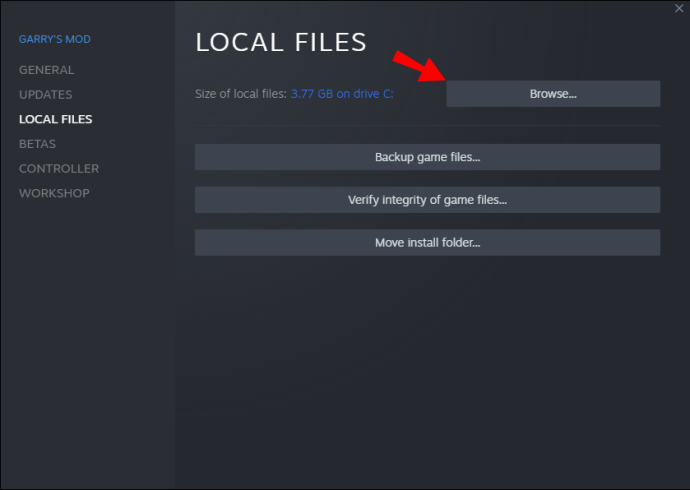
- Gå till 'material'.
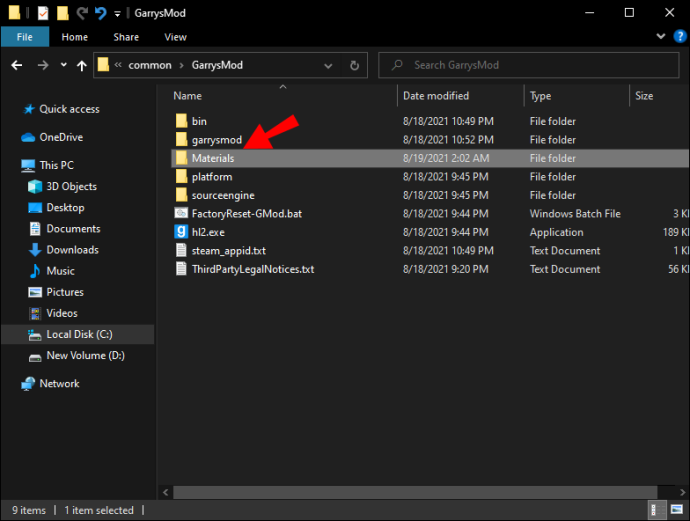
- Skapa en mapp i den som heter 'modeller'.
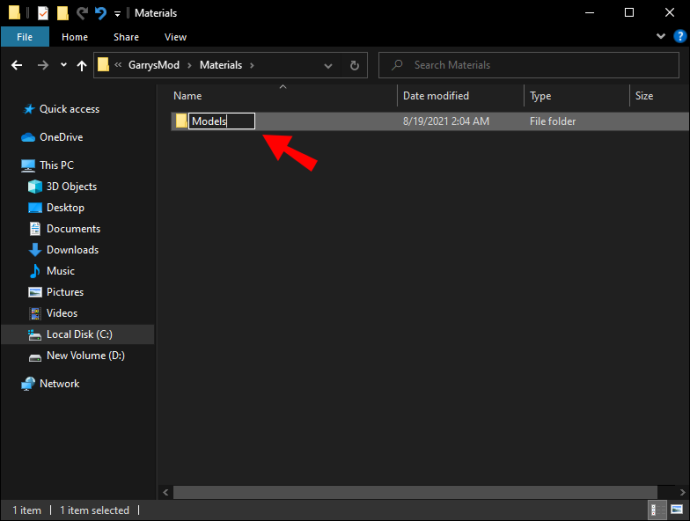
- Du bör ha en kedja som liknar '
modefolder>/materials/models/(insert model name here).' - Om din modell kommer med texturer kan du hitta dem i den komprimerade filen.
- Öppna dem i Paint.NET.
- Spara alla i modellmappen som .vtf-filer.
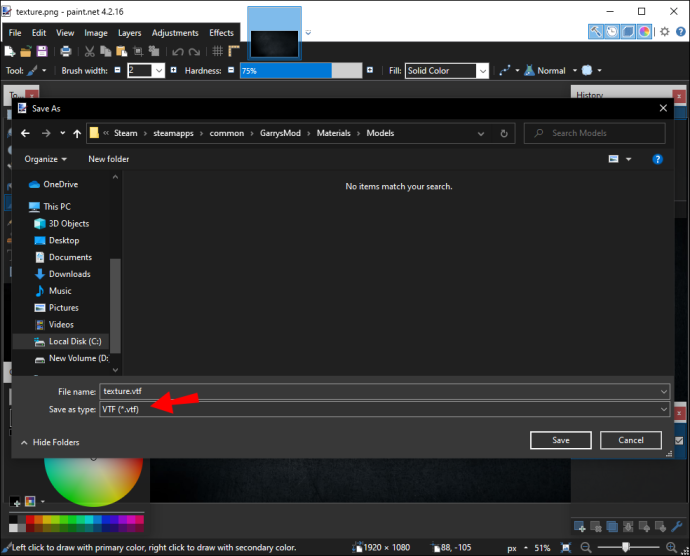
VMT:er och texturer
- Öppna sedan texturerna i VTF Edit med ett annat Blender-fönster och placera dem alla i en .vmt-fil.
- Öppna din ursprungliga modellfil.
- Gå till materialpanelen.
- Välj ett material och klicka på ikonen 'Textur' bredvid varje material.
- Öppna materialets texturer i VTF Edit.
- I VTF Edit, gå till 'Verktyg' och välj alternativet för att skapa en .vmt-fil.
- Behåll alla alternativ som de är förutom att ändra 'LightmappedGeneric' till 'VertexlitGeneric.'
- Spara alla .vmt-filer i samma mapp som motsvarande .vtf-filer, med hår till en vmt-fil som heter 'hair', till exempel.
- Se till att .vmt-filerna har rätt sökväg till din .vtf-fil.
- Upprepa för alla materialfiler.
I det här skedet är det vanligt att man stavar fel. Det skulle vara bäst om du dubbel- och trippelkollade dina filnamn innan du går vidare. Felstavade filer kan bli problematiska och göra dig tillbaka.
Steg fyra – Konfigurera din QC-fil
- Ladda ner din referensmodell QC-fil om du inte har gjort det.
- Kopiera allt utom '(infoga modellnamn här).smd.'
- Placera filerna i en ny mapp i din modifierade SMD-modells mapp.
- Öppna QC-filen med Notepad eller Notepad++.
I detta skede behöver du bara ändra en del kod. Här är ett exempel på avsnittet du behöver ändra (som skapat av Crowbar 0.19.0.0):
$modelname "player/(name)/RealModel/(insert name here).mdl"
$model "(name)" "(name).smd"
$cdmaterials "models\Player\(name)\"
Det kan ha lite olika ord, men det här är det enda avsnittet du behöver redigera. - Ändra '
$modelname' till valfritt namn så länge det slutar med .mdl. - Ändra '
$model' till din anpassade modells namn och se till att inkludera .smd. - Se till att '
$cdmaterials' är din faktiska materialsökväg, och du kanske måste lägga till ett '\' i slutet av sökvägen för att se till att Crowbar riktar in sig på rätt mapp.
Vägen kan se ut ungefär så här:
(models\Player\(insert model name here)\
Steg fem – Kompilera spelarmodellen i Crowbar
Nu är QC-filerna äntligen redo att kompileras. Du behöver Crowbar för nästa steg, så se till att den är ordentligt installerad först.
- Starta Crowbar och öppna dina QC-filer.
- Skapa en undermapp med hjälp av Crowbar och namnge den på samma sätt som din spelarmodell.
- Välj GMod som målspel.
- Kompilera spelarmodellen.
Du har .mdl-filer på dina händer nu. Nästa steg är att konvertera dem till .gma-filer.
Steg sex – Använda Lua
Du behöver Lua för att hjälpa GMod att ladda dina Playermodel-filer och deras texturer. Du kommer att få en .lua-fil, och du behöver den inte utöver att skapa den här filen.
- Gå till tilläggsmappen i GMod.
- Placera din modellmapp där.
- Öppna din mod-mapp, öppna mappen som heter 'lua' och sedan 'autorun'-mappen inuti.
- Använd Notepad eller Notepad++ för att skapa en .lua-fil.
- Skriv följande kod i filen:
player_manager.AddValidModel( "SonicMiku", "models/Player/(name)/(name)/(insert name here).mdl" )Söken kommer att ha din ursprungliga modells namn. Som sådan kan det se annorlunda ut. - Ändra sökvägen till .mdl-filen du fick efter kompileringen.
Steg sju – Importera till GMod
- Starta GMod.
- Välj din spelarmodell.
- Importera det till spelet.
- Om det lyckas kan du använda din Playermodell nu.
Processen är ganska komplicerad, men det krävs bara övning för att skapa och importera dina spelarmodeller.
Hur man gör en Ragdoll till en spelaremodell i GMod
För att göra vilken ragdoll som helst till din spelaremodell måste du först installera ett tillägg som heter PAC3. För det andra bör du ha en ragdoll importerad till spelet.
Med dessa förutsättningar hanterade, låt oss komma in i processen.
- Öppna GMod.
- Se till att ditt spel är i avancerat läge.
- Öppna PAC Playermodel Editor.
- Högerklicka på ditt nuvarande skal.
- Lägg till en 'Entitet'.
- Högerklicka på din hud igen, men välj 'Modell' den här gången.
- Öppna egenskaperna och hitta din modell.
- Klicka på den för att välja den.
- Ragdoll är nu din spelarmodell.
Jämfört med att skapa och importera en spelarmodell är denna process relativt okomplicerad.
Hur du gör din spelarmodell osynlig i GMod
Detta trick kan låta dig bli helt osynlig i GMod. Vad du behöver är AlyxFakeFacotry NPC-modellen och eventuell modellmanipulerande programvara som PAC3.
Här är en grundläggande guide för att bli osynlig:
oenighet hur man gör någon till admin
- Ladda ner, packa upp och klistra in AlyxFakeFacotry-filerna i din GMod 'addons'-mapp.
- Starta GMod.
- Skapa FakeAlyx-modellen i Gmod. Du kan inte se den faktiska modellen eftersom den är osynlig.
- Använd ditt verktyg för att högerklicka på FakeAlyx-modellen.
- När du har laddat om din modell blir du osynlig.
Ingen kan se dig i det här formuläret på grund av NPC-modellens natur. Om du har en annan osynlig modell kommer den också att vara ett acceptabelt substitut.
Titta på My Cool Model
Om du är trött på standardspelarmodeller kan riggning och kompilering av dina egna fräscha upp GMod åt dig. Ett nytt utseende hjälper till att göra spelläget spännande, särskilt om du spelar med andra. Så länge du kan skapa modellen kan du använda den inom spelet.
Vilken modell använder du när du spelar GMod? Har du testat att skapa en Playermodel från grunden? Låt oss veta i kommentarsfältet nedan.