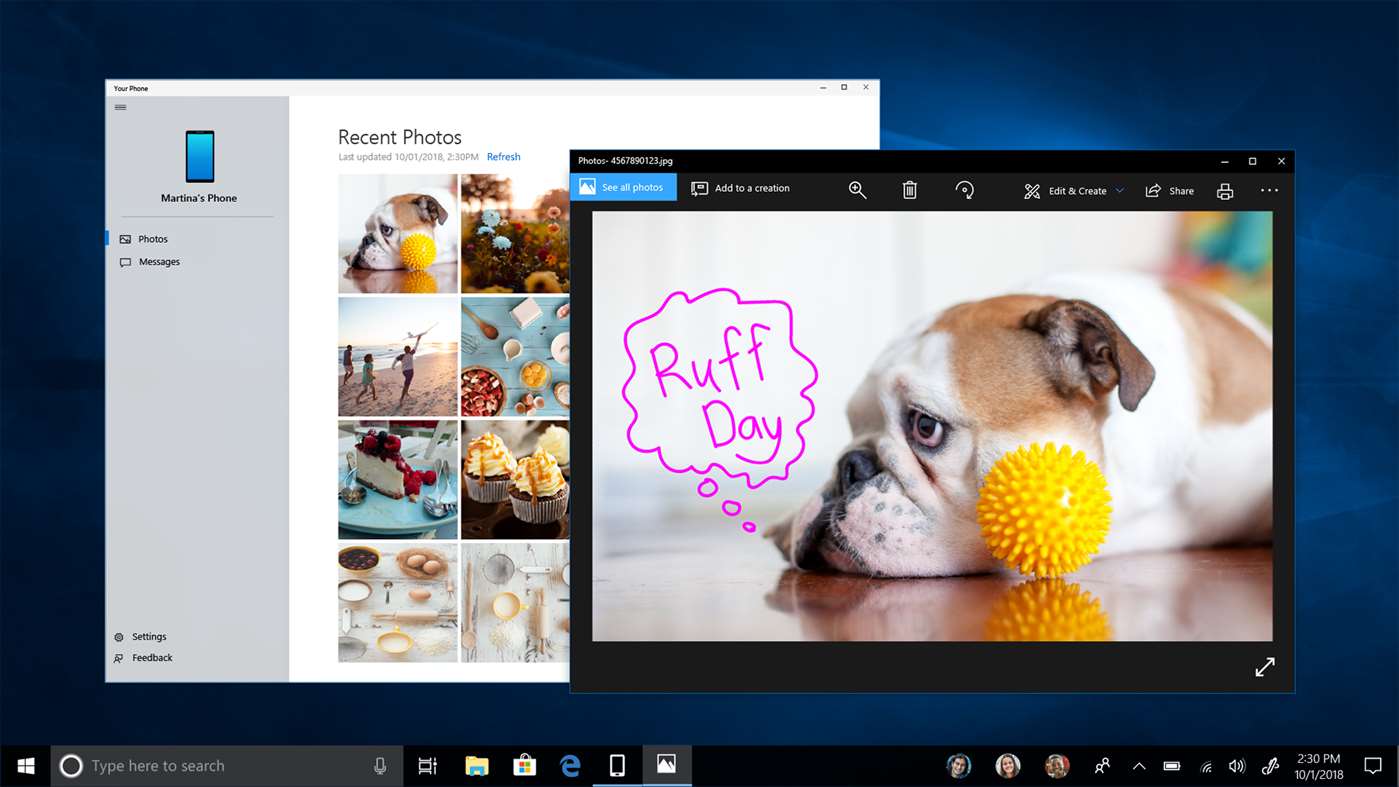Det är något konstigt tillfredsställande med att ha en video som skrivbordsbakgrund. Kanske är det så det känns som att du ständigt arbetar med ett nytt projekt. Kanske är det en subtil påminnelse om semesterbilder du har sett några hundra gånger. Oavsett anledningen är videobakgrunder ett perfekt sätt att göra ditt skrivbord mer intressant och personligt.

Den här guiden visar hur du skapar en videobakgrund på Windows 10 och 11.
Hur man gör en video till din bakgrundsbild i Windows 10 eller 11
Det finns många anledningar till varför du kanske vill skapa en videobakgrund på Windows.
Till att börja med ger videobakgrundsbilder polering och professionalism till din dator. De visar att du bryr dig om hur din dator ser ut och är villig att ta dig tid att hitta en snygg bakgrund.
För det andra kan videobakgrunder hjälpa dig eller dina barn att koppla av efter en lång dag på jobbet eller i skolan. Att titta på ett vackert landskap eller en lugn scen kan hjälpa dig att glömma dina problem och bara koppla av.
För det tredje kan videobakgrunder användas för att marknadsföra ditt företag eller din webbplats. Om du inkluderar en länk till din webbplats i krediterna på din bakgrundsbild, kommer människor som ser den att kunna besöka din webbplats enkelt.
Slutligen är videobakgrunder ett bra sätt att visa upp din personlighet och smak. Oavsett om du är ett fan av naturdokumentärer eller dansmusikklipp, finns det säkert en videobakgrund som speglar dina intressen och stil.
Windows 10
Om din stationära dator eller PC körs på Windows 10, finns det några sätt att ställa in en video som bakgrund och ge din maskin ett nytt, spännande utseende. Låt oss se hur varje teknik fungerar.
Använder VLC-spelare
VLC är utan tvekan ett av de mest populära Windows-programmen i modern tid. Det kan spela en mängd olika filformat, inklusive många som inte stöds av Windows Media Player. Du är mindre benägen att stöta på uppspelningsproblem med VLC än med andra mediaspelare.
Om du älskar VLC har du en ny anledning att älska den ännu mer: Den är utrustad med ett verktyg för att skapa videobakgrunder. Du behöver inte installera någon ny programvara.
Så här ställer du in en video som bakgrund med VLC:
- Ladda ner och installera VLC på din dator
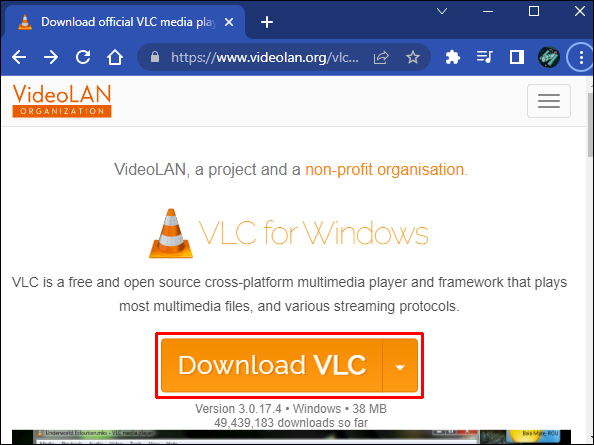
- Besök avsnittet 'Nyligen tillagda' i Start-menyn och öppna VLC. Om programmet redan var installerat bör du kunna hitta det längre ned på listan över installerade program i Start-menyn. Alternativt kan du använda VLC:s skrivbordsgenväg.
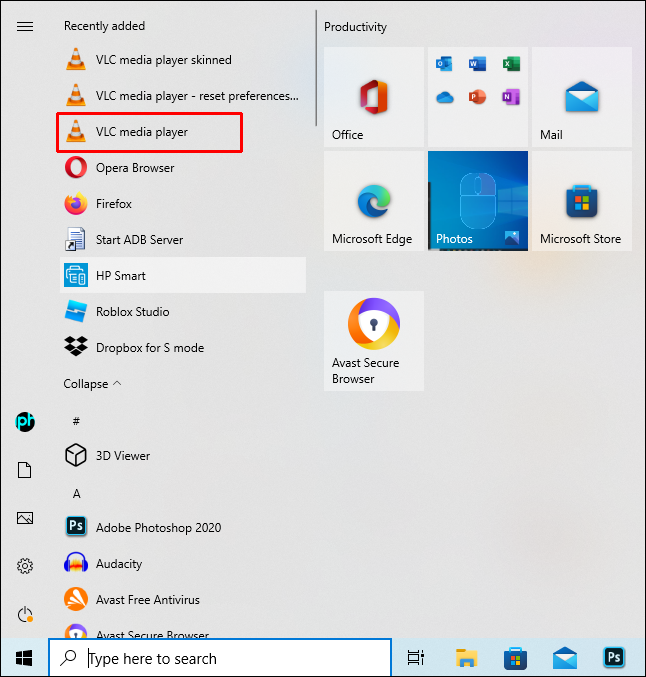
- När programmet är öppet och körs, klicka på 'Media' och välj 'Öppna fil.' Detta bör starta File Explorer-fönstret där du kan navigera till mappen som innehåller videon du vill använda som bakgrund.
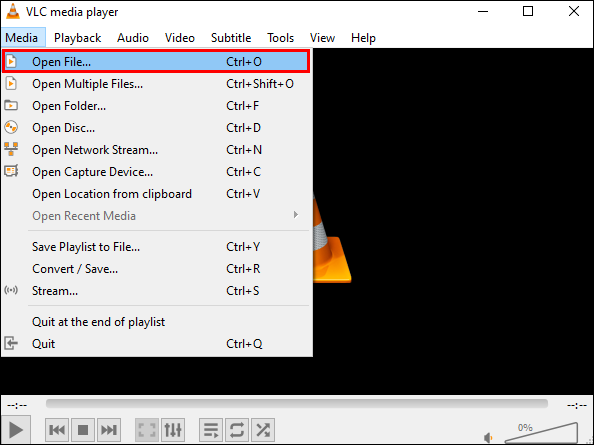
- När du har hittat filen högerklickar du och väljer 'Spela'.
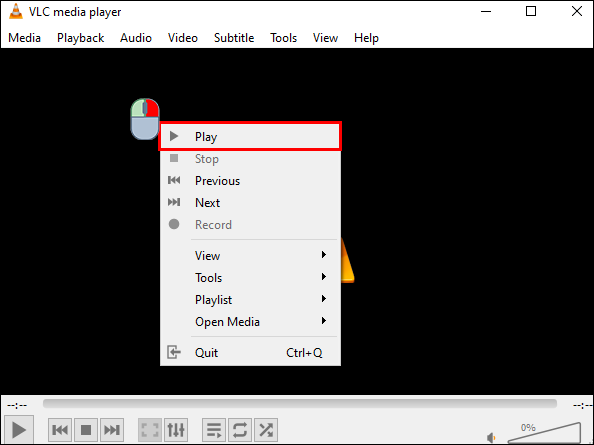
- Högerklicka på uppspelningsfönstret och välj sedan 'Video'.
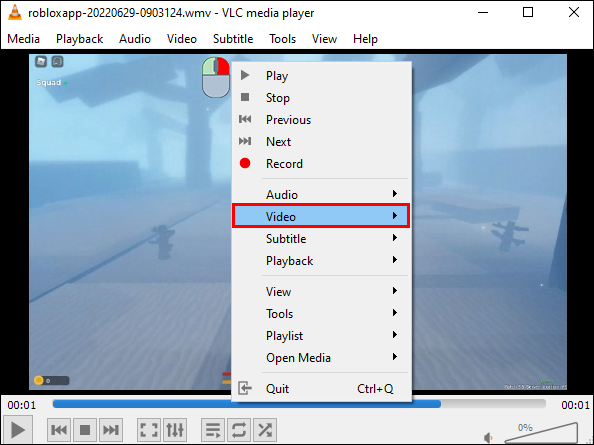
- Välj 'Ange som bakgrund' från rullgardinsmenyn.
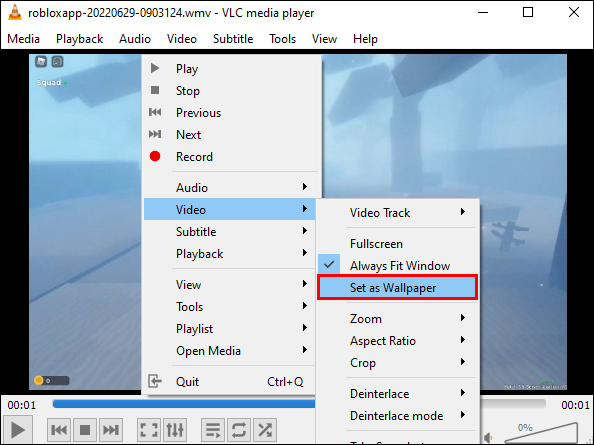
Efter detta kommer VLC omedelbart att göra den valda videofilen till din bakgrundsbild. Videon spelas upp i bakgrunden när du kör andra program. Bakgrunden kommer dock bara att vara aktiv när VLC körs. När du stänger programmet återgår datorn till en statisk bakgrund.
nova launcher lägg till app på startskärmen
Använda ett Live Wallpaper-program
Ett skrivbordsprogram för levande bakgrundsbilder kan lägga till lite välbehövlig pizzazz till din arbetsstation. Om du är någon som stirrar på en datorskärm hela dagen vet du hur snabbt en statisk tapet kan bli vardaglig. Ett skrivbordsprogram för levande bakgrundsbilder kan hjälpa till att lindra det problemet.
Det finns massor av live wallpaper-program på Microsoft Store, varav alla kan hjälpa dig att skapa videobakgrundsbilder på din maskin. Dock, Live Wallpapers på skrivbordet är vårt bästa val. Det låter dig inte bara använda dina favoritvideor, utan det kommer också med hundratals animerade bakgrundsbilder för att säkerställa att du aldrig får slut på alternativ. Förutom videor kan du konvertera dina favorit-GIF-bilder till vackra, fängslande bakgrundsbilder.
Så här använder du programmet:
- Ladda ner och installera appen.
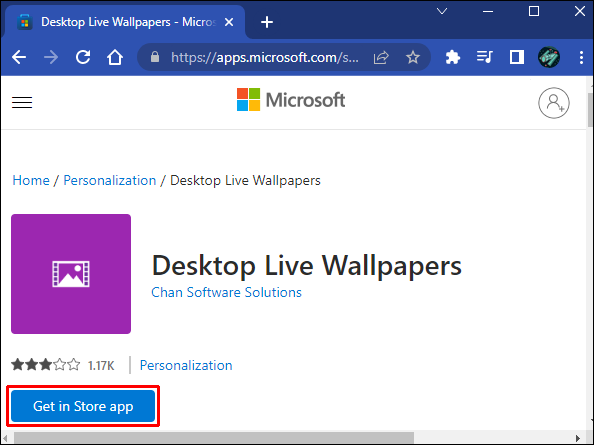
- När appen är installerad, öppna den och gå till 'Inställningar'.
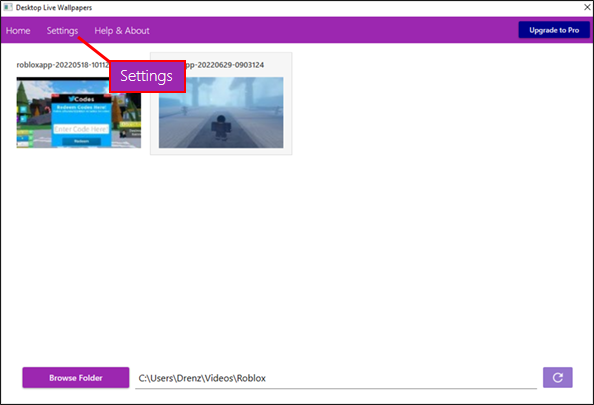
- Välj 'Allmänt' och klicka sedan på 'lansera live wallpaper på Windows Startup.' Detta gör att programmet körs automatiskt så fort du slår på din maskin.
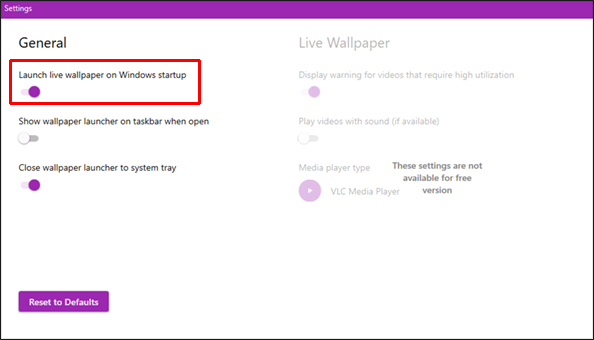
- Klicka på knappen 'Bläddra i mapp' i det nedre vänstra hörnet av skärmen. Detta bör öppna ett litet fönster där du kan välja mappen som innehåller de videor du vill använda.
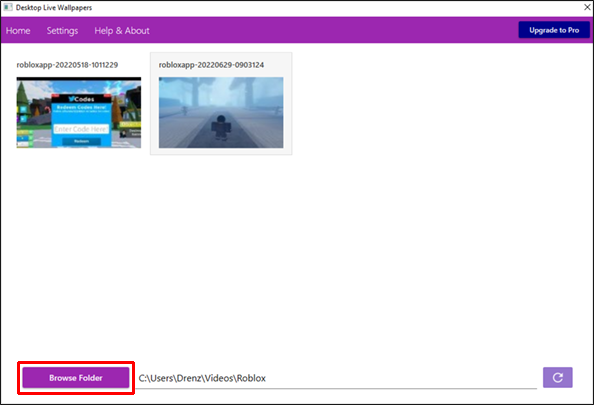
- När du kommer till videon du vill använda klickar du på videon. Appen kommer omedelbart att distribuera videon som bakgrund.
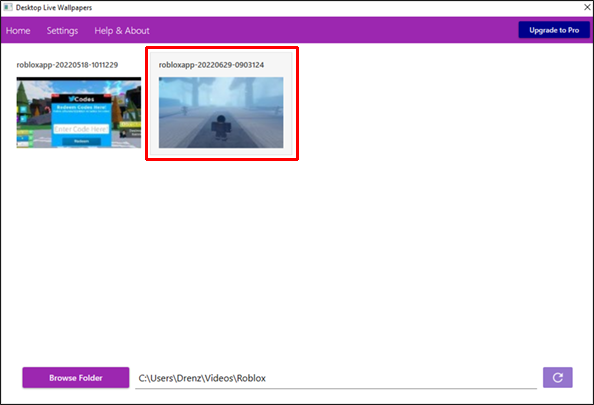
En av de bästa sakerna med den här appen är att den är gratis att använda. Du måste dock uppgradera till Pro-versionen för att låsa upp hundratals animerade bakgrundsbilder.
Använda PUSH Video Wallpaper
PUSH Video Bakgrund är ett program som låter dig ställa in en video som skrivbordsunderlägg. Du kan välja mellan en mängd olika videor eller använda din egen, och applikationen spelar upp videon i en loop.
Videorna är av hög kvalitet och kan anpassas för att spela upp i olika hastigheter, så att du kan spela upp en video i slowmotion eller i snabb takt i bakgrunden. PUSH Video Wallpaper har också flera andra funktioner, såsom möjligheten att stänga av ljudet och ställa in volymen, så att du kan spela upp en avkopplande eller energigivande bakgrundsvideo medan du arbetar.
Så här använder du det här verktyget för att blåsa liv i ditt skrivbord:
- Ladda ner och installera programmet på din dator.
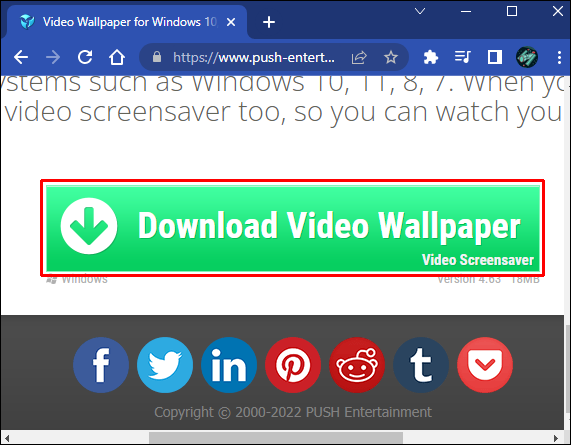
- Klicka på knappen Lägg till tecken i det nedre vänstra hörnet.
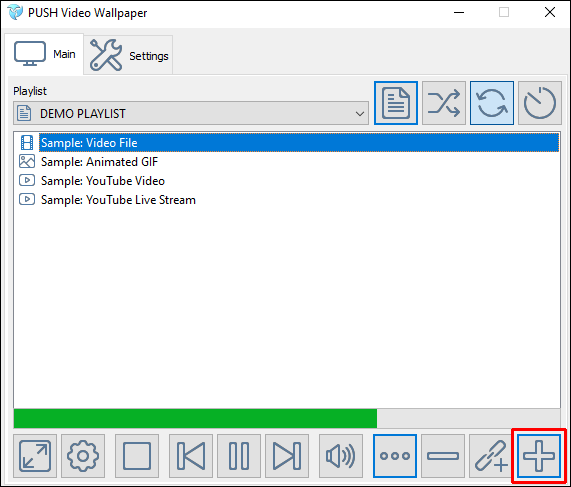
- Välj videofilen du vill använda från din lokala lagring och klicka på 'Lägg till i spellista.'
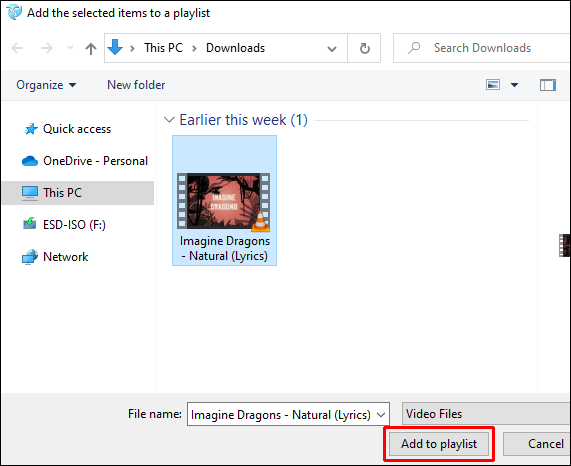
PUSH Video Wallpaper kan inkluderas i dina startprogram och startas automatiskt så snart du startar upp. Dessutom kan du välja att göra skrivbordsikoner synliga eller inaktivera dem om du vill ha ett jämnare utseende. Det är tillgängligt som en gratis provperiod, och den fullständiga versionen kan köpas för ,99.
Använder YouTube
Visste du att du kan ställa in en YouTube-video som bakgrund utan att ladda ner den först? Det är rätt.
Om du inte är sugen på VLC eller de andra tredjepartsprogram som diskuteras, kan YouTube hjälpa dig att ställa in levande bakgrundsbilder med bara några klick.
Här är hur:
- Öppna YouTube i den webbläsare du väljer.
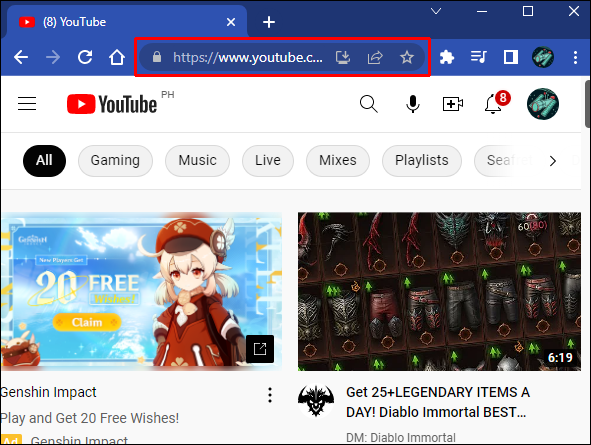
- Spela upp videon du vill köra i bakgrunden som bakgrund.
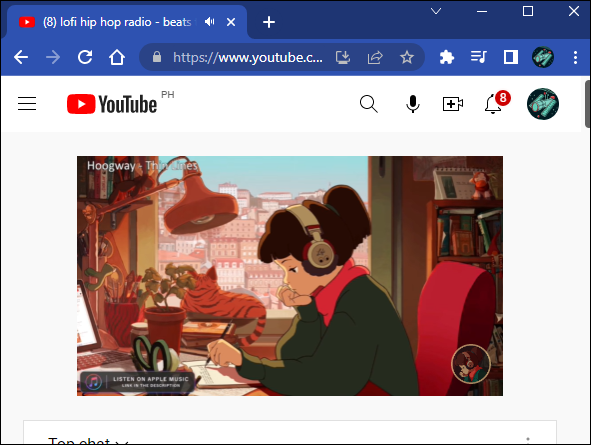
- Så snart videon börjar spelas, växla helskärmsläge och tryck ALT + TAB samtidigt.
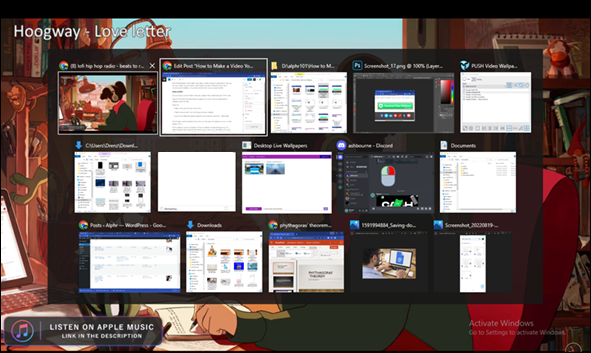
Detta kommer att utlösa ett sällan använt uppspelningsläge där din video spelas upp i bakgrunden när du kör andra program över den.
YouTube-bakgrundsbilder är mer av en lösning än riktiga bakgrundsbilder eftersom skrivbordsikoner inte är synliga. Dessutom måste du hålla YouTube igång i din webbläsare. Men på uppsidan, YouTubes rika spellista säkerställer att du aldrig får slut på alternativ. Du kan välja att spela något nytt när du vill.
Windows 11
Windows 11 har behållit de flesta av de mest populära funktionerna från sin föregångare, Windows 10, samtidigt som många fantastiska verktyg lagts till. Men precis som Windows 10 kommer det inte med ett förinstallerat program dedikerat till att skapa levande bakgrundsbilder.
Lyckligtvis finns det fortfarande många sätt att lägga till lite stil på ditt skrivbord. Och med lite hjälp från tredjepartsappar kan du enkelt ställa in en levande bakgrundsbild på din Windows 11-maskin.
hur kan jag få Netflix utan en smart tv
Det finns gott om appar som kan göra jobbet på Microsoft Store och tredjepartswebbplatser, men de verkar alla fungera på samma sätt:
- Ladda ner och installera appen.
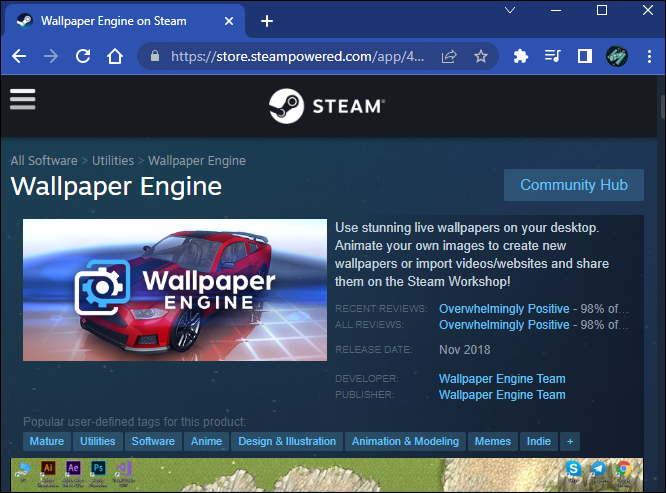
- Starta appen och välj önskad bakgrund från din lokala lagring eller onlinebibliotek.
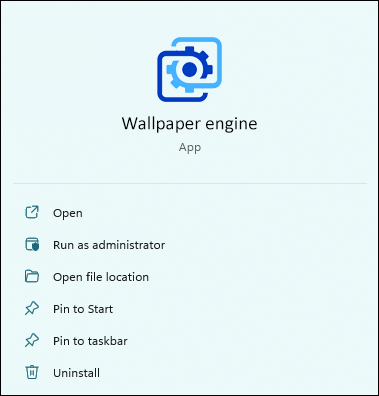
- Till sist, tillämpa ändringarna och njut av din nya levande tapet.
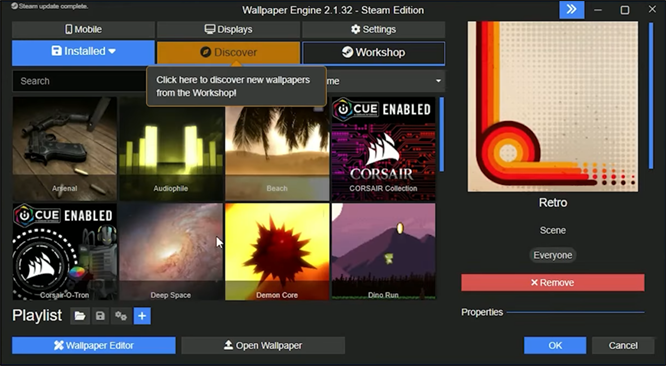
Här är våra tre bästa rekommendationer:
DeskScapes
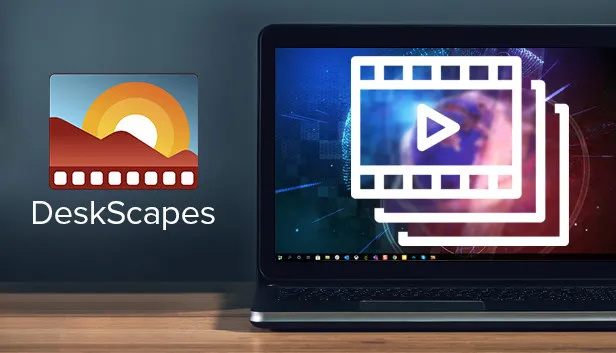
DeskScapes är ett program som låter användare anpassa utseendet på sin dators skrivbord. Med DeskScapes kan användare välja från ett brett utbud av statiska och animerade bakgrunder, samt tillämpa inställningar som ändrar färger, ljusstyrka och kontrast på skrivbordet.
Den innehåller också en rad verktyg för att skapa anpassade bakgrunder, inklusive möjligheten att lägga till text, former och bilder. Om du vill ta din skrivbordsanpassning till nästa nivå, erbjuder DeskScapes också möjligheten att skapa skrivbord med anpassade teman, komplett med matchande tapeter, ikoner och markörer.
Oavsett om du letar efter ett enkelt sätt att piffa upp ditt skrivbord eller vill skapa ett helt unikt utseende, kan DeskScapes vara den perfekta lösningen.
Tapetmotor

Tapetmotor är ett mycket anpassningsbart verktyg som kan göra ditt skrivbord levande med videor, 2D- och 3D-animationer, webbplatser och utvalda applikationer. Den stöder automatisk ändring av tapeter, storleksändring, beskärning och mer. Den har också ett tapetstudioläge för att skapa dina egna animerade bakgrundsbilder från grunden.
Om du letar efter ett sätt att lägga till lite personlighet till ditt skrivbord, är Wallpaper Engine definitivt värt att kolla in. Med bara några enkla steg kan du enkelt anpassa ditt skrivbord och göra det till ditt eget.
Regnmätare
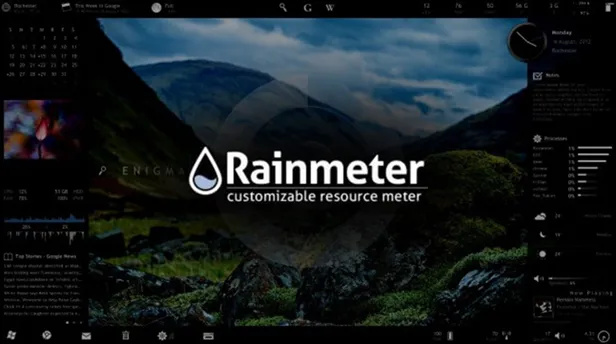
Regnmätare är ett gratis skrivbordsanpassningsverktyg med öppen källkod för Windows. Med Rainmeter kan du anpassa ditt skrivbord med 'widgets', som i princip är videor som visar information från din dator eller internet.
Det här programmet är mycket anpassningsbart, vilket gör att du kan ändra utseendet och beteendet på dina widgets för att passa dina behov. Du kan också installera 'skins' som skapats av andra användare eller skapa dina egna för att dela med communityn.
Oavsett om du vill ha ett enkelt sätt att kontrollera vädret eller en komplicerad multi-screen setup, är Rainmeter verktyget för dig.
Låt ditt skrivbord komma till liv
Oavsett om det är ett naturskönt landskap eller en abstrakt design, kan ett skrivbordsprogram för levande tapeter hjälpa till att ge lite liv till din arbetsstation. Och eftersom de flesta program är tillgängliga gratis, finns det ingen anledning att inte prova ett idag.
Har du använt en video som bakgrundsbild på din dator? Vilket är ditt favoritprogram för live wallpaper? Låt oss veta i kommentarerna.