Nästan alla sociala medieplattformar erbjuder sin egen version av kortformade videor, kända som rullar eller shorts. Framför allt har Instagram anammat videor i form av rullar. Även om alla Instagram-användare är bekanta med rullar och tittar på dem regelbundet, har inte alla gjort på sig själva ännu.

Om du känner dig som den enda som aldrig har gjort en Instagram-rulle, har du kommit till rätt ställe. Här är en nybörjarguide för att skapa, redigera och dela rullar för nybörjare på Insta-rullar.
hur man rensar skrapdisk Photoshop
Komma igång: Grunderna i Instagram Reels
Rullelängd
Insta begränsar sina rullar till 90 sekunder. De kan bestå av en kontinuerlig video eller flera klipp och bilder som redigeras tillsammans men kan inte överstiga 90 sekunder.
Uppladdning kontra inspelning
Rullar kan spelas in direkt i appen med enhetens kamera, eller så kan du ladda upp videor som sparats på enheten. Dessutom kan du kombinera sparade videor med aktuella inspelningar och redigera dem till en rulle.
Inspelningsrullar
Nu när du förstår rullar kommer du att lära dig att spela in dem med Instagram och dess många funktioner. För att börja spela in, följ stegen nedan:
- Öppna Instagram och gå till startsidan.
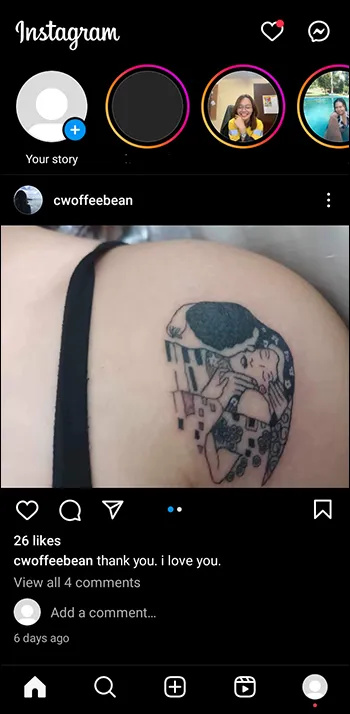
- Svep från vänster till höger för att öppna inspelningssidan. Din kamera öppnas automatiskt.
- Tryck på 'Reel' från innehållsvalen (Post, Story, Reel och Live) längst ner på skärmen, under fångstknappen.
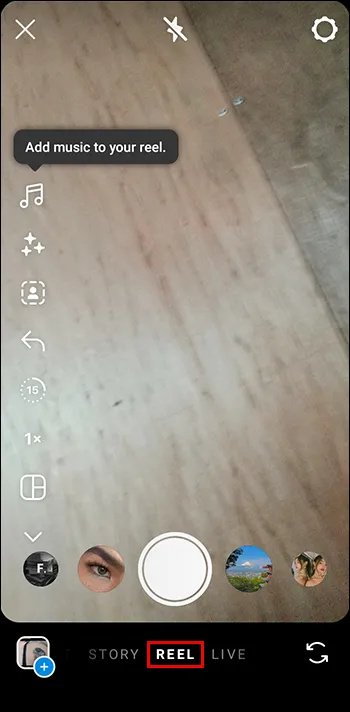
Olika ikoner kommer att synas längs vänster sida. Det här är funktionerna och verktygen som är tillgängliga att använda under inspelning. Här är en kort beskrivning av var och en:
- Ljud – Ljud kommer att lägga ett ljud över videon du spelar in. Instagram har ett stort bibliotek med musik och ljudklipp att välja mellan, såväl som användarskapat ljud. Dessutom kan du skapa och spara ljud du gör för framtida användning och för att dela med andra användare. Se till att kolla in ljudbiblioteket för inspiration. Du kan spara vilket ljud du vill använda senare genom att trycka på Spara ikon till höger.
- Effekter – Kameraeffektfunktionen är ett omfattande verktyg som erbjuder många filter, bakgrunder, animationer och klistermärken. Du vill utforska och spara dina favoriter här också.
- Grönskärm - Med det här verktyget kan du ändra bakgrunden för din video genom att välja från tillgängliga bakgrunder eller använda dina foton eller videor som bakgrunder. Notera: Det här verktyget används för många reaktionsvideor där motivet visas före ett foto eller en video.
- Lägg till din – Det här är ett bra verktyg för att utöka ditt nätverk och interagera med andra. Det här alternativet infogar ett klistermärke i din video som innehåller en fråga eller uppmaning. Ditt svar kommer sedan att länkas till svaren från andra användare när din rulle publiceras.
- Längd – Välj en förinställd videolängd på 15, 30, 60 eller 90 sekunder. Rullarna är automatiskt 15 sekunder som standard, så justera den här inställningen för att skapa en längre rulle. När tiden är ute kommer inspelningen att stoppas automatiskt, en användbar funktion för handsfree-inspelning.
- Fart - Välj mellan .3x, .5x, 1x, 2x och 3x för att sakta ner eller snabba upp din inspelning.
- Videolayout – Används för att separera skärmen så att flera klipp eller bilder kan synas samtidigt.
- Timer – Används för att ställa in en väntetid och nedräkning till inspelning. Detta är ett annat användbart verktyg för handsfree-inspelning, så att du kan spela in från din enhet. Tryck på knappen för att starta timern och flytta sedan på plats innan inspelningen börjar.
- Gestkontroll – Ett annat bra verktyg för inspelning bort från enheten, detta låter dig börja spela in genom att höja handen, handflatan mot kameran, för att starta en nedräkning och börja spela in.
När du har valt effekterna för din inspelning är det enda som återstår att trycka på inspelningsknappen för att börja spela in! Oroa dig inte om du gör ett misstag. Tryck bara på bakåtknappen för att börja om.
- När du är nöjd med din inspelning trycker du på 'nästa'.

- Om du spelar in hela rullen i ett klipp, tryck på 'redigera ” för att börja redigera.

- Om du skapar en rulle som kräver inspelning av flera klipp, väljer du 'lägg till klipp ” för att konfigurera och spela in följande klipp.

- När du har spelat in alla dina klipp trycker du på 'redigera' för att gå vidare till redigering.
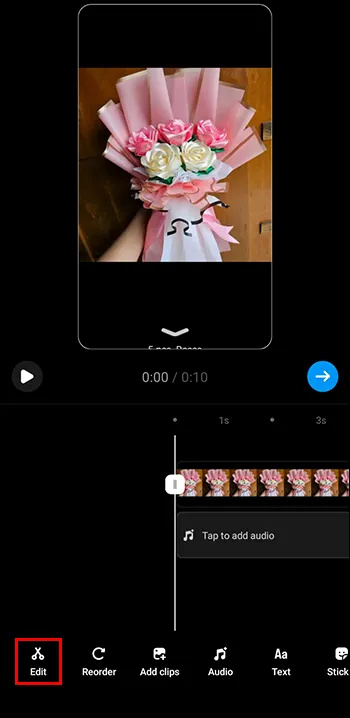
Ladda upp videor för rullar
Att ladda upp videor från din enhet till Instagram bör vara enkelt nu när du är bekant med rullmenyerna och alternativen.
- Börja från sidan 'Ny rulle'. .
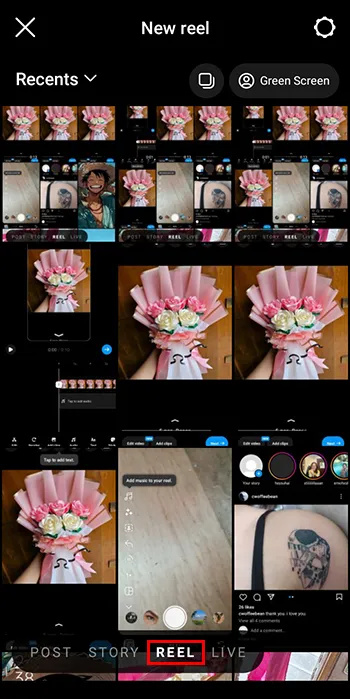
- Det finns tre alternativ för att skapa rullar från uppladdade filer. Dom är:
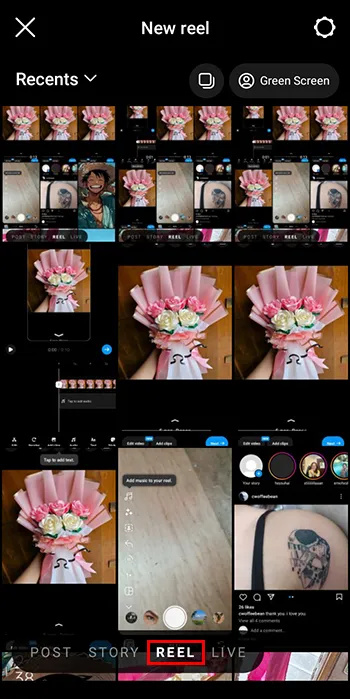
- Mall – Mallar gör det möjligt för användare att välja klipp de vill ha och koppla in dem i en förformaterad rulle.
- Utkast – För att lägga till uppladdat innehåll till tidigare inspelade rullar som du har sparat i utkast.
- Ladda upp – Senaste filer visas automatiskt på sidan med nya hjul. För att söka i alla foton och videor eller för att komma åt album, tryck på 'senaste'.
- Bestäm vilken du vill ha och tryck på motsvarande knapp högst upp.
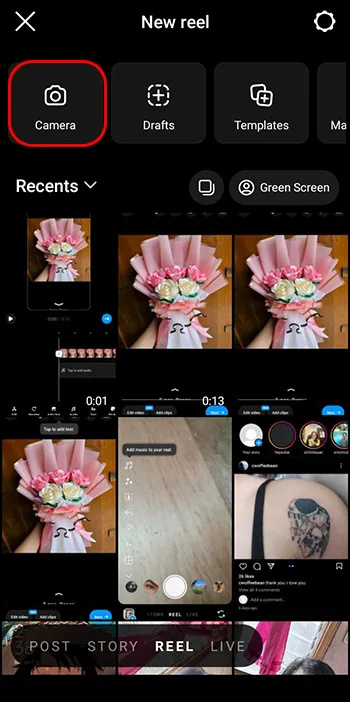
- Välj de foton eller videor du kommer att använda från ditt bibliotek och gå sedan vidare till redigering.
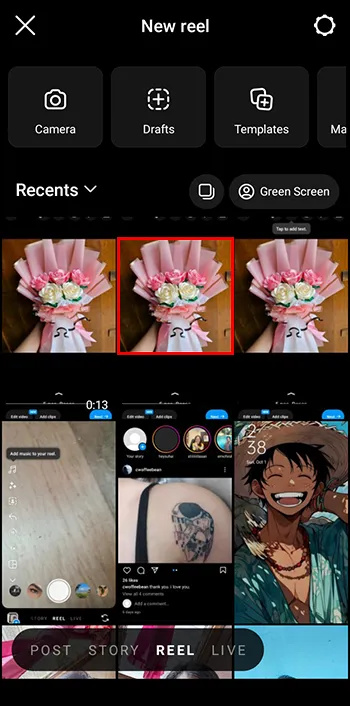
Redigera rullar
När du redigerar dina rullar ser du att några av de tillgängliga verktygen för inspelning, såsom effekter, hastighet och musik, också kan läggas till under redigering. Det är dock viktigt att veta att vissa funktioner inte fungerar med samma kvalitet när de läggs till efter inspelning. Därför är det bäst att lägga till dem innan du spelar in.
Att redigera rullar kan innebära en mängd olika ändringar av din fil. Här är några vanliga redigeringar som är tillgängliga på Instagram för din rulle:
- Klippbeskärning – Lägga till, ta bort, trimma och ändra ordning på klipp.
- Text – Lägger till ett textlager som visas över rullen. Text kan läggas till i olika typsnitt, färger och storlekar. Texten kan begränsas till att endast visas i utvalda delar av rullen och kan flyttas runt för att visas i olika delar av rullen.
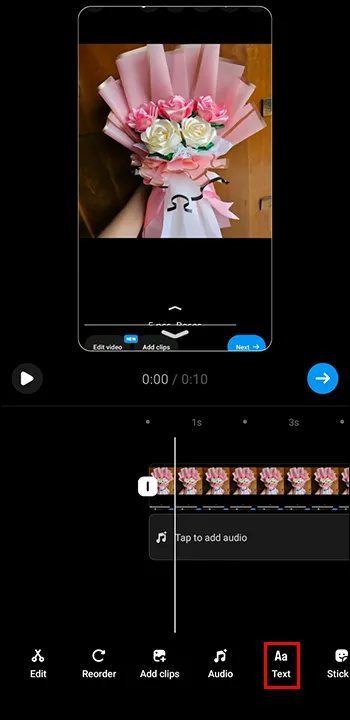
- Övergångar – Flera övergångar är tillgängliga i appen och kan läggas till mellan klipp för en mer professionell eller kreativ stil.
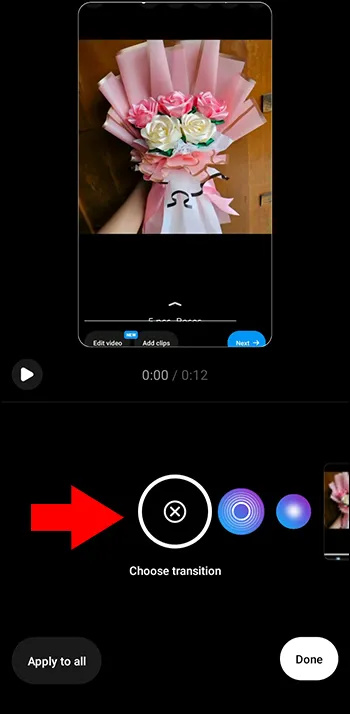
- Omslag – Omslag är bilder som läggs till i början av rullarna. De visas innan rullen spelas på din profilsida för att ge en förhandstitt på innehållet tittarna kan förvänta sig. Du kan skapa omslag själv, använda omslagsmallarna som finns i appen eller välja att inte använda omslag.
Inläggsrullar
Äntligen är det dags att dela din skapelse med världen, eller åtminstone med vänner och familj. För att dela din rulle, följ dessa steg,
- Klicka på 'nästa ” när du är klar med redigeringen.
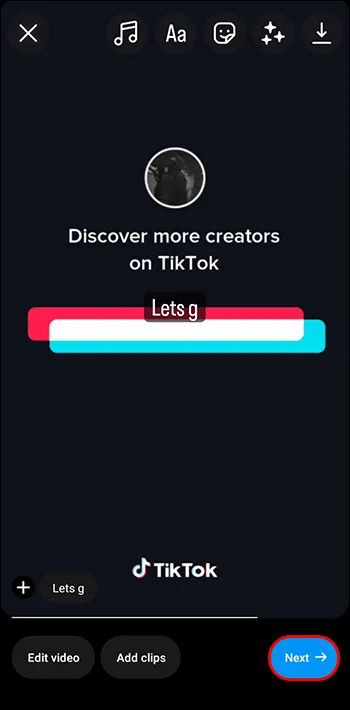
- Du kommer att se en rulle förhandsgranskning och kan lägga till bildtexter, tagga andra användare och dela plats information.
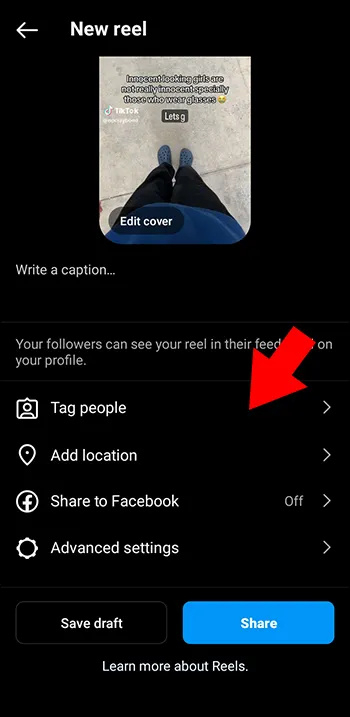
- Slutligen, tryck på dela-knappen och du har officiellt lagt upp din första rulle! Om dina Facebook- och Instagram-konton är länkade delas de automatiskt även på Facebook.
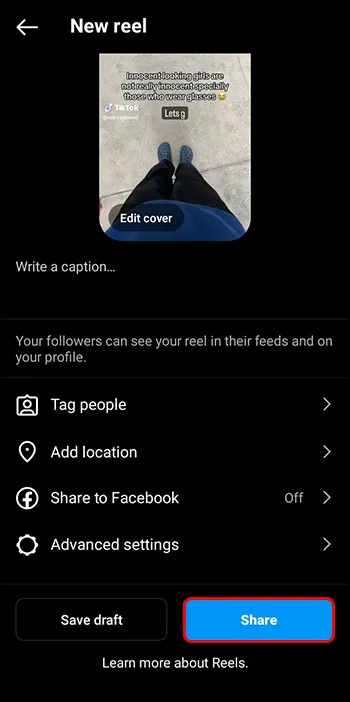
Tips och tricks
- Spara ljud och filter du gillar medan du rullar så att de är lätta att hitta senare.
- För fler redigeringsverktyg, kolla in andra videoredigeringsprogram som Canva, Capcut och Adobe.
- Anslut dina Facebook- och Instagram-konton för att enkelt dela och hantera rullar på båda apparna.
- Ha tålamod. Att lära sig alla funktioner och verktyg kan vara överväldigande i början. Att prova för många verktyg samtidigt kan vara för mycket, särskilt om du inte har tidigare erfarenhet av videoredigering. Försök att experimentera med endast en komponent åt gången.
Dags att börja skapa
Instagram-rullar är ett utmärkt sätt att skapa, bygga och underhålla en gemenskap av följare. Oavsett om du använder dem för att underhålla vänner och familj, sprida ett viktigt budskap eller utöka ditt varumärke, kan rullar vara ett viktigt verktyg för att nå dessa mål.
Har du någonsin gjort en Instagram-rulle? Om så är fallet, använde du något av tipsen och tricken från den här artikeln? Låt oss veta i kommentarsfältet nedan.








