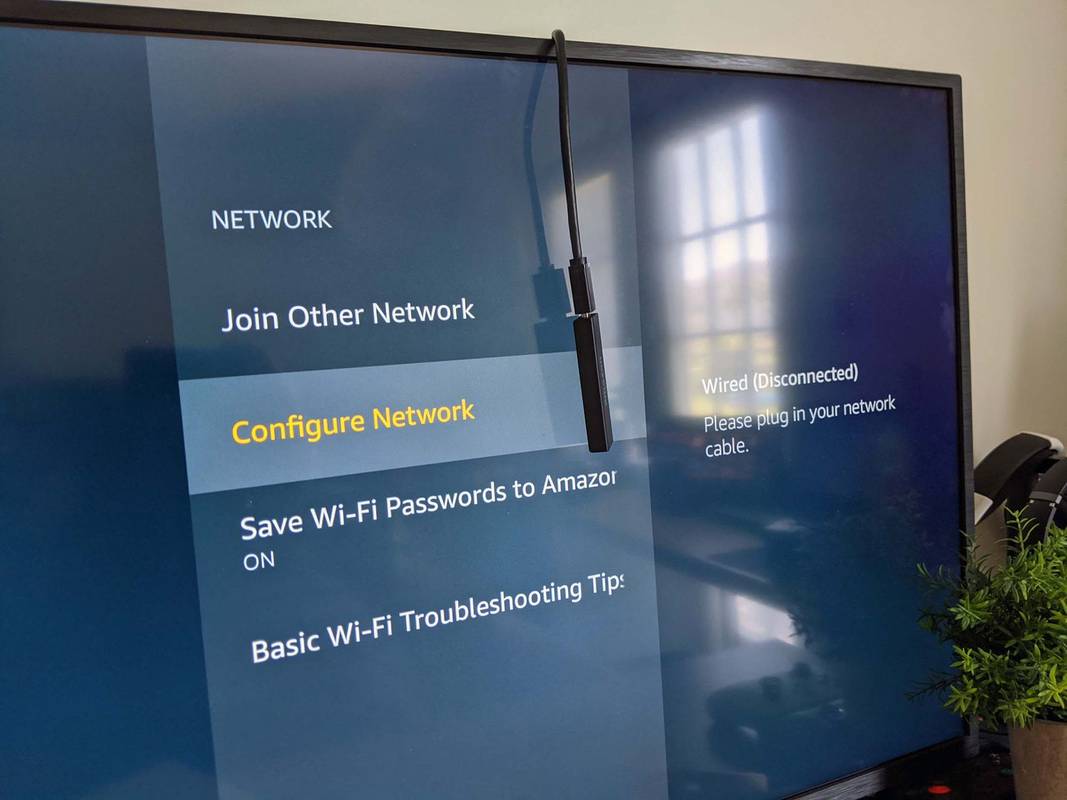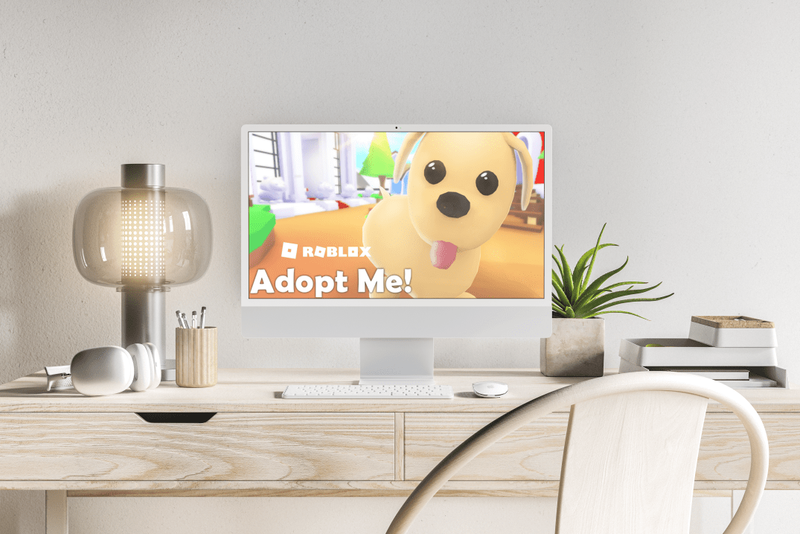Google Docs kommer med flera typsnitt att välja mellan som standard och låter användare lägga till fler Google-teckensnitt. Tyvärr kan du inte använda lokala eller anpassade typsnitt som inte ingår i Google Fonts-förrådet eller från ett webbläsartillägg.
I den här artikeln visar vi dig hur du använder Google Fonts-förrådet i ditt Google Docs-dokument och installerar dem på en Windows 10-maskin för lokal användning. Så, utan att slösa mer tid, låt oss börja.
hur man byter namn på twitter
Lägg till nya anpassade Google-teckensnitt i Google Dokument
Innan du installerar några nya teckensnitt på Windows, förhandsgranska dem i ett Google Docs-dokument först. Detta hjälper dig att se till att du gillar hur de ser ut.
- Besök Google Dokument och klicka Tom för att öppna ett nytt dokument.

- Klicka på Font rullgardinsmenyn (det står förmodligen 'Arial' på ditt dokument, eftersom det är standard för Google Dokument) i Google Dokuments verktygsfält.

- Klicka sedan på Fler teckensnitt för att öppna ett popup-fönster.
- Därifrån kan du välja en hel samling av Google-teckensnitt att lägga till i rullgardinsmenyn för Docs Font.

- Klicka på rullgardinsmenyn Visa högst upp för en lista med kategorier. Sedan kan du söka efter typsnitt i mer specifika kategorier. Detta är mycket bekvämare eftersom att försöka bläddra igenom dem alla i en jättekategori skulle bli mer än lite överväldigande.
- Välj vilket typsnitt du vill lägga till i dokumentet och tryck på OK knapp. Skriv in lite text och formatera teckensnittet för att förhandsgranska det i ordbehandlaren.

Hur man lägger till Google Fonts till Google Docs med Extensis-teckensnitt
Googles inbyggda ytterligare teckensnitt är praktiska, men de kommer med två problem: för det första kommer inte alla Google-teckensnitt in i Google Fonts-systemet, och för det andra måste du gå in i Google Fonts varje gång du vill använda ett annat teckensnitt.
Lyckligtvis finns det en lösning på dessa problem. Extensis Fonts-tillägget för Dokument löser båda problemen genom att placera alla dina teckensnitt i en lättillgänglig meny och automatiskt uppdatera när ett nytt teckensnitt träffar Google Fonts-biblioteket.
Att installera Extensis Fonts är mycket enkelt.
- Välj i ett öppet Google Dokument-dokument Tillägg > Tillägg > Hämta tillägg i det övre vänstra hörnet skriver du 'Extensis' i sökfältet och trycker på retur.

- Klicka på tillägget och välj knappen Installera, så installeras det automatiskt efter att du har frågat vilket Google-konto du ska installera det på och om tillstånd att installera det.

- När du har installerat Extensis Fonts är det enkelt att aktivera det. För att göra det, klicka på Tillägg menyn och välj Extensis-teckensnitt > Start .

- Extensis Fonts öppnas i sidofältet med en förhandsvisning av alla dina typsnitt.

Detta tillägg ger dig också möjligheten att sortera och välja dem utan ansträngning.
Hur man lägger till Google Fonts till Windows från Google Fonts webbplats
Vad händer om du vill använda Google Fonts lokalt på din Windows-maskin?
Lyckligtvis är det enkelt att använda Google Fonts-förrådet i Google Dokument. Du använder typsnitten enligt ovan. Men om du vill ha mer kontroll över att anpassa dokumentet som helhet, kanske du föredrar en skrivbordsordbehandlare som Microsoft Word. I så fall måste du ladda ner de teckensnitt du vill använda till din lokala dator.
- Bara navigera till Google Fonts och bläddra bland det stora antalet tillgängliga teckensnitt.

- För att hitta teckensnitt snabbare, sök efter dem eller använd rullgardinsmenyn Kategorier och välj de alternativ du inte vill ha.
- Klicka på önskat typsnitt och sedan på knappen Välj denna stil + för att välja de typsnitt du vill ladda ner.

- Därefter kan du klicka på det minimerade fönstret Familjer valda längst ner på sidan för att öppna ditt urval av typsnitt, som visas i skärmdumpen nedan.

- Klicka på Ladda ner allt för att spara de valda teckensnitten på din hårddisk. Teckensnitten kommer att lagras i en komprimerad ZIP-fil.

- Öppna mappen du laddade ner dem till i File Explorer och klicka på det nya teckensnittet ZIP-fil. Extrahera den komprimerade ZIP-mappen genom att trycka på knappen Extrahera alla. Om du gör detta öppnas fönstret som visas direkt nedan. Klicka på knappen Bläddra för att välja en mapp att extrahera ZIP-filen till och tryck på knappen Extrahera.

- Öppna den extraherade teckensnittsmappen, högerklicka på en av Googles teckensnittsfiler och välj alternativet Installera på snabbmenyn. För att välja flera teckensnitt, håll och tryck på Ctrl-knappen.

- Alternativt kan du dra och släppa Google-teckensnitt från den extraherade mappen till mappen Windows-teckensnitt istället. Sökvägen till mappen Fonts är C:\WindowsFonts.
- Öppna sedan din ordbehandlare i Windows och klicka på rullgardinsmenyn Font för att välja det nya Google-teckensnittet. Du kan också välja typsnitt i bildredigerare och andra kontorsprogram.
Det är allt som finns. Följ bara stegen som beskrivs ovan, så kan du snabbt använda Google Fonts på din Windows-dator.
Lägg till Google Fonts till Windows med SkyFonts
Du kan också lägga till Google-teckensnitten till Windows med extra programvara från tredje part. SkyFonts är en gratis programvara för teckensnittshantering som du kan använda för att installera och underhålla dina teckensnitt. Användning av SkyFonts rekommenderas eftersom om en teckensnittsfamilj ändras kommer SkyFonts automatiskt att hålla dig uppdaterad med de nya eller korrigerade teckensnitten.
Det är en sak mindre att oroa sig för att glömma.
- Besök bara SkyFonts webbplats och klicka Ladda ner SkyFonts för att lägga till programvaran i Windows. Du måste också skapa ett konto på SkyFonts webbplats genom att klicka Logga in .
- När du har laddat ner programvaran, tryck på Bläddra bland Google Fonts knappen på SkyFonts-webbplatsen för att öppna fönstret nedan.
- För att lägga till ett av de listade typsnitten till Windows, klicka på dess SkyFonts knapp. Tryck sedan på Lägg till för att installera det teckensnittet på Windows.

Google Fonts-katalogen är en fantastisk samling webbteckensnitt som alla kan använda för sina egna syften. Du kan inkludera dessa typsnitt i dina dokument och lägga till dem i dina bilder med Windows ordbehandlare och bildredigerare.
Andra coola teckensnitt och texteffekter i Google Dokument
Du är förmodligen inte medveten om många andra coola saker du kan göra med teckensnitt i Google Dokument. För att ta dina dokument till nästa nivå, titta på dessa coola och unika teckensnitts- och texteffekter.
DocTools

DocTools är ett gratis tillägg för Dokument som lägger till mer än ett dussin användbara textfunktioner till dina dokument. DocTools låter dig ändra skiftläge, justera teckenstorlekar, ändra siffror till motsvarande ord och vice versa, lägga till och ta bort markering och mer med bara ett enda klick.
Ladda ner tillägget och lek med dess funktioner för att se de fantastiska sakerna du kan göra med detta gratisverktyg.
hur man kopplar bort från xbox live på xbox one
Magic Rainbow Unicorns

Magic Rainbow Unicorns (verkligen) låter dig förvandla din tråkiga text till en bokstavlig regnbåge av färg. Välj textområdet för att förbättra och välj ditt start- och slutfärgområde. När du väl gör detta kommer Magic Rainbow Unicorns (igen, verkligen) automatiskt att konvertera textfärgen till en vacker regnbåge.
Naturligtvis skulle du kunna göra detta själv med textmarkering, men det skulle vara väldigt tidskrävande. Detta tillägg gör det mycket enklare och snabbare.
Rolig text

Rolig text är ett tillägg som låter dig lägga till alla typer av snygga visuella effekter till din text, inklusive regnbågar, slumpmässiga färger, blekningar och mycket mer. Du kan få dina bokstäver att växa, vända upp och ner ... det är ganska, ja, roligt.
Auto LaTeX

OK, det här tillägget är inte särskilt roligt (inga regnbågar), men det är kraftfullt och användbart för folk som utför vetenskapligt, matematiskt eller ingenjörsarbete i Google Dokument.
hur man vänder bilder i Gimp
LaTeX är ett av de dominerande ordbehandlingsprogrammen för akademiskt arbete, och dess främsta anspråk på berömmelse är att det hanterar formler och ekvationer väl. Skulle det inte vara bra om du kunde göra det i Google Dokument?
Tja, du kan med Auto LaTeX . Detta tillägg tar vilken LaTeX-ekvationssträng som helst i ditt dokument och förvandlar den till en bild som du kan arbeta med transparent.
Infoga ikoner för Dokument

Folk vill ha anpassade typsnitt eftersom många har specialtecken som kan användas i dokument. Det här tillägget går förbi den typen av klumpiga lösningar. Istället låter den dig direkt importera alla specialtecken du vill ha. Med Icons for Docs kan du importera över 900 ikoner från Font Awesome och 900 ikoner från Google Material Design, ändra deras färg och ändra storlek på dem direkt i dokumentet.
Signatur

Google Docs är en utmärkt molnbaserad dokumenttjänst. Hela Google-sviten erbjuder ark (liknande Microsoft Excel) och till och med Google Forms. Med så många anpassningsalternativ, förstå alla möjligheter kommer att förbättra din produktivitet.




![Så här installerar och använder du Java på Chromebook [oktober 2019]](https://www.macspots.com/img/chromebook/18/how-install-use-java-chromebook.jpg)