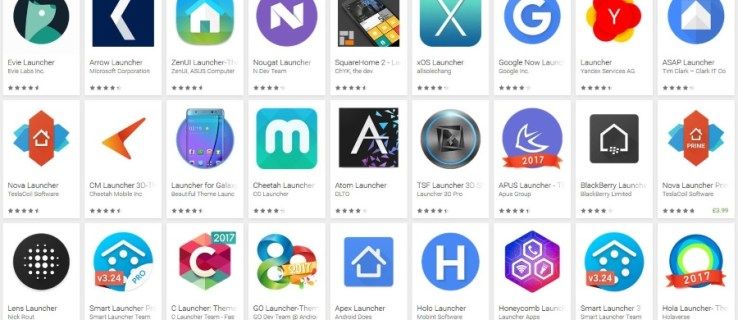Du kan använda Google Kalkylark för allt från hushållsbudgetering till företagsledning. Sheets gör också kort med konton, fakturering och fakturering. Ett sätt det hjälper är med formler, och det är ämnet för dagens handledning. Den här artikeln visar hur du kopierar en formel i en hel kolumn i Google Kalkylark för att hjälpa dig att spara tid och frustration.

Hjälp med Google Sheets-formler
Formler är matematiken bakom kalkylbladet. Med hjälp av särskilda uttryck talar du om för arket vad du ska göra med de data du anger i specifika celler för att generera det önskade resultatet. Uppgiften kan vara så enkel som att lägga till två celler för att skapa en summa och sammanställa medelvärden över tusentals olika celler. Oavsett storleken och omfattningen av beräkningen förblir kärnformeln vanligtvis densamma.
Hur man använder formler i Google Sheets
Formler är relativt enkla, även om du inte är en matematiknörd. Google Sheets använder logiska uttryck för att leverera resultat beroende på dina angivna kriterier. Du kan se formeln i cellen som innehåller formeln eller i formelfältet (fx-fältet) överst på Google-arket. Så här anger du en formel i Google Sheets.
- Dubbelklicka på cellen där du vill att din formel ska visas och skriv sedan '=' utan citattecken följt av formelsträngen.
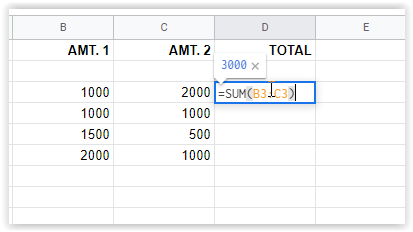
- Tryck på Retur för att spara formeln eller klicka på en annan cell. Resultaten visas i cellen, medan formelsträngen visas i 'fx' ruta ovan.
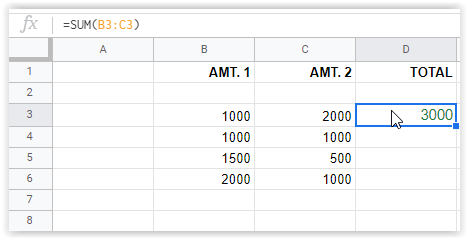
I bilden ovan visas cell D3s formel i rutan 'fx', och det faktiska värdet visas i cellen. Exemplet ovan lägger till cellerna B3 och C3 och bildar en summa. Det är en enkel formel, men den ger dig en uppfattning om hur de fungerar.
Formler kan bli komplexa avancerade påståenden som kan funktioner inklusive sortering, markera specifika celler baserat på specificerade kriterier, kombinera olika matematik för specifika cellkombinationer och mycket mer.
Kopiera en formel ner en hel kolumn i Google Sheets
Du har några alternativ för att kopiera beräkningar ner i en hel kolumn i Google Sheets, beroende på formeln. Du kommer att förstå det bättre när du kommer till alternativ #3. Den enklaste metoden är att ta tag i påfyllningshandtaget och skjuta ner det till din sista cell. Längre ark fungerar dock bäst genom att helt enkelt dubbelklicka på handtaget. Du kan också använda den översta för att initiera en formelreplikeringsprocess som flyter ner i hela kolumnen. Här är detaljerna om alla tre alternativen.
Alternativ #1: Dra den översta cellen för att replikera formler
- Markera den första cellen i din kolumn som innehåller formeln och välj sedan fyllningshandtaget (liten blå ruta) i cellens nedre högra avsnitt. Markören förvandlas till ett hårkors när den är rätt placerad.
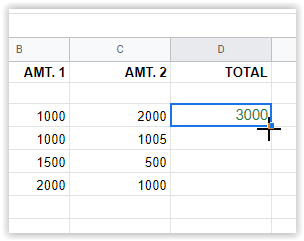
- Dra hårkorset till den sista önskade cellen för den angivna formeln. Google Kalkylark kommer automatiskt att fylla i rätt sträng för varje rad.
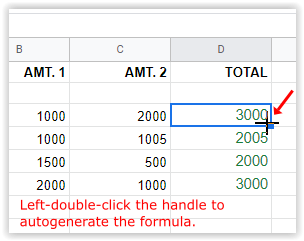
Ovanstående process använder rad #3:s formel [ =SUMMA(B3+C3) ] för att automatiskt fylla i alla andra markerade rader i kolumnen [ =SUMMA(B4+C4) ], [ =SUMMA(B5+C5) ], etc.
hur man ss på snapchat utan att personen vet
Notera: Alternativ #1 kommer att infogas '0' i en rad där inga data finns. Du måste ta bort innehållet i den cellen om du vill att den ska vara tom.
Alternativ #2: Dubbelklicka på den översta cellen för att replikera formeln ner i kolumnen
- Välj den första cellen i kolumnen, inklusive formeln, och håll sedan muspekaren över fyllningshandtaget i det nedre högra hörnet. KLICKA INTE ÄNNU.
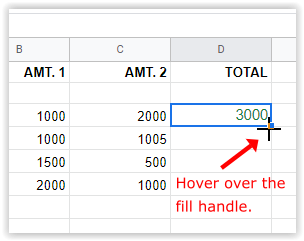
- Dubbelklicka på vänster musknapp på fyllningshandtaget. Denna process kommer att autogenerera formeln till den senast fyllda cellen i kolumnen.
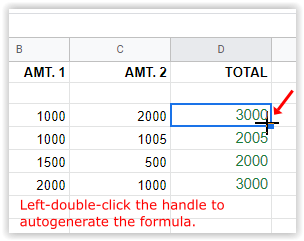
Notera: Alternativ #2 kommer att sluta infoga formler när det når en tom rad ner i kolumnen. Kopiera den första cellen, klistra in den i nästa fyllda cell i kolumnen och replikera stegen ovan.
Alternativ #3: Använd en matrisformel för att replikera beräkningar ner i kolumnen
Den sista metoden för att duplicera en formel i en kolumn i Google Sheets är att använda funktionen 'ArrayFormula'. Var noga med att skriva in rätt intervall i formelsträngen.
Exempel på Google Array Formel Range för att replikera formler i en kolumn
=ARRAYFORMULA(B3:B6+C3:C6)
Ovanstående exempel använder 'tillägg' formel (B3+C3), men den använder ett intervall (B3 till B6 och C3 till C6), som lägger till varje uppsättning (B3+C3, B4+C4, B5+C5 och B6+C6).
=ARRAYFORMULA(IF(ISBLANK(B3:B+C3:C),"",IF(B3:B+C3:C=0,"",(B3:B+C3:C))))
Ovanstående exempel beräknar identiska totaler som den föregående formeln, förutom att den ersätter '0' i celler utan tecken så att den verkar tom. De ISBLANK del ignorerar tomma celler och tecknen som infogas inuti '' är vad Google Kalkylark placerar i de tomma cellerna, som ställs in som ingenting.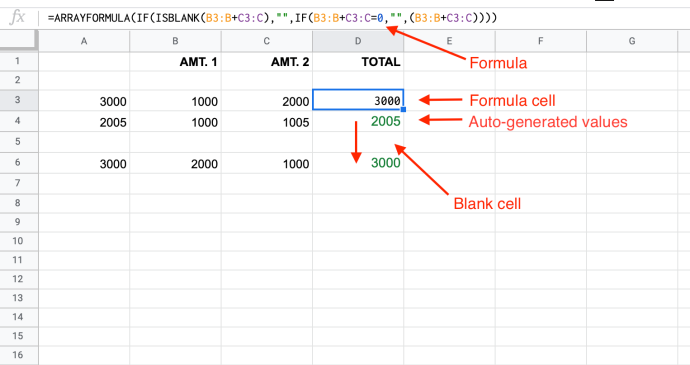
Notera: Alternativ #3 kommer att automatiskt fylla i formeln i varje kolumncell baserat på ditt angivna intervall. Om det finns tomma celler i den kommer den att infoga '0' i cellen om du inte lägger till formlerna 'ISBLANK' och '=0', som visas ovan.
Alla celler kan inte raderas om du inte rensar matrisformeln i den översta och väljer en annan metod. Om du försöker lägga till ett tal i en cell i arrayen kommer formelcellen att visa '#REF!' och alla celler under den blir tomma förutom den du ändrade. Ta bort gör ingenting med cellerna i arrayen.
Kopiera ett Google-ark för att tillämpa nya formler
Ett ark kan innehålla mycket data, så det är alltid bäst att använda en kopia först för att verifiera att du får önskat resultat. Så här kopierar du ett kalkylblad för att testa nya formler utan att oroa dig för att förstöra ditt officiella kalkylblad.
- Öppna först det ark du vill duplicera.
- Högerklicka sedan och välj 'Duplicera.'
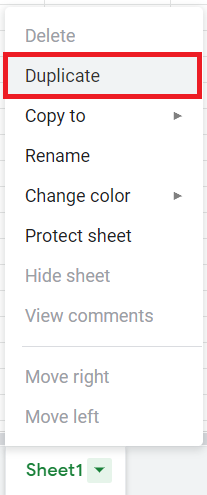
- Ett nytt ark skapas med samma namn som din fil, förutom att det läggs till 'Copy of' framför den.
- Använd det här bladet för att testa nya formler på verkliga data, etc. Se till att ha flera kopior av alla viktiga data.
Avslutningsvis är metoderna som används i Google Sheets för att replikera formler i en kolumn inte komplicerade så länge du förstår formelsträngarna/argumenten som används. Oavsett vilket formelalternativ som passar dig bäst bör du testa det på ett småskaligt ark först för att verifiera att det fungerar som du vill och sedan kopiera det. Det är också bäst att köra ett andra test på en fullskalig, äkta kopia av ditt originalark innan du officiellt implementerar formlerna, främst för att du har mycket data som kan förändras till det sämre.