Google Photos är en av världens mest populära fotolagrings- och delningstjänster. Android-telefoner brukar komma med Google Foton förinstallerade på startskärmen, och folk använder det ofta istället för den Android-baserade galleriappen.
Ändå kanske du vill ha några foton sparade på din faktiska enhet. Även om det kanske inte verkar så vid första anblicken, kan du ladda ner dina foton från Google Photos, du kan. Vi leder dig genom stegen och hjälper dig att spara dina värdefulla bilder och videor på din enhet.
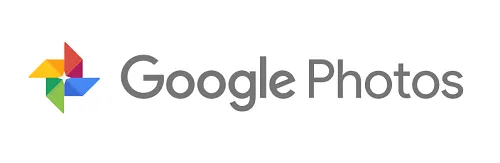
Hur man laddar ner foton från Google Photos på Android
De flesta Android-enheter är förinstallerade med Google Foto-appen. Oavsett om du nyligen skaffat en ny telefon eller inte har använt Google Foto-appen än kan du öppna appen och logga in på ditt Gmail-konto. När du har loggat in ser du alla dina Google Foton i appen.
När du är redo att börja ladda ner foton gör du så här:
Notera : Fotot är redan lagrat på din enhet om du inte ser Ladda ner alternativ. När ett foto redan finns på din enhet bör du se alternativet Ta bort från enhet där nedladdningsikonen finns (se skärmbilderna i steg 2 och 3).
- Öppna Google Foto-appen på din Android-enhet och tryck på bilden du vill ladda ner. Tryck sedan på Menyikon i det övre högra hörnet.

- Tryck på Ladda ner ikon .
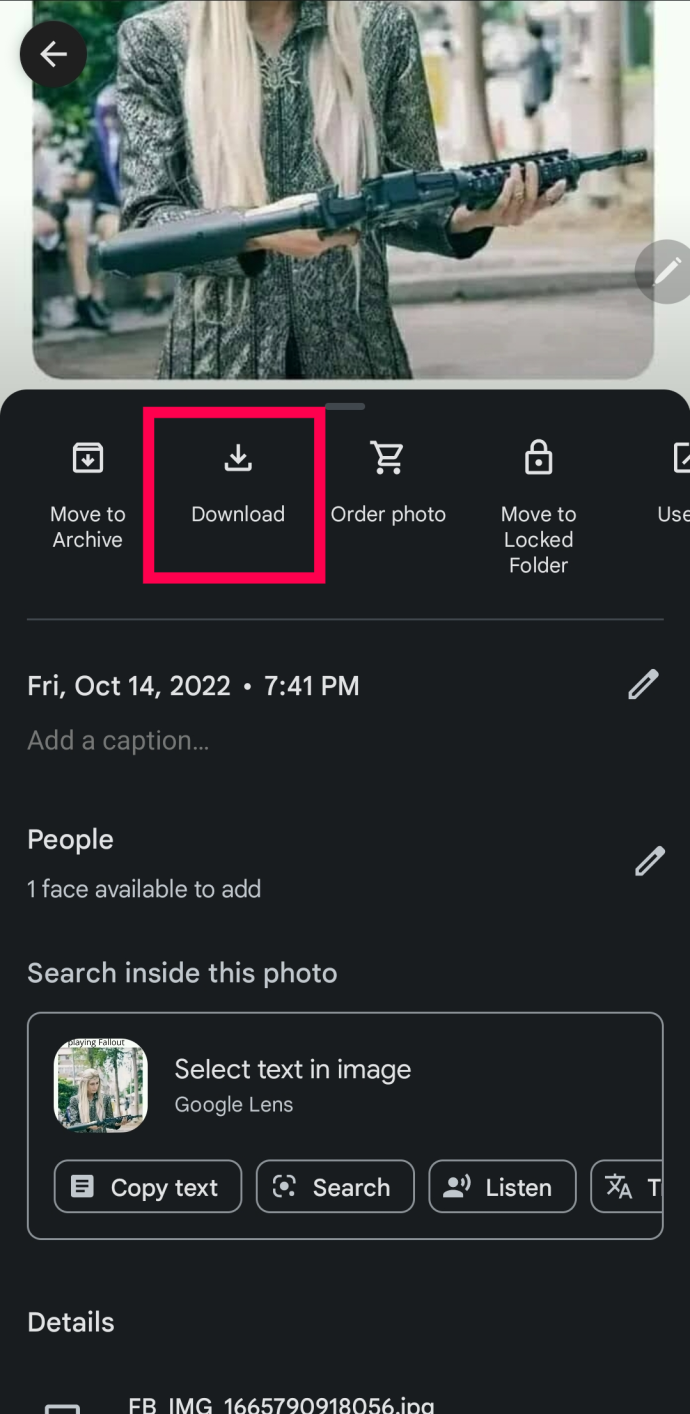
- Kontrollera att ditt foto har laddats ner längst ned på skärmen.
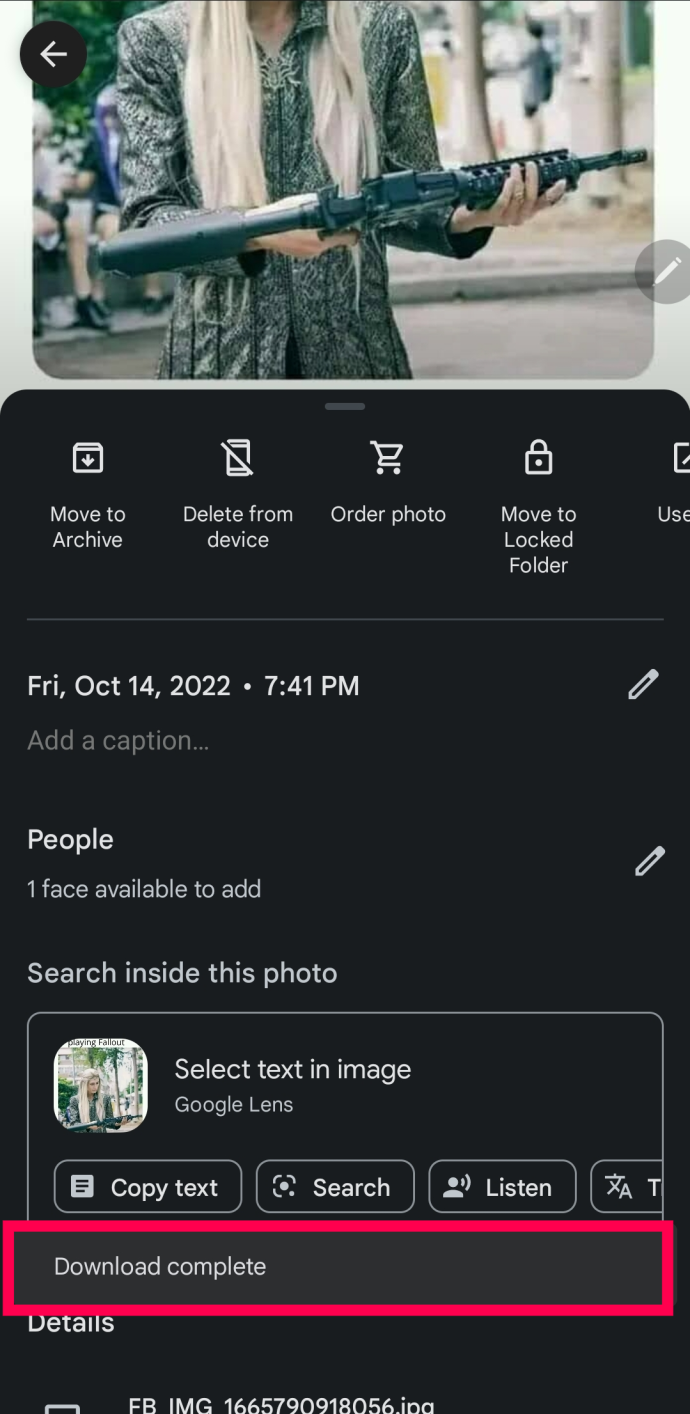
Med bara några få tryck på skärmen laddar Google Photos ned alla lagrade bilder till din telefon.
Hur man laddar ner foton från Google Photos på iOS
Oavsett om du använder en iPhone eller iPad kommer Google Foto att säkerhetskopiera dina foton och videor så att du kan hämta dem senare. Vissa människor använder Google Photos istället för Apples iCloud, medan andra använder Google-tjänsten som ett extra alternativ för säkerhetskopiering. Oavsett anledning kan du ladda ner dina bilder och videor till din iPhone eller iPad.
Så här laddar du ner dina foton från Google Foto på en iOS-enhet:
- Öppna Google Foto och logga in på ditt konto. Välj sedan bilden du vill ladda ner till din iPhone eller iPad.
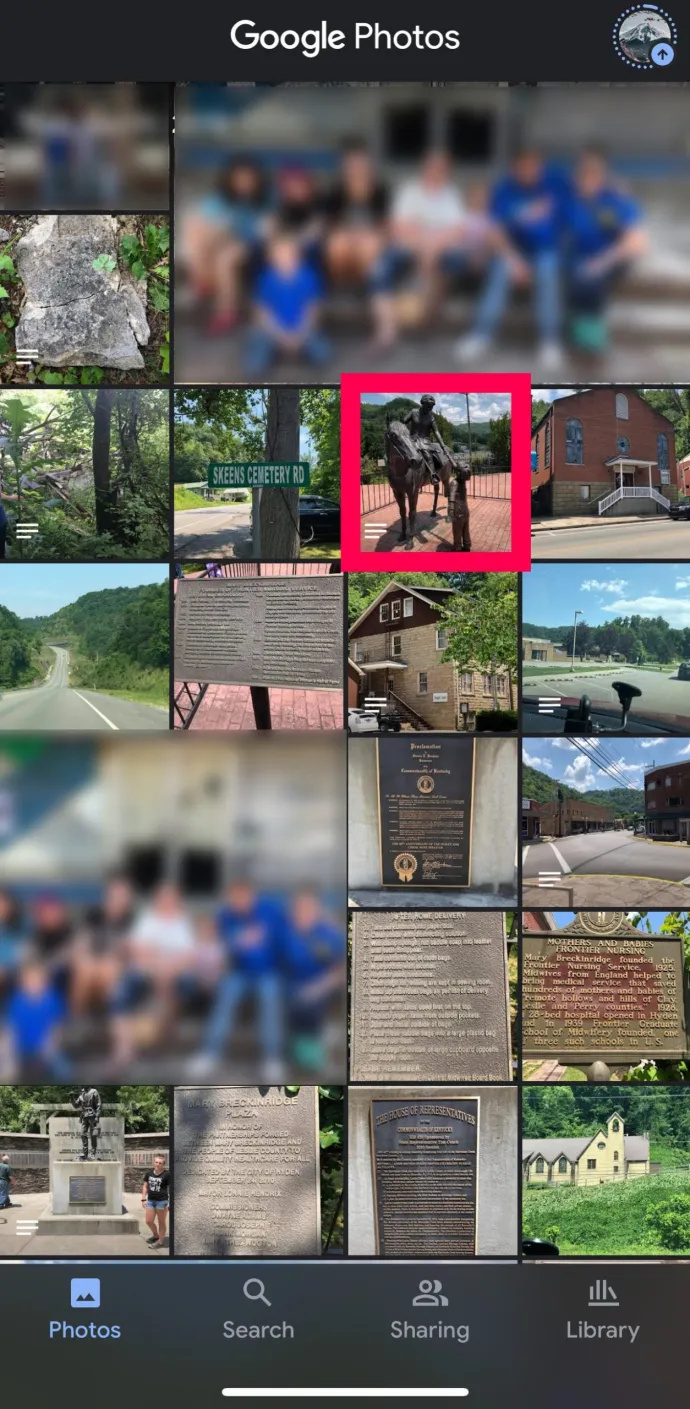
- Tryck på trepunkten menyikonen i det övre högra hörnet.
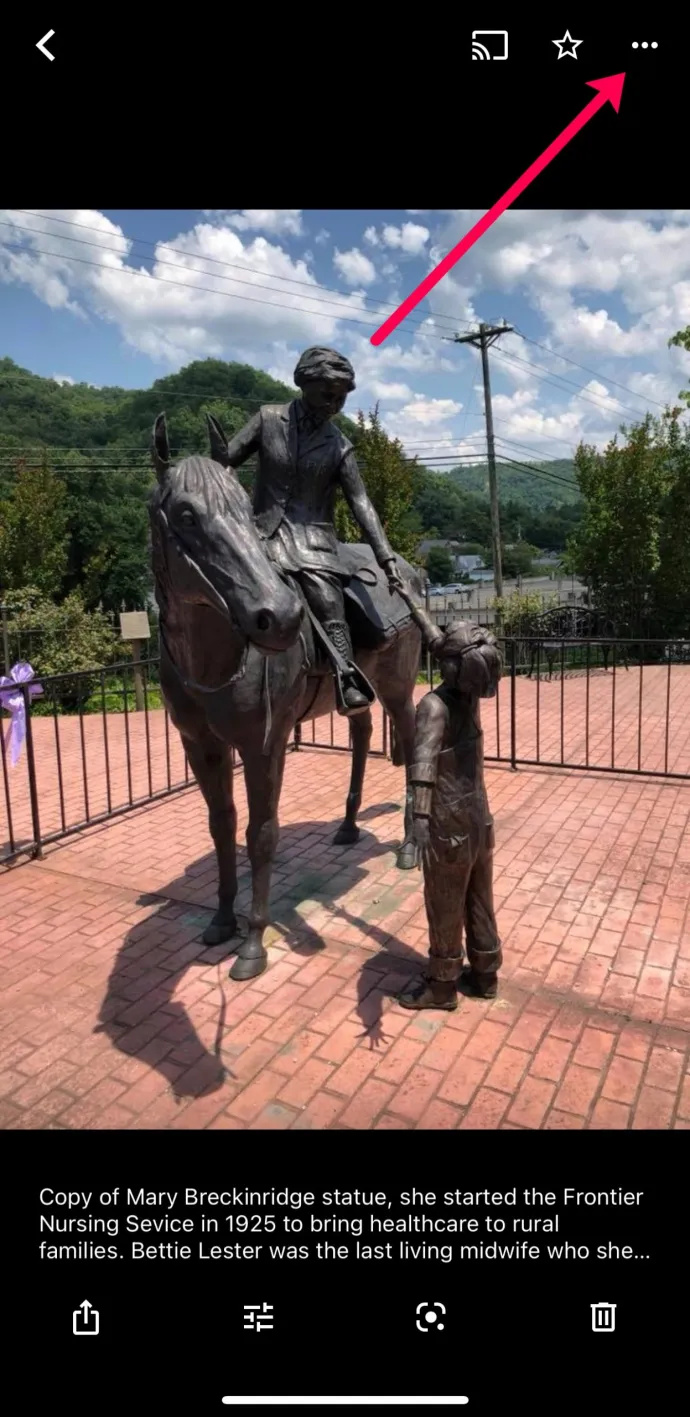
- Knacka Ladda ner .
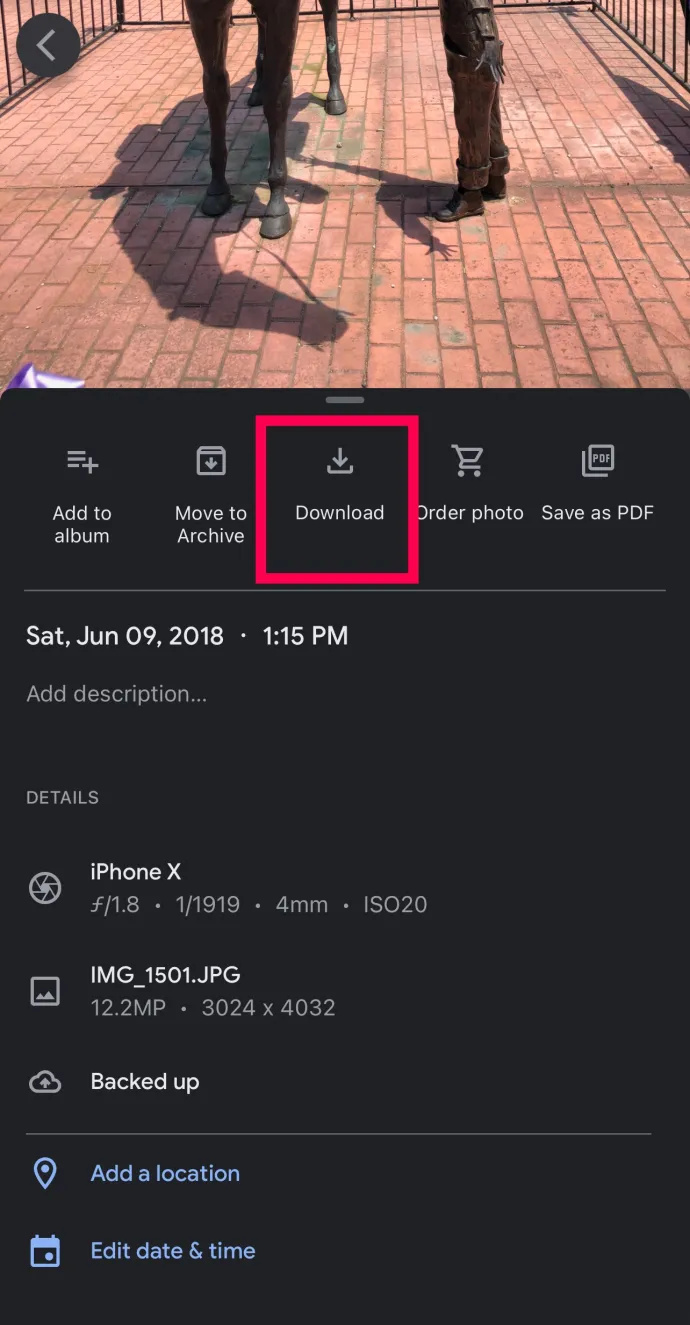
Nu sparas ditt foto i din iPhones fotoapp. Som nämnts ovan, om du inte ser Ladda ner alternativet ser du Ta bort från enheten alternativ. Utseendet på det senare valet betyder att ditt foto redan är lagrat på din enhet.
Hur man laddar ner flera foton till din iOS- eller Android-enhet
Du kanske vill ladda ner mer än en bild åt gången. Tyvärr ger Google Foton oss inte en 'Ladda ner alla'-knapp. Men vi kan göra processen snabbare genom att följa dessa steg:
- Tryck länge på vilken bild du vill ladda ner.
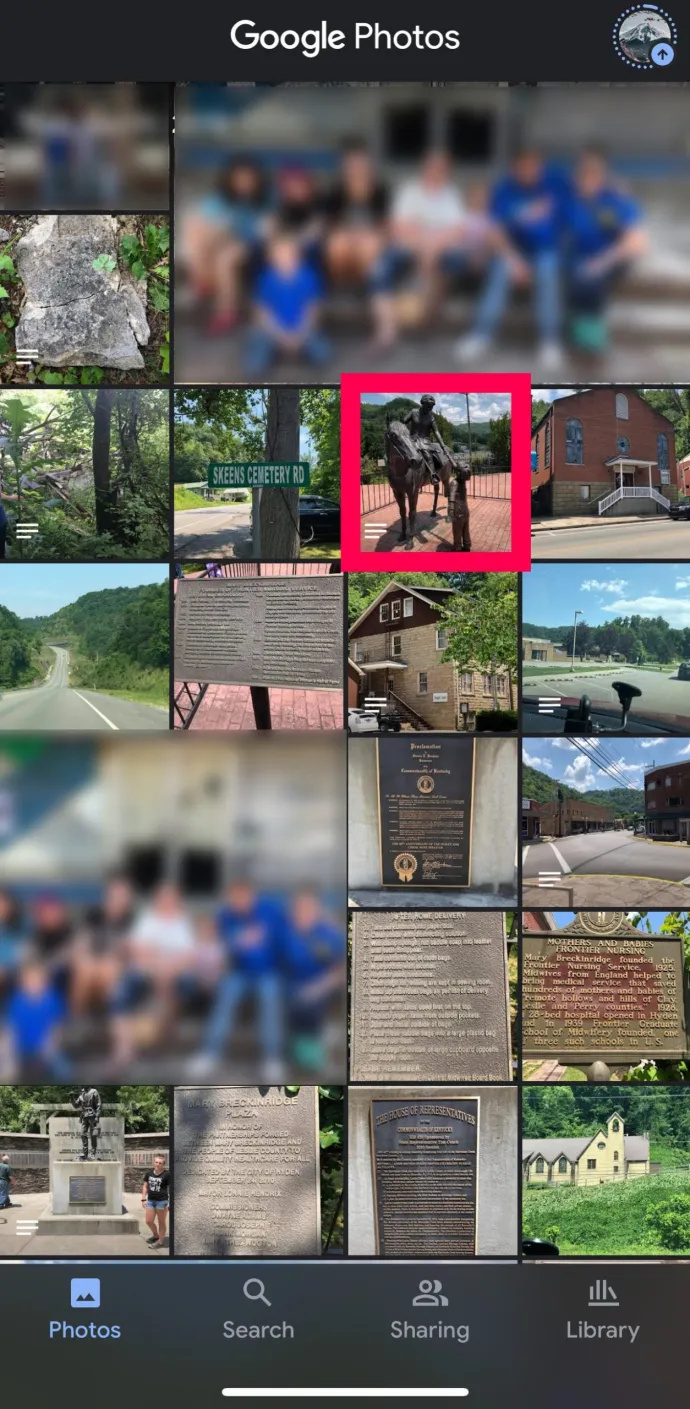
- Bubblor visas i det övre högra hörnet av varje foto. Tryck på de du vill ladda ner till din enhet.
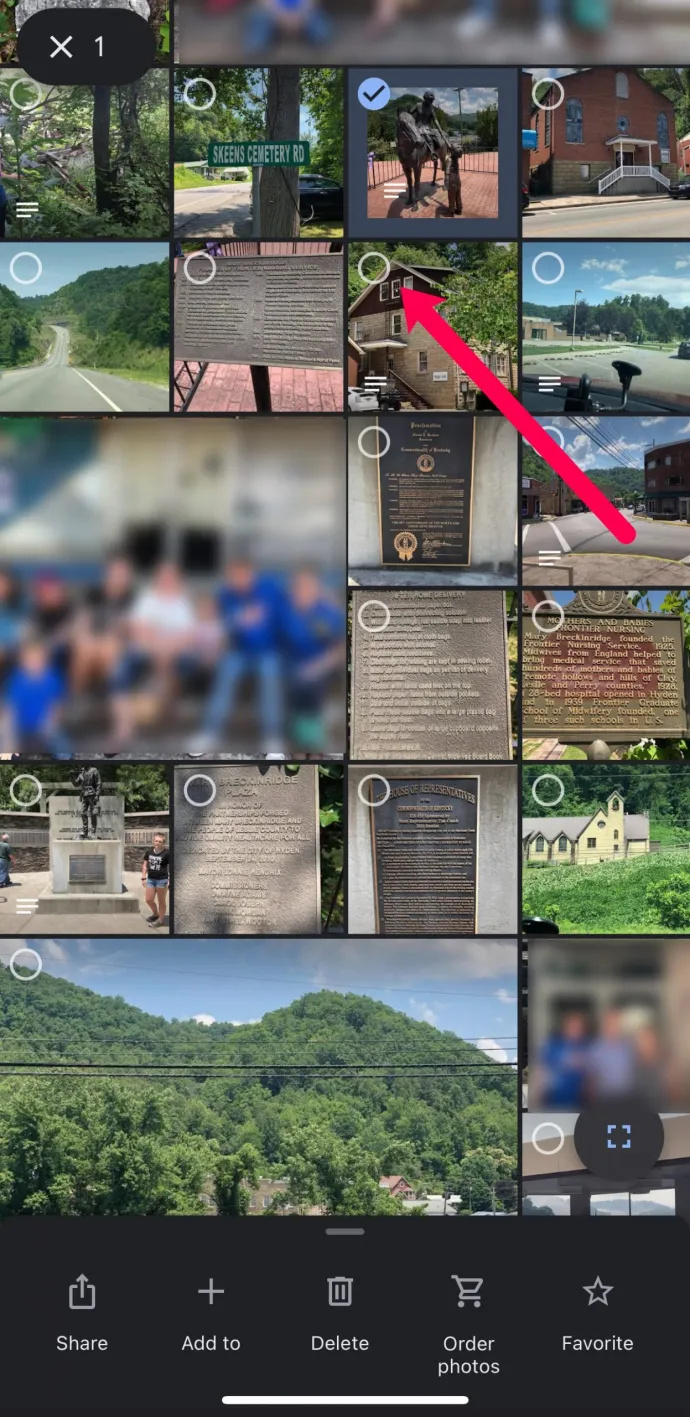
- Välj Dela med sig i det nedre vänstra hörnet.
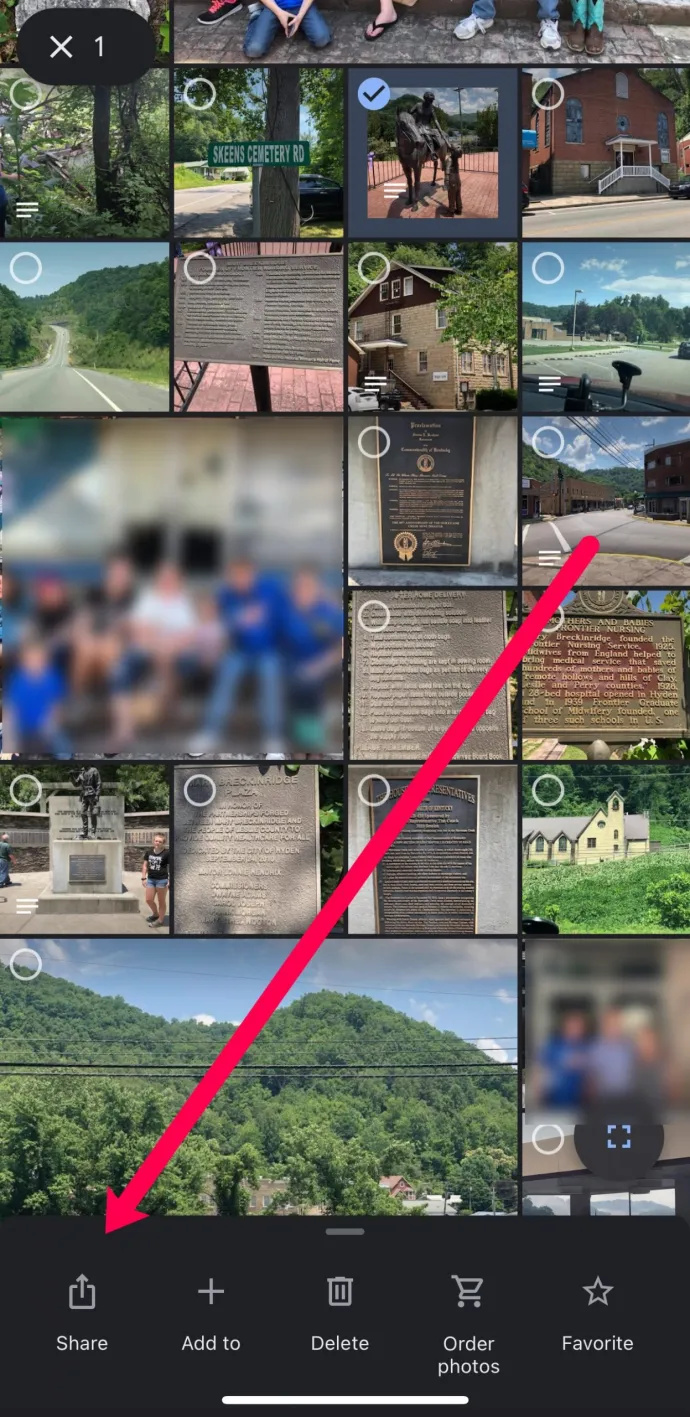
- Välj Spara till enhet .
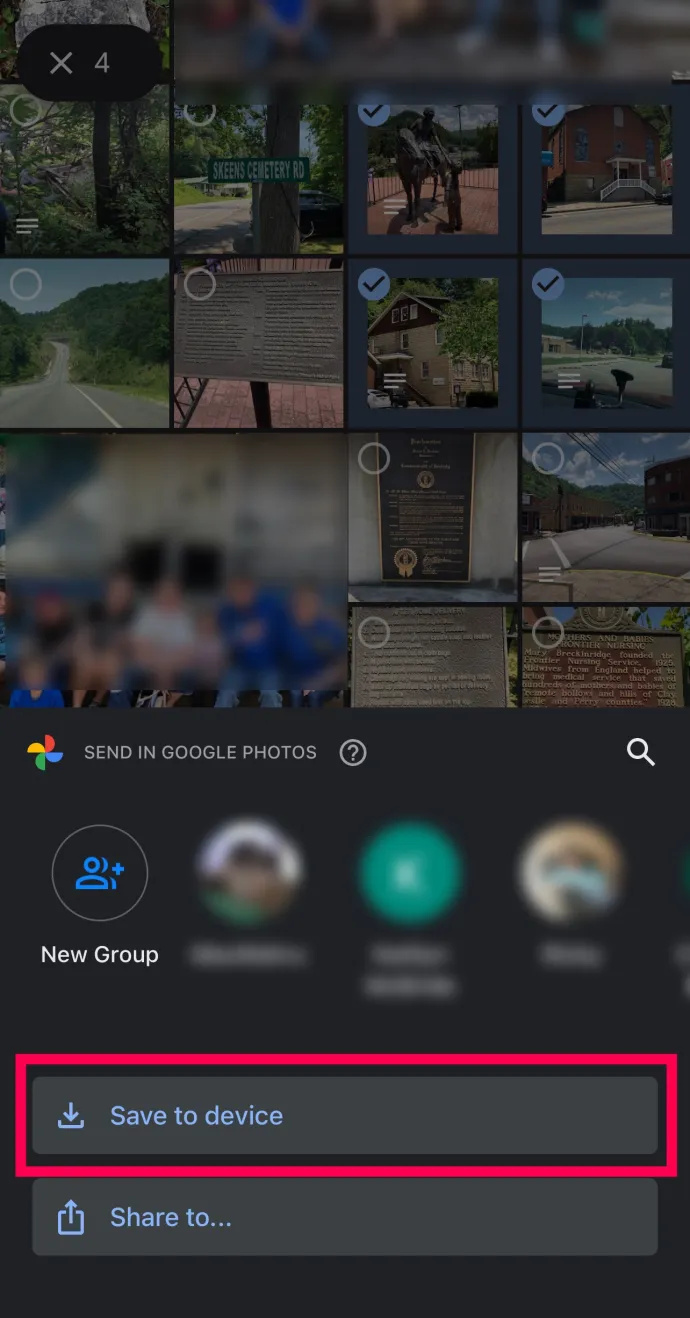
Efter att ha valt Spara på enheten alternativ, kommer du att se dina nedladdade bilder i enhetens Galleri eller Foto-app.
Ladda ner foton på skrivbordet
Du kanske hellre laddar ner dina Google Photos till din dator så att du kan redigera dem och ladda upp dem var som helst. Eller så är det lättare för dig att arbeta på en stationär än på en telefon. Lyckligtvis kan du enkelt ladda ner dina Google Foton på din dator genom att följa dessa steg:
- Öppna din favoritwebbläsare och navigera till webbplatsen Google Foto . Logga sedan in.
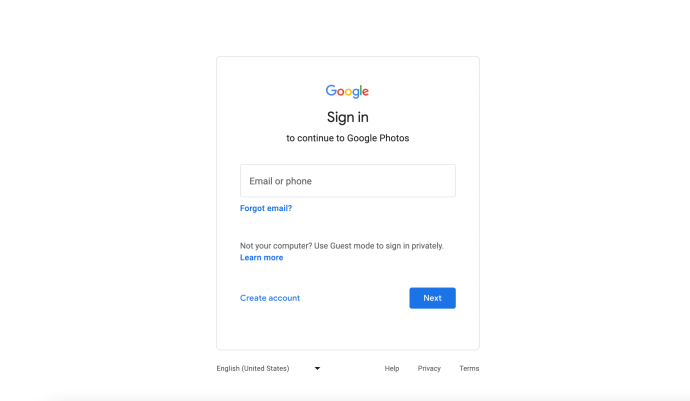
- Välj det foto du vill ladda ner. Klicka sedan på trepunkten menyikonen i det övre högra hörnet.
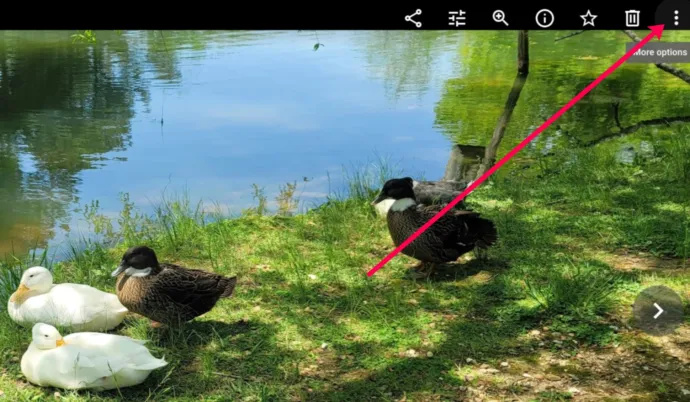
- Välj Ladda ner i rullgardinsmenyn.
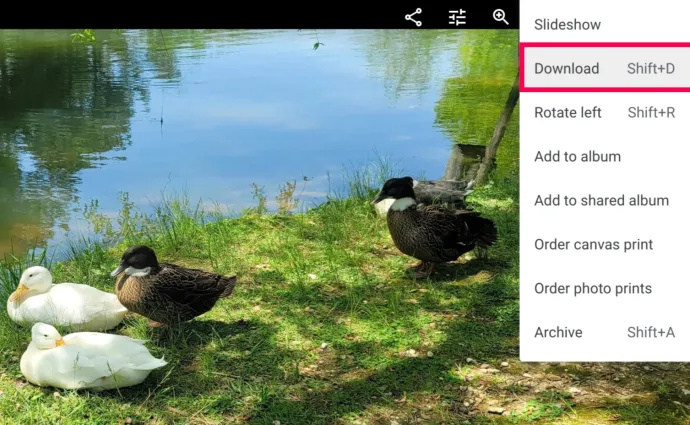
Du hittar nu dina sparade foton på din dator Ladda ner mapp . Sedan kan du flytta dem till vilken filmapp du vill, för säker förvaring.
Ladda ner flera foton från Google Foton
Naturligtvis kan du ladda ner mer än ett foto från Google Foto. För att göra detta, välj helt enkelt flera foton, vilken enhet du än använder, navigera till ikonen med tre punkter, klicka/tryck på den och välj Ladda ner . Detta kommer automatiskt att ladda ner alla valda foton till din enhet.
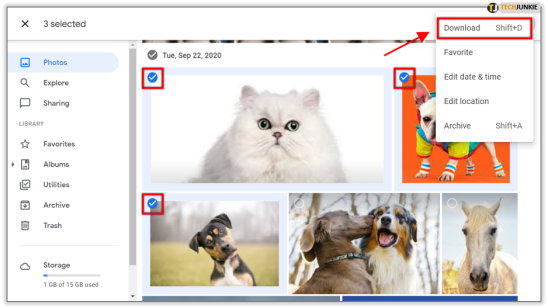
Ett annat sätt att välja och ladda ner flera foton är att välja dem efter datum. Ovanför varje serie bilder som du tog en dag, har du ett datum de togs på. Det bör finnas en bockmarkering som du kan välja nära det datumet. Om du väljer den bockmarkeringen kontrolleras automatiskt alla foton som tagits den aktuella dagen. Klicka på ikonen med tre punkter och välj Ladda ner för att spara alla foton på din enhet.
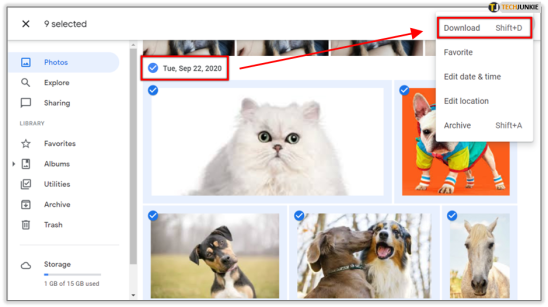
Slutligen finns det ett sätt att ladda ner hela ditt Google Foto-innehåll. Tänk på att detta inte tar bort innehållet från Google Foto; det kommer bara att ladda ner det till din enhet.
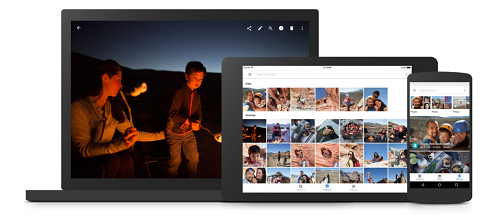
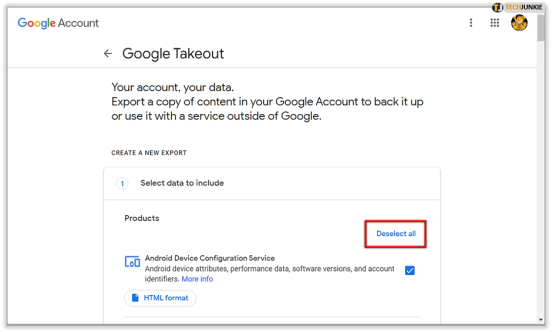
Gå först till denna sida . Du kommer att se en lista över alla dina saker Google-relaterade. Mot toppen av listan, på höger sida, välj Avmarkera alla . Bläddra sedan nedåt tills du hittar Google Foto-posten. Alternativt kan du använda webbläsarens sökalternativ för att hitta posten. Markera sedan rutan till höger om posten. Följt av att välja Nästa , som finns längst ned i listan.
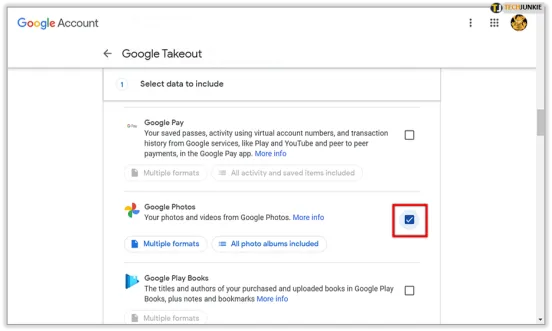
Nu, om du bara vill exportera bilderna vid denna tidpunkt, lämna Exportera en gång alternativet valt. Alternativt, om du vill att exporten ska ske varannan månad under ett år, välj det alternativet.
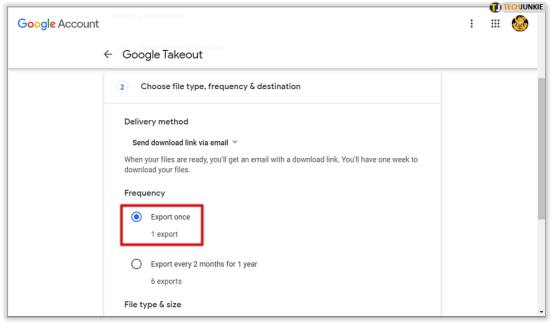
Välj nu filtyp och andra inställningar och gå till Skapa export . Tänk på att denna export kan ta timmar, till och med dagar, beroende på hur mycket innehåll vi pratar om. När det är gjort kommer du att meddelas och du kan ladda ner dessa filer.
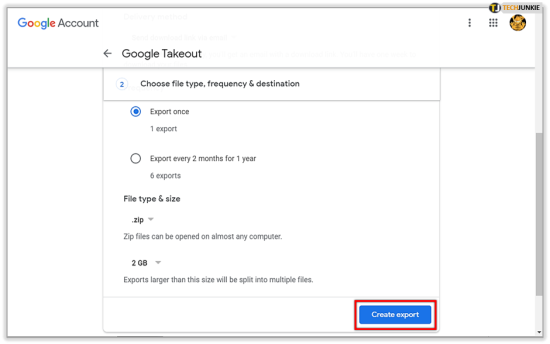
Laddar ner från Google Foto
Det finns flera sätt att ladda ner filer från Google Foto. Oavsett om du gör det från en smartphone, surfplatta eller en PC, kan det definitivt göras. Du kan också ladda ner och exportera flera foton samtidigt.
hur man ändrar wav till mp3
Vilken metod valde du? Använde du datorn, din smartphone eller din surfplatta? Har du stött på något besvär? Berätta allt om det i kommentarerna nedan.









