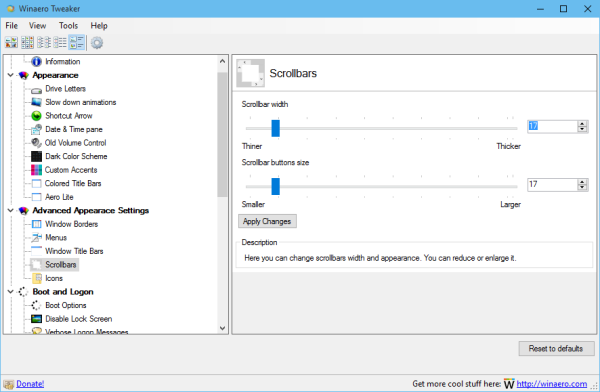I grund och botten är Google Docs en app baserad på MS Word. Den största skillnaden är att den förra är molnbaserad. Denna funktionsrika app är byggd med samarbete i åtanke och har blivit oumbärlig i många proffs. I sig är till exempel dispositionsfunktionen verkligen unik.

Det är enkelt att lägga till och arbeta med dispositionsvyn, men många vet inte hur man använder den. Så här lägger du till element i dokumentöversikten och hur du får det att fungera på bästa sätt.
Hur man lägger till en disposition till ett Google-dokument på en dator
Konturen finns på vänster sida av ett Google-dokument och den representerar dokumentets index. Den visar listan över dina rubriker och underrubriker, vilket kan vara praktiskt för långa dokument.
Om du inte ser konturen i ditt Google-dokument måste du aktivera den här vyn.
- För att göra det, navigera till Se i dokumentets verktygsfält och välj Visa dokumentöversikt från rullgardinsmenyn. Alternativt kan du använda Ctrl + Alt + A eller Ctrl + Alt + H genvägar.

Du kommer att se konturen visas på vänster sida av ditt dokument.
hur man tar bort mitt Amazon-konto
Hur man lägger till en disposition till ett Google-dokument på Android
Eftersom appen och webbplatsen är lite olika, kommer vi att täcka att lägga till dokumentöversikten med Google Dokument-appen.
- Öppna dokumentet i Google Dokument-appen.
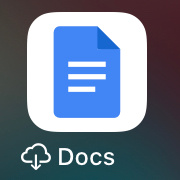
- Klicka sedan på konturen och tryck på Mer , de tre prickarna.

- Knacka på Dokumentöversikt , öppnas den längst ned på skärmen.

- Om du vill stänga den trycker du bara på Stäng dokumentkonturen till vänster.

Hur man lägger till en disposition till ett Google-dokument på en iPhone eller iPad
För det mesta är det samma på iOS som på Android att lägga till konturen i ditt Google-dokument.
- Öppna dokumentet i Google Dokument-appen.
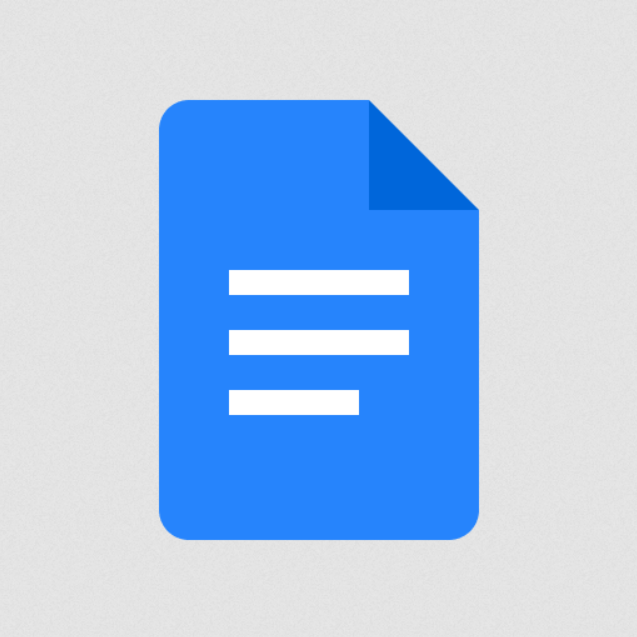
- Klicka sedan på konturen och tryck på Mer , de tre vertikala prickarna.

- Knacka på Dokumentöversikt , öppnas den längst ned på skärmen.

- Om du vill stänga den trycker du bara på Stänga till vänster.

Lägga till rubriker till Google Document Outline
Om du är orolig för att du måste lägga till saker som rubriker i dokumentets disposition kan du vara lugn, eftersom detta görs automatiskt. När du skriver och lägger till titlar, rubriker och underrubriker kommer de att visas i dispositionen.
- För att lägga till en rubrik eller underrubrik till dispositionen, navigera till Normal text i ett Google-dokuments verktygsfält och välj sedan önskad rubrik.
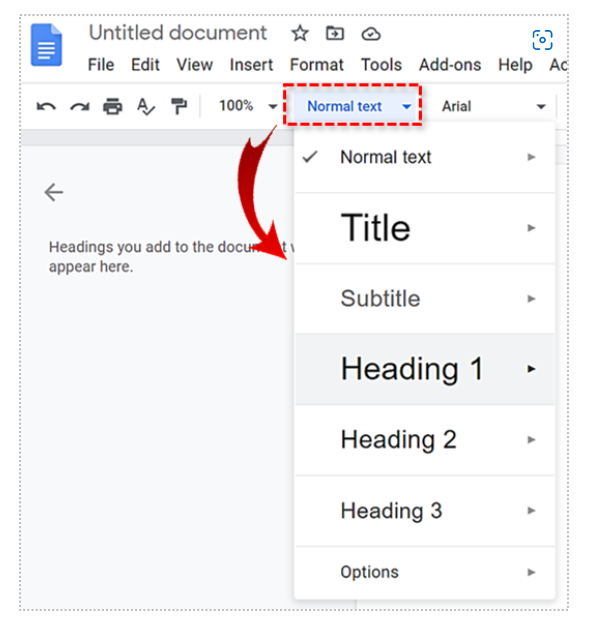
- När du har skrivit in rubriken trycker du på Stiga på och det kommer att visas i konturen.
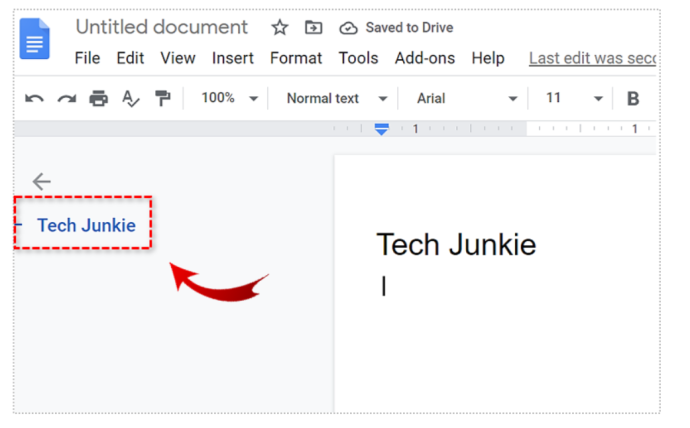
Tänk på att undertexter inte visas i dokumentets disposition.
Ta bort rubriker från Google Document Outline
Bara för att rubriker visas i konturen när du lägger till dem i ditt dokument betyder det inte att de måste finnas där. Visst, när du tar bort en rubrik från texten kommer den att försvinna i konturen, men förbli i själva texten. Du kan dock välja att bara ta bort den från konturen.
hur man ändrar förvara lager i minecraft
- För att göra detta, navigera till konturen och för pekaren över rubriken i fråga. Du kommer att se en X visas till höger om rubriken, klicka på den här knappen.
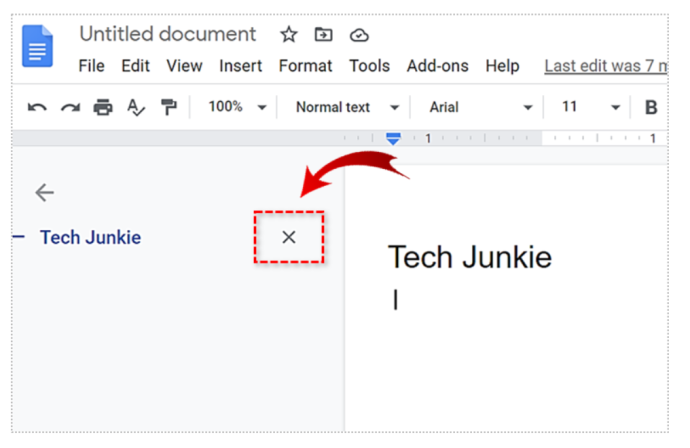
Observera att rubriken togs bort från dispositionen, även om den fortfarande finns i dokumentet.
Lägga till rubriker på nytt i dispositionen
Om du har tagit bort en rubrik från en disposition och vill lägga till den igen, behöver du inte välja den och formatera om den. Omformatering görs genom att markera rubriken, byta till Normal text och sedan byta till önskad rubrik igen.
- För att korrekt lägga till rubriken i konturen igen, markera den, högerklicka på den och välj Lägg till dokumentöversikt längst ned i rullgardinsmenyn.
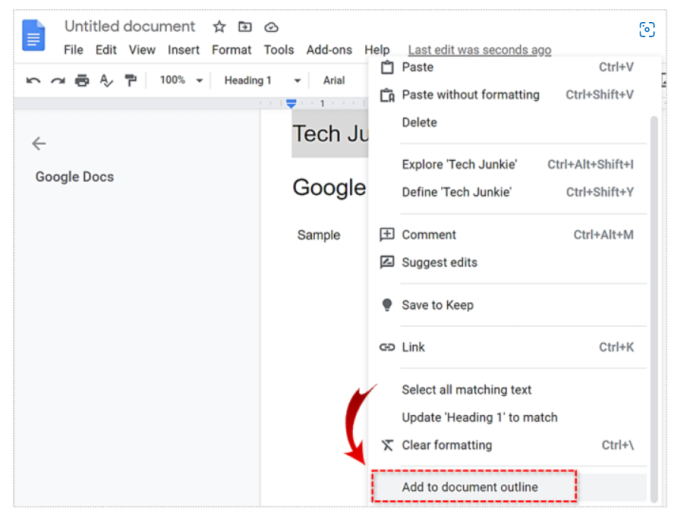
Detta kommer att resultera i att rubriken återkommer i dispositionen.
Navigera genom dokumentet med hjälp av dispositionen

Textkonturen i Google Dokument finns inte bara för att visa. Även om du kan använda den för att få det allmänna konceptet för texten, har den en mer praktisk användning.
- Om du klickar på ett objekt (rubrik) i en dokumentkontur tar Google Dokument dig omedelbart till den punkten i texten.
Konturerna är lysande för att effektivt och snabbt flytta runt i ett dokument.
kan du berätta om någon blockerade dig på facebook
Stänga dokumentkonturen
Om du behöver stänga eller dölja dokumentkonturen kan du upprepa stegen ovan för att öppna den, men avmarkera Visa dokumentöversikt alternativet den här gången. Återigen, du kan använda typ Ctrl + Alt + A eller Ctrl + Alt + H att åstadkomma samma sak.
Google Docs and Outlines
Som du kan se är konturer en indexliknande Google Dokument-funktion som ger dina dokument mer organisation och ordning. Dispositionssektionerna organiseras automatiskt utifrån dina rubriker. Du kan dock ta bort rubrikerna från en dokumentkontur utan att ta bort den från själva dokumentet. Använd dokumentkonturen för att effektivt flytta runt din text med lätthet.
Tyckte du att det här var användbart? Använder du Google Dokuments konturer? Hur gillar du den här funktionen? Gå gärna med i diskussionen i kommentarsfältet nedan och se till att lägga till dina tankar, frågor, tips eller tricks.