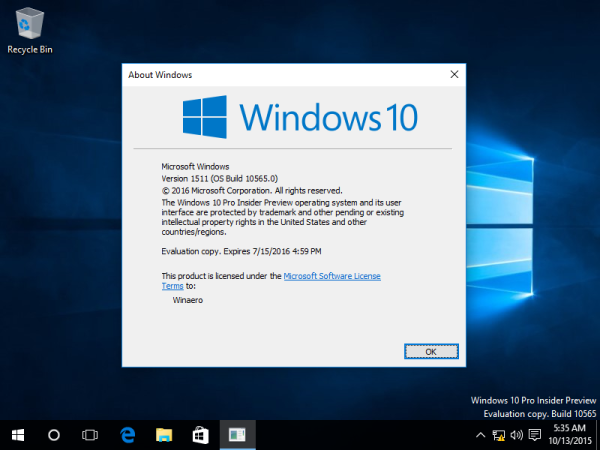Om du kör ärenden eller går ut med vänner vet du att båda kan innebära att resa till flera platser eller spontana hämtningar. Men inga bekymmer; med Uber kan du lägga till ytterligare två stopp till din resa. Dessutom kan du till och med lägga till ett stopp medan din Uber-resa redan pågår.
![Hur man lägger till ett stopp i Uber-appen [Rider or Driver]](https://www.macspots.com/img/other/53/how-to-add-a-stop-in-the-uber-app-rider-or-driver-1.png)
I den här guiden visar vi dig hur du lägger till fler stopp i Uber-appen på din telefon före och under din Uber-resa. Vi kommer också att svara på några andra frågor om schemaläggning av turer med Uber.
Hur man lägger till ett stopp i Uber på iPhone-appen
Ubers Lägg till ett stopp funktionen är praktisk för många situationer. Det är idealiskt när du och dina vänner reser till olika destinationer, när ni är på väg till jobbet, när ni vill lämna av era barn i skolan eller när ni plötsligt behöver åka till en annan plats.
Lyckligtvis kan du lägga till stopp innan din resa börjar och även under din Uber-resa. Men för varje stopp du lägger till på din rutt kommer din biljett att stiga. Och när det gäller avståndet mellan varje hållplats kan de bara vara max tre minuter bort. Om stoppen varar mer än tre minuter kommer din biljett att höjas ännu mer.
Det är enkelt att lägga till, ta bort eller ändra de nya hållplatserna, även när du är halvvägs till din destination. För att lägga till ett stopp för din Uber-resa på iPhone-appen, följ stegen nedan:
- Öppna Uber app på din iPhone.
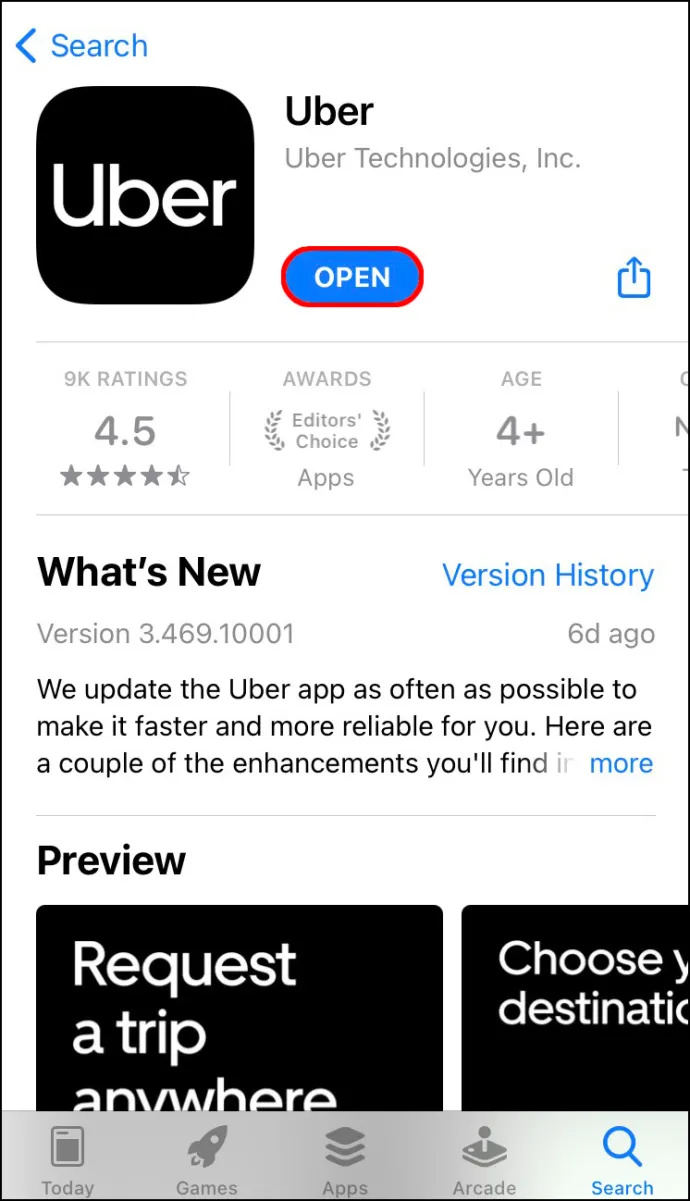
- Tryck på Vart? fältet högst upp på skärmen och skriv in din destination.
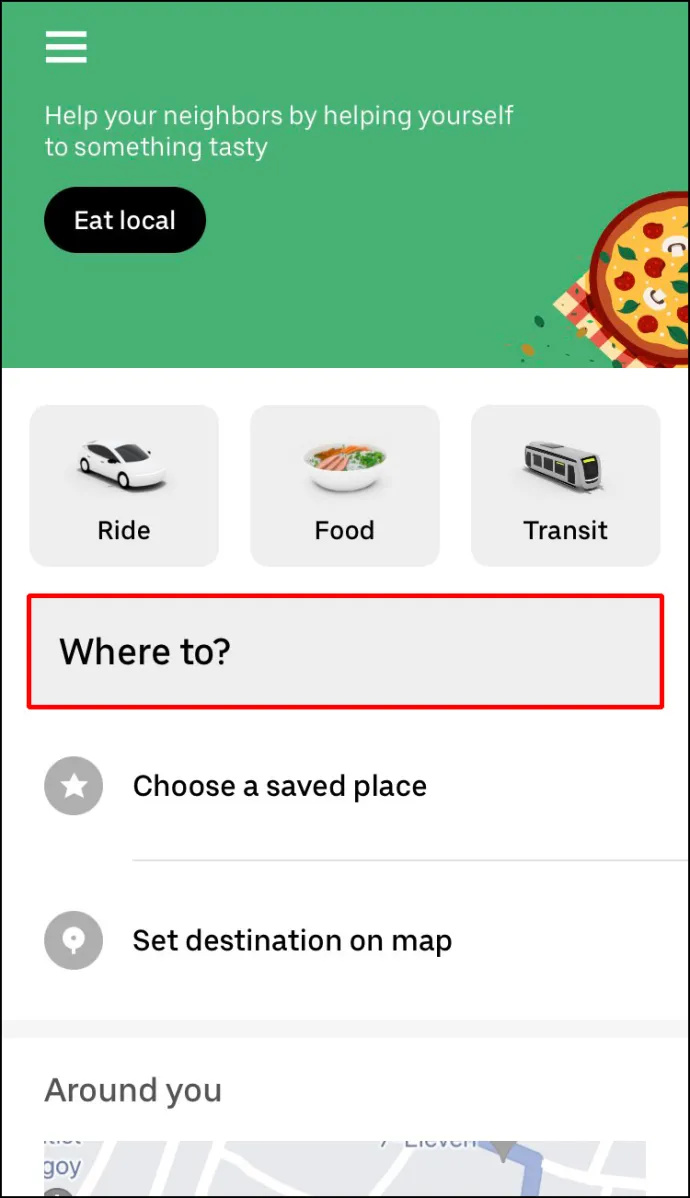
- Välj vilken typ av fordon du vill ha för din Uber-resa.
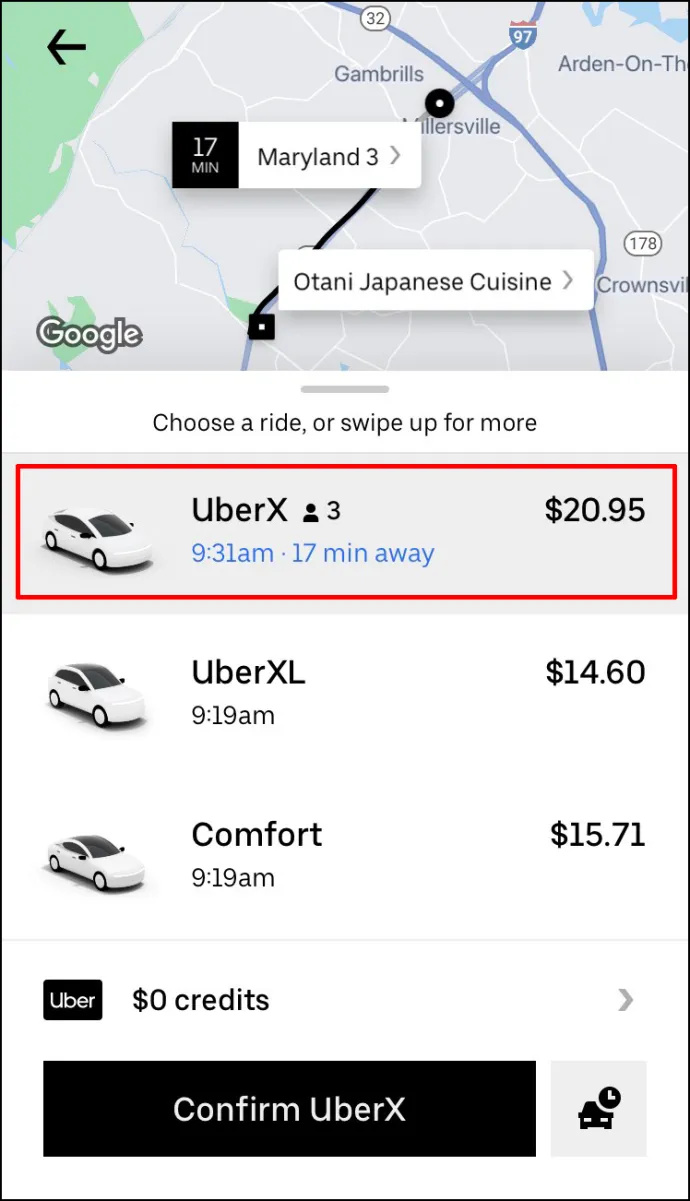
- Gå till Begäran alternativ.
- Bekräfta upphämtningsplatsen.
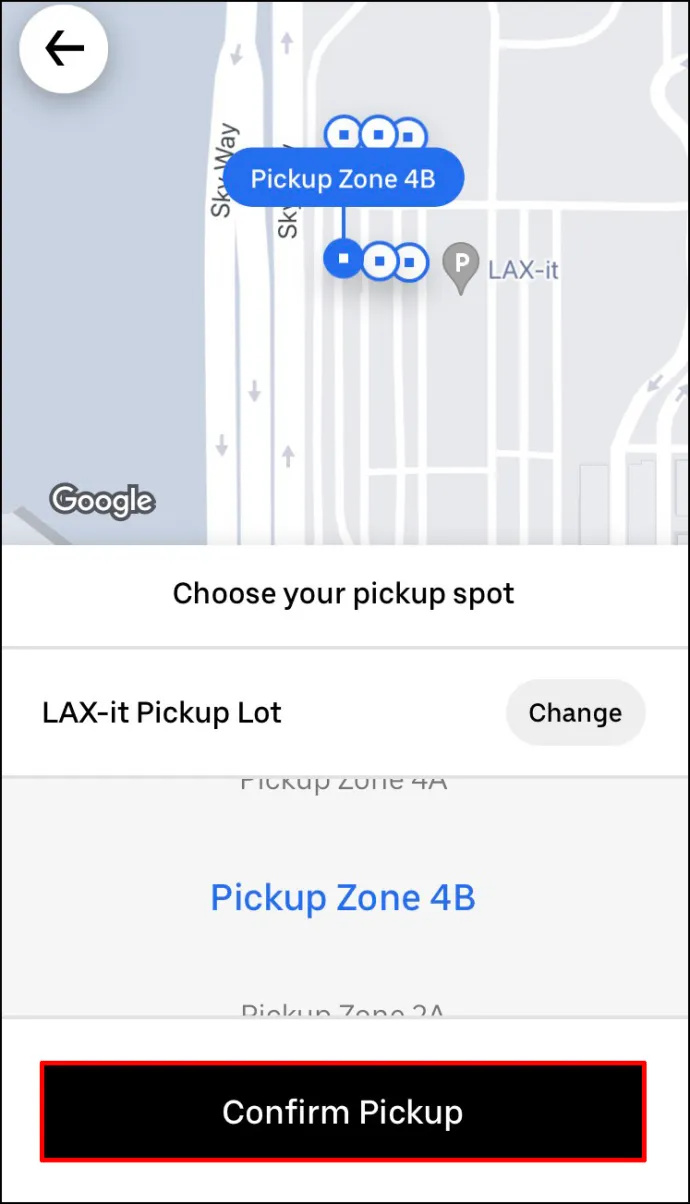
När din Uber-förare accepterar din begäran kan du lägga till ett stopp. Det här är vad du behöver göra härnäst: - Gå tillbaka till Uber-kartan.
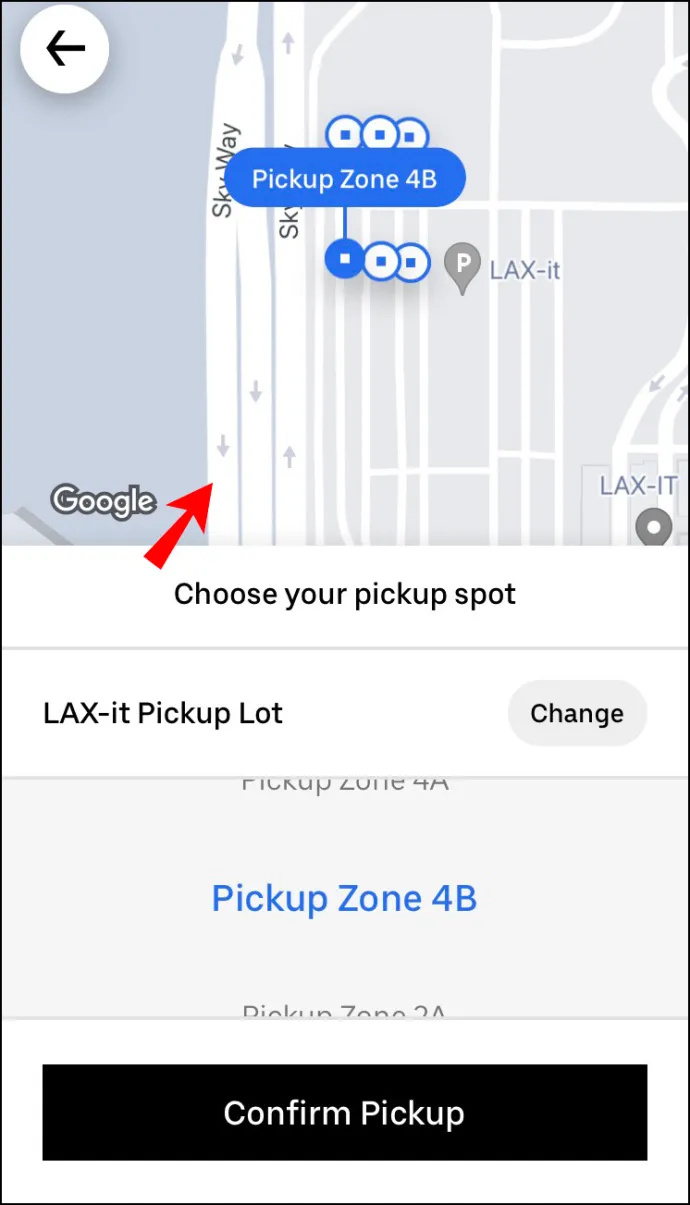
- Intill Vart? fältet, tryck på + knapp.
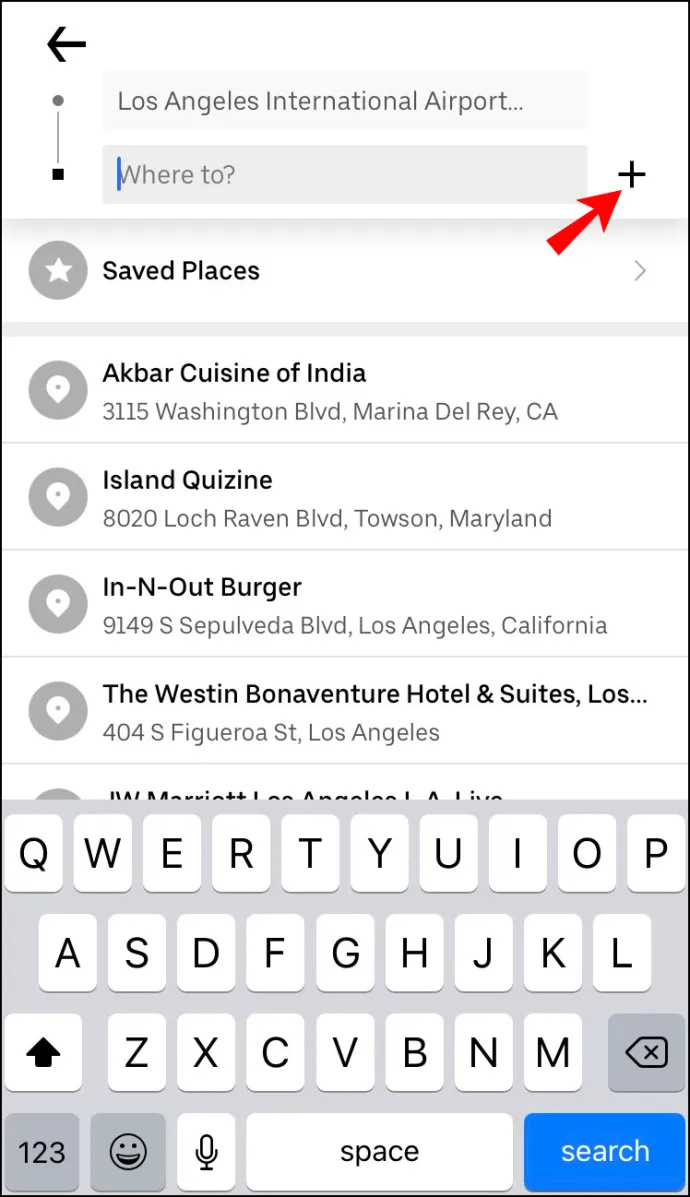
- Fortsätt till Lägg till ett stopp ruta och skriv in det nya stoppet.
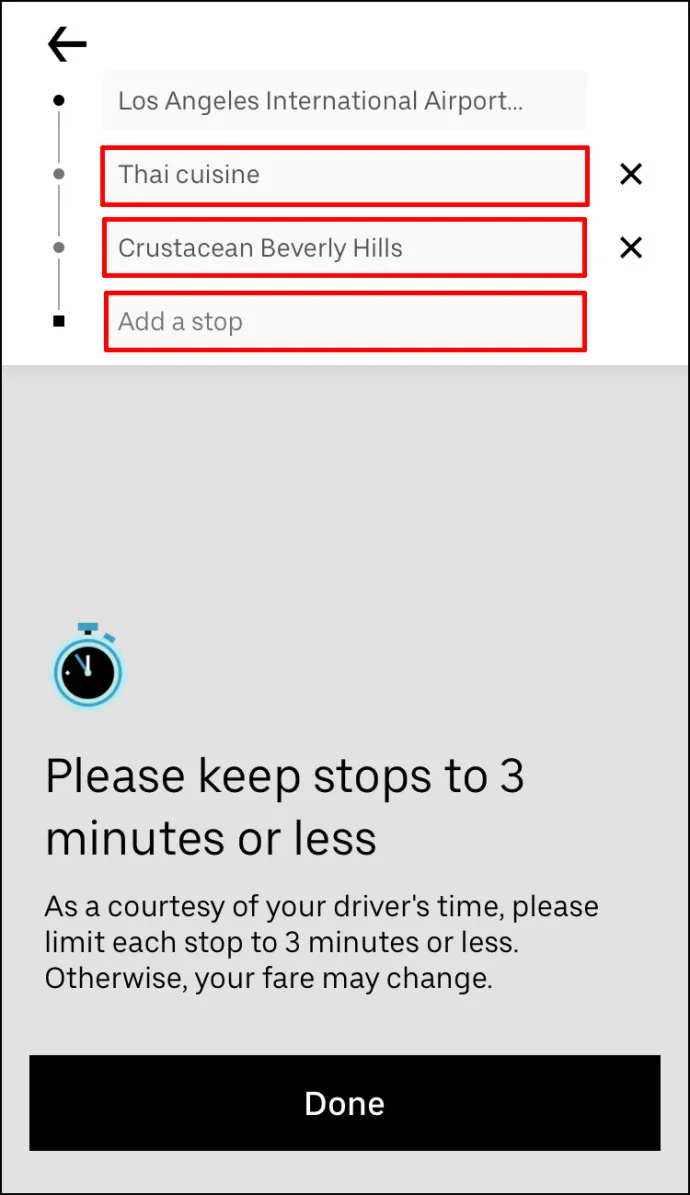
- Knacka på Gjort .
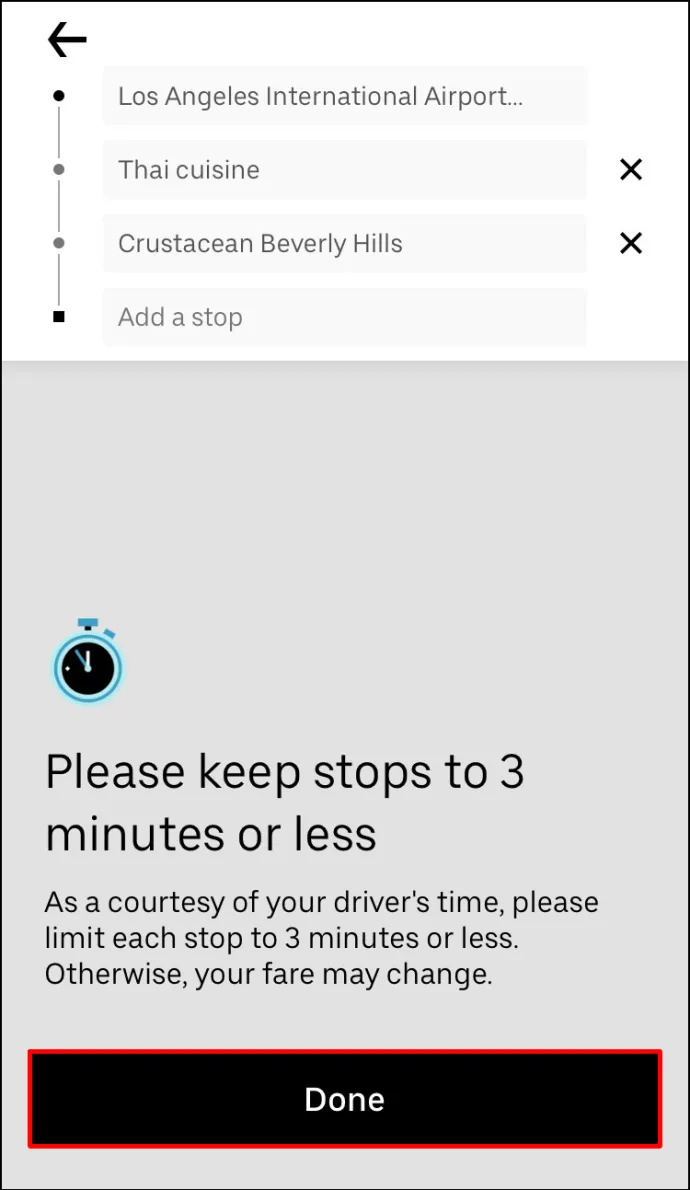
- Välj Bekräfta knappen längst ned på skärmen.
Om du vill lägga till ytterligare ett stopp, upprepa processen.
Det som är bra med den här funktionen är att du inte behöver informera din Uber-förare om att du har lagt till ett stopp. Informationen kommer att uppdateras automatiskt på deras version av appen, med det nya stoppet omedelbart lagt till rutten.
Tänk på att du kan lägga till upp till två stopp till på din Uber-resa. Vad du dock inte kan göra är att ändra ordningen på stoppen. Din Uber-förare tar dig till dina destinationer i den ordning som du lägger till dem.
Om du trots allt inte behöver besöka det extra stoppet, tryck bara på X möjlighet att avbryta stoppet.
Hur man lägger till ett stopp i Uber på Android-appen
Det är lika enkelt att lägga till ett stopp för din Uber-resa på din Android. Så här går det till:
- Öppna din Uber app.

- Gå till Vart? rutan längst upp på skärmen.

- Ange din destination i fältet.
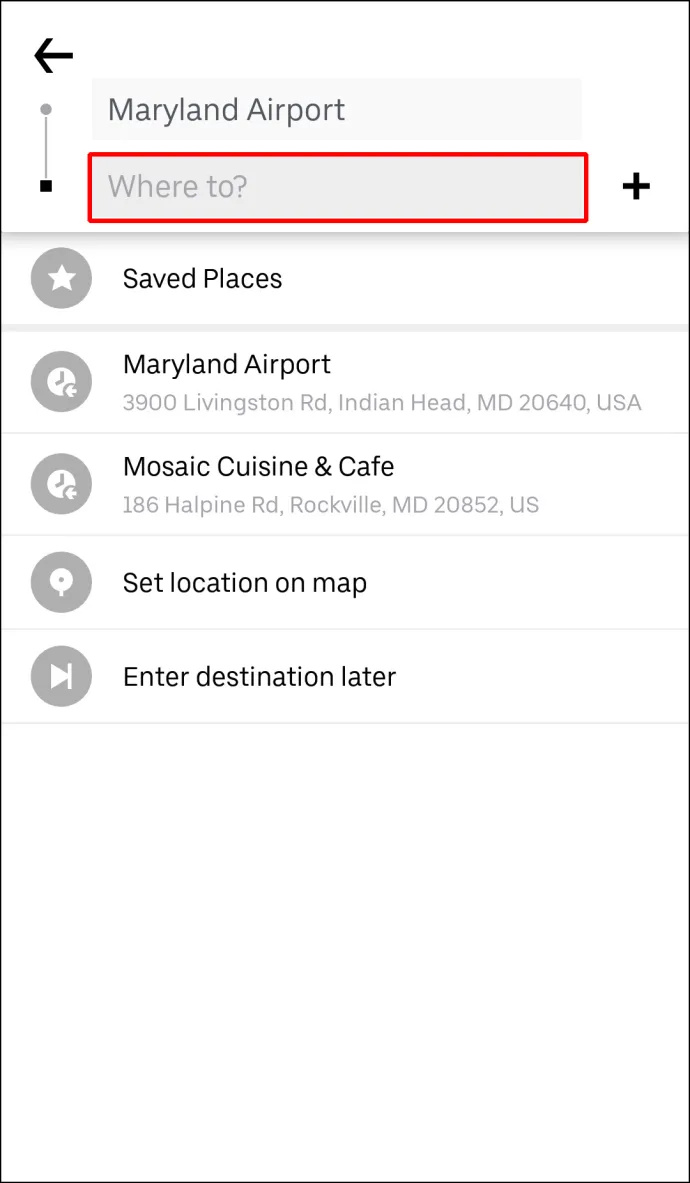
- Välj fordonstyp för din Uber-resa.

- Tryck på Bekräfta knapp.
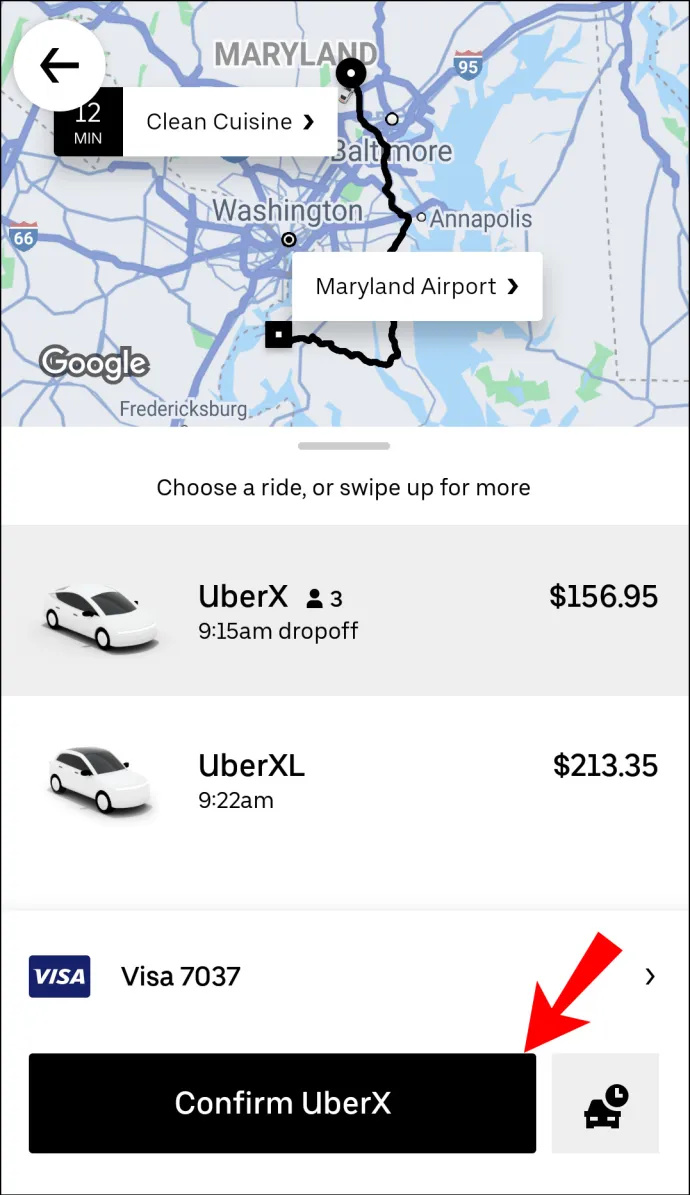
- Bekräfta din upphämtningsplats.
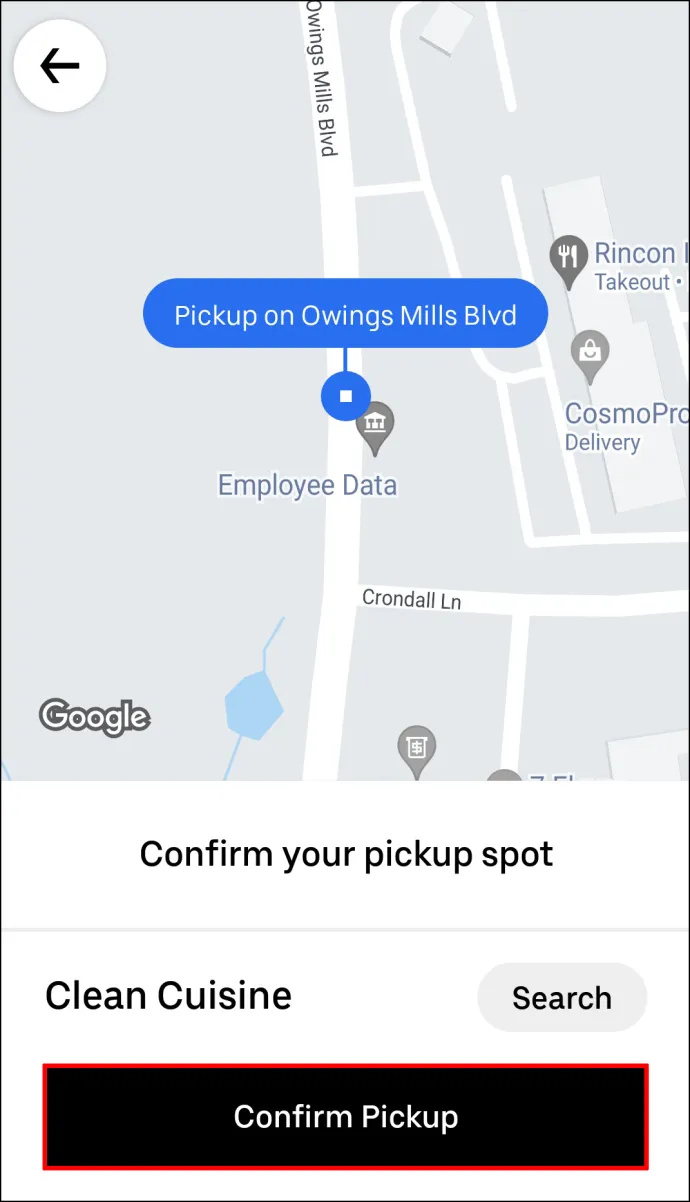
- Gå till + knappen bredvid Vart? låda.

- Skriv in din nya destination.
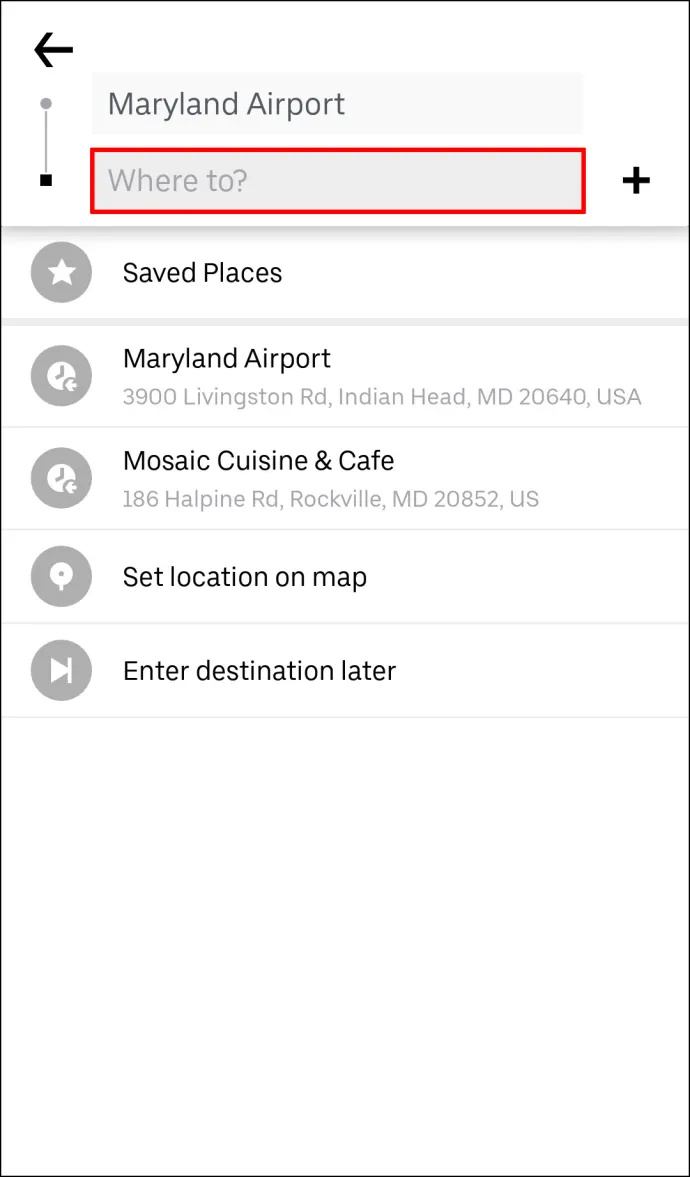
- Välj Gjort .
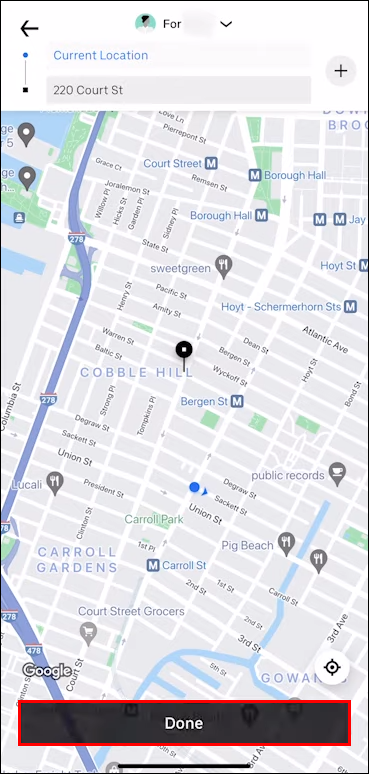
- Välja Bekräfta längst ner på skärmen.
Innan du lägger till ett nytt stopp kommer Uber att påminna dig om att det inte behöver vara mer än tre minuters mellanrum mellan dina stopp. Du måste trycka på Hålla med innan du anger din nya destination. När du har lagt till ett nytt stopp måste du också verifiera det i appen. Om dina stopp ändå tar mer än tre minuter får du extra avgifter.
Hur man lägger till flera stopp i Uber Pre-Ride
Du kan schemalägga upp till tre stopp före eller under din Uber-resa. Varje stopp du gör kommer automatiskt att läggas till kostnaden för hela din resa. Om du reser med flera personer kan du använda Ubers Split Pay-funktion så att du och dina vänner enkelt kan dela kostnaden för resan. Tänk dock på att du bara kan betala separat för hela resan, inte för varje stopp.
Om du bestämmer dig för att lägga till ytterligare ett stopp till din Uber-resa före eller under din resa, görs det på samma sätt. Du kan lägga till, ta bort eller ändra destinationer på iPads, iPhones och Android-enheter.
För att lägga till flera destinationer innan din Uber-resa måste du ange din första destination och lägga till andra stopp efter det. Så här går det till:
hur man skapar en privat server
- Starta Uber app på din telefon eller surfplatta.

- Ange din första destination i Vart? rutan överst på skärmen.

- Välj typ av fordon för din Uber-resa.

- Begär resan och vänta på att din Uber-förare bekräftar det.
- Gå tillbaka till Vart? ruta för att lägga till en ny destination.

- Tryck på + knappen bredvid Vart? låda. Du kommer att se att du bara har två rutor till för att ange flera stopp.

- Ange ytterligare ett eller två stopp i rutorna.
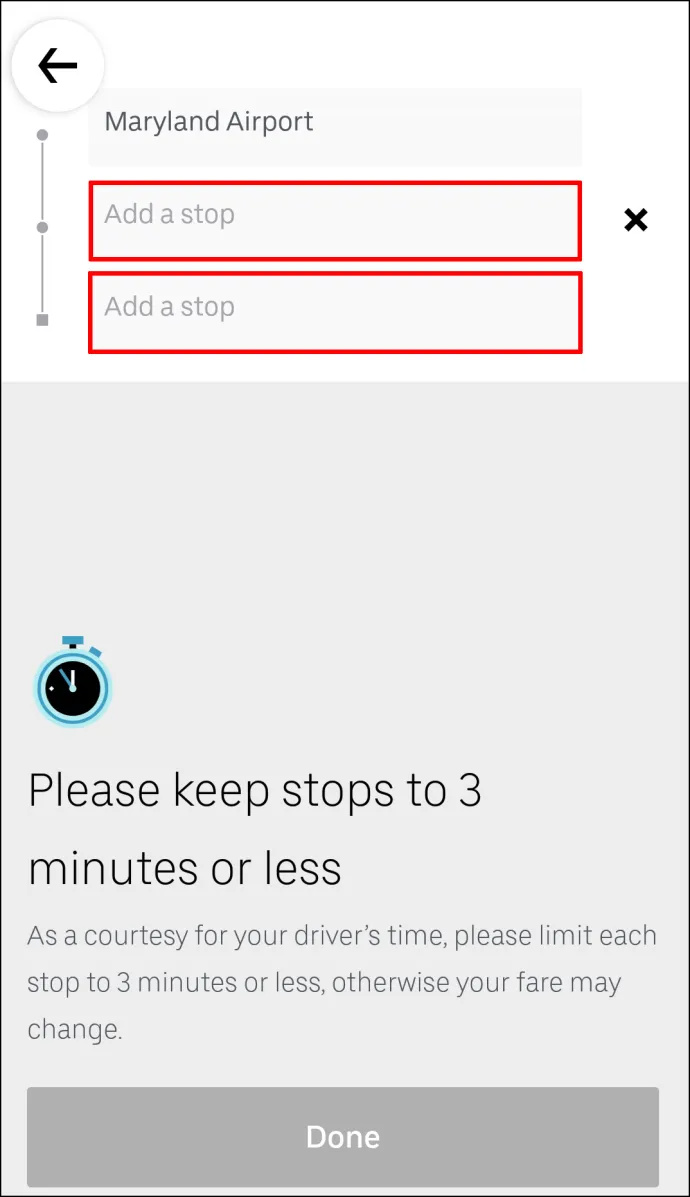
- Välj Gjort .
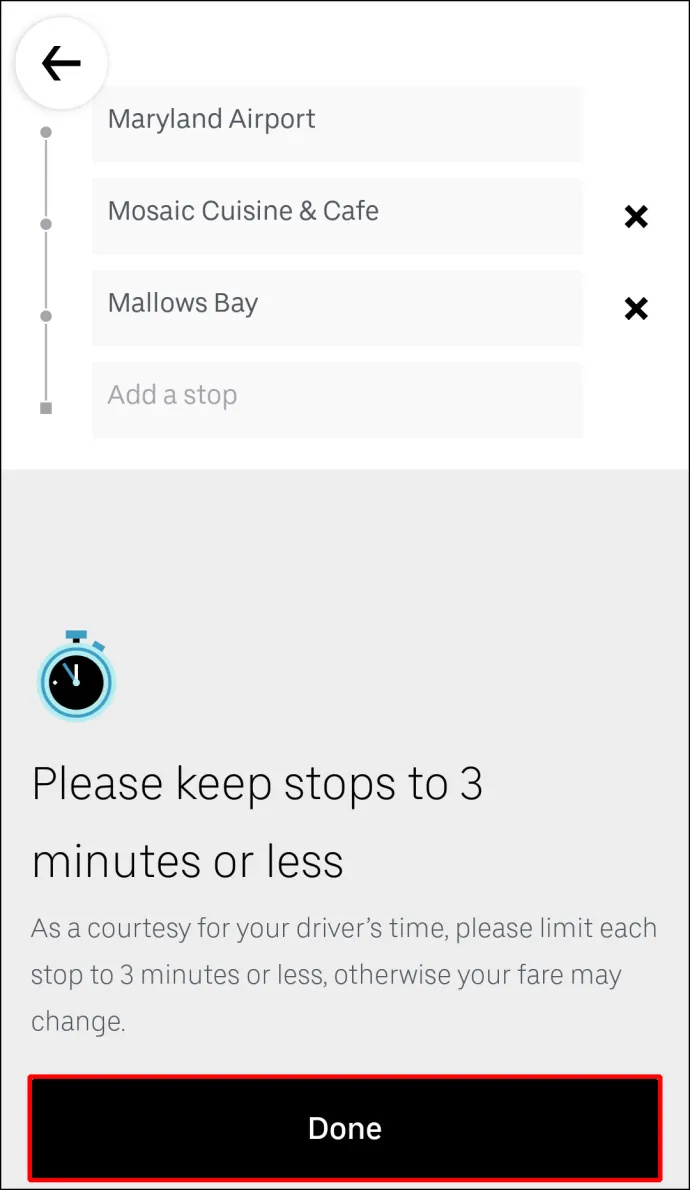
- Bekräfta dina nya hållplatser.
Det är allt som finns. Nu behöver du bara luta dig tillbaka och vänta på att din Uber ska hämta nya passagerare eller lämna dem på deras individuella destinationer.
Hur man lägger till flera stopp under en resa i Uber
Om du vill lägga till flera stopp under din Uber-resa följer du stegen nedan:
- Öppna din Uber app.

- Tryck på fältet längst ner och svep det till toppen av skärmen.
- Bredvid din destination trycker du på Lägg till eller Ändra alternativ.

- Intill Lägg till fältet anger du ditt extra stopp.
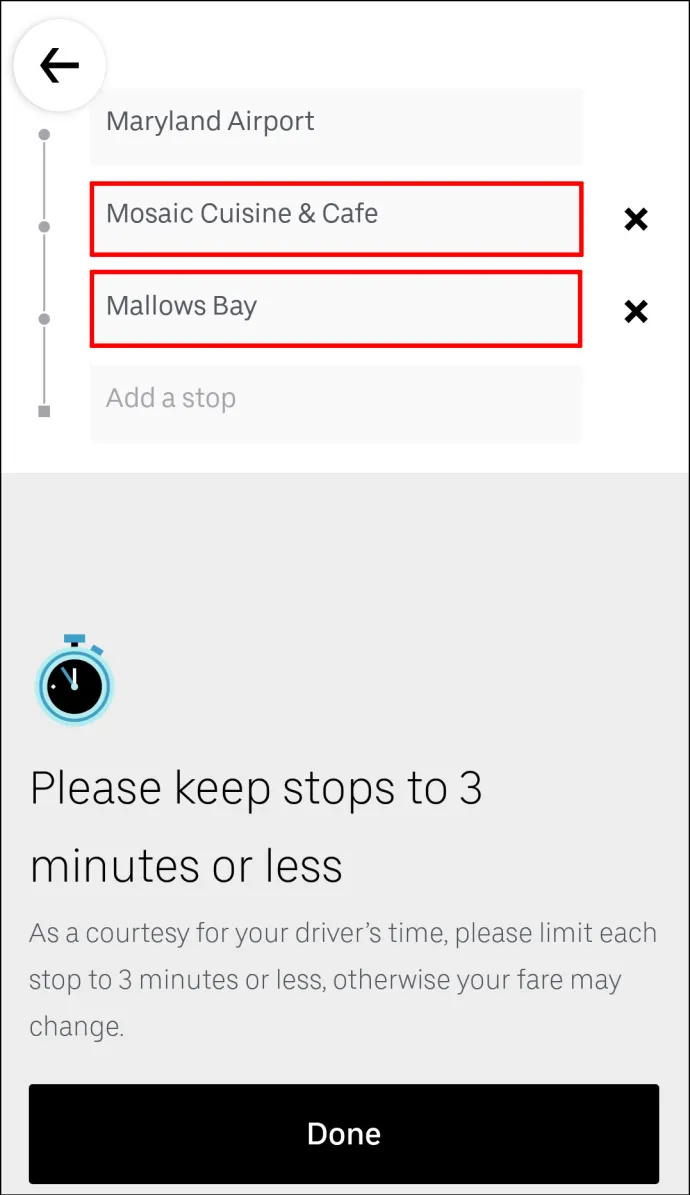
- Välj Gjort .
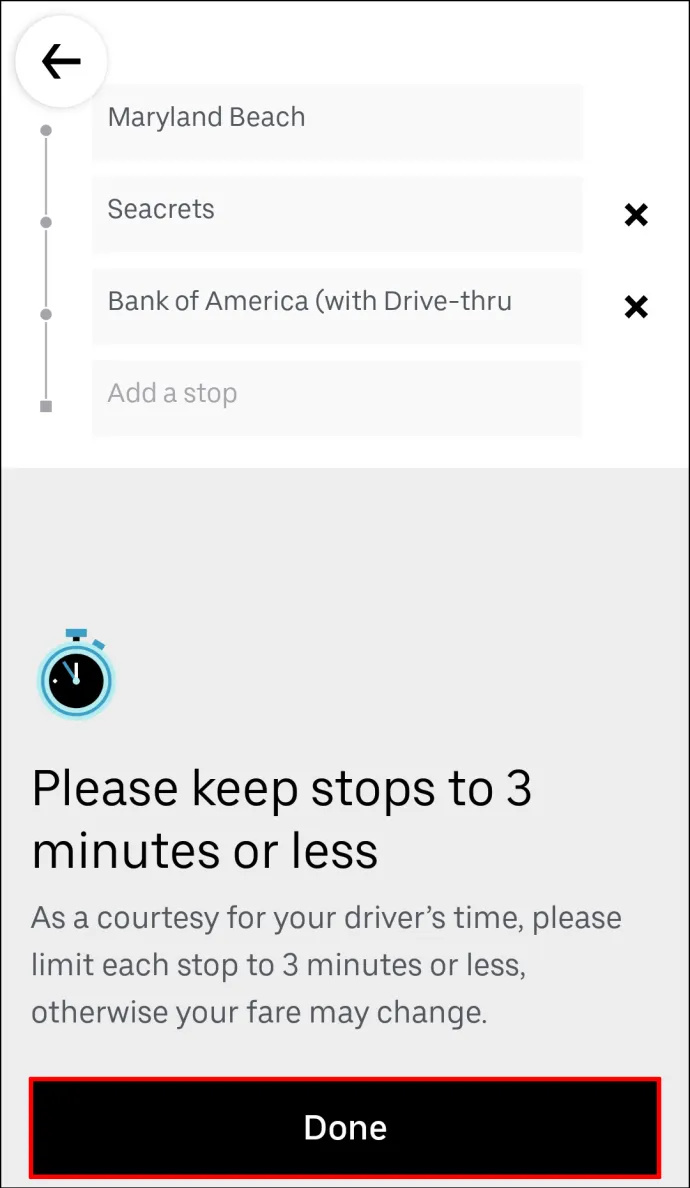
- Bekräfta att du vill lägga till ett nytt stopp.
Innan du trycker på Gjort knappen kommer Uber att påminna dig om att ditt stopp måste vara tre minuter eller mindre.
Hur man lägger till ett stopp som förare i mobilappen
Förare kan inte lägga till stopp med mobilappen, men de kan redigera rutten till destinationen. När passageraren gör en förfrågan om att lägga till ett eller två extra stopp till Uber-resan kommer färdinformationen att uppdateras automatiskt. Efter att ytterligare hållplatser har lagts till rutten, är det inget som varken passageraren eller föraren behöver göra. Du behöver inte ens berätta för din Uber-förare att du har lagt till ett stopp, eftersom de omedelbart kommer att meddelas via Uber-appen.
Ytterligare vanliga frågor
Hur tar jag bort ett stopp från min Uber-resa?
Även om det är ganska enkelt att lägga till ett stopp på din Uber-resa, är det ännu enklare att ta bort det från din rutt. Följ stegen nedan för att ta bort ett stopp från din Uber-resa på mobilappen:
1. Öppna din Uber-app.
2. Tryck på målfältet längst ned på skärmen.
hur man använder wireshark för att få ip
3. Gå till Lägg till eller Ändra alternativ bredvid din destination.
4. Hitta stoppet som du vill ta bort.
5. Klicka på X bredvid den.
6. Välj Gjort .
Det handlar om det. Ändringarna du har gjort på din Uber-rutt kommer omedelbart att uppdateras i Uber-appen.
Kan jag lägga till flera stopp när jag schemalägger en Uber-resa?
Som en del av Ubers tjänst har du möjlighet att schemalägga en Uber-resa. Du kan också lägga till flera stopp när du schemalägger resan. Inte bara det, utan du kan också schemalägga en Uber-resa veckor innan du behöver den. Om dina planer ändras kan du enkelt avbryta resan eller ändra rutten.
Du kan göra alla dessa saker i Ubers mobilapp. Först måste du schemalägga en Uber-resa. Så här går det till:
1. Öppna Uber app.
2. Ange din destination i rutan Vart? låda.
3. Klicka på Nu knappen i det nedre högra hörnet av skärmen.
4. Under Boka en tur , välj exakt tid och datum för din resa.
5. När du är klar trycker du på Uppsättning knapp.
6. Ange din hämtningsplats på följande sida.
7. Skriv in din avlämningsplats nedan.
8. Välj Uber för din resa.
9. Klicka på Schemalägg Uber knapp.
När du har schemalagt din Uber-resa kan du enkelt lägga till fler stopp på din rutt. Gå bara tillbaka till Vart? fältet och tryck på + ikon för att lägga till upp till ytterligare två destinationer.
Få allt gjort med en Uber-tur
Att veta hur du lägger till ytterligare stopp på din Uber-rutt är extremt användbart. Det är bra när du reser med flera personer, när du behöver göra ärenden över hela stan eller när dina planer oväntat ändras. Dessutom kan du ändra eller ta bort extrastoppen före eller under åkturen lika snabbt.
Har du någonsin lagt till ett stopp för din Uber-resa tidigare? Följde du samma steg som förklaras i den här guiden? Låt oss veta i kommentarsfältet nedan.