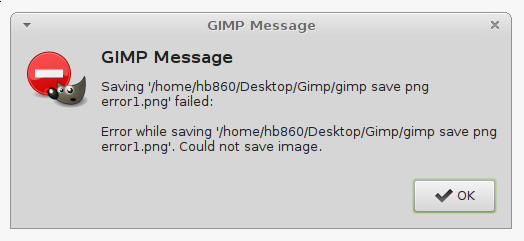Även om listan 'Fortsätt titta' på Netflix kan vara relativt värdefull, kan den också vara särskilt besvärande, främst när andra människor använder din profil. Lyckligtvis finns det några enkla sätt att hantera detta problem. Den goda nyheten är att det är möjligt att rensa din 'Fortsätt titta'-lista på Netflix-appen på iOS- och Android-enheter och din PC.

Läs vidare för att upptäcka alternativ till 'Fortsätt titta'-problemet och se några relaterade vanliga frågor. Tidigare var det enda tillgängliga alternativet att rensa titlar från din Netflix 'Watch History'. En tidigare uppdatering lade dock till möjligheten att rensa hela din 'Fortsätt titta'-lista. Låt oss börja!
Så här rensar du listan Fortsätt att titta med en webbläsare (Windows eller Mac)
- Gå till ' Netflix ” med en webbläsare (Firefox, Chrome, Safari, Opera, etc.) på din PC (Windows, Mac, Linux, etc.).
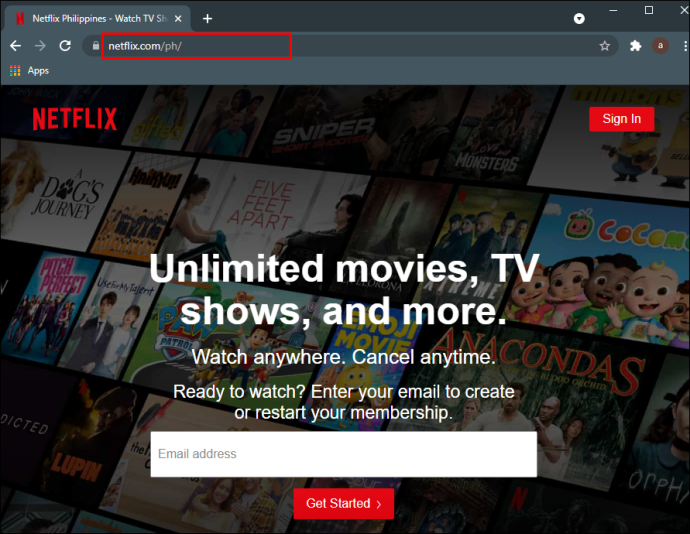
- Logga in på ditt konto om det behövs.
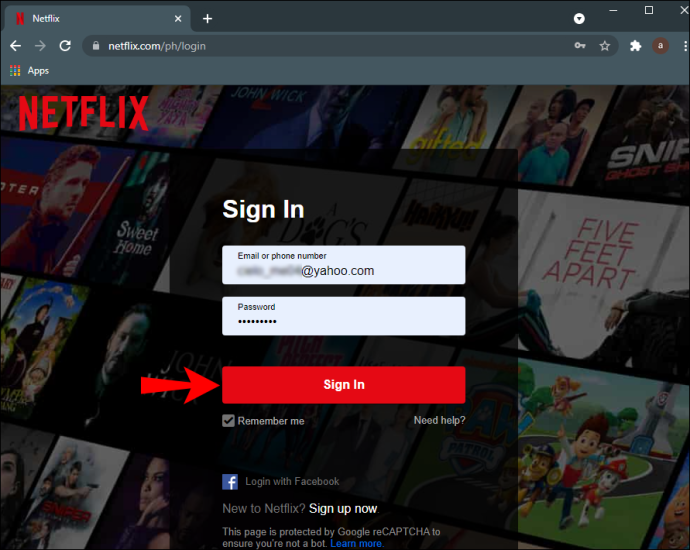
- Välj 'din profil' från listan.
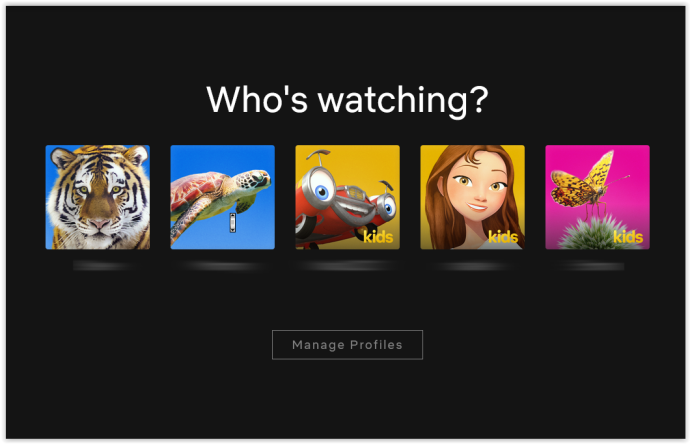
- Klicka på din 'profilikon' i det övre högra avsnittet och välj sedan 'Konto.'
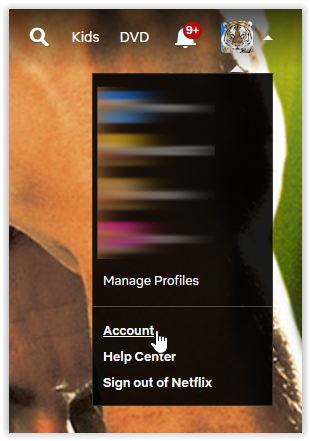
- I avsnittet 'Profil och föräldrakontroll', klicka på 'rullgardinsikon' till höger om din profil.
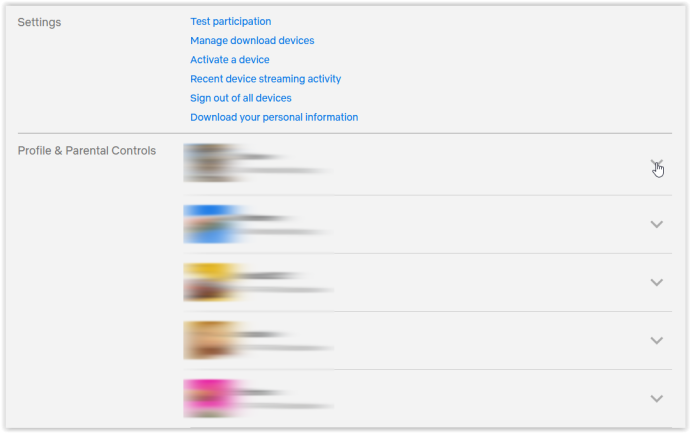
- Hitta ' Visar aktivitet ” i listan med alternativ och klicka på 'Se.'
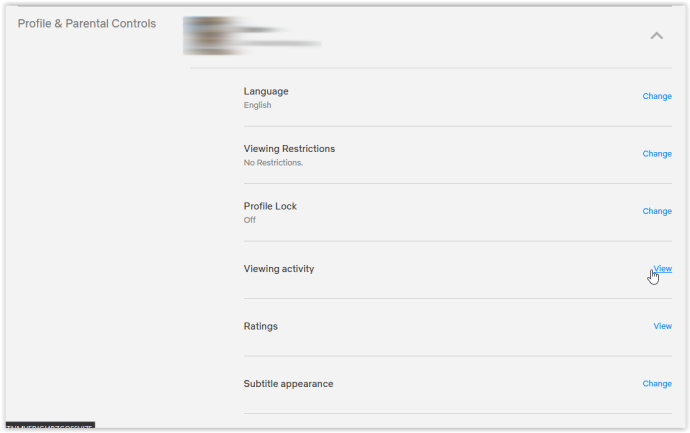
- Listan över ' Tittar på ” objekt visas men inkluderar alla bevakade objekt, inklusive färdiga. Du kan inte ta bort objekt, men du kan dölja dem. Klicka på 'ikon med utskuren cirkel' till höger om den listade titeln du vill dölja. För att ta bort alla objekt på en gång, fortsätt till ' Steg 8 .”
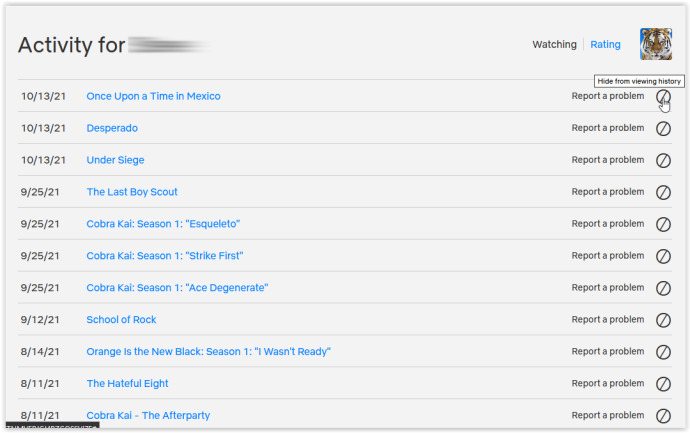
- För att ta bort alla bevakade objekt, scrolla till botten av listan och klicka på 'Göm alla.'
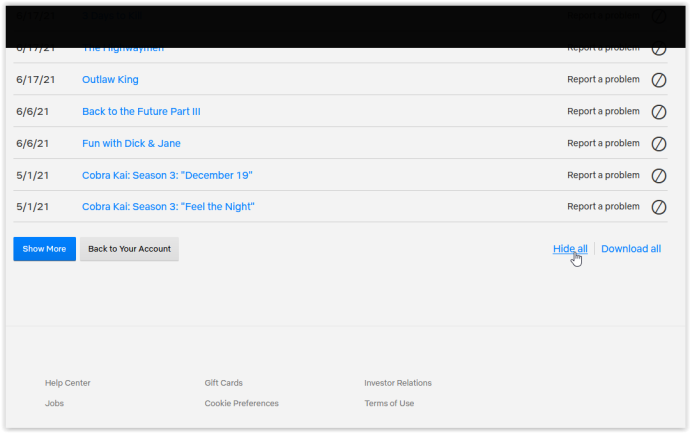
- I popup-fönstret som visas bekräftar du ditt val genom att klicka på 'Ja, dölj all min visningsaktivitet.'
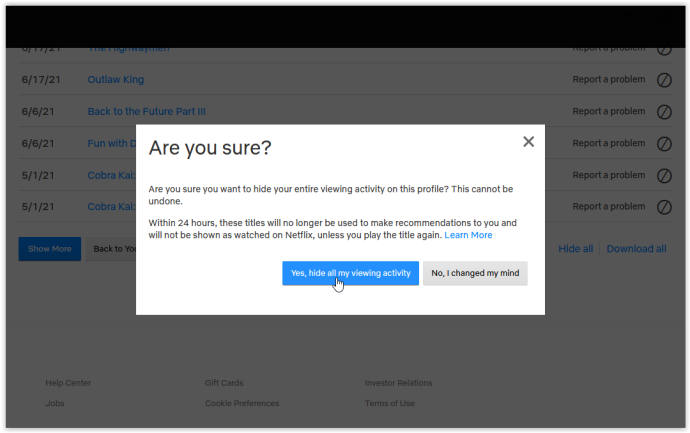
Även om du kan ta bort var och en individuellt, Netflix frågar inte om du är säker på att du vill ta bort den valda titeln från din visningsaktivitet , vilket förlänger hela processen. Men som du kan se ovan, radera all historik med ett alternativ visar en bekräftelse som en försiktighetsåtgärd. När allt kommer omkring hjälper den bevakade listan Netflix att ge rekommendationer och återuppta oavslutade strömmar, så de vill se till att du vill ta bort dem alla.
hur man öppnar dmg-filer på Windows 10
När du har tagit bort alla titlar från listan kommer din ' Fortsätt titta ” blir tom.
Så här rensar du Fortsätt titta på Netflix-appen för Windows eller Mac
För att ta bort objekt från ' Fortsätt titta ' rad på Netflix med din stationära eller bärbara dator, följ stegen nedan:
- Starta 'Netflix-appen' på Windows eller Mac.
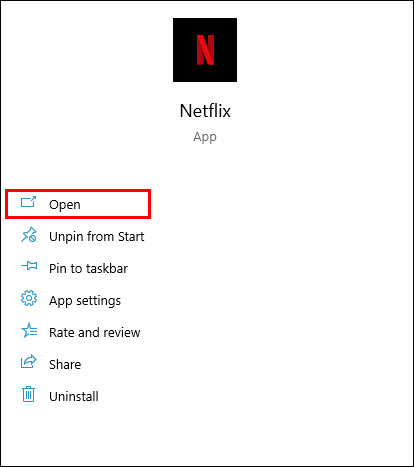
- Gå över till ' Fortsätt titta ' rad.
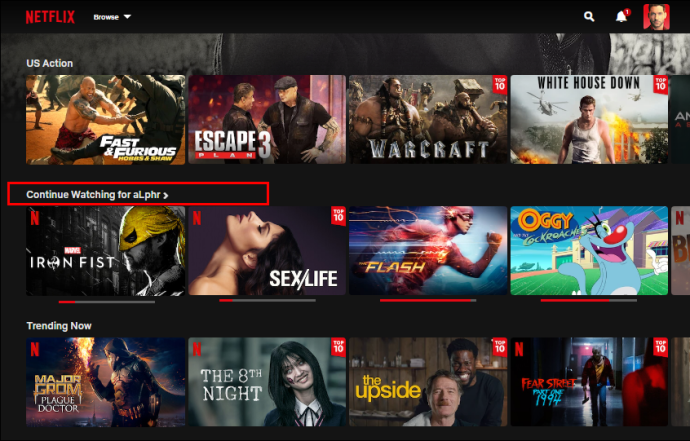
- Hitta och välj titeln du vill ta bort från ' Fortsätt titta ' sektion.
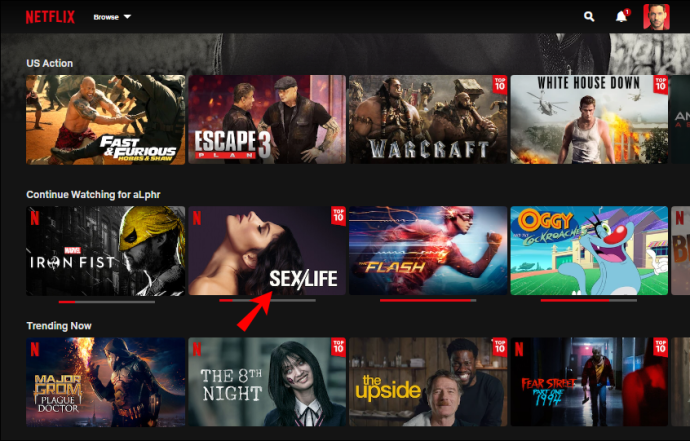
- Klicka på 'inringat X' ikon (ta bort alternativ).
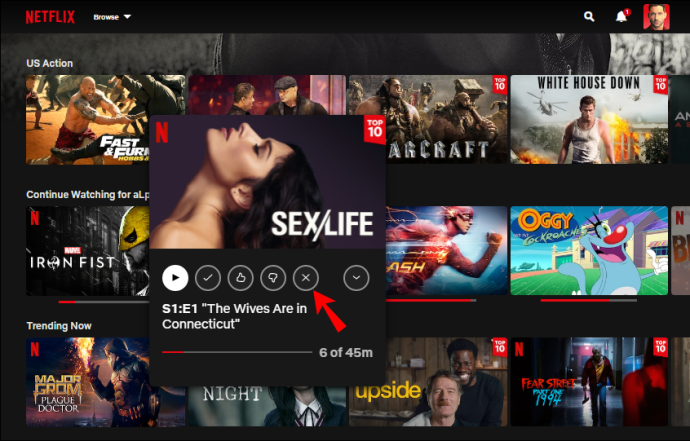
- Välj 'OK' i bekräftelsefönstret.
Titeln du raderade försvinner nu från din 'Fortsätt titta'-listan.
Så här rensar du Fortsätt titta från iPhone Netflix-appen
Om du vill ta bort objekt från din Netflix ' Fortsätt titta ' på din iOS-enhet gör du följande:
- Öppna 'Netflix' app.
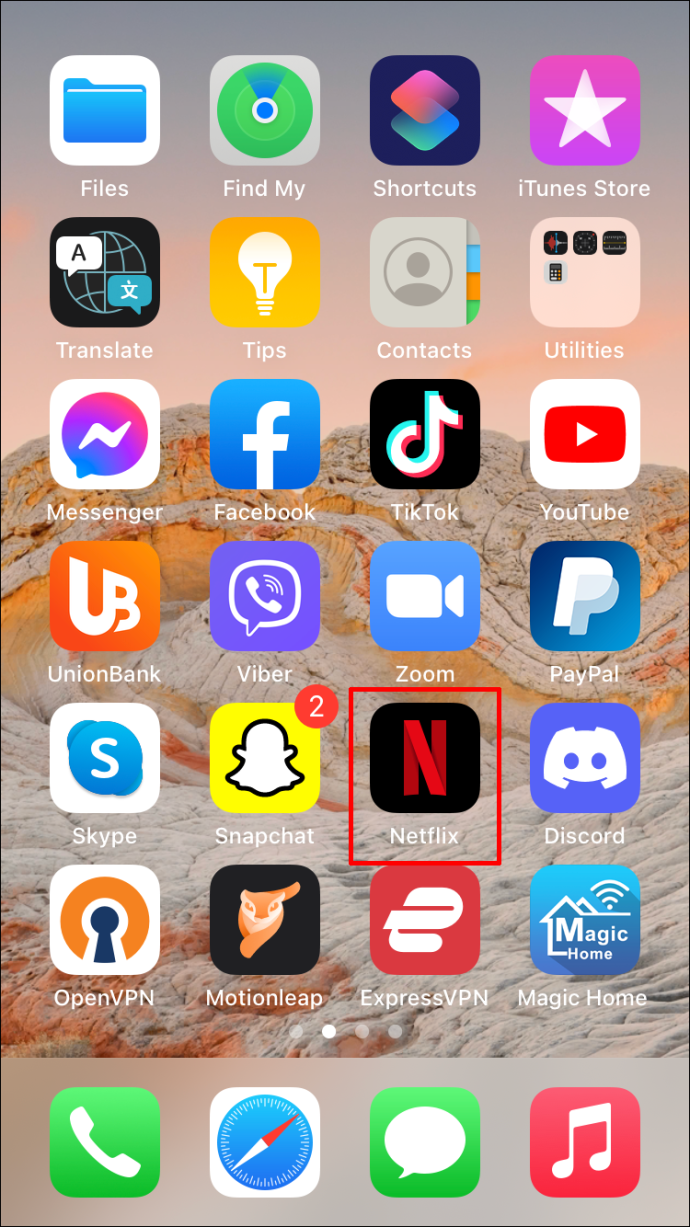
- Logga in på ditt konto och välj rätt profil.
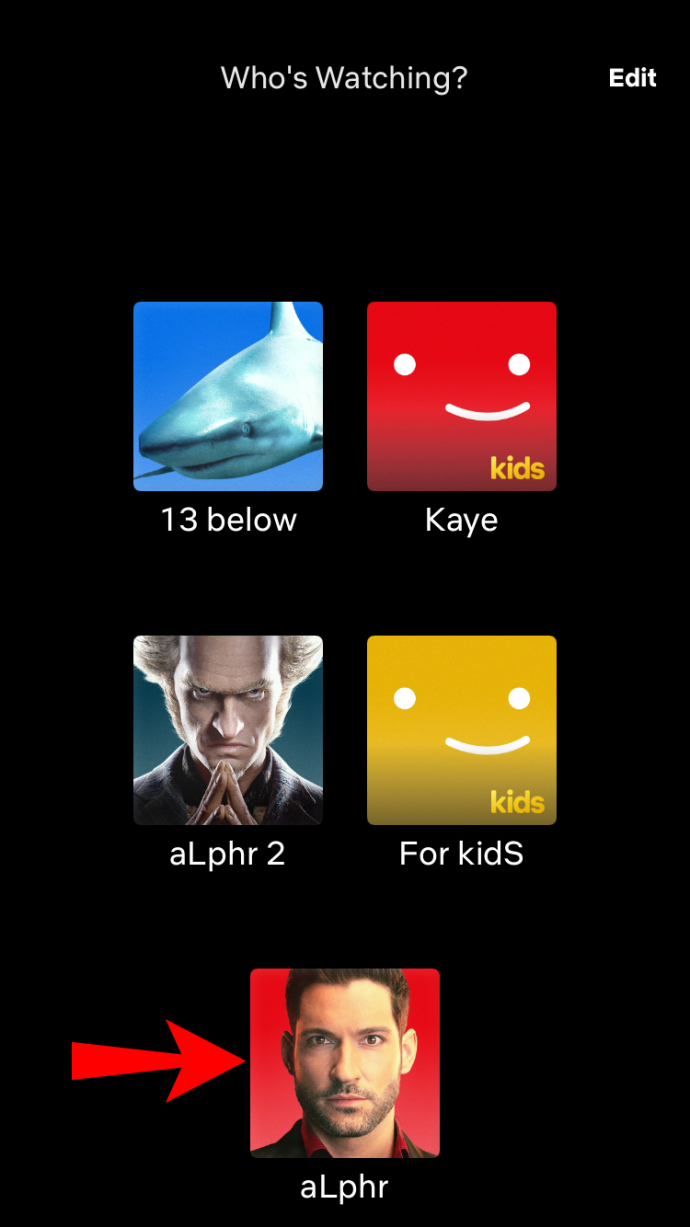
- Gå till 'Fortsätt titta' flik.
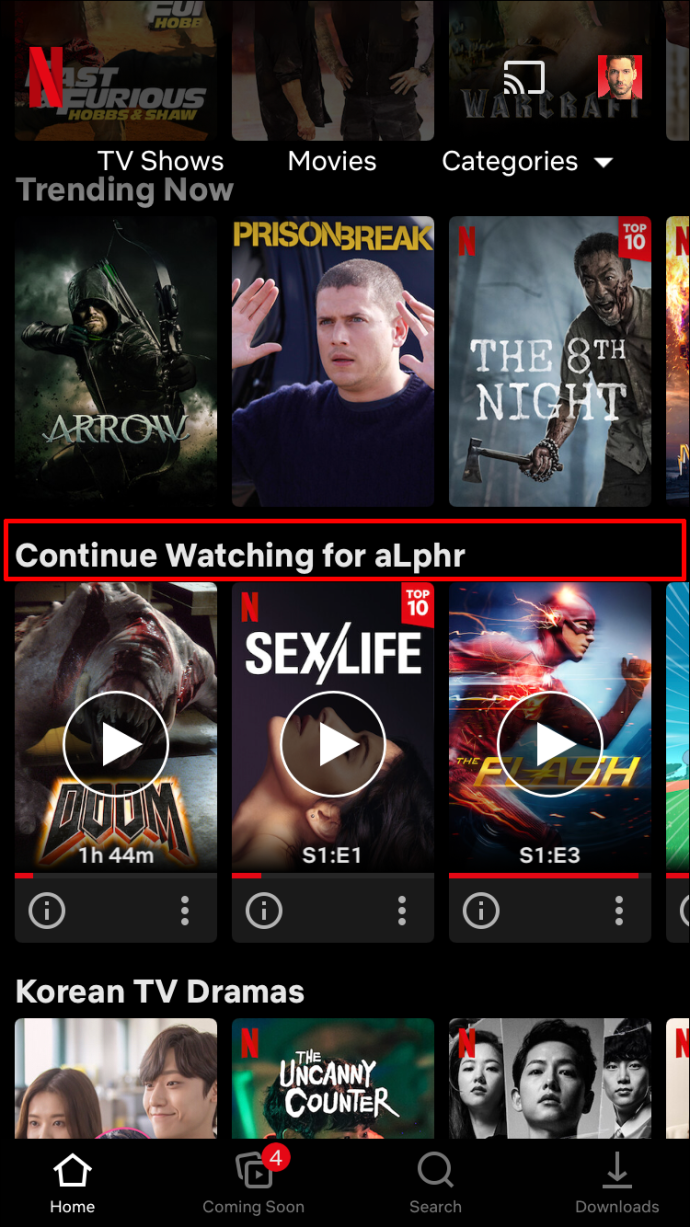
- Hitta titeln som du vill ta bort.
- Tryck på 'tre prickar' under titeln.
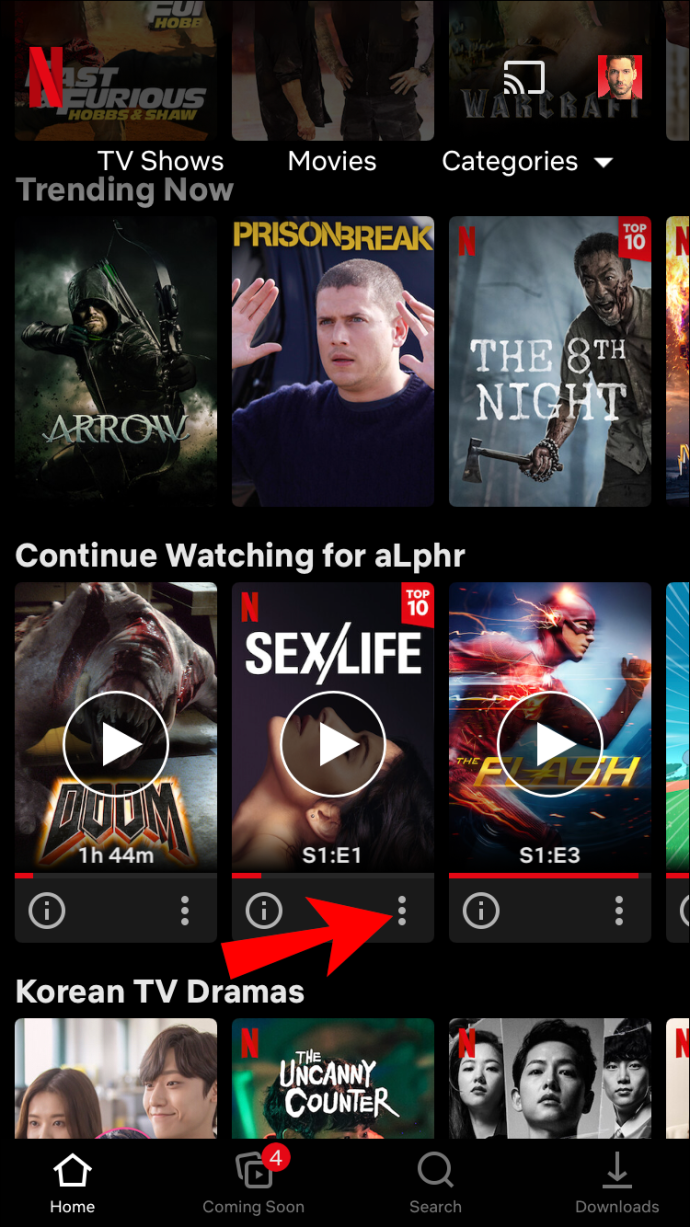
- Välja 'Ta bort från raden' på popup-menyn.
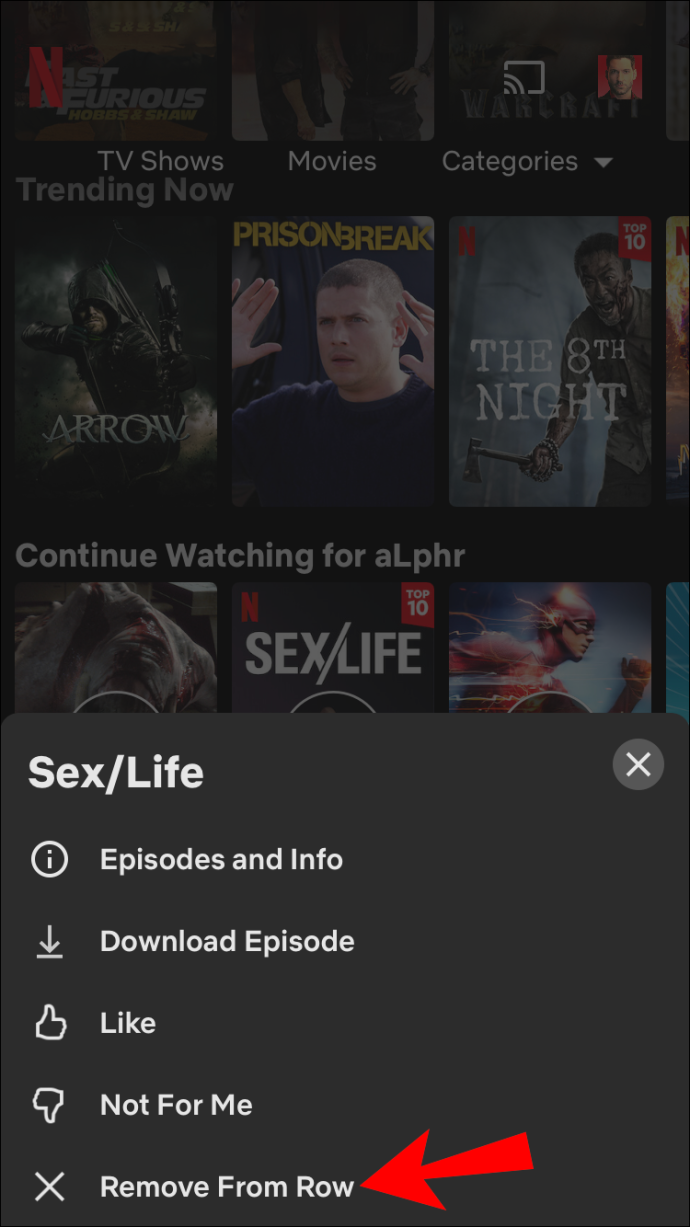
- Välj 'Avlägsna' för att bekräfta att du vill ta bort titeln från ' Fortsätt titta ' rad.
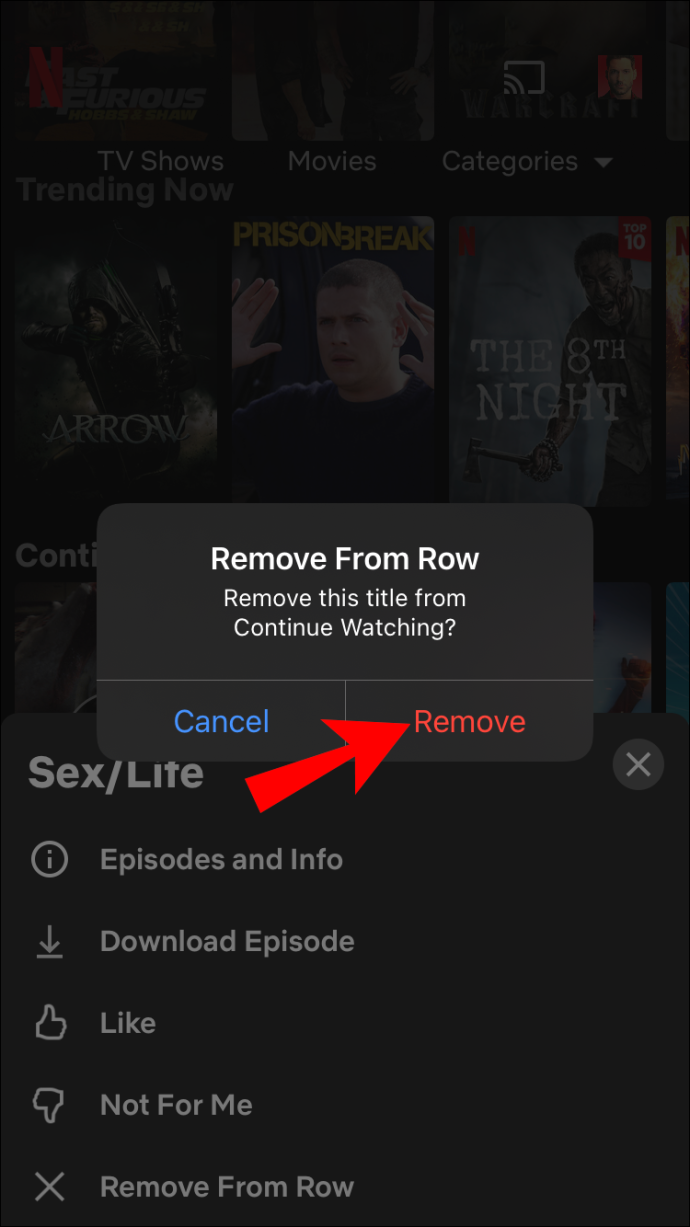
Så här rensar du Fortsätt titta på iPhone med en webbläsare
Ett annat sätt att ta bort en titel från ' Fortsätt titta ”-listan är genom att också ta bort den från din aktivitetssida. Med andra ord låter Netflix dig 'gömma' titeln från ' Visningsaktivitet sidan. Tyvärr, du måste använda en webbläsare eftersom Netflix-appen inte stöder alternativet .
Så här tar du bort en sedd titel från din ' Aktivitet sidan.
- Starta en webbläsare på din iPhone eller iPad och gå sedan till Netflix webbplats .
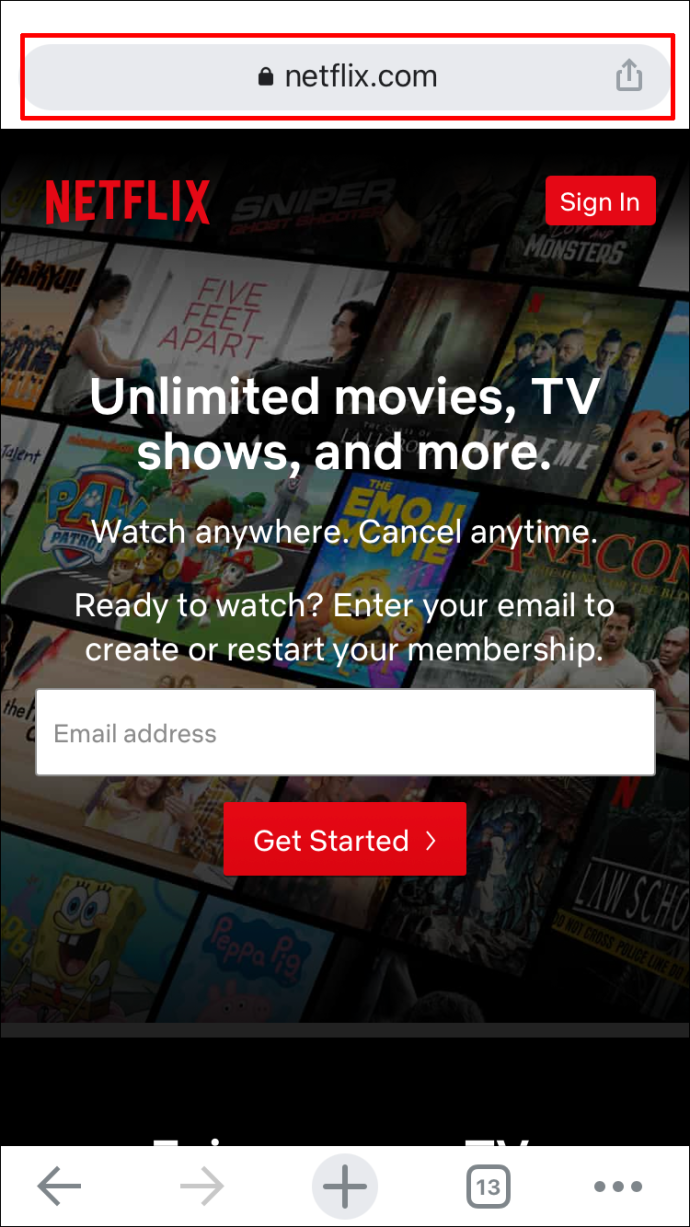
- Logga in på din Netflix-profil.
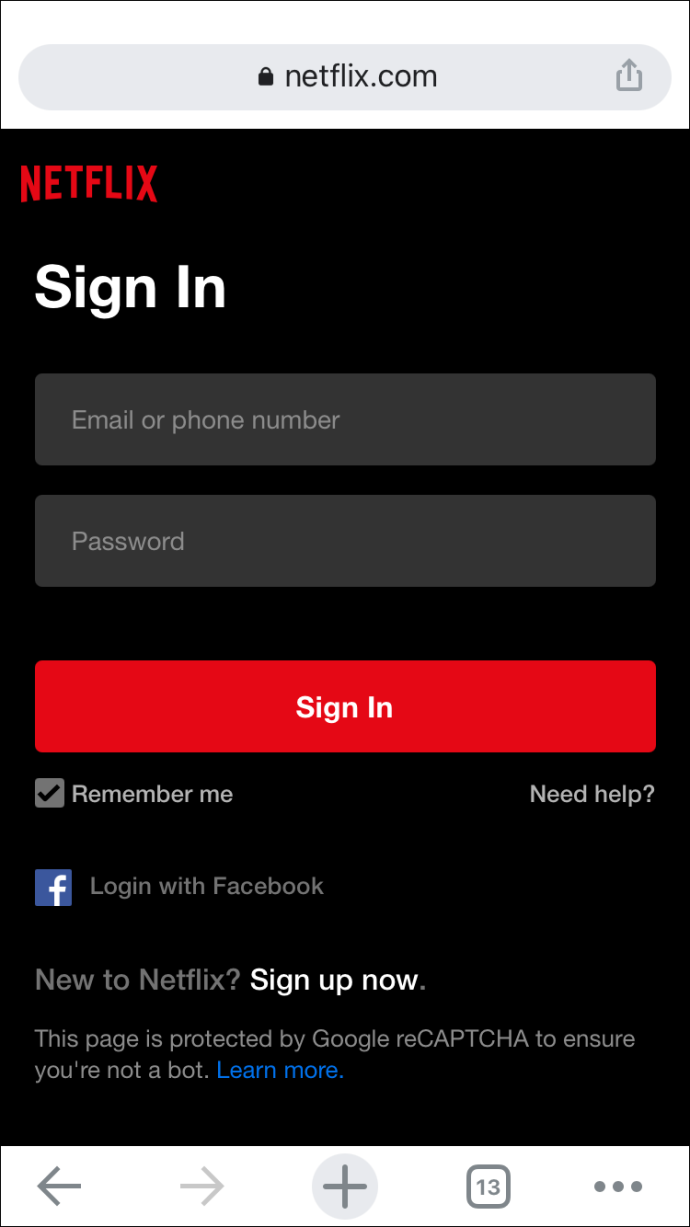
- Gå till 'tre horisontella linjer' i webbläsarens övre vänstra hörn.
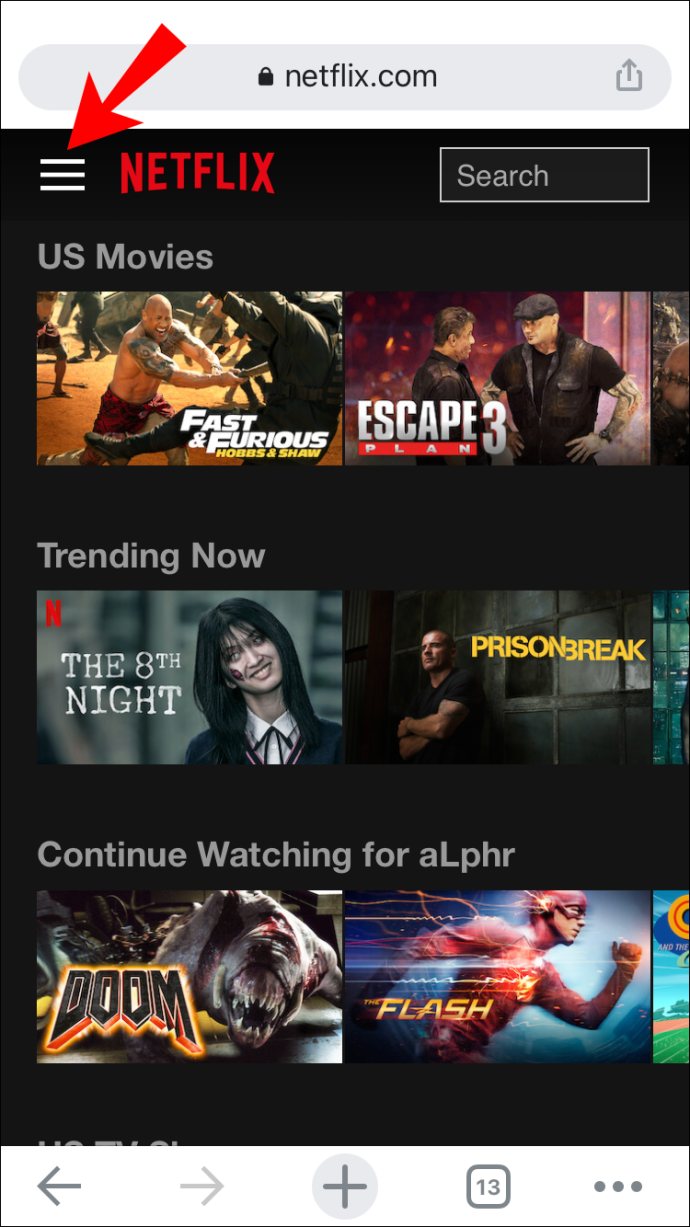
- Välj 'Konto.'
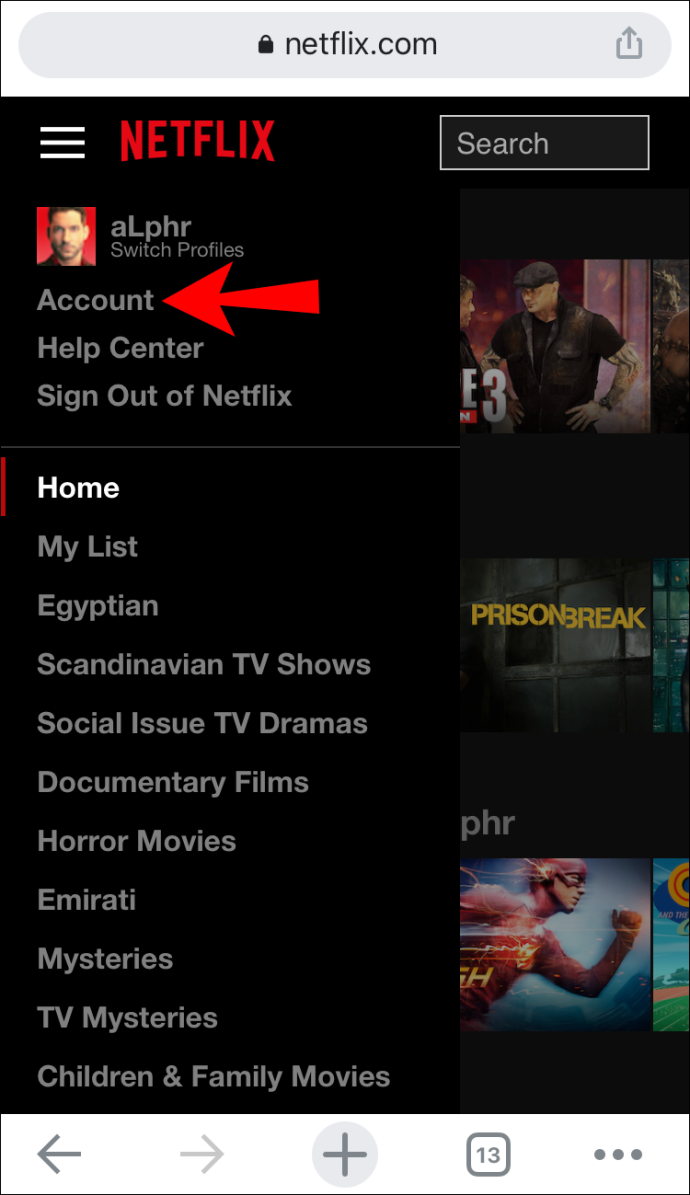
- Rulla ned till lämplig Netflix-profil. Hitta ' Visningsaktivitet ” på listan över alternativ. Knacka på 'Se.'
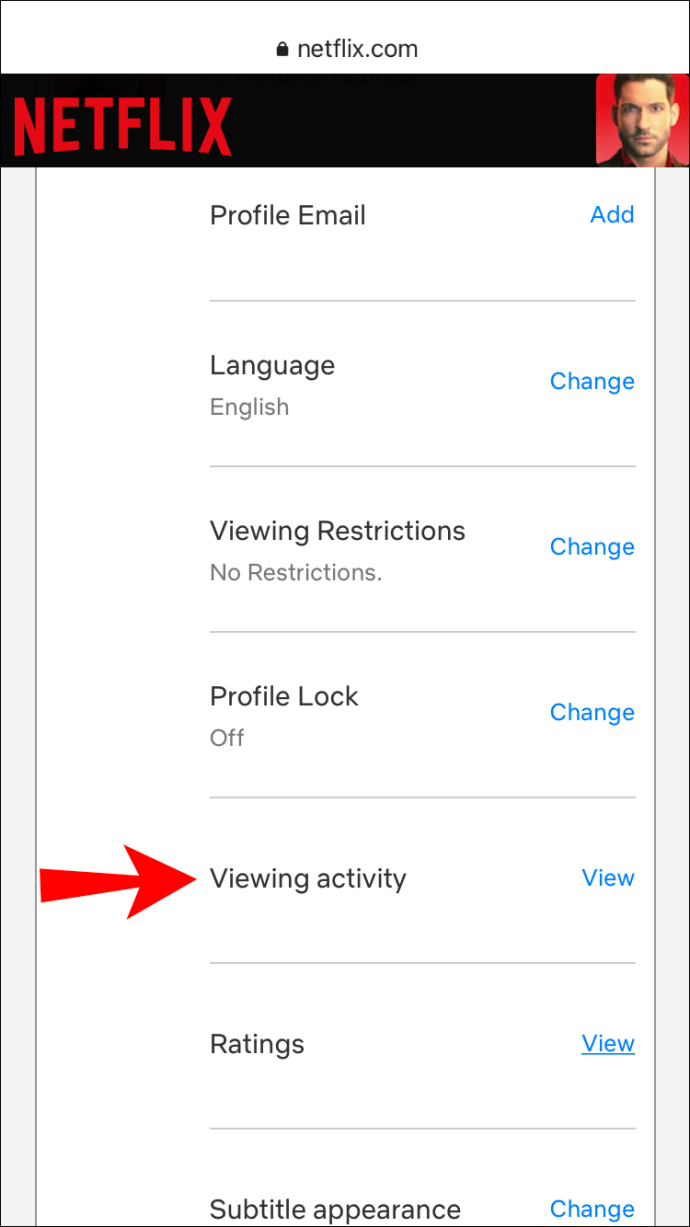
- Leta reda på titeln som du vill dölja.
- Tryck på 'ikon för skärrad cirkel' (radera alternativ) på höger sida av titeln.
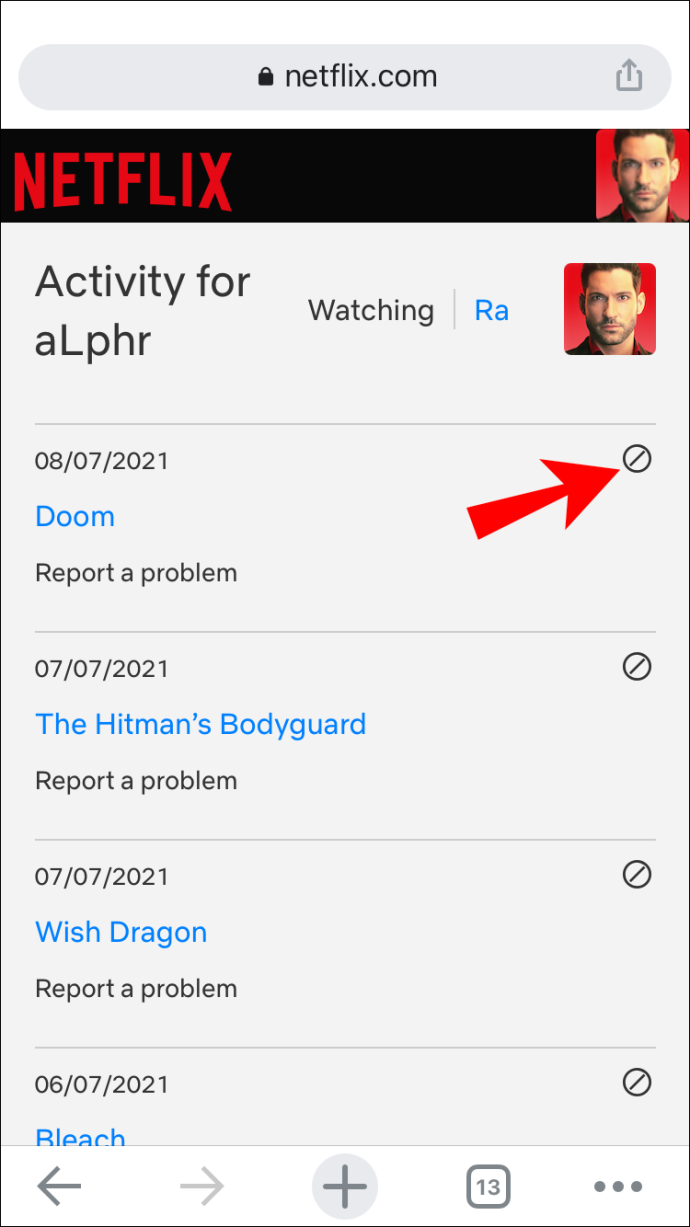
Det handlar om det. Titeln visas inte i din ' Fortsätt titta ” lista längre. Tänk på att det kan ta Netflix upp till 24 timmar att dölja objektet på alla dina enheter.
Så här rensar du Fortsätt titta på Android Netflix-appen
Du kan ta bort titlar från din 'Fortsätt titta'-lista i Netflix-appen med en Android-enhet. Så här gör du:
- Öppna Android 'Netflix-appen' och logga in på den om du inte redan har gjort det.
- Fortsätt till ' Fortsätt titta ' rad.
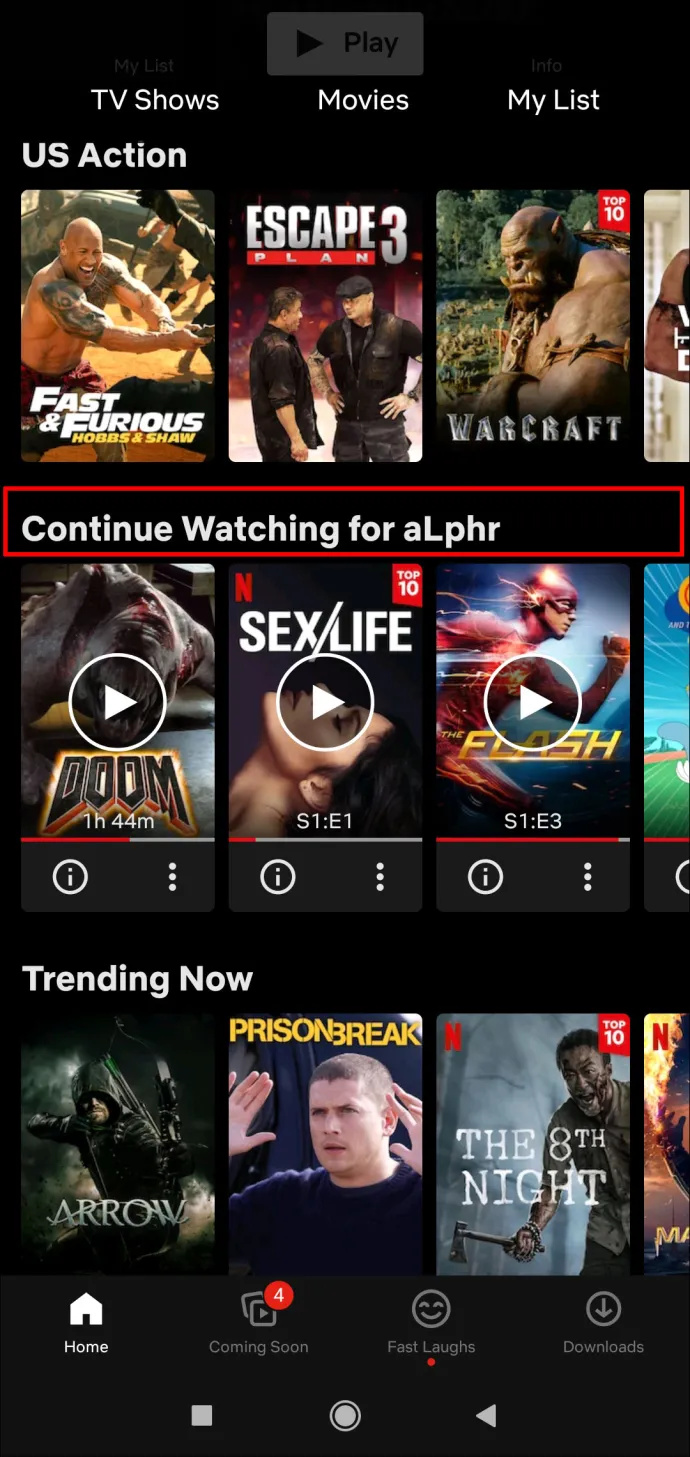
- Leta reda på filmen eller programmet som du vill ta bort från raden.
- Tryck på 'tre prickar' under rubriken.
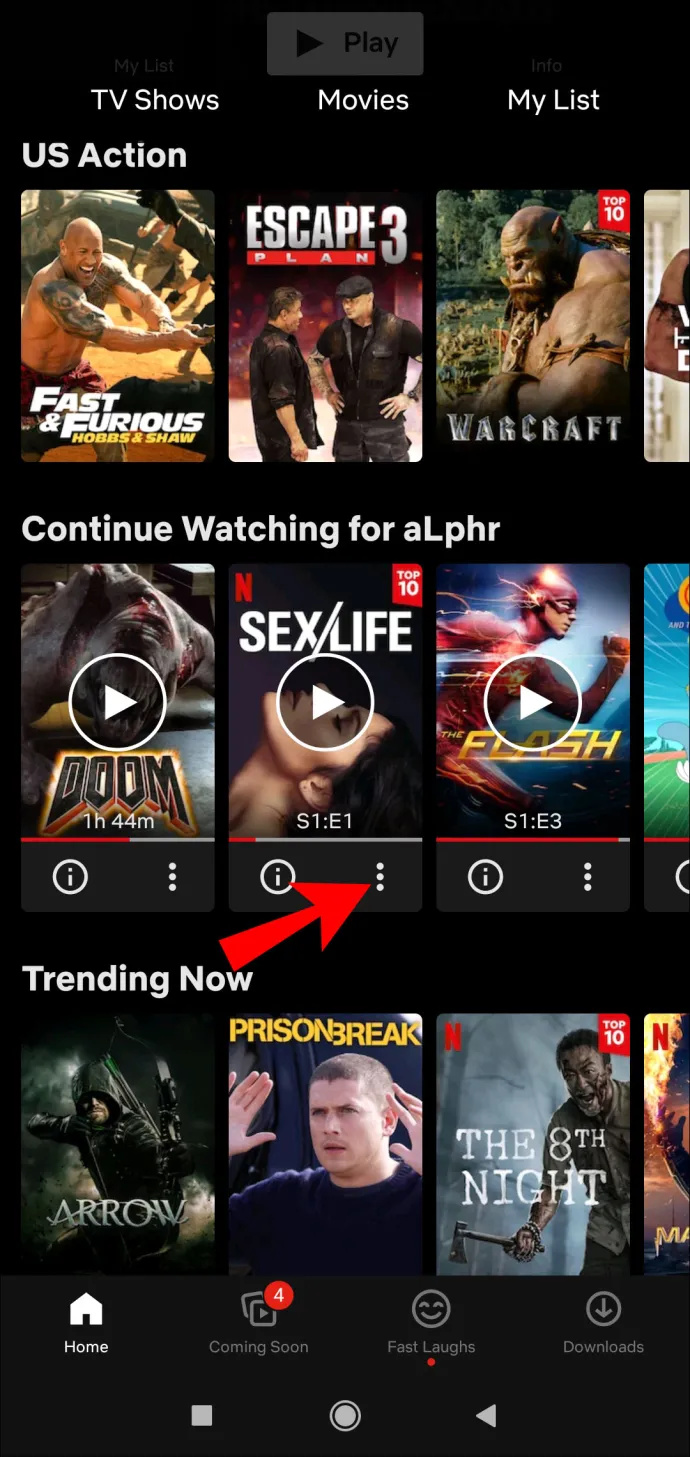
- Välj den 'Ta bort från raden' alternativ.
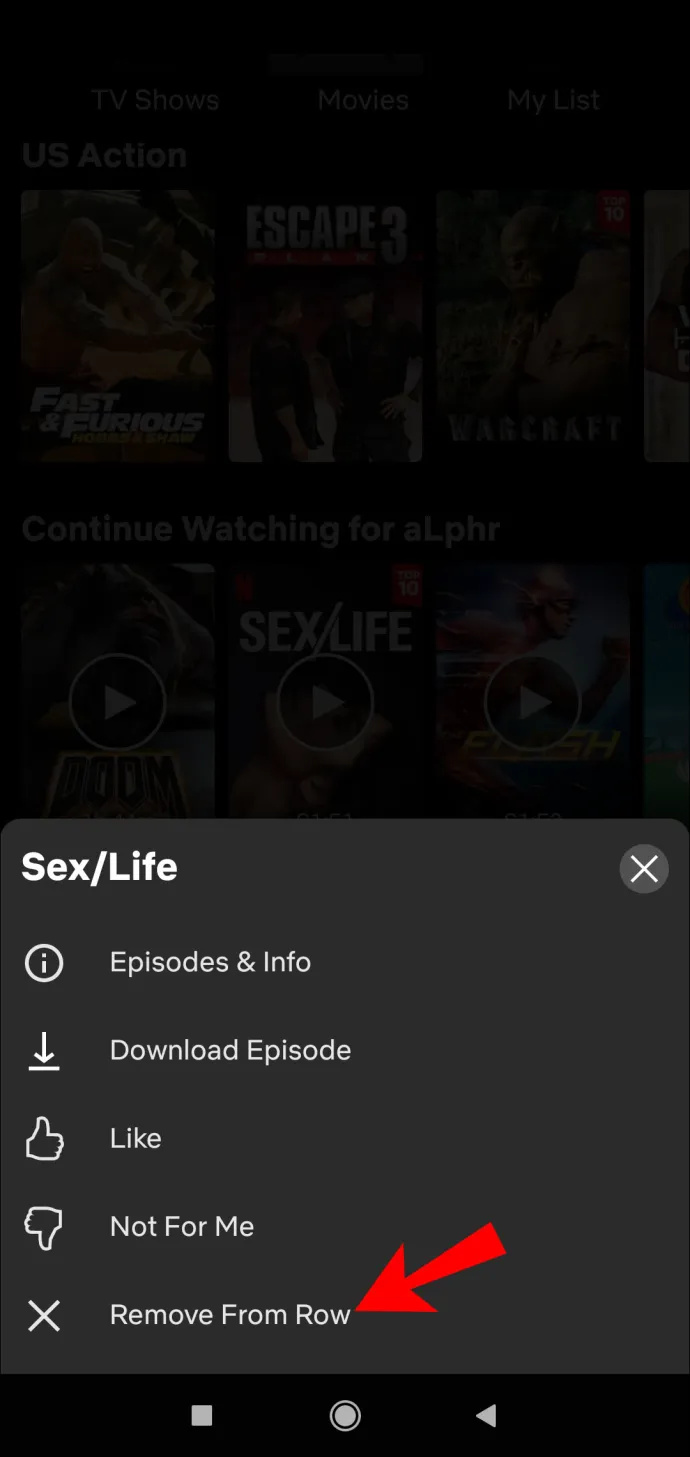
- Välj 'OK' för att ta bort den här titeln från ' Fortsätt titta ' sektion.
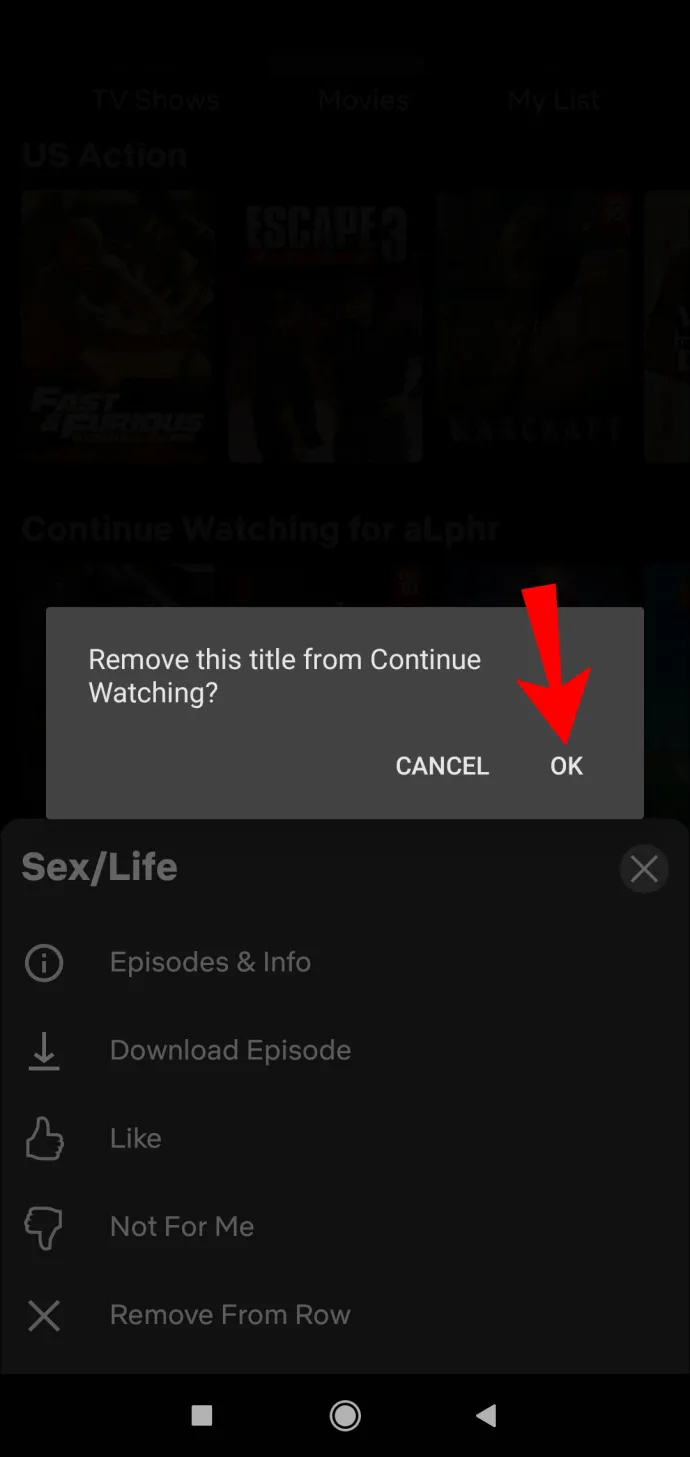
Så här rensar du Fortsätt titta på Netflix med en Android-webbläsare
Om du vill använda den alternativa metoden för att dölja tittade titlar kommer Netflix-appen att dirigera dig till en webbläsare för att slutföra uppgiften. Så här tar du bort sedda filmer och program på en Android-enhet med hjälp av en webbläsare:
- Öppna ' Netflix webbplats ' och logga in.
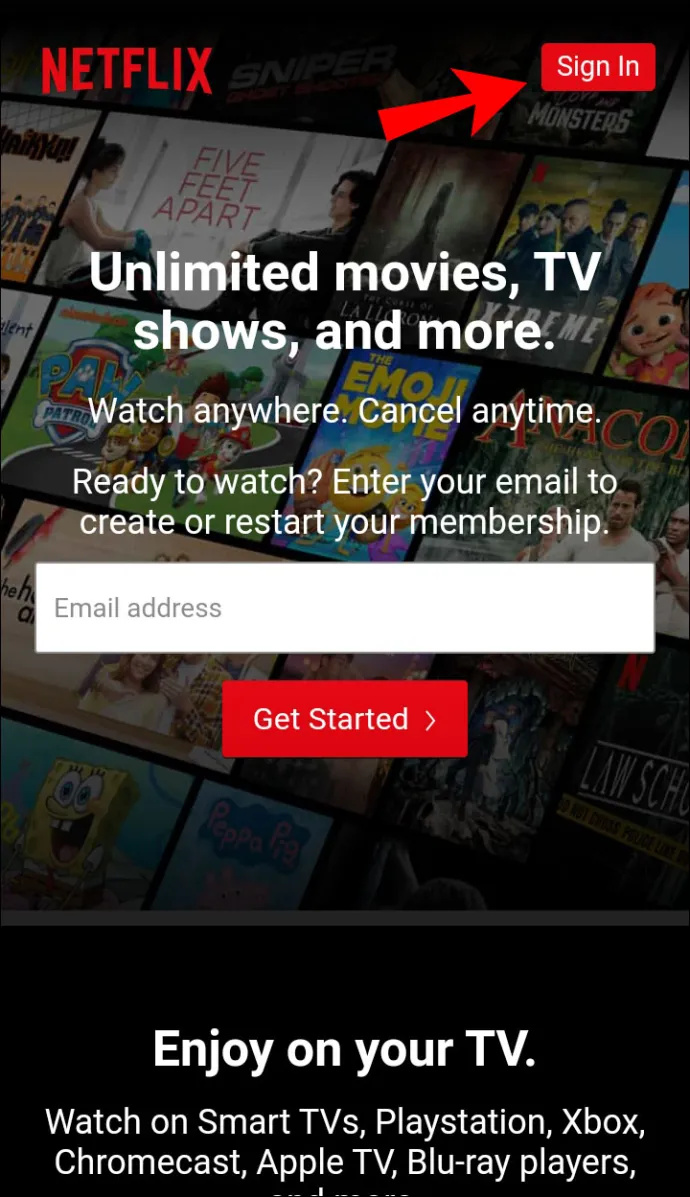
- Gå över till 'Hemsida.'
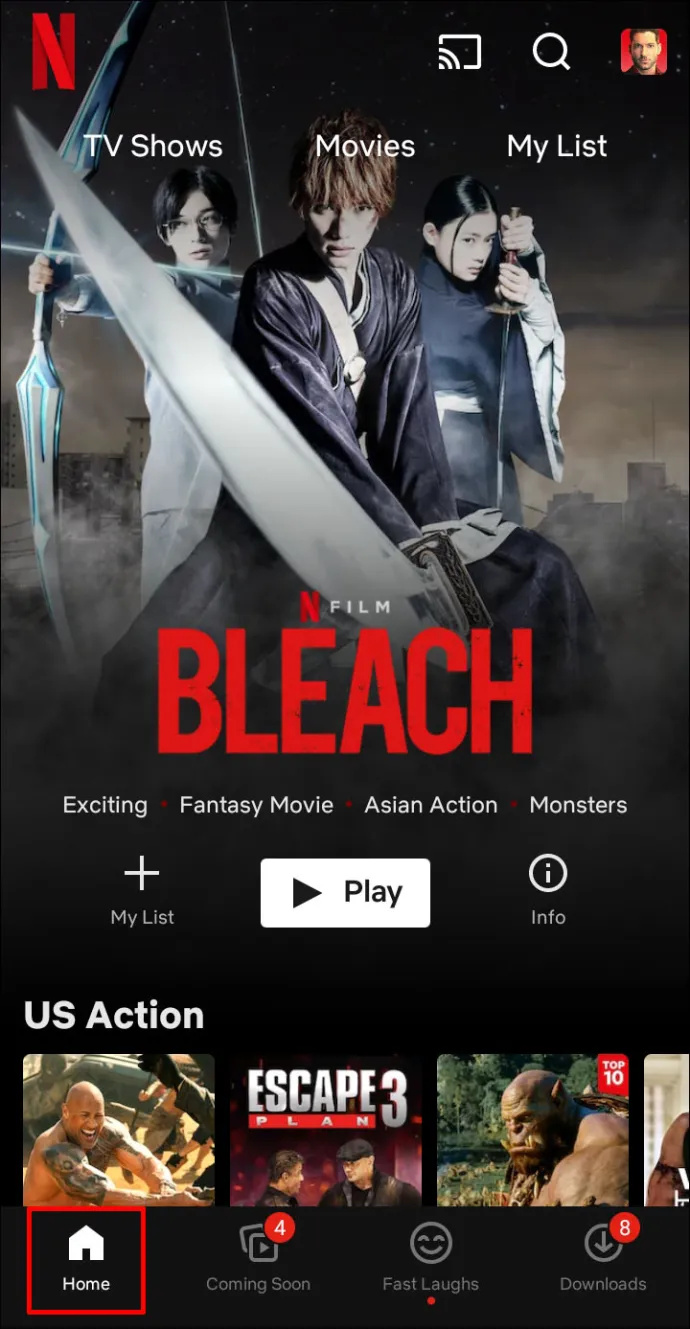
- Tryck på din 'profilikon' i det övre högra hörnet.
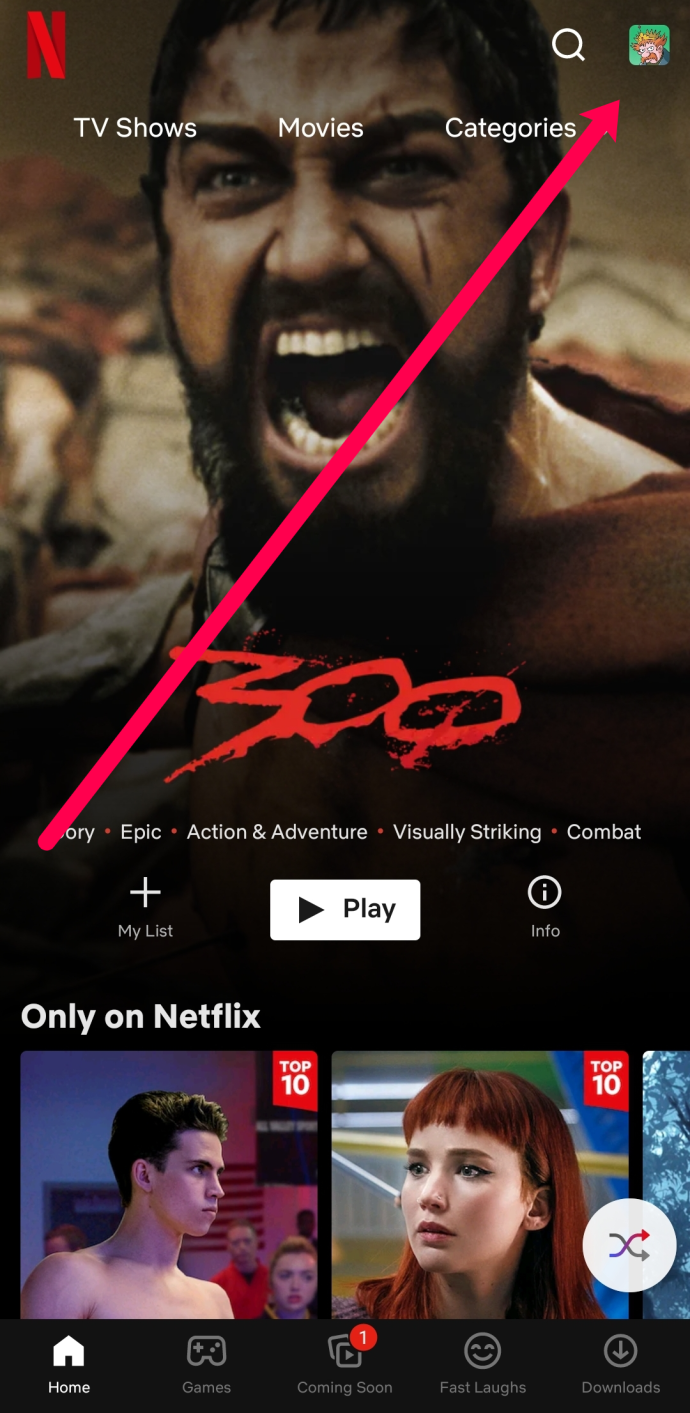
- Välj 'Konto.'
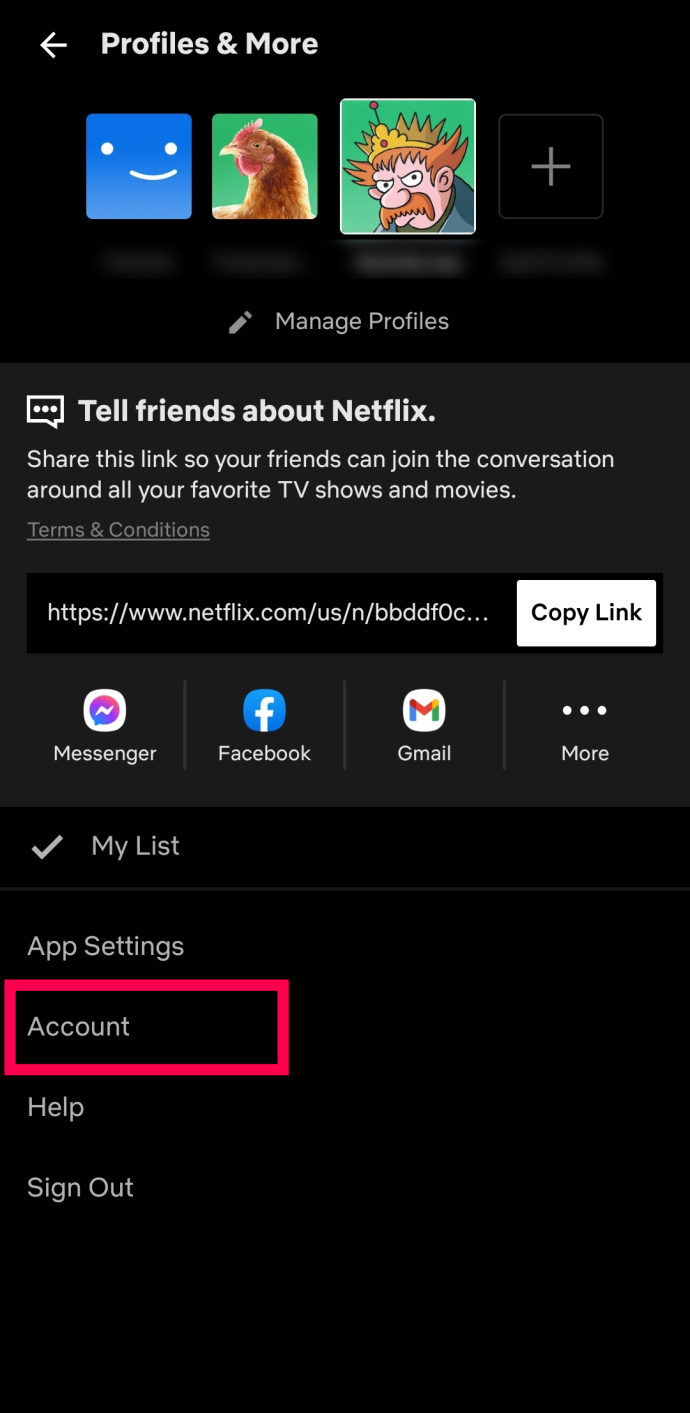
- Välj den webbläsare du vill använda för att granska din visningsaktivitet.
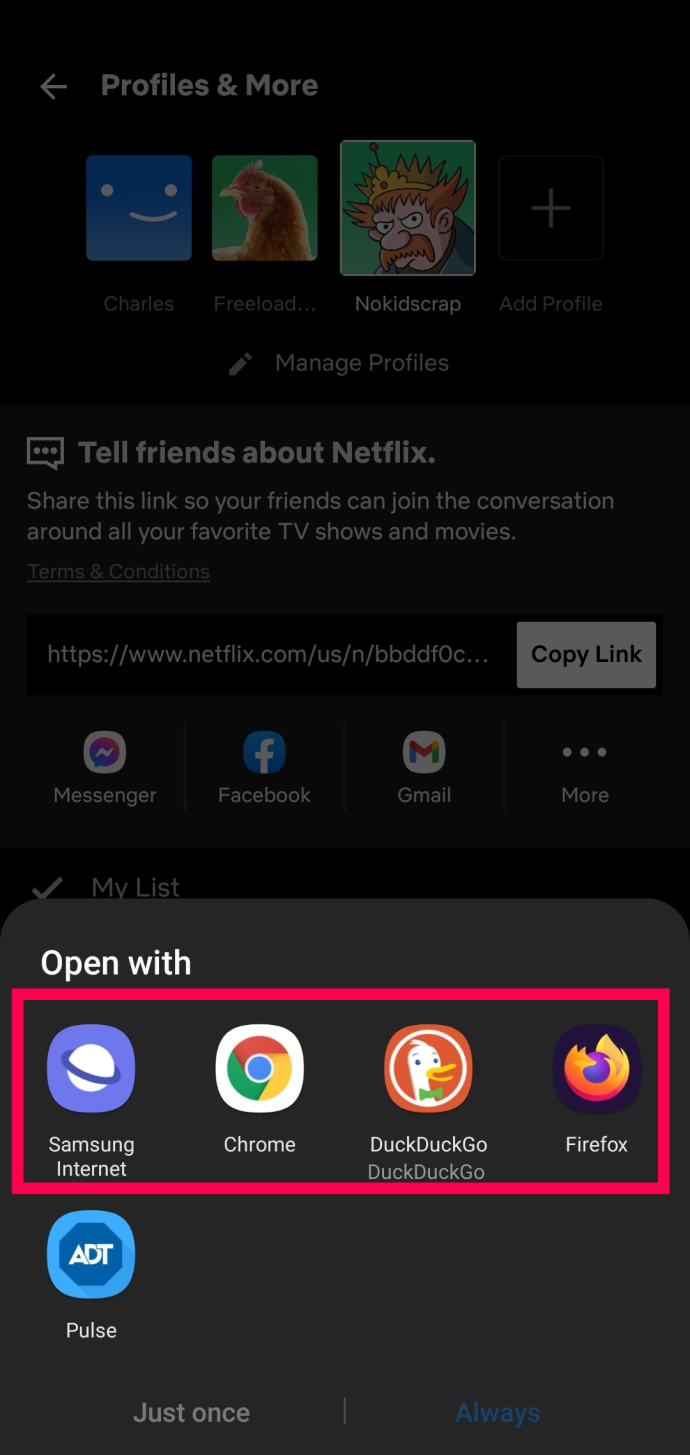
- Logga in om du uppmanas och välj din 'profil.'
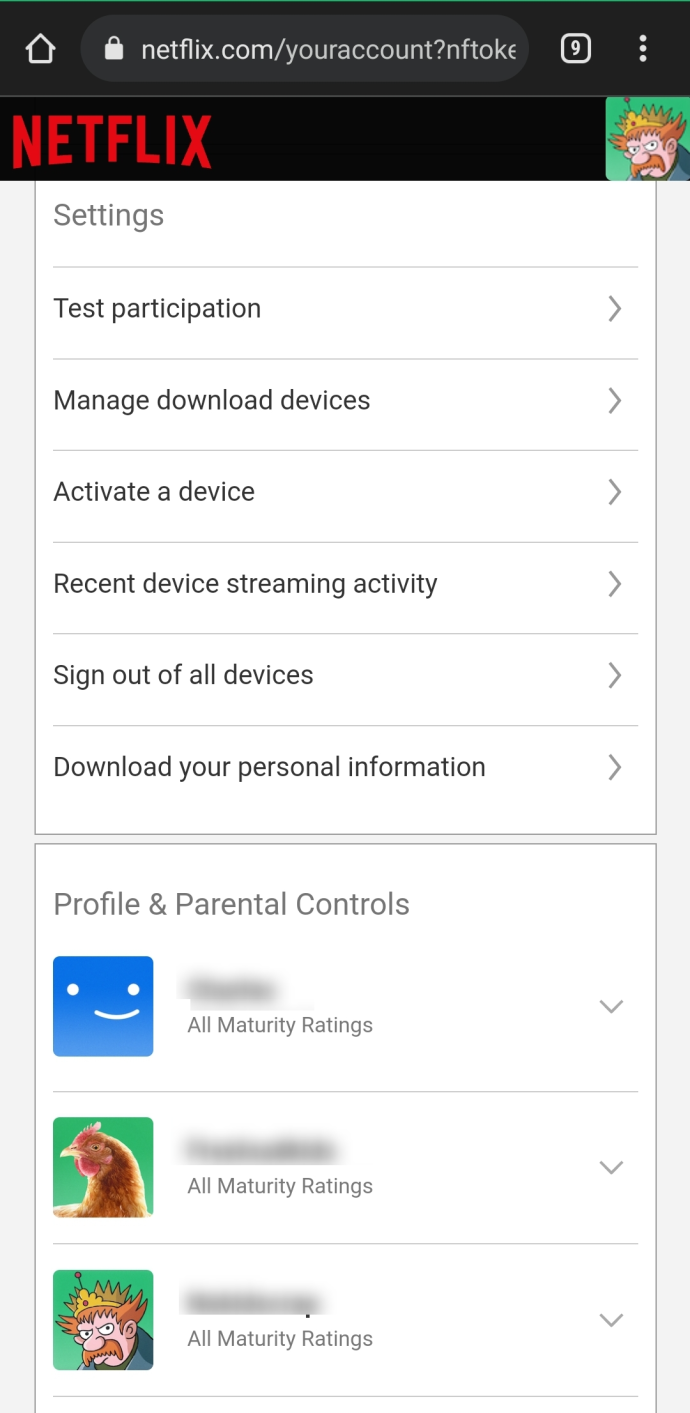
- Välj 'Se' eller 'Visar aktivitet.'
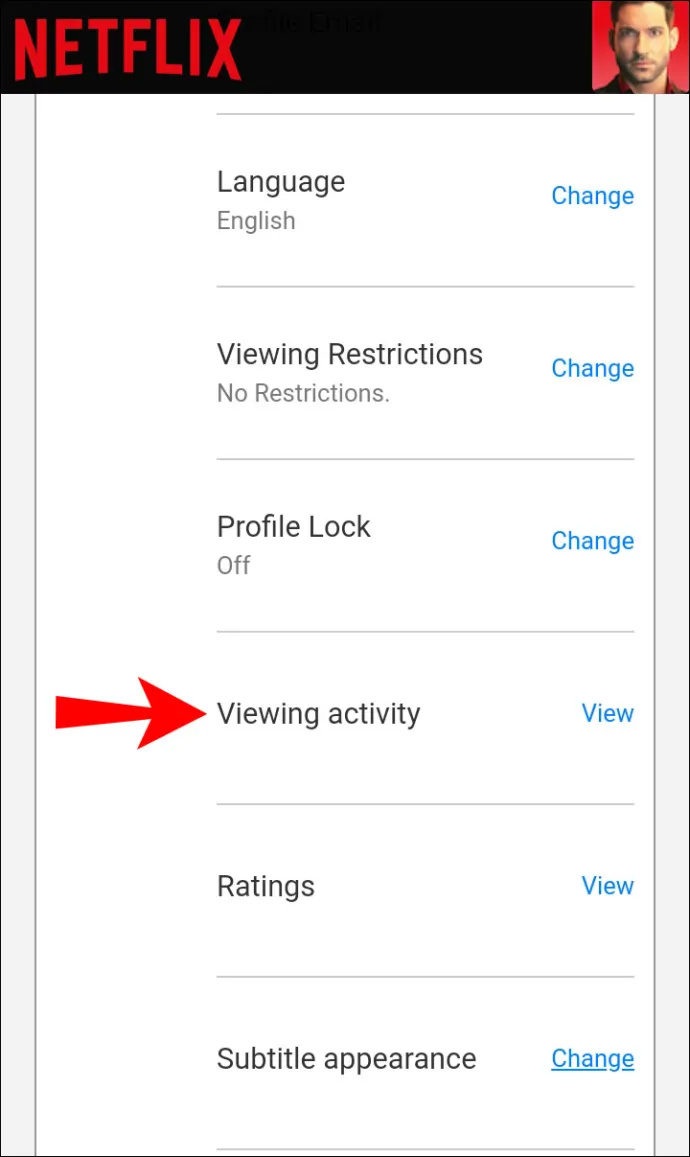
- Leta reda på titeln som du vill ta bort.
- Välj 'ikon överstruken cirkel' (raderingsalternativ) bredvid varje titel.
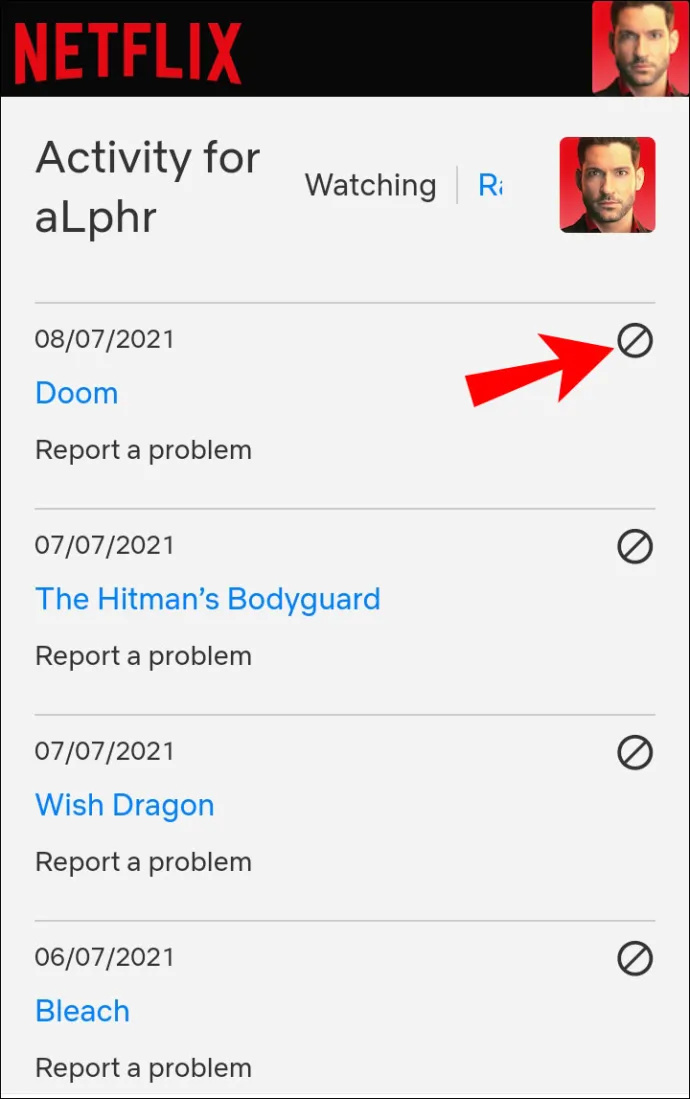
Nu vet du hur du rensar listan 'Fortsätt titta' på Netflix och tar bort enskilda titlar på olika enheter. Kom ihåg att du måste ta bort enskilda avsnitt av program om du inte väljer att ta bort allt. När du har rensat klart listan kan du titta på vilket innehåll du vill, inklusive det du redan har tittat på.
Vanliga frågor om Netflix Fortsätt titta
Vi har inkluderat det här avsnittet för att svara på fler frågor om att ta bort dina Netflix Continue Watching-objekt.
Kan jag återställa min visningshistorik efter att jag har raderat den?
Tyvärr inte. Om du väljer alternativet att ta bort/dölja din visningshistorik och bekräfta dina avsikter, finns det inget alternativ att återställa den.
Är att dölja och ta bort samma sak på Netflix för att fortsätta titta?
Ja, att dölja, ta bort och ta bort är utbytbara termer som används för avsnittet 'Fortsätt titta', som representeras av en ikon med en skuren cirkel. Men alternativet 'gömma' refererade ursprungligen till ditt 'Bevakade' område, vilket också tog bort det från avsnittet 'Fortsätt titta'.
Kan jag ta bort en Netflix-profil?
Absolut! Du kan om du föredrar att ta bort en profil för att eliminera all historik och allt som är kopplat till den. Gå bara till 'Redigera profil' och välj att ta bort den.
Om jag tar bort något från avsnittet Fortsätt titta, måste jag starta om det helt om?
Ja. Om du följer stegen ovan och bestämmer dig för att du vill sluta titta på din Netflix-film eller serie måste du starta om den helt.
Vill du fortsätta titta? Nej tack.
Även om funktionen Fortsätt titta är ett utmärkt sätt att gå tillbaka och avsluta en film eller ett TV-program, kan det också vara jobbigt. Om du har för vana att starta en show, bara för att snabbt bli ointresserad, kan du enkelt ta bort titlar du inte är intresserad av genom att följa stegen ovan.