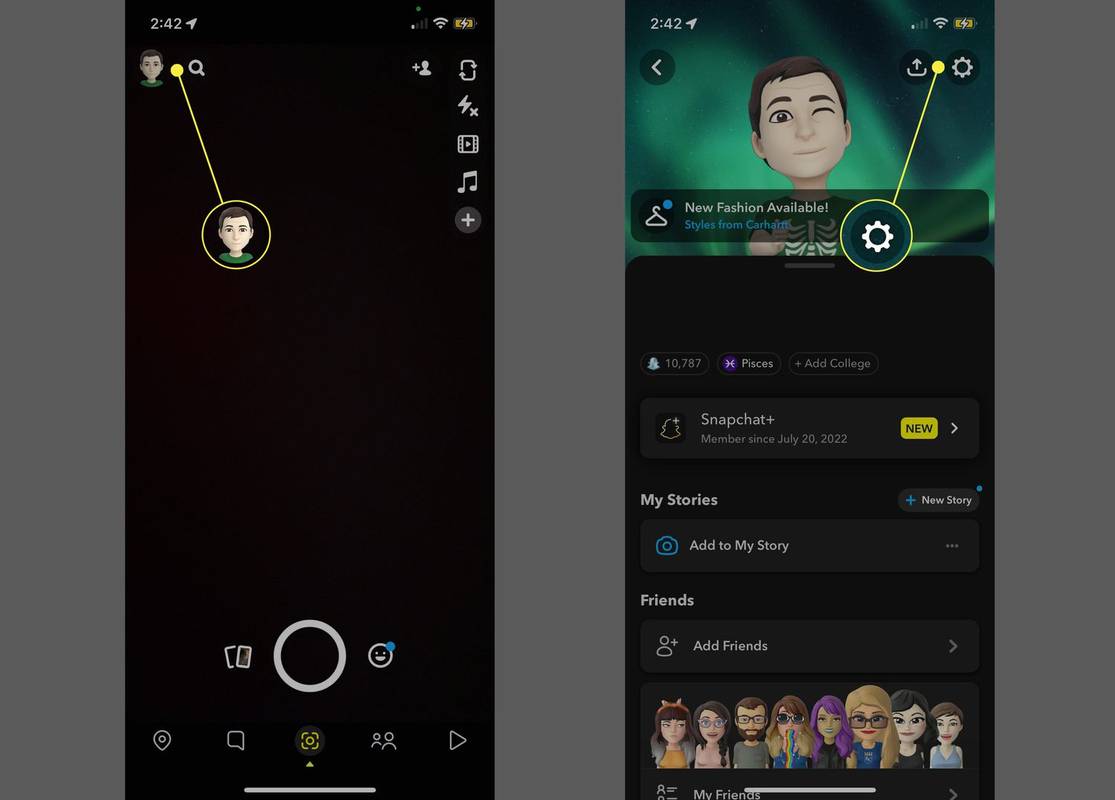Så laddade du upp ett gruppfoto och glömde att tagga en vän? Oroa dig inte; du kan rätta till situationen innan de ens märker. Facebook låter dig redigera alla dina tidslinjeinlägg, även om de är flera år gamla. Naturligtvis inkluderar det att lägga till taggar och nämna.

Med Facebook är ingenting i sten. Du kan göra ändringar i statusuppdateringar, enskilda foton och till och med hela album. I den här artikeln visar vi hur du taggar någon efter att ha lagt upp dem på Facebook med olika enheter. Fortsätt läsa för steg-för-steg-instruktioner för både webb- och mobilversionerna av appen.
Hur märker jag någon på Facebook efter inlägg (Windows 10, macOS)?
Du kan komma åt Facebook med nästan alla populära webbläsarappar. Hittills har endast Messenger en officiell stationär version, men det är knappast ett problem. Senaste uppgraderingar har gjort Facebooks gränssnitt ännu mer användarvänligt.
En av de många smidiga funktionerna är det avancerade förslagsverktyget. När du laddar upp ett foto med mer än en person använder Facebook ansiktsigenkänning för att märka sin profil automatiskt. Det kan spara mycket tid, särskilt när det gäller gruppfoton. Naturligtvis är det inte 100% pålitligt, främst om ansiktsegenskaperna är mindre synliga.
Lyckligtvis kan du bara lägga till de saknade taggarna själv. Det bekvämaste sättet är att göra det med din PC eller Mac eftersom skrivbordsläget är mer synligt. Följ bara dessa enkla steg:
- Gå till Facebook och logga in på ditt konto genom att ange din e-postadress och lösenord.

- Klicka på nedåtpilen längst upp till höger på skärmen. Klicka på din profilbild för att se din profil.

- Bläddra igenom din tidslinje och hitta det foto du vill tagga. Klicka på det lilla
 taggikon i det övre högra hörnet.
taggikon i det övre högra hörnet.
- Välj den person du vill tagga med markören. Skriv deras namn i den lilla sökrutan.

- Välj deras profil från listan med förslag och klicka på Färdig taggning.

Kom ihåg att det finns en gräns för hur många vänner du kan tagga i ett foto. Från och med nu har Facebook en gräns på 50 personer på ett inlägg. På plussidan kan du tagga hela fotoalbum, även efter att de redan är uppe på din tidslinje. Så här gör du:
- Logga in på ditt Facebook-konto med din webbläsare.

- Gå till din profil och bläddra till avsnittet Foton. Klicka på Se alla foton längst upp till höger.

- Öppna fliken Album. Bläddra och klicka på den du vill tagga.

- Klicka på de tre horisontella punkterna i det övre högra hörnet. Välj Redigera album i listrutan.

- Ett nytt fönster öppnas. Klicka på beskrivningsrutan under albumnamnet. Använd @ -symbolen och skriv din väns användarnamn. Du kan tagga mer än en person.

- Om du vill att personen ska hantera albumet också, lägg till dem som bidragsgivare.

- När du är klar klickar du på knappen Spara längst ner i fönstret.

Hur märker jag någon på Facebook efter inlägg (Android, iOS)?
Naturligtvis finns det en Facebook-mobilapp tillgänglig för både iOS- och Android-enheter. Du kan ladda ner den officiella versionen gratis från Goog le Play och den App Store respektive. Så här får du Android-utgåvan:
- Tryck på Google Play Butik-ikonen på din startskärm.

- Gå in på Facebook i sökfältet ovan. Det är mycket troligt att appen kommer att visas i avsnittet Rekommenderas för dig.

- Tryck på den gröna installationsknappen under appinformationen.

- Vänta några sekunder tills nedladdningen är klar och tryck sedan på Öppna.

- Ange din e-postadress och ditt Facebook-lösenord för att logga in på ditt konto.

Och för iPhone-användare:
- Öppna App Store-appen genom att trycka på ikonen på din startskärm.

- Använd sökfunktionen för att hitta Facebook.

- Eftersom det är en gratis app, tryck på Komma under informationen.

- Logga in på ditt konto för att slutföra installationen.

När du har laddat ner appen kan du nu hantera dina tidslinjeinlägg utan problem. Varje funktion är tillgänglig, inklusive att lägga till taggar och omnämnanden efter publicering. Gränssnittet är ganska identiskt för både iOS och Android, så dessa steg gäller för alla enheter:
- För att starta Facebook, tryck på ikonen på startskärmen eller appbiblioteket.

- Klicka på din lilla profilbild högst upp i nyhetsflödet.

- Bläddra igenom din tidslinje och tryck på det foto du vill tagga.

- Tryck på taggikonen längst upp till höger på skärmen. Tryck sedan på den vän du vill tagga.

- Börja skriva deras användarnamn i den lilla sökrutan. Vanligtvis kommer de att visas som det bästa sökresultatet.

- För att avsluta märkningen, tryck bara på namnet. Tyvärr står de 50 taggarna per bildgräns fortfarande kvar.

Det finns ingen anledning till att du inte skulle kunna tagga befintliga album med din telefon:
- Öppna Facebook-appen och gå till din tidslinje.

- Bläddra ner och tryck på fliken Foton.

- Gå till album och öppna det du vill redigera.

- I det övre högra hörnet på skärmen trycker du på de tre horisontella punkterna. Välj Redigera i listrutan.

- Tagga din vän under albumtiteln genom att skriva @ före deras namn.

Vanliga frågor om Facebook-taggning
Hur lägger du till en webbplats som en tagg?
Du kan inte riktigt märka tredjepartswebbplatser på Facebook, vilket innebär att personen eller företaget måste ha en officiell Facebook-sida. Om de gör det kan du använda kommandot @ för att nämna dem i inlägg, foton eller till och med kommentarer. Det är ganska enkelt:
1. Gå till din tidslinje och öppna inlägget du vill tagga.
2. Om det är ett foto trycker du på taggikonen högst upp på skärmen. Tryck sedan på den del där du vill att taggen ska visas och ange sidnamnet.
hur man förhindrar att krom öppnas vid start
3. Om det är ett delat inlägg eller statusuppdatering, tryck på de tre horisontella punkterna i det övre högra hörnet. Ange sidnamnet efter @ -symbolen.
Tänk på att vissa sidor inte tillåter omnämnande eller taggar. Om någon inte vill att deras profil eller sida ska visas i ditt inlägg fungerar inte Facebook-länken.
Kan du redigera taggarna som du redan har lagt till efter inlägget?
Som vi etablerade kan du justera dina Facebook-inlägg även efter att de har offentliggjorts. Det betyder att du kan ändra sekretessinställningarna, ladda upp foton eller videor och naturligtvis märka vänner.
Och du kan ta bort taggar efter att ha publicerat lika snabbt. Det är bekvämt för de av oss med klumpiga fingrar, för att inte tala om enstaka glidningar på pekskärmen. Om du slutar märka fel person, gör bara följande:
1. Gå till din Facebook-profil och öppna din tidslinje.

2. Hitta fotot du vill redigera och klicka för att öppna.

3. Klicka på den taggade profilen eller sidan i fotot. Klicka sedan på den lilla x bredvid användarnamnet.

4. För att ta bort taggar från ett vanligt inlägg, öppna rullgardinsmenyn och välj Redigera inlägg. Ta sedan bara bort nämningarna.
Det är aldrig för sent att tagga med
Facebook är mycket skonsamt mot att redigera inlägg, så att du kan ändra dem även efter uppladdning. Det finns många alternativ tillgängliga, och att lägga till taggar är en av dem.
Vanligtvis kommer Facebook automatiskt att tagga vänner som visas i dina foton. Trots den fantastiska teknik för ansiktsigenkänning kan övervakningar hända. Det är därför du kan lägga till och ta bort taggar efter ärendet. Se bara till att hålla dig till 50 taggar per inläggsgräns så går det bra.
Hur mycket tid spenderar du på att bläddra igenom Facebook? Vad är dina tankar om ansiktsigenkänning? Kommentera nedan och berätta om din erfarenhet av en av de mest populära sociala medieplattformarna i världen.



 taggikon i det övre högra hörnet.
taggikon i det övre högra hörnet.