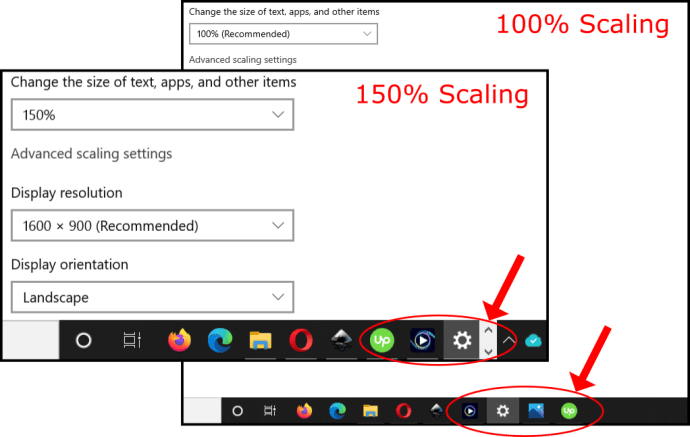Med åren har mobiltelefoner blivit lika viktiga som datorer för många av oss. Deras grundläggande syfte har inte förändrats. Vi använder dem fortfarande för att ringa telefonsamtal och skicka sms, men vi har också tillgång till mer avancerade funktioner som att ta foton och filma, lagra viktiga dokument, skicka e-post, etc.

Dessutom har våra telefoner blivit en unik lagringsenhet för vår mest värdefulla information. Om du vill skydda den här informationen rekommenderas det att säkerhetskopiera den, och ett av de bästa sätten att göra det är att använda en extern hårddisk.
I den här artikeln visar vi dig flera sätt att säkerhetskopiera data från din Android till en extern hårddisk.
Säkerhetskopiera Android till extern hårddisk med en dator
Ett av sätten att säkerhetskopiera data från din Android-enhet till en extern hårddisk är att använda en dator. I det här fallet är datorn en medlare mellan din Android-enhet och hårddisken och fungerar som ett tillfälligt lagringsutrymme för dina filer. För att använda den här metoden måste du överföra filerna från din mobiltelefon till din dator och sedan från din dator till den externa hårddisken.
hur man tar bort snapchat-konto 2020
Här är vad du behöver göra:
- Anslut din Android-enhet till din dator. Du kan använda kabeln från din laddare för att upprätta anslutningen.
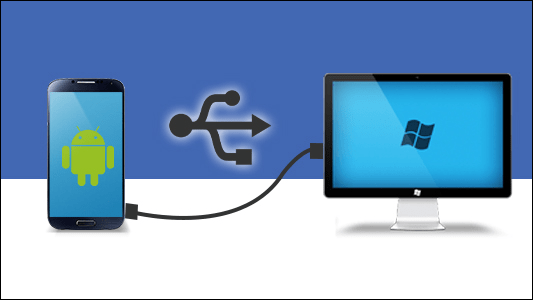
- Få åtkomst till din Android-enhets filer med din dator och välj de du vill säkerhetskopiera.
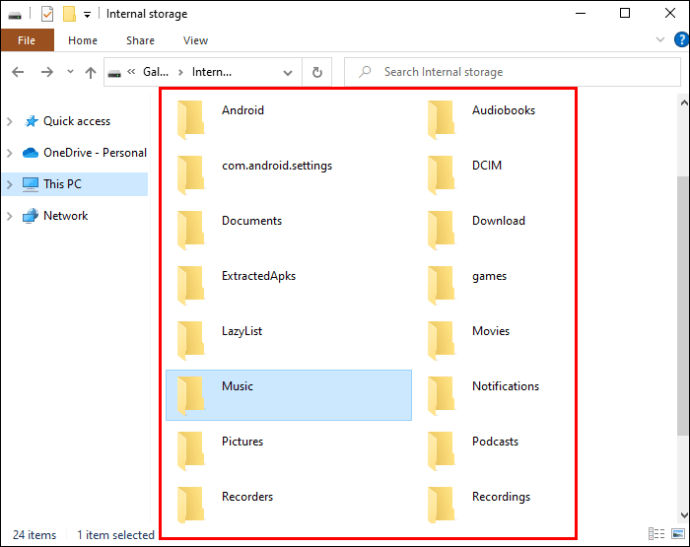
- Välj 'Kopiera' eller 'Klipp ut' och spara filerna i en mapp. Vi rekommenderar att du skapar en ny mapp och döper den till 'Säkerhetskopiera' eller något liknande så att du lättare kan hitta den senare. Processen kan ta flera minuter, beroende på hur många filer du överför.
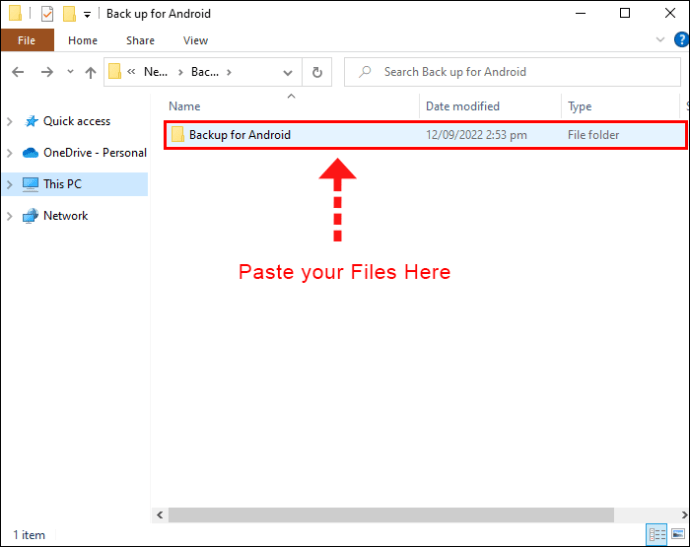
- Koppla bort din Android-enhet från din dator när filerna har överförts.
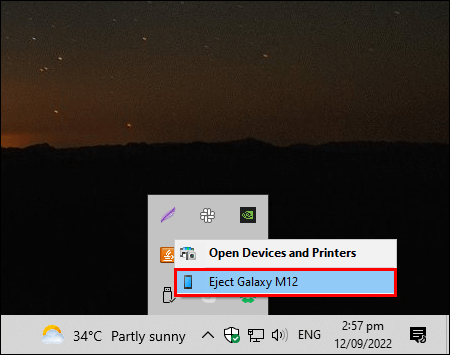
Nu när dina filer har sparats på din dator är det dags att gå vidare till det andra steget av processen:
- Anslut din externa hårddisk till din dator. Använd kabeln du fick när du köpte din hårddisk.

- Välj mappen du skapade när du kopierade filerna från din enhet till din dator och flytta den till den externa hårddisken.
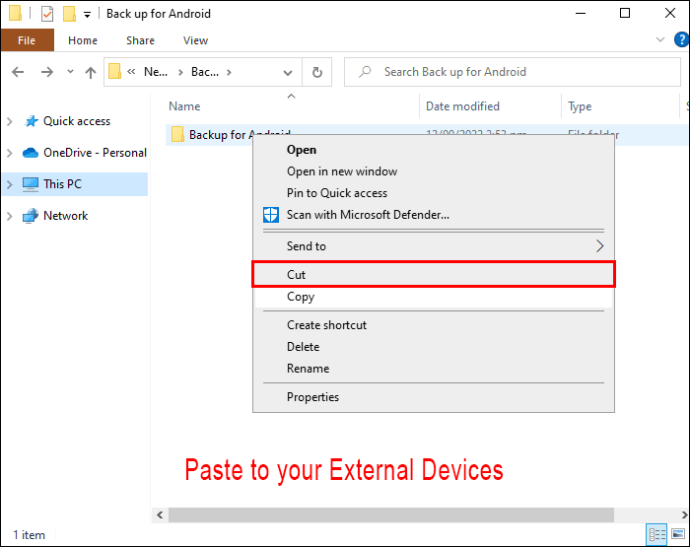
- När mappen har överförts kopplar du bort hårddisken från din dator och lagrar den på en säker plats.
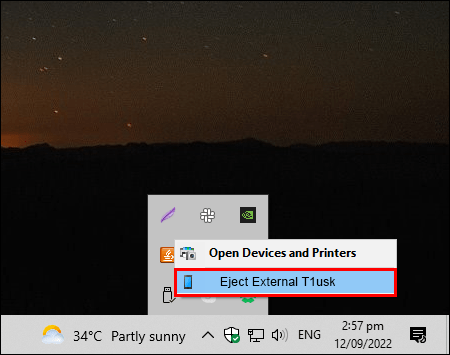
Säkerhetskopiera Android till extern hårddisk utan att använda en dator
Även om det kan vara bra att använda en dator som medlare när du säkerhetskopierar data från din Android-enhet till en extern hårddisk, är det också tidskrävande. Detta gäller särskilt om du överför ett stort antal filer. Dessutom har inte alla en dator. Lyckligtvis är ett annat sätt att säkerhetskopiera dina data att bara använda din enhet och den externa hårddisken. Tänk på att du behöver en OTG-kontakt som gör att du kan ansluta din enhet direkt till den externa hårddisken.
Att överföra data från din Android-enhet till en extern hårddisk är inte komplicerat, men för att göra det måste du bestämma vilket filsystem din hårddisk använder. I många fall kommer detta att vara NTFS, ett format som de flesta Android-enheter inte känner igen. Om du inte är säker på vilket filsystem som används av din externa hårddisk kan du kontrollera manualen som följde med enheten eller följa dessa steg:
- Anslut din externa hårddisk till en dator.

- Leta reda på hårddisken, högerklicka på den och tryck på 'Egenskaper'.
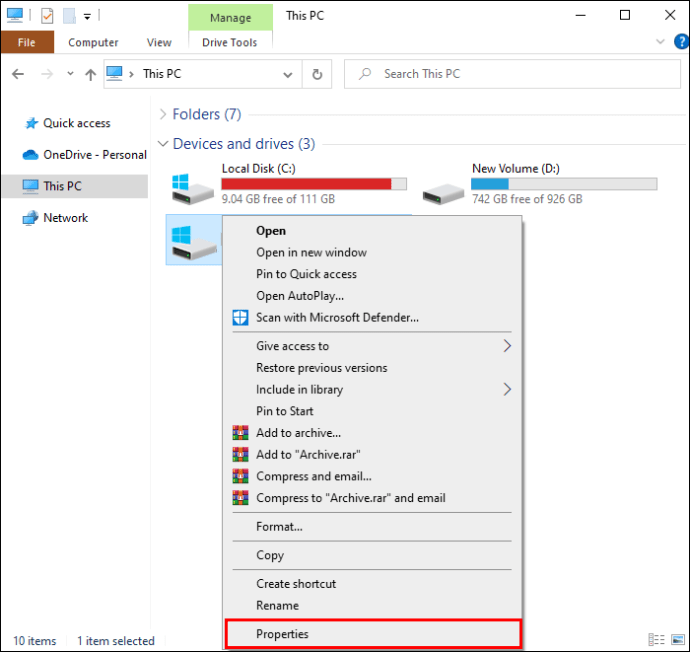
- Kontrollera vad som står bredvid 'Filsystem'.
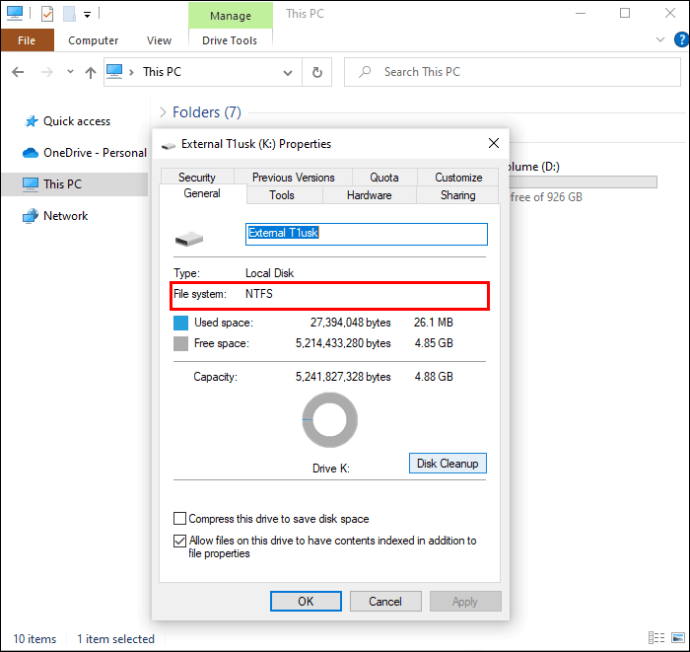
Om du ser 'NTFS' måste du installera en tredjepartsapp som låter dig ansluta den externa hårddisken direkt till din enhet. Följ stegen nedan för att göra det:
- Öppna Play Butik på din enhet och skriv 'NTFS' i sökfältet.
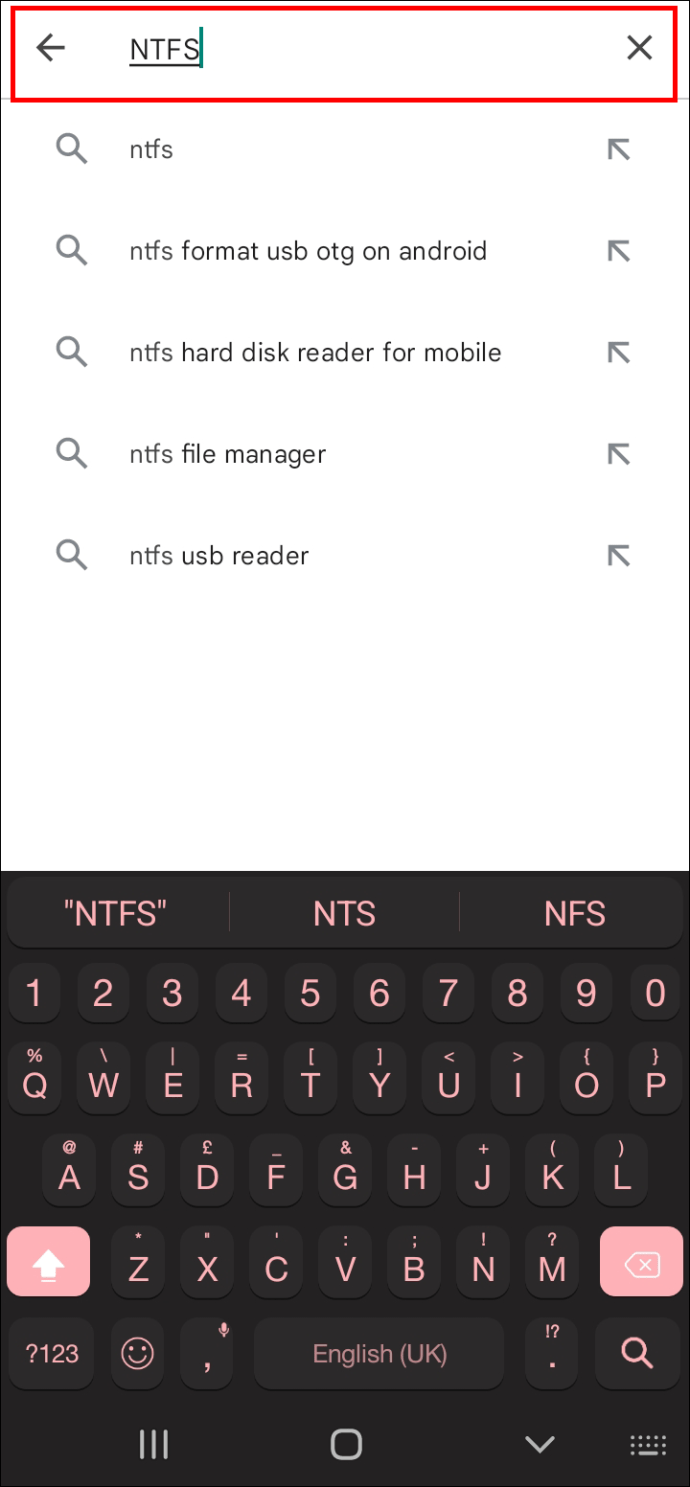
- Tryck på 'exFAT/NTFS för USB av Paragon Software' och installera det på din Android-enhet.
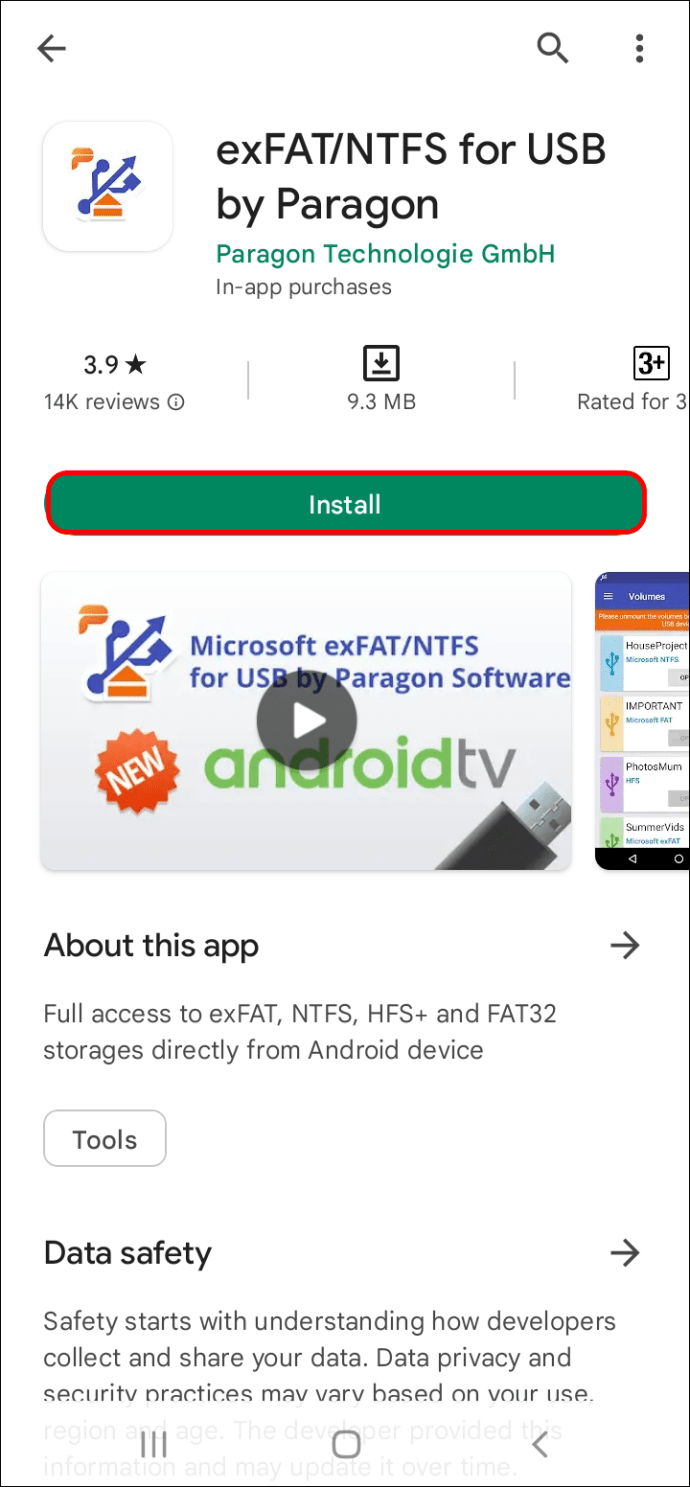
- Öppna appen, läs villkoren och tryck på 'Jag godkänner'.
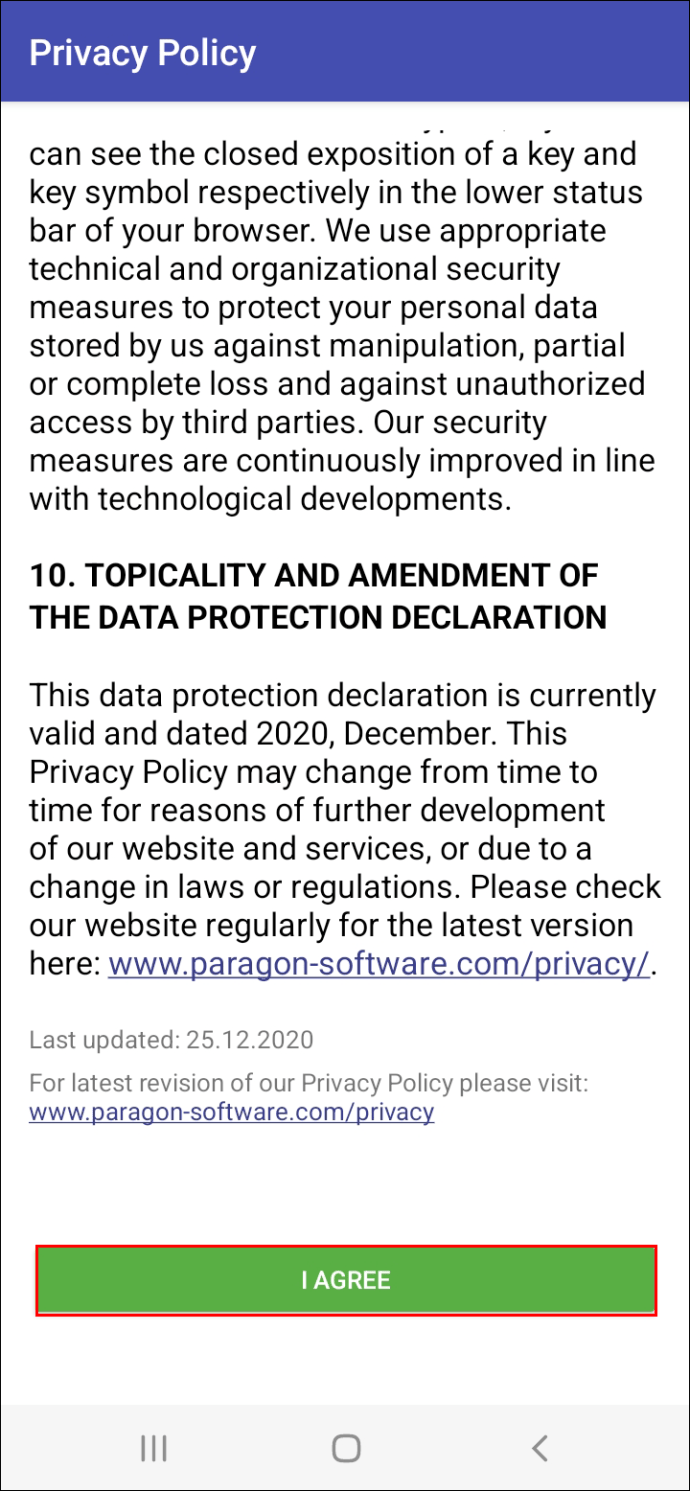
- Anslut den externa hårddisken till din Android-enhet med OTG-kontakten.
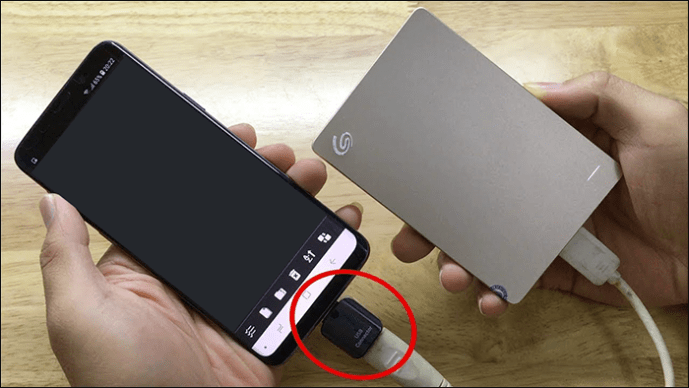
- Tillåt appen att komma åt den externa hårddisken och välj 'Montera'. Tänk på att appen inte är gratis, men du kan använda en gratis provperiod för att se om den fungerar för dig.
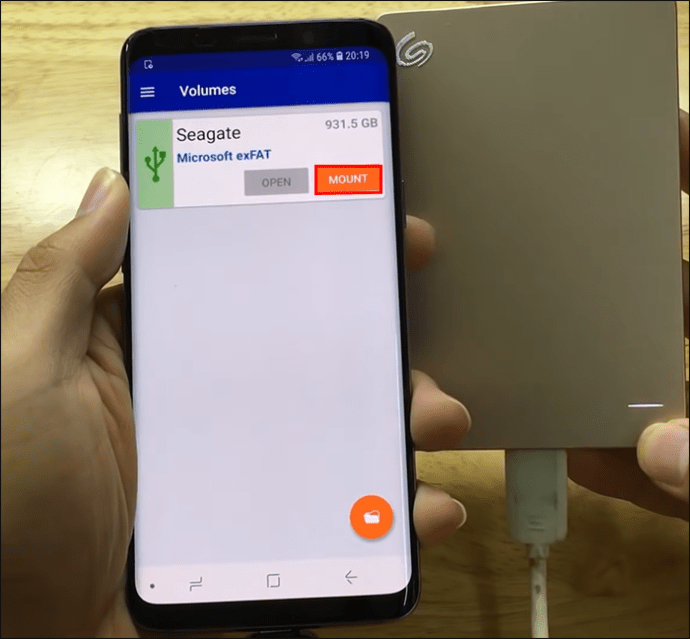
- Välj om du vill fortsätta med testläget eller göra köpet. Vi rekommenderar att du väljer testläge om det är första gången du överför filer från din Android-enhet till en hårddisk. På så sätt kan du testa funktionerna innan du köper appen. Logga in med ditt Facebook- eller e-postkonto.
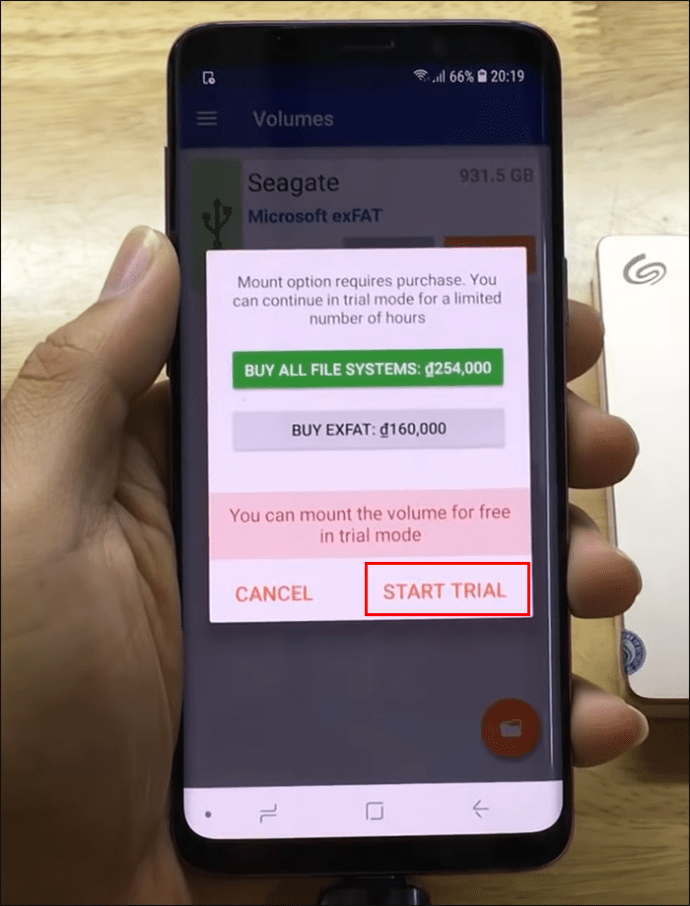
Nu när du har loggat in kan vi gå vidare till de faktiska stegen för att säkerhetskopiera data från din Android-enhet till en extern hårddisk:
- Tillåt appen att komma åt filerna på din Android-enhet och tryck på 'Öppna'.
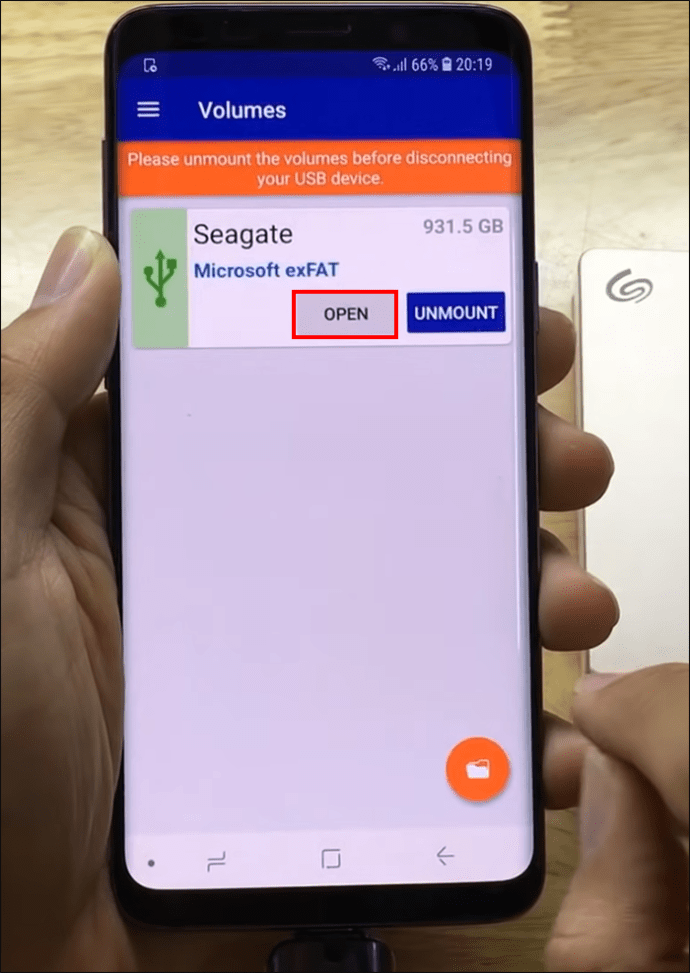
- Ett popup-meddelande som informerar dig om att du måste installera Total Commander på din enhet visas på skärmen. Välj 'Öppna Google Play' för att gå direkt till Total Commander-sidan.
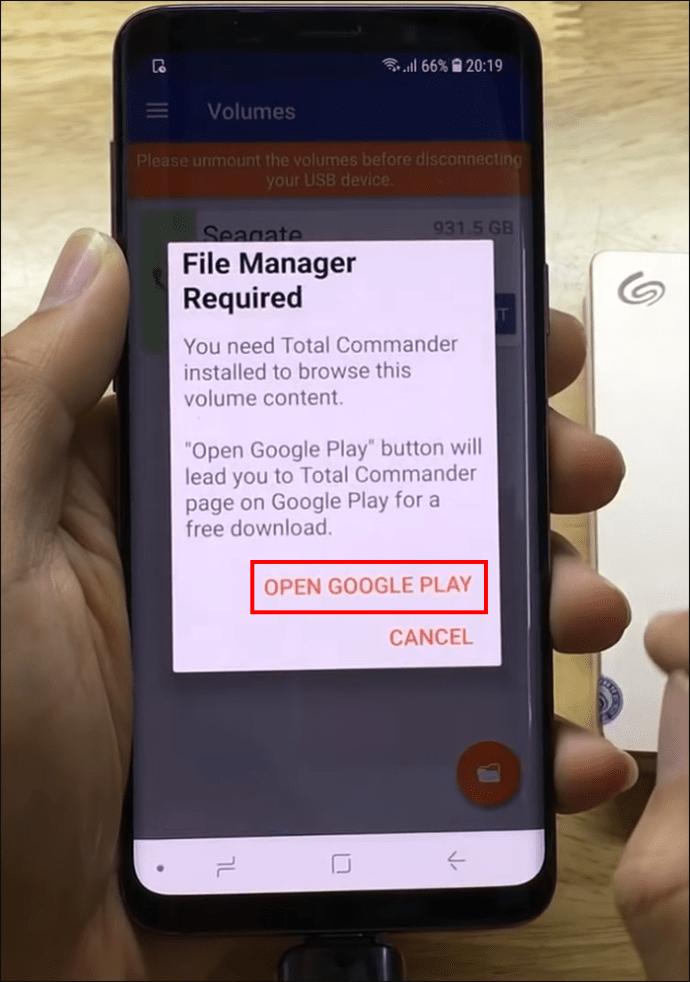
- Tryck på 'Installera' och vänta tills appen har laddats ner.
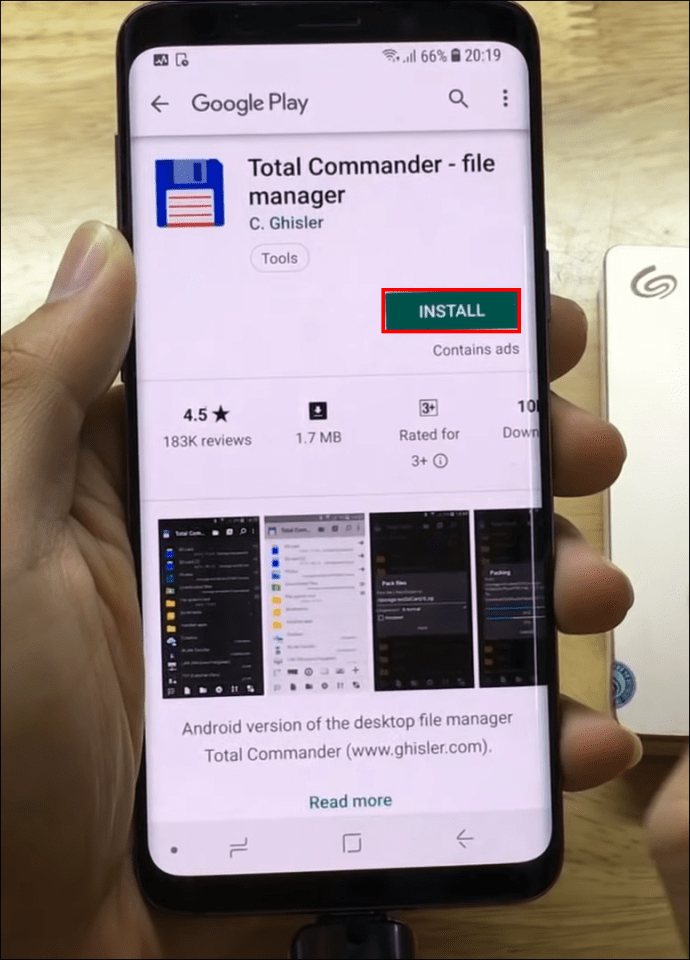
- Öppna Total Commander och låt den komma åt filerna på din enhet.
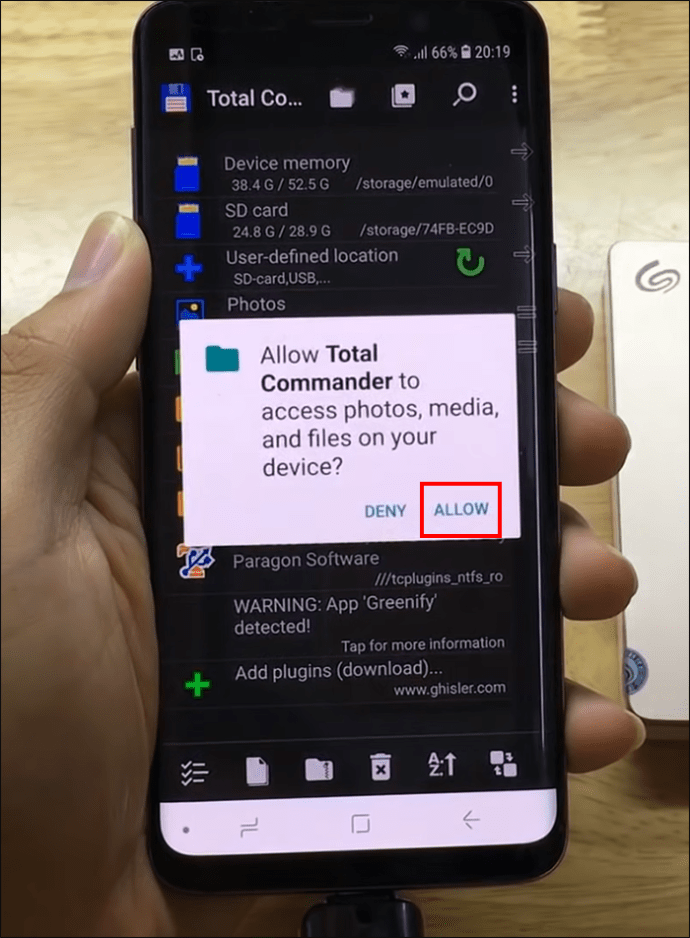
- Hitta 'exFAT/NTFS för USB av Paragon Software' i listan och tryck på den.
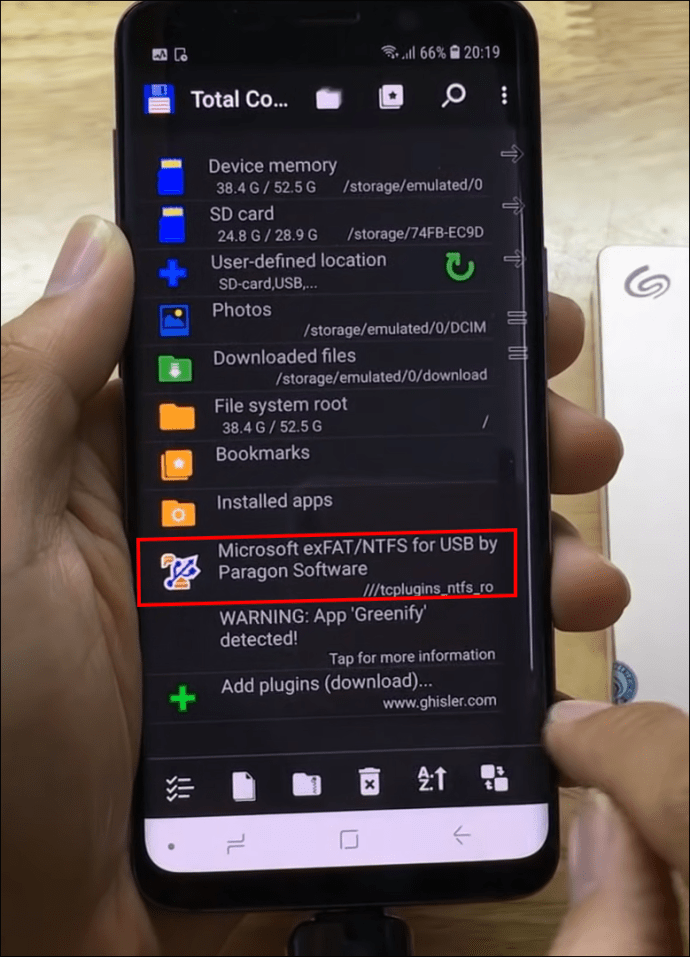
- Hitta filerna du vill säkerhetskopiera och tryck på kopieringsknappen i bottenmenyn.
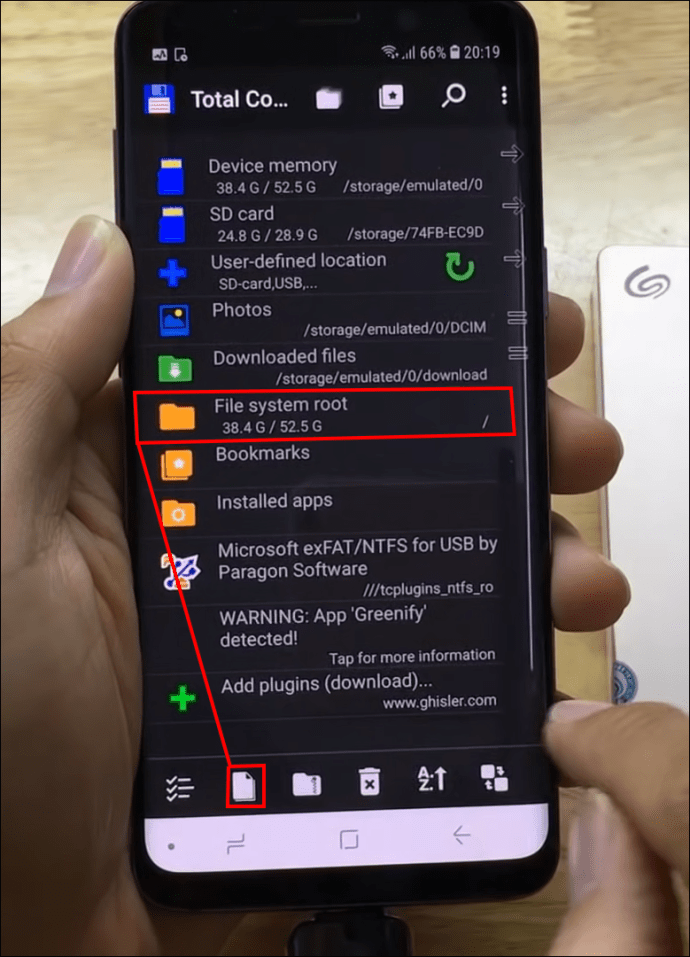
- Klistra in filen på den externa enheten.
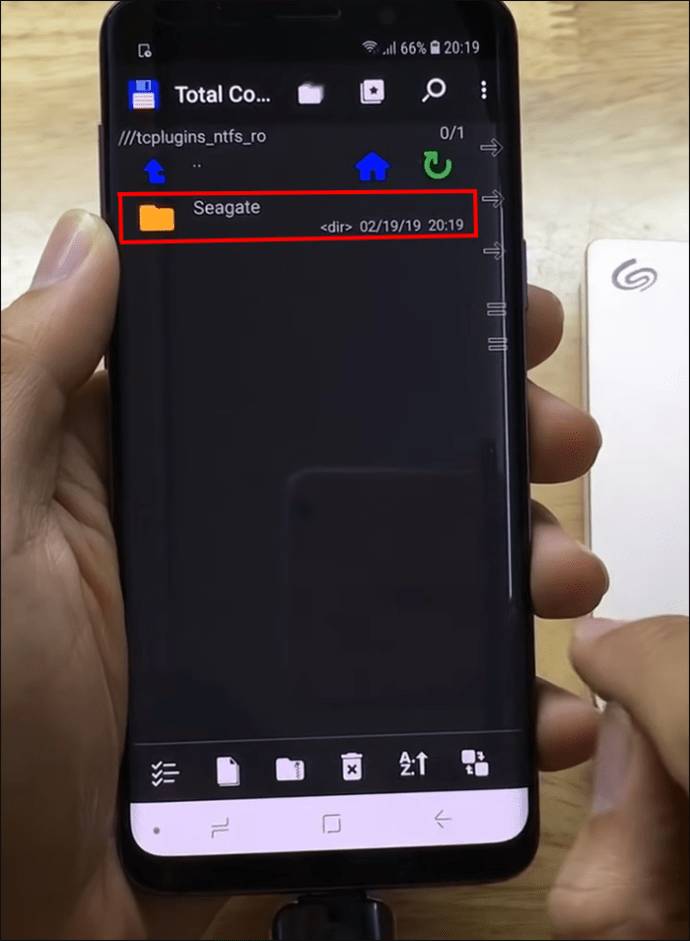
- När alla filer har överförts kopplar du bort den externa hårddisken från din Android-enhet.
Trivs med en extern hårddisk
Externa hårddiskar kan göra ditt liv mycket enklare om du får slut på lagringsutrymme eller bara vill ha en offlinekopia av dina filer. De representerar ett säkert och bekvämt sätt att lagra dina värdefulla filer i bara några få steg. Vi hoppas att den här artikeln hjälpte dig att förstå de olika sätten att säkerhetskopiera dina filer och att du nu kan känna dig trygg i att veta att dina data är säkra.
Använder du externa hårddiskar för att säkerhetskopiera dina filer? Föredrar du lagringsalternativ online eller offline? Berätta för oss i kommentarsfältet nedan.