Om du har ett gäng spel på ditt Steam-konto kan du inte spela dem alla aktivt hela tiden. I ett sådant fall är det bara naturligt att du gömmer de som du inte spelar längre eller inte är intresserade av. Men tänk om nostalgin drabbar dig och du vill återvända till de gamla favoriterna som du flyttade till det dolda sektion?

Oroa dig inte, eftersom den här artikeln visar hur du ser dolda spel på ditt Steam-konto. Du kommer också att se hur du lägger till och tar bort spel till och från din dolda lista. Låt oss börja!
Hur man ser Hidden Steam-spel
Innan du kan hantera dina dolda Steam-spel måste du veta hur du kommer åt/visar dem. Så här ser du alla dina dolda spel på Steam.
- Starta 'Steam-appen' och logga in på ditt konto om det behövs.
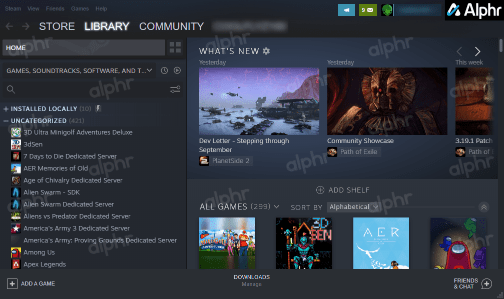
- Klicka på 'Visa -> Dolda spel' rullgardinsmenyn uppe till vänster på Steams hemsida.
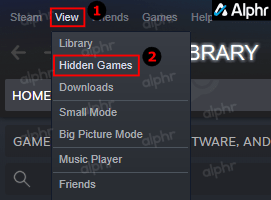
- En lista över alla dina dolda spel visas under 'Dold'-sektionen till vänster och en sprängvy till höger.
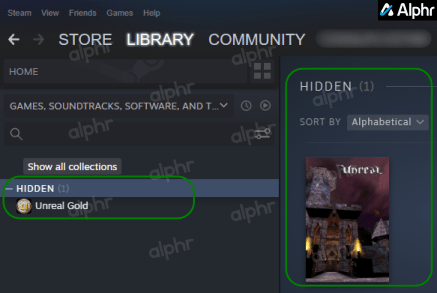
Som du kan se fungerar den dolda spelsamlingen precis som vilken annan spelkatalog som helst på Steam. Den dolda spelkategorin är ingen ny sak. Det har funnits på Steam i flera år.
Hur man döljer/visar spel på Steam
Nu när du vet hur du ser dina dolda spel på Steam kan du dölja och visa objekt som du tycker är lämpligt. Här är processen.
hur man tar bort historia på facebook
- Starta Steam på din dator och klicka sedan på 'Bibliotek.'
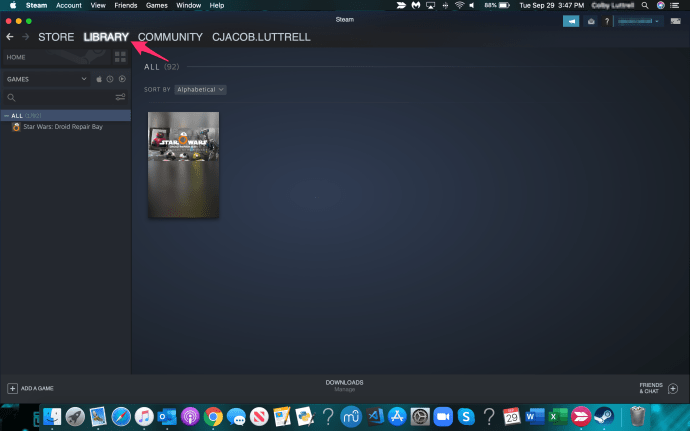
- För att dölja ett spel på Steam, högerklicka på det och välj 'Hantera -> Dölj det här spelet' från rullgardinsmenyn som visas.
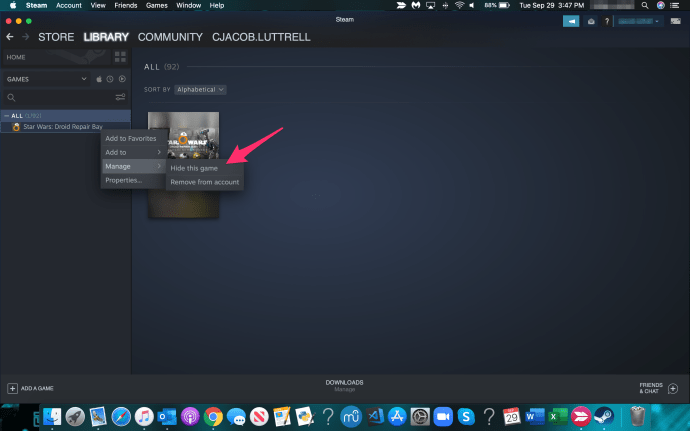
- Klicka på för att visa ett Steam-spel 'Visa -> Dolda spel.'
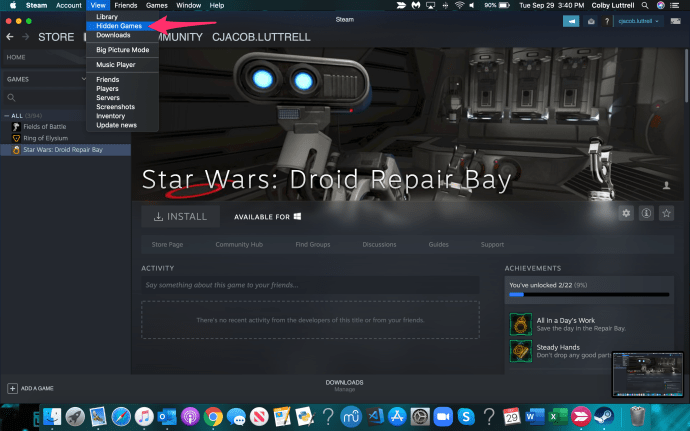
- Högerklicka på spelet du vill visa och välj sedan 'Klara av.'
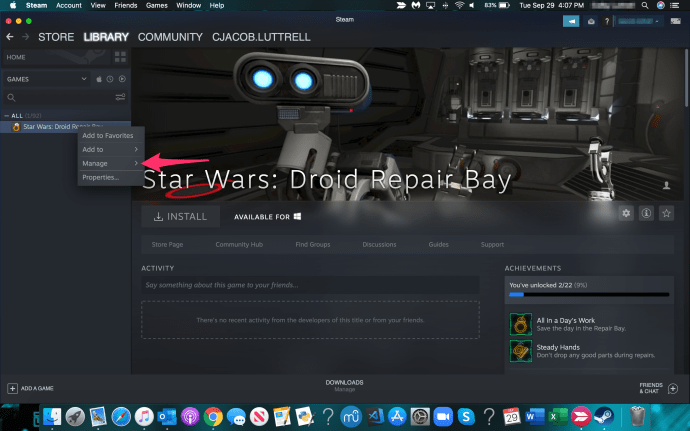
- Slutligen, välj 'Ta bort från dolda,' och sedan försvinner spelet från listan.
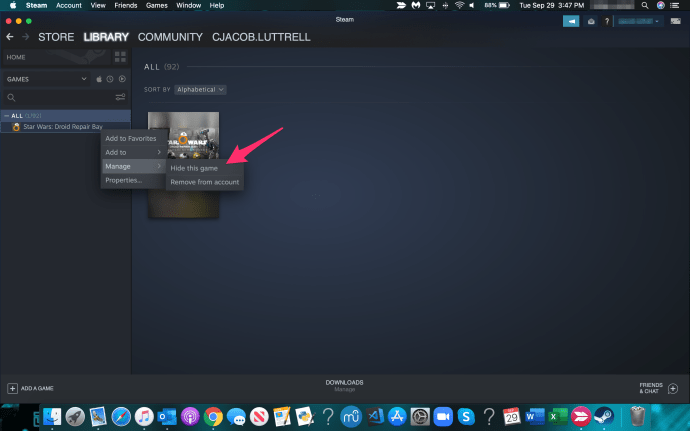
Skillnaden mellan att gömma och ta bort Steam-spel
Många blandar ihop gömma spel på Steam med att ta bort dem. När de är dolda kan du komma åt spelen när som helst, vilket innebär att du kan ta bort dem från den dolda listan, installera/avinstallera dem och spela dem när som helst. Men de spel som du tar bort från ditt konto är förlorade för alltid. När du väl har tagit bort ett spel så kommer det inte tillbaka.
Notera: Många webbplatser visar hur man tar bort Steam-spel genom att högerklicka på dem i ditt 'Bibliotek' och välja 'Hantera -> Ta bort från konto.'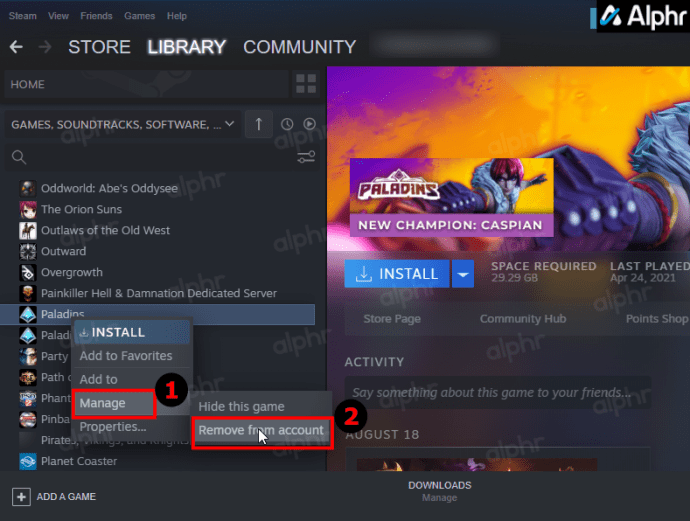
Alternativet är dock endast tillgängligt för utvalda spel, ofta gratisspel utan försäljningspris – inte giveaways eller betalspel.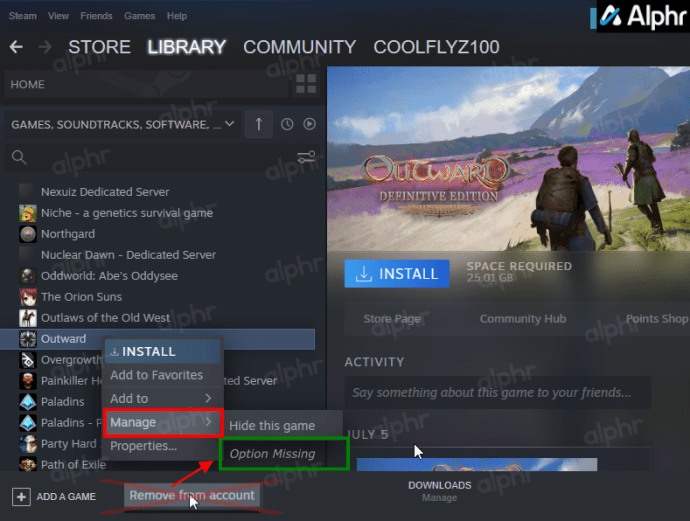
Vi har upptäckt en ny metod som låter dig ta bort vilket spel du vill , och det är ganska enkelt att göra, som visas i stegen nedan.
Kom ihåg att att ta bort/ta bort ett spel på Steam är INTE samma sak som att dölja det.
Hur man tar bort ett dolt (eller odolt) spel permanent på Steam.
- Logga in på 'Steam-appen,' och klicka på 'Bibliotek.'
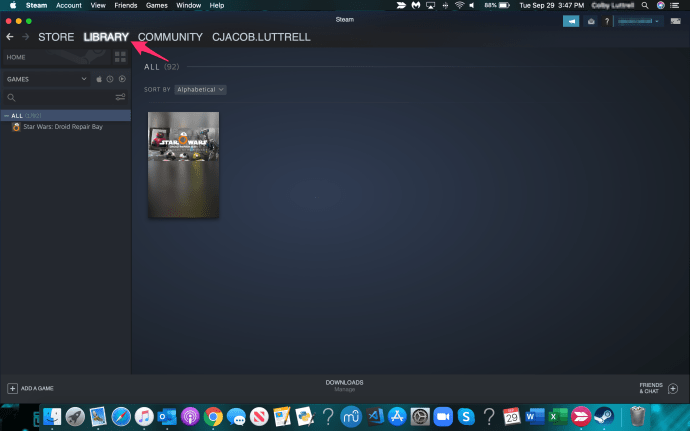
- Högerklicka på spelet du vill ta bort och välj sedan 'Hantera -> Ta bort från konto.' Om alternativet inte finns, hoppa till 'Steg 4.'
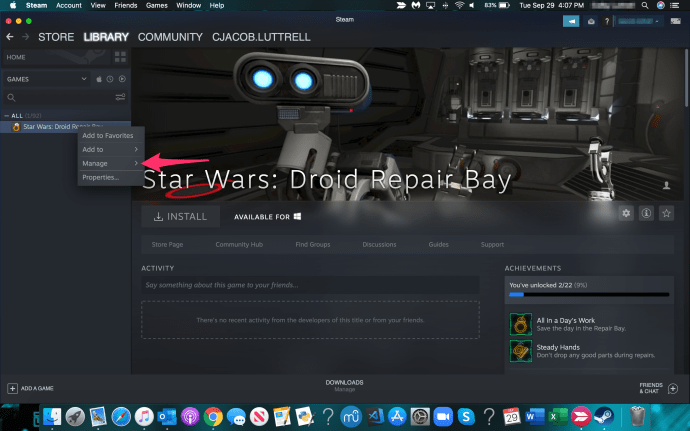
- Slutligen, välj 'Ta bort' i den visade uppmaningen för att ta bort spelet från ditt konto permanent.
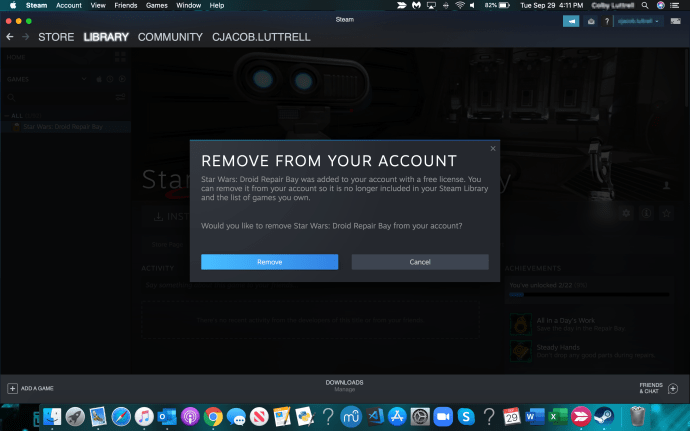
- Om alternativet 'Ta bort från konto' inte hittas, gå tillbaka till avsnittet 'Bibliotek' och klicka på spelet du vill ta bort.
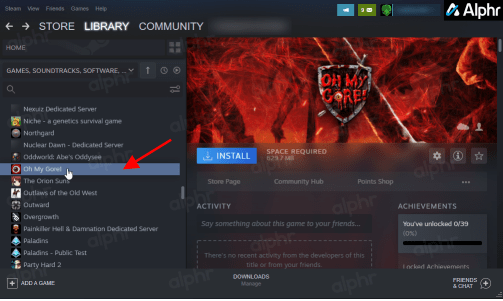
- I rutan med speldetaljer klickar du på 'horisontell ellips' (tre horisontella prickar) och välj 'Stöd.'
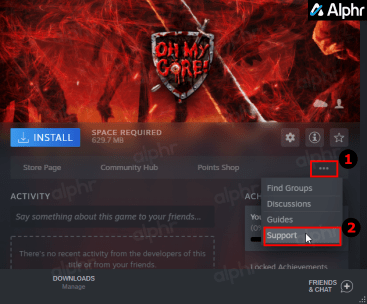
- Välj 'Jag vill ta bort det här spelet permanent...' från listan med alternativ.
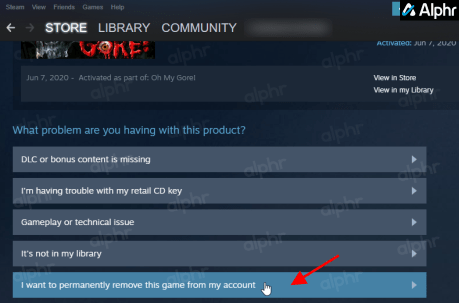
- Bekräfta raderingen genom att välja 'Ok, ta bort det listade spelet...'
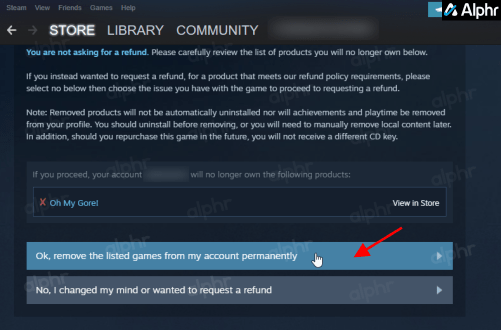
- Spelet är nu borttaget från ditt Steam-konto permanent. Du måste köpa den igen om du vill installera om den.
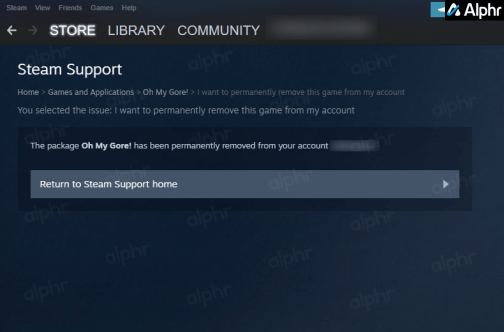
ljudet fungerar inte efter Windows-uppdatering
Utom syn, utom sinne
Det är tricken du kan använda för att se, lägga till eller ta bort spel från den dolda spellistan på Steam, plus detaljer om hur du permanent tar bort spel från ditt Steam-konto. Att gömma spel är en riktig livräddare om du har ett gäng du inte spelar längre men vill hålla fast vid dem, och om du raderar dem permanent rensar du det som är lagrat på ditt konto för titlar du faktiskt spelar. Det är också fördelaktigt för spelsamlare med stora privata bibliotek.
Har du nyligen velat återbesöka dina gamla favoriter och ge dem en ny chans? Har du lyckats visa dem? Låt oss veta i kommentarsfältet nedan.









