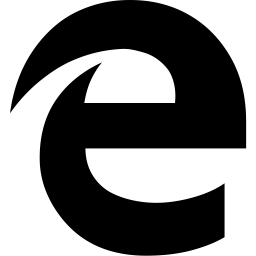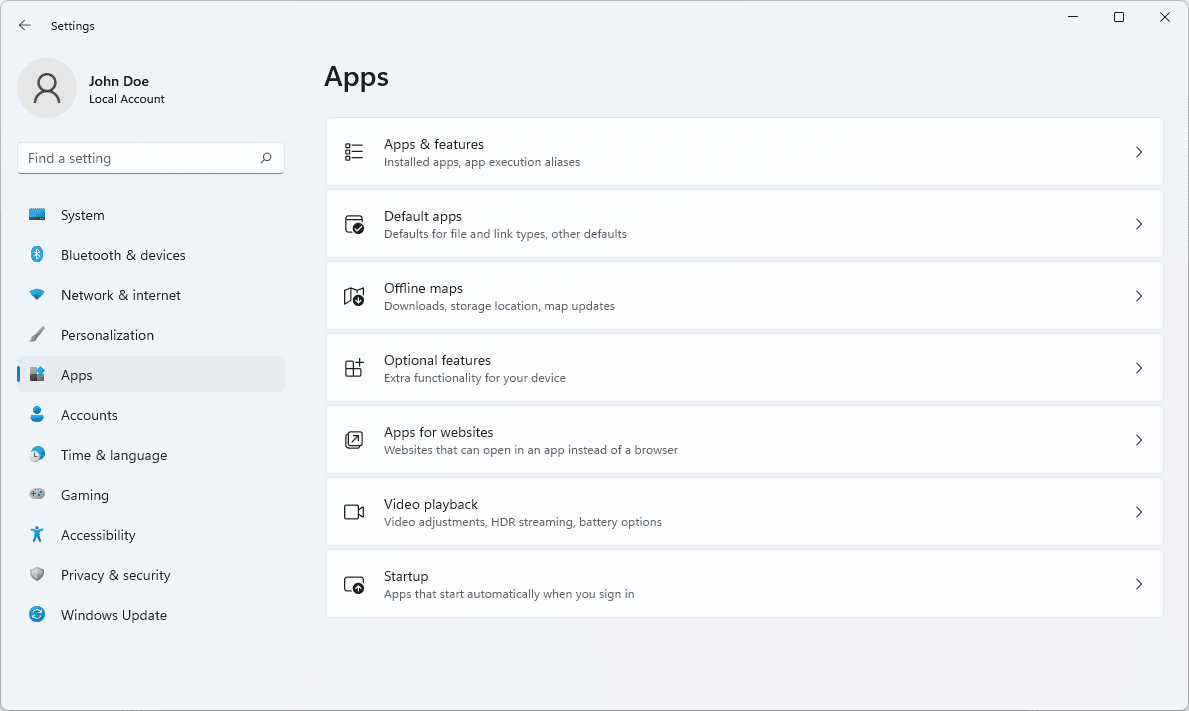Discord är en utmärkt plattform som för samman människor från olika samhällen och erbjuder oändliga kommunikationsverktyg. Nackdelen är att det mesta sker i realtid. Du kan inte spela in och spara Discord-ljud för framtida bruk. Det är här OBS (Open Broadcaster Software) kommer väl till pass.
hur man berättar hur gammal dator är

Vi skapade den här guiden för att hjälpa dig spara ljud från Discord-strömmar. Nedan hittar du instruktioner för att spela in Discord-ljud med OBS på olika enheter. Dessutom kommer vi att förklara hur man förbättrar ljudkvaliteten vid streaming och svarar på några av de mest populära frågorna relaterade till ämnet.
Varför är Discord bra för strömmar?
Till skillnad från andra VoIP-tjänster, som Skype, kan Discord köras i din webbläsare snarare än i en separat app. Det låter dig justera ljudinställningarna för varje person på din stream individuellt. Dessutom kan du med Discord skapa en global server med olika kanaler och hantera behörighetsnivåerna för alla användare eller grupper separat.
Discord-bots hjälper till att hålla ett vakande öga på regelöverträdelser utan att behöva några mänskliga administratörer eller moderatorer. Sist men inte minst kan Discord kopplas till ditt YouTube- eller Twitch-konto för att dela innehåll direkt och ställa in kanaler som endast kan prenumereras.
Låt oss dyka in direkt – hitta instruktioner för att spela in Discord-ljud för din enhet nedan. OBS är en sändningsprogramvara som endast är tillgänglig för Linux-, macOS- och Windows-enheter.
Spela in Discord Audio med OBS på Linux
För att spela in Discord-ljud på en Linux-dator, följ stegen nedan:
- Installera OBS på din dator och registrera dig.

- I OBS klickar du på plusikon (+) ligger i Källor avsnittet längst ned på skärmen.

- Välj i rullgardinsmenyn Audio Output Capture .

- Namnge din ljudkälla och klicka Ok . Se till att Gör källan synlig alternativet är aktiverat.

- Expandera rullgardinsmenyn bredvid Enhet , välj din ljudutgångsenhet, hörlurar eller högtalare till exempel och klicka Ok .

- Klicka på Börja filma knappen som finns i Kontroller avsnittet längst ner till höger på skärmen.

- Som standard spelas ljud in som en tom video i .MKV-format. Klicka på för att välja ett annat format Produktion , välj sedan ett alternativ från menyn bredvid Inspelningsformat .

- För att aktivera eller inaktivera din mikrofoninspelning, klicka på högtalare ikon ligger i Ljudmixer sektion.

- Bredvid högtalarikonen bör du se ett blått reglage. Skift den för att reglera inspelningsvolymen.

- För att hitta dina inspelningar, klicka Fil , då Visa inspelningar .

Spela in Discord Audio med OBS på en Mac
Om du är en Mac-ägare, följ instruktionerna nedan för att spela in Discord-ljud med OBS:
- Installera OBS på din dator och registrera dig.
- I OBS klickar du på plusikon (+) finns längst ner på skärmen i Källor sektion.

- Välj i rullgardinsmenyn Audio Output Capture .

- Namnge din ljudkälla och klicka Ok , och se till att Gör källan synlig alternativet är markerat.

- Expandera rullgardinsmenyn bredvid Enhet , välj din ljudutgångsenhet och klicka Ok .

- Klicka på Börja filma knappen som finns i Kontroller avsnittet längst ner till höger på skärmen.

- Som standard spelas ljud in som en tom video i .MKV-format. Klicka på för att välja ett annat format Produktion , välj sedan ett alternativ från menyn bredvid Inspelningsformat .

- För att aktivera eller inaktivera din mikrofoninspelning, klicka på högtalare ikon ligger i Ljudmixer sektion.

- Bredvid högtalarikonen bör du se ett blått reglage. Skift den för att reglera inspelningsvolymen.

- För att hitta dina inspelningar, klicka Fil , då Visa inspelningar .

Obs: Apple har inaktiverat ljudinspelningsfunktioner, så för att OBS ska kunna spela in ditt datorljud måste du ladda ner programvara från tredje part. Svart hål är ett bra, gratis alternativ som fungerar bra med OBS och som inte är alltför svårt att ställa in. Det finns många YouTube-videor om hur man implementerar det.
Använda OBS för att spela in Discord-ljud i Windows 10
OBS för Windows 10-enheter skiljer sig inte från Mac eller Linux. Följ stegen nedan för att spela in Discord-ljud med OBS:
- Installera OBS på din dator och registrera dig.
- I OBS klickar du på plusikon (+) finns längst ner på skärmen, i Källor sektion.

- Välj i rullgardinsmenyn Audio Output Capture .

- Namnge din ljudkälla och klicka Ok , se till att Gör källan synlig alternativet är markerat.

- Expandera rullgardinsmenyn bredvid Enhet och välj din ljudutgångsenhet, till exempel hörlurar eller högtalare. Klick Ok .

- Klicka på Börja filma knappen som finns i Kontroller avsnittet längst ner till höger på skärmen.

- Som standard spelas ljud in som en tom video i .MKV-format. Klicka på för att välja ett annat format Produktion , välj sedan ett alternativ från menyn bredvid Inspelningsformat .

- För att aktivera eller inaktivera din mikrofoninspelning, klicka på högtalare ikon ligger i Ljudmixer sektion.

- Bredvid högtalarikonen bör du se ett blått reglage. Skift den för att reglera inspelningsvolymen.

- För att hitta dina inspelningar, klicka Fil , då Visa inspelningar .

iPhone
OBS är inte tillgängligt för mobila enheter. Du kan dock spela in Discord-ljud på din iPhone med den inbyggda Voice Memos-appen eller något annat röstinspelningsverktyg. Så här gör du:
- Öppen Disharmoni på din iPhone och starta strömmen du vill spela in.

- Avsluta Discord till huvudmenyn och öppna Röstmemon app – en röd och vit ljudvågsikon.

- Tryck på röd knapp längst ner på skärmen för att börja spela in.

- Gå tillbaka till Disharmoni och spela upp ljudet. Se till att använda högtalare istället för hörlurar.
- Pausa, återuppta och spela in ljud om det behövs.
- När inspelningen är klar öppnar du appen Voice Memos och trycker på Gjort .
- Namnge din inspelning och tryck på Gjort igen.

Android
Du kan inte använda OBS på mobila Android-enheter. För att spela in Discord-ljud måste du använda en röstinspelningsapp på din telefon. Eftersom olika företag tillverkar Android-enheter finns det ingen universell röstinspelningsapp, och instruktionerna varierar. Det nödvändiga verktyget kan redan vara installerat på din enhet, eller så kan du behöva ladda ner det från Google Play Butik .
Hur förbättrar du ditt Discord-ljud?
Ljudingången och ljudkvaliteten på Discord beror på en mängd olika faktorer. Att köpa bra hårdvara är ett uppenbart råd för att förbättra ljudkvaliteten. Bortsett från det kan du växla specifika inställningar i Discord för att få bättre resultat. För att dämpa bakgrundsljud från din mikrofon och bli av med eko, följ stegen nedan:
- Öppen Disharmoni och välj Röst och video från vänster sidofält.

- Scrolla ner tills du kommer till Avancerad sektion.

- Flytta reglaget bredvid Ljuddämpning .

- Flytta reglaget bredvid Eko-avstängning .

Följ stegen nedan för att justera din mikrofonkänslighet:
- Öppen Disharmoni och välj Röst och video från vänster sidofält.

- Gör det möjligt Röstaktivitet .

- Flytta reglaget under Ingångskänslighet .

Vanliga frågor
I det här avsnittet kommer vi att svara på fler frågor relaterade till ljud på Discord.
Hur matar jag ut OBS-ljud till discord?
OBS erbjuder betydligt fler ljudinställningar än Discord. Därför väljer vissa streamers att spela in ljud med OBS och mata ut det till Discord. Så här gör du:
1. Logga in på OBS och navigera till Audio inställningar som finns i det vänstra sidofältet.

2. Bläddra ner till Avancerad sektion.

3. Under Övervakningsenhet väljer du din ljudinspelningsenhet (mikrofon, headset, etc.).

4. Gå tillbaka och navigera till Ljudmixer sektion.

5. Välj Avancerade ljudegenskaper expandera sedan rullgardinsmenyn bredvid Ljudövervakning .

6. Välj Endast övervaka eller Övervaka och utdata .

7. Navigera till OBS-huvudsidan och klicka på plusikonen längst ner till höger på skärmen för att expandera de allmänna inställningarna.
8. Välj Audio Input Capture .

hur man ser koordinater i minecraft windows 10
9. Lägg till Discord som destination för en av dina ljudingångskanaler (Desktop Audio eller Mic/Auxiliary Audio). Klick Ok .
10. För att ansluta OBS till din Discord-ström, navigera till inställningar , då Ström .

11. Klistra in Strömningsnyckel och klicka Ok .

Hur spelar jag in ett Discord-samtal?
Du kan spela in Discord-samtal med Craig-boten. Installera den på din Discord, följ sedan stegen nedan:
1. Logga in på Discord på din enhet.
2. Välj en server eller chatt.
vilka enheter kan jag sätta kodi på
3. Tryck på Ansluta sig alternativet, en ikon för två personer som finns i det övre högra hörnet på skärmen.
4. Hitta Craig bot i kontaktlistan och välj den. En meny kommer att visas.
5. Välj från menyn Skicka meddelande .
6. Skriv in :Craig:, gå med . Boten kommer att börja spela in direkt.
7. Ring samtalet. När du är klar skriver du in :Craig:, lämna till chatten. Boten kommer att sluta spela in ditt samtal.
8. Du kan hitta inspelningarna i din personliga chatt med Craig-boten.
Spela in och dela
Nu när du vet hur du spelar in Discord-ljud bör du kunna komma åt och dela de bästa streamfragmenten när som helst. OBS är ett av de bästa sändningsverktygen med avancerade ljudinställningar som har väldigt få alternativ på marknaden. Förhoppningsvis kommer den att bli tillgänglig för mobila enheter någon gång också.
Känner du till några bra OBS-alternativ för mobila enheter? Dela dina erfarenheter i kommentarsfältet nedan.




![Så här tar du bort alla ringklockor från dörrklockor [november 2019]](https://www.macspots.com/img/other/23/how-delete-all-rings-doorbell-videos.jpg)