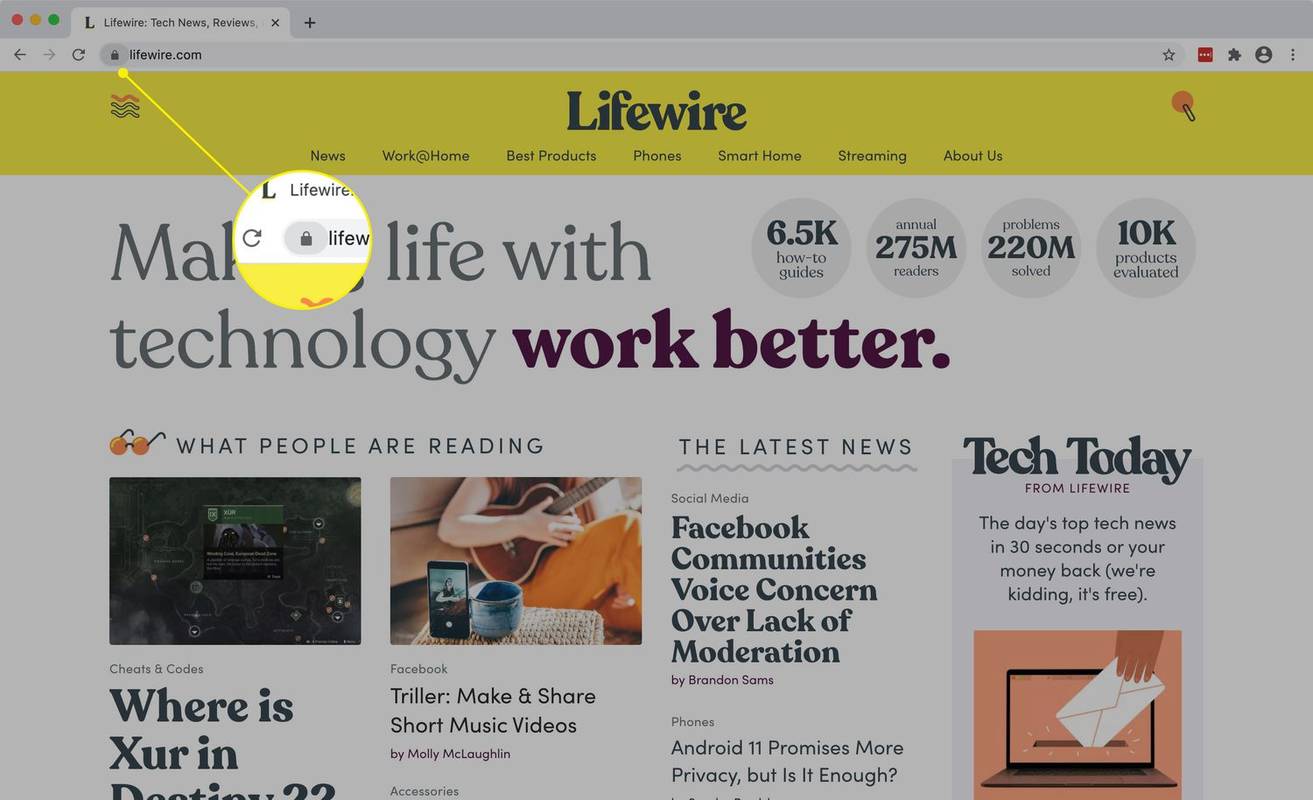Samsung Smart TV kommer med förinstallerade program från Samsung eller annan tillverkare. Dessutom kan du enkelt installera nya appar från din Smart Hub. Oavsett, vad händer om du vill ta bort några appar? Kan du göra det?

Den här artikeln visar hur du tar bort 'nyligen' installerade appar från din Samsung Smart TV och ger förslag på förinstallerade appar som du inte kan ta bort inbyggt. Låt oss börja!
Ta bort appar på T, Q, LS Samsung Smart TV
Att ta bort appar kan vara besvärligt, beroende på vilken modell du äger. Som sagt, det är enkelt att avinstallera appar på de senaste Samsung Smart TV-apparaterna. Här är vad du ska göra.
- Använd din 'OneRemote' och tryck på 'Hem' knapp. Detta öppnar 'Smart Hub.'
- Leta efter och välj 'redskap' ikonen (Inställningar).
- Bläddra och välj 'Enhetsvård' i avsnittet 'Support'.
- Vänta tills snabbskanningen är klar och välj sedan 'Hantera lagring.'
- Välj de appar du vill avinstallera.
- Tryck sedan på 'Radera.'
- Bekräfta att du vill ta bort dessa appar genom att välja 'OK.'

Ta bort appar på M/MU/NU/RU/Q/LS (2017-2019) Samsung Smart TV
För att ta bort appar från dessa specifika modeller måste du göra så här:
- Använd din 'OneRemote' och välj 'Hem.'
- Välja 'Appar.'
- Välj 'redskap' ikonen (Inställningar) i det övre högra hörnet.
- Välj de appar du vill ta bort från listan och välj 'Radera.'
Ta bort appar på K/KU/KS Samsung Smart TV
Så här tar du bort appar från 2016 års Smart TV-serie:
hur man lägger till pdf i google-bilder
- Tryck 'Hem' på fjärrkontrollen och välj 'Appar.'
- Välj sedan 'Alternativ' i det nedre högra hörnet av skärmen.
- Välj i menyraden 'Radera.'
- Välj de appar du vill ta bort och välj 'Radera' för att avinstallera dem.
- Avsluta inte förrän du bekräftar att apparna togs bort.
Ta bort appar på J/JU/JS (2015) Samsung Smart TV
Att ta bort appar från dessa Samsung TV-modeller kommer att gå så här:
- Håll 'färgad knapp' på fjärrkontrollen och välj 'Utvald.'
- Välja 'Appar.'
- Välj 'Alternativ' i det övre högra hörnet av skärmen.
- Välja 'Ta bort mina appar.'
- Välj varje app du vill ta bort och välj 'Radera' i det övre hörnet av skärmen.
- Bekräfta att du vill ta bort appen genom att välja 'Ja.'
Ta bort appar på E/EH/ES (2012) och H/HU/F (2014) Samsung Smart TV
Att ta bort appar är fortfarande möjligt med äldre serier från Samsung Smart TV-biblioteket, att ta bort appar är fortfarande möjligt. Skaffa din fjärrkontroll och gör följande:
- Välj 'Smart Hub' använda fjärrkontrollen till din TV.
- Välj en app som du vill avinstallera.
- Tryck 'Verktyg' på din fjärrkontroll.
- Välja 'Radera' och då 'Stiga på.'
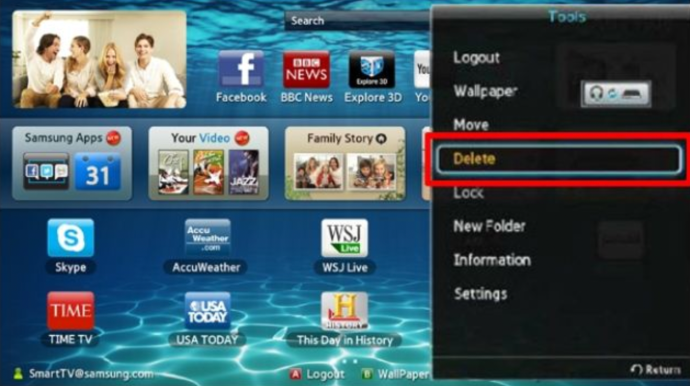
- Nu måste du bekräfta att du vill ta bort den valda appen, så markera 'Ja,' tryck sedan på 'Stiga på' på fjärrkontrollen.
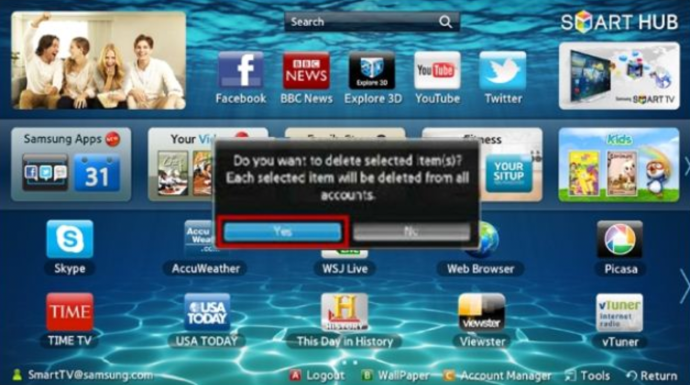
Vilka appar kan du ta bort?
Nu när du vet hur du avinstallerar appar från äldre och nyare Samsung Smart TV, kanske du undrar om det är möjligt att ta bort alla appar. Tyvärr kan du bara ta bort de appar du installerar. De förinstallerade appar kan inte tas bort eftersom alternativet 'Radera' är inaktiverat. Dessa är vanligtvis Netflix, Amazon Prime, etc.
Oavsett förinstallerade appbegränsningar finns det hack som låter dig avinstallera dem. Men de fungerar inte för alla modeller. Ändå kan du prova följande för att ta bort en fabriksinstallerad app.
- Håll 'Hem' knappen på din fjärrkontroll.
- Välja 'Appar.'
- Tryck på ' siffra ”-knappen och tryck sedan på '12345.'
- 'Utvecklarläge' öppnas nu. Växla på 'På' knapp.
- Klicka på 'OK' för att aktivera 'Utvecklarläge'.
- Välja 'Stänga.'
- Gå till 'Inställningar' i det övre högra hörnet av skärmen.
- Välj de appar du vill ta bort.
- Navigera till 'Lås lås upp' och välj den för att låsa appen.
- Skriv sedan '0000.' En låsikon visas i appen.
- Navigera till och välj 'Deep Link Test.'
- Markera i popup-fönstret 'Innehålls-id' och skriv vad du vill och välj sedan 'Gjort.'
- Välj i fönstret för att skapa lösenord 'Annullera.'
- den ' Radera' alternativet ska nu visas som aktiverat.
- Välj den förinstallerade appen du vill ta bort och välj 'Radera.'
Som avslutning är en Samsung Smart TV ett fantastiskt tillskott till alla vardagsrum. Du får olika förinstallerade appar och kan lägga till vilka nya du vill. Om du behöver ta bort oönskade appar kan du kanske bara ta bort de du installerade. Oavsett vilket kan alternativet 'Utvecklarläge' fungera för att få bort de irriterande förinstallerade apparna.
Vanliga frågor: Ta bort Samsung TV-appar
Jag har problem med en app. Behöver jag radera den?
Om en applikation inte startar eller fungerar kan du prova andra steg först innan du tar bort appen helt. Testa att starta om din TV. Du kan antingen stänga av den, vänta fem sekunder och slå på den igen, eller koppla ur den, vänta och koppla in den igen. Oavsett vilket är en omstart av systemet ett enkelt steg som ofta fungerar.
Om omstart av TV:n inte löser problemet, se till att din Samsung Smart TV har den senaste programvaran.
1. Tillgång 'Inställningar,' Välj 'Stöd,' sedan Välj 'Mjukvaruuppdateringar.'
2. Om en uppdatering är tillgänglig, välj ' Uppdatera nu .” När processen är klar, prova din app igen.
hur flyttar jag filer från en Google-enhet till en annan
Om det fortfarande inte fungerar, avinstallera appen och installera om den.
Jag ser inte alternativet 'Deep Link Test'. Vad mer kan jag göra?
Ett av de största klagomålen på Samsung Smart TV är bloatware. De förinstallerade programmen tar mycket utrymme, vilket hindrar din förmåga att ladda ner mer innehåll som passar dina behov. Vissa TV-modeller har alternativet 'Deep Link Test' grått, medan andra inte har det.
Tyvärr har vi ännu inte hittat en lösning för dem som inte har alternativet 'Deep Link Test'. Om du har slut på utrymme på din TV och inte kan ta bort den förinstallerade bloatwaren, är ditt enda val att använda en annan enhet med mer minne. Att använda en Firestick, Roku eller Chromecast med Google TV är ett billigt alternativ, men det är inte den perfekta lösningen.