Även om du inte äger en Android-telefon använder du förmodligen tre eller fyra av Googles tjänster dagligen, så företaget vet mycket om dig. Din insamlade information kan inkludera dina arbetspendlings- och shoppingvanor, även om du använde tjänsten offline.

Denna sekretessdatabas betyder inte att Google försöker förfölja dig personligen, eftersom informationen lagras anonymt, men den är bifogad till dig. Processen gör det möjligt för annonsörer att förstå demografin bättre och bestämma dina intressen för att rikta in annonser.
Om du har tittat på något du inte borde, gör saker för jobbet eller inte vill att webbplatser ska extrahera din privata information, finns det sätt att radera Google-historiken som är lagrad på dina enheter.
Använd en webbläsare för att radera Googles sökhistorik i MyActivity
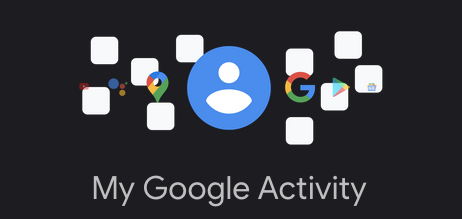
Observera att om du tar bort sökhistoriken tas den bort från ditt Google-konto och inte bara för specifika enheter. Därför raderas historiken från alla enheter.
Följ stegen nedan för att radera Googles historik med din iPhone, Android-telefon, surfplatta, MacBook, Chromebook, stationär PC eller bärbar dator.
- Gå till din ' Min aktivitetssida ' med hjälp av en webbläsare.
- KLICKA INTE PÅ RADERA DROPDOWN vid denna tidpunkt. Den här åtgärden har tidsfilter (endast innan du lägger till andra filter som tid eller produkt) men tar omedelbart bort all Google-historik (inte bara Google Sök). Om du tidigare lagt till filter får du en uppmaning först.
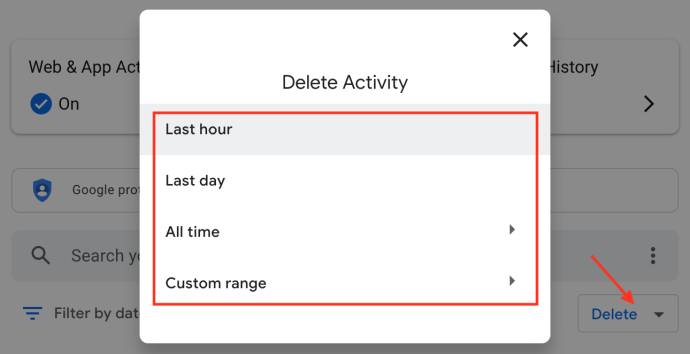
- Klicka på 'vertikal ellips' (tre vertikala punkter) till höger om Sök din aktivitet.
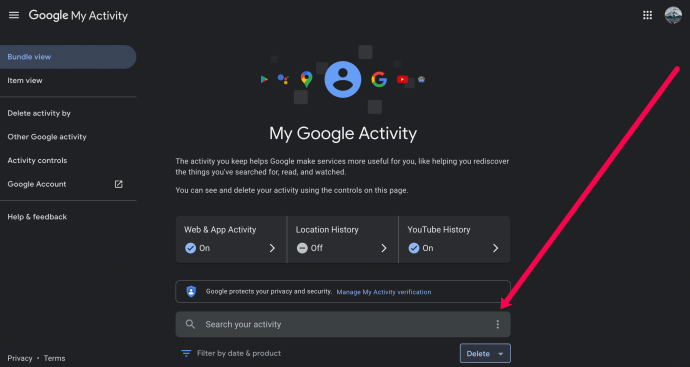
- Välj tidsramen för historiken du vill radera. För den här artikeln väljer vi 'Hela tiden.'
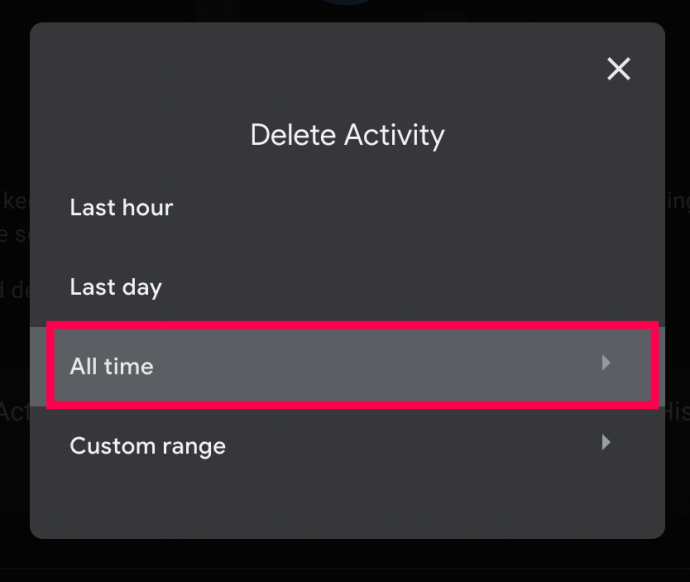
- Markera rutan bredvid 'Sök' och avmarkera de andra rutorna om du inte vill att andra data ska raderas. Klicka sedan 'Nästa.'
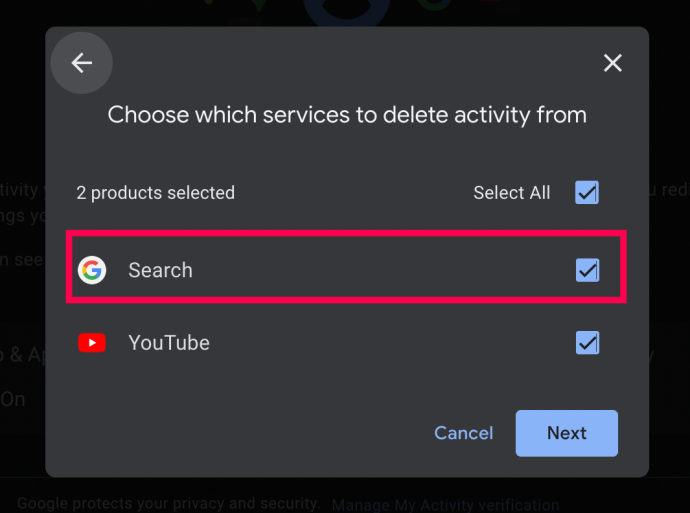
- Slutligen, granska webbsidorna och välj 'Radera.'
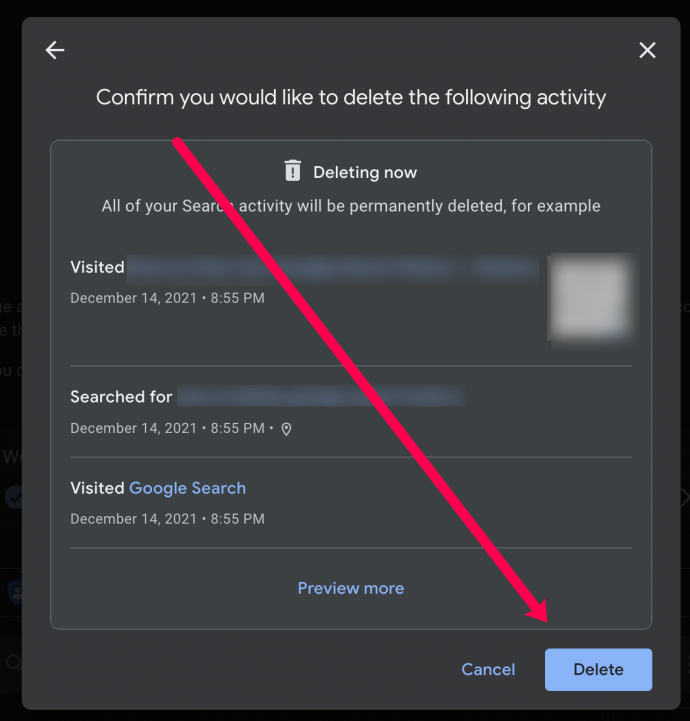
Om så önskas låter stegen ovan dig snabbt radera din Google-sökhistorik med hjälp av specifika datum och nyckelord. När du har slutfört stegen ovan raderas all Googles sökhistorik från enheterna som är kopplade till det kontot.
Rensa ALL sökhistorik på Google Helt och hållet med Chrome på en PC (Windows, Mac, Linux eller Chromebook)
Om du vill ha ett snabbt och enkelt sätt att massradera all Googles sökhistorik, plus eventuellt ta bort all webbhistorik, sparade lösenord, cache och cookies på Chrome, täcker stegen nedan allt.
- Lansera 'Krom' och logga in på rätt konto om det inte redan är gjort.
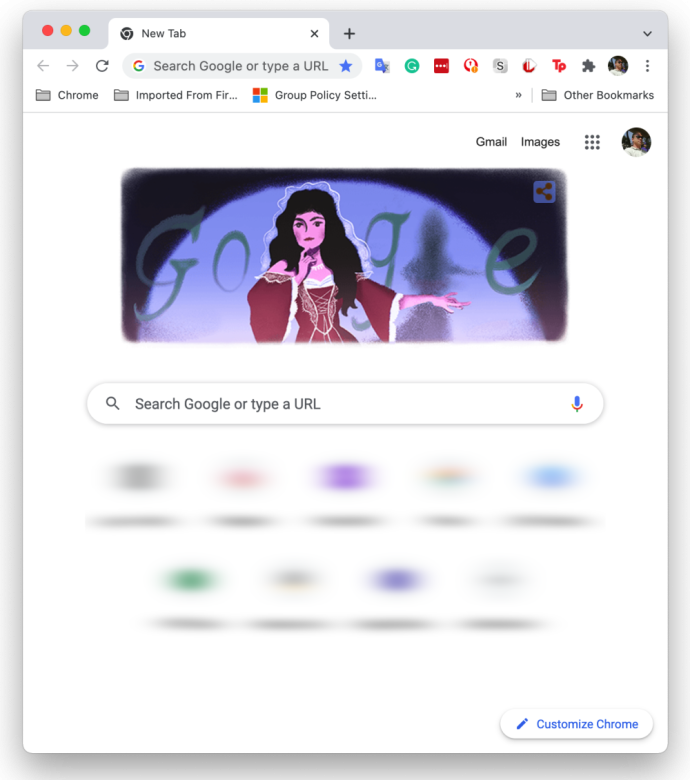
- Klicka på 'vertikal ellips' (tre vertikala punkter) i det övre högra hörnet av din webbläsare för att öppna Chrome-menyn.
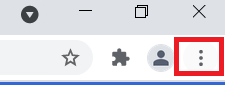
- Välj nu 'Inställningar' från alternativen.
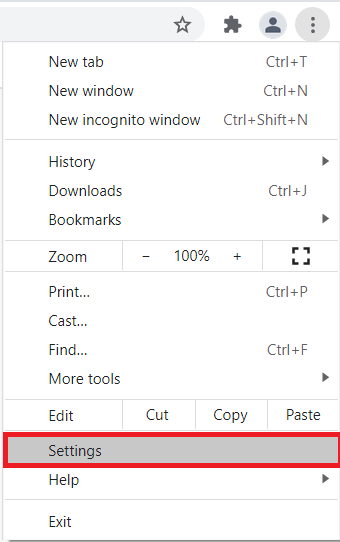
- Klicka sedan 'Rensa surfhistoriken' i avsnittet 'Sekretess och säkerhet'.
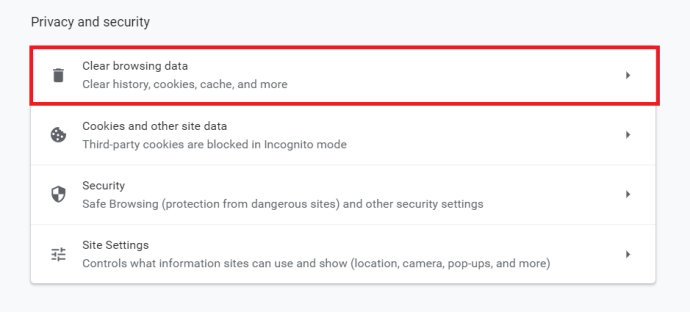
- Välj mellan 'Grundläggande' eller 'Avancerad' flik. 'Basic' är ett sätt att snabbt rensa Googles historik, medan 'Avancerat' ger dig mer kontroll över de enskilda elementen, som lösenord.
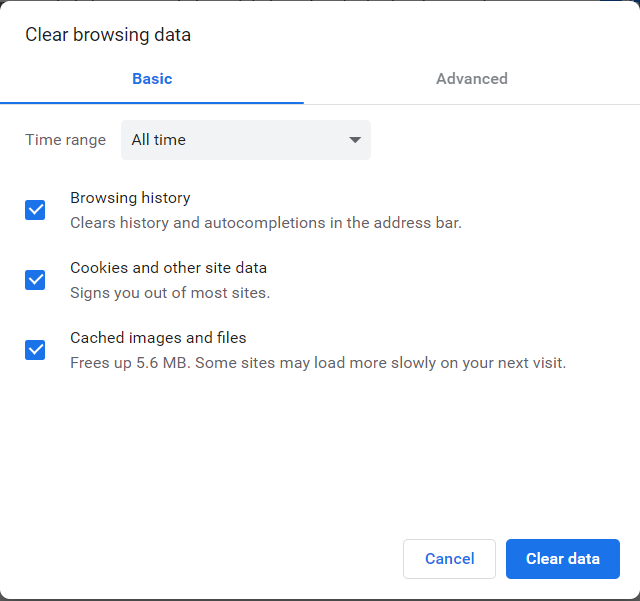
- Klicka på 'Radera data' för att ta bort de markerade objekten.
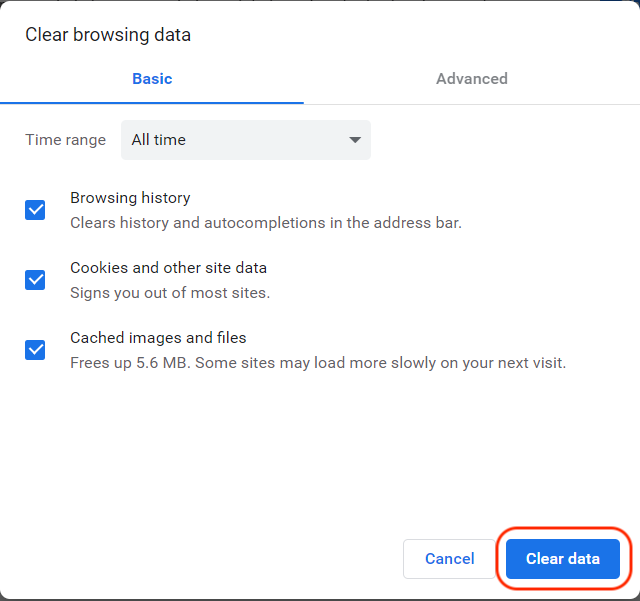
Ovanstående steg tar bort all Google-historik (inklusive sökhistorik) som du valde i stegen ovan.
hur man kan komma runt ett diskordförbud
Rensa Google-historik på en Android
Öppna 'Google Chrome' på din Android-enhet och följ dessa steg:
- Tryck på 'vertikal ellips' (tre vertikala prickar) i det övre högra hörnet.
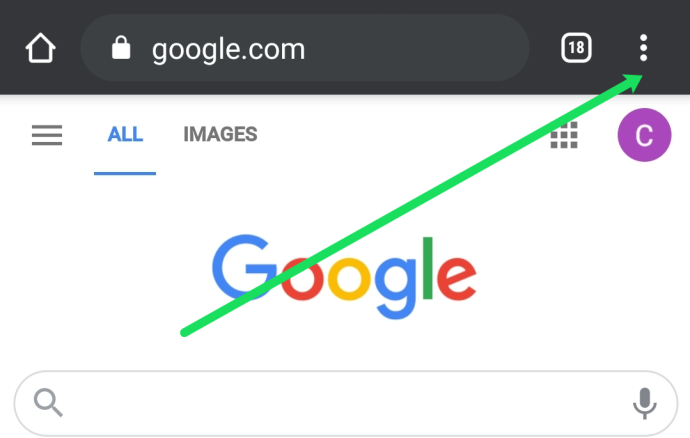
- Välj nu 'Historia.'
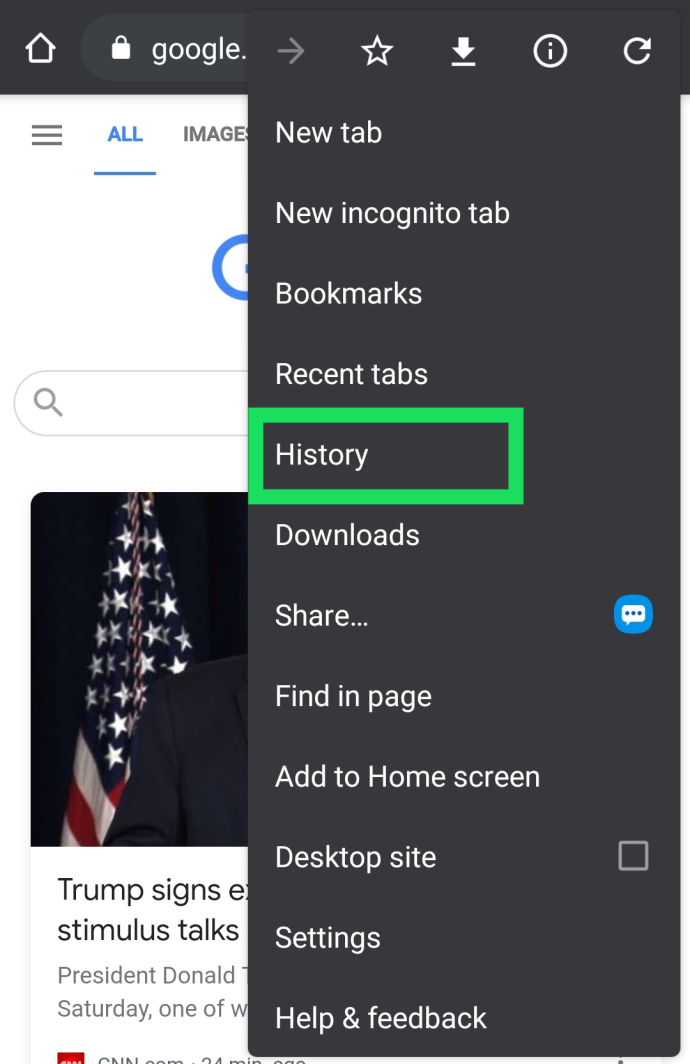
- Välj sedan 'Rensa surfhistoriken…' i det nya fönstret.
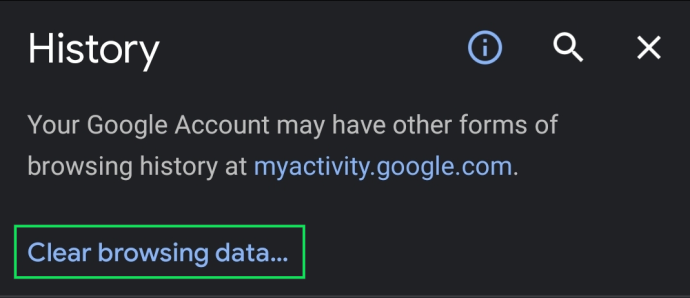
- Bekräfta när du är klar.
Notera : Du kan också trycka på 'X' bredvid varje webbsida för att radera dina sökningar.
All din Google-historik, inklusive sökhistorik, försvinner efter att du har utfört stegen ovan. Se därför till att du har sparat webbplatser, data och annan personlig information någon annanstans.
Rensa Google-historik på en iPhone
För iPhone-användare, öppna Googles historik och följ dessa steg för att rensa din historik:
- Starta iOS 'Krom' app.
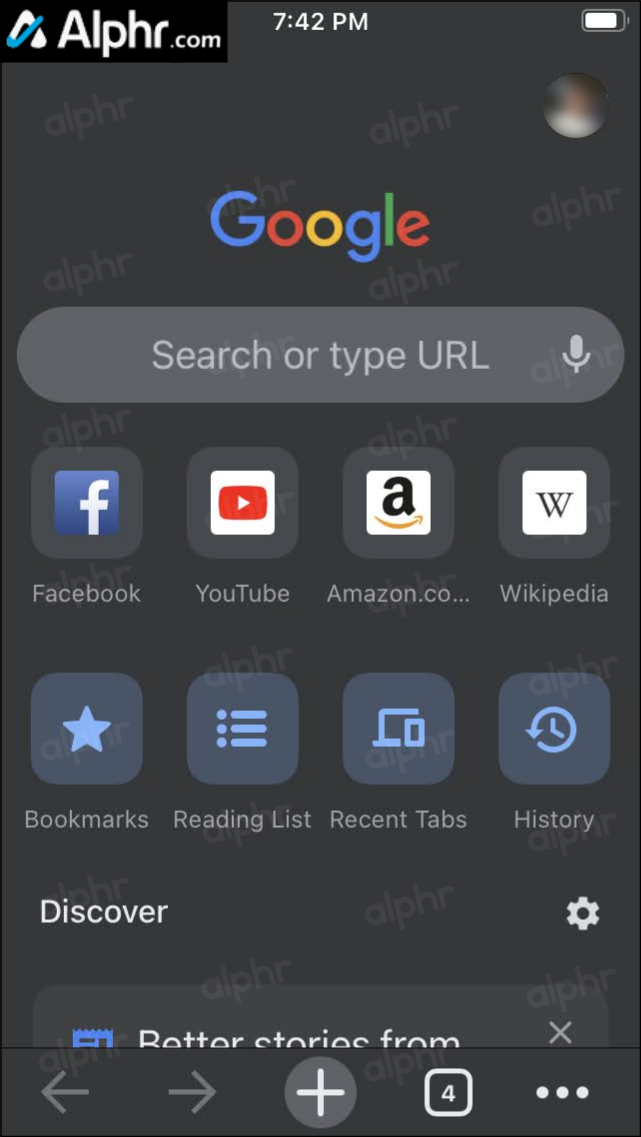
- Tryck på 'Historia' knappen på startsidan om den är synlig, eller tryck på 'horisontell ellips' (tre horisontella prickar) i det nedre högra hörnet och välj 'Historia' på den nya sidan.
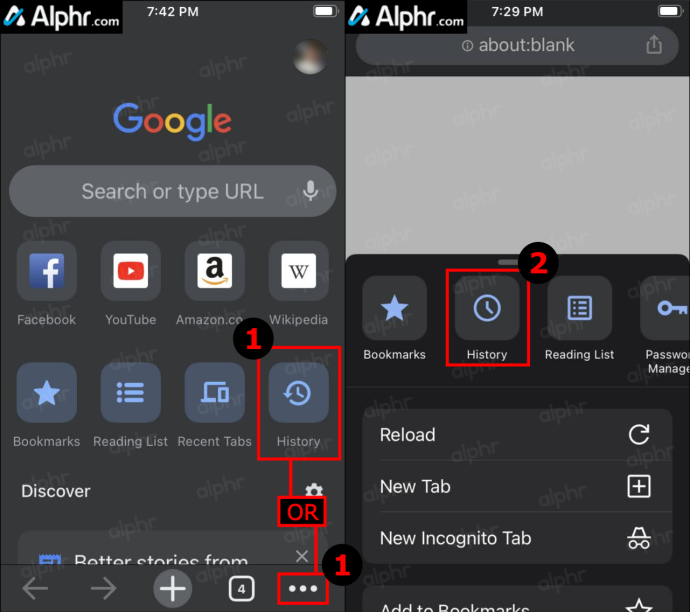
- Knacka 'Rensa surfhistoriken…'
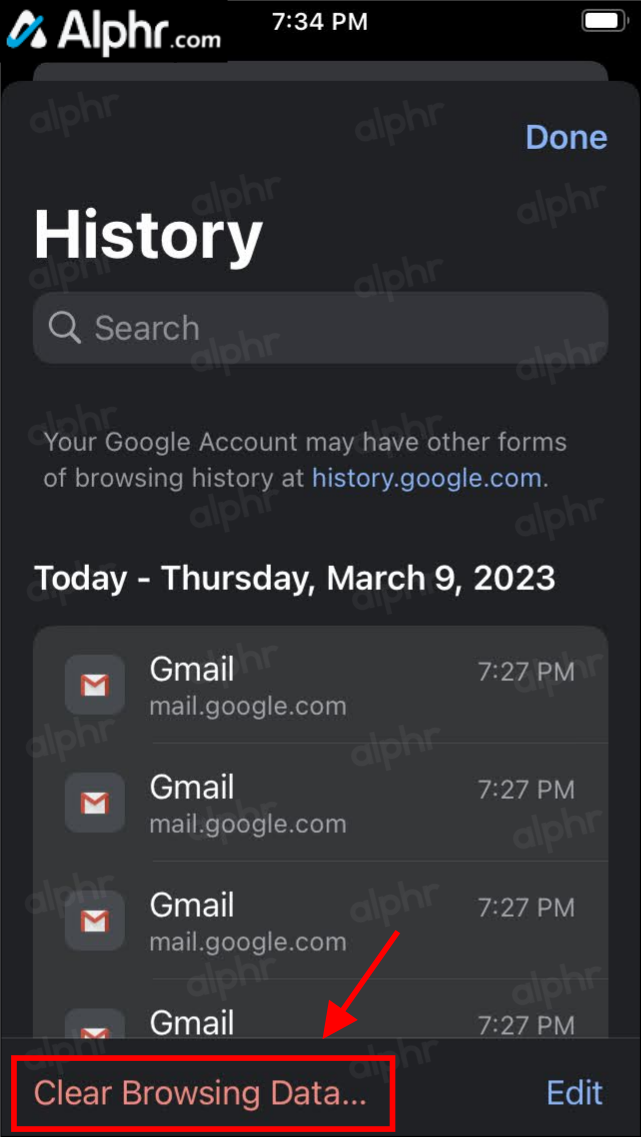
- Välj tidsintervall och avmarkera sedan alla data du vill bevara, t.ex 'Cookies, webbplatsdata,' 'Cachade bilder,' etc., välj sedan 'Rensa surfhistoriken.'
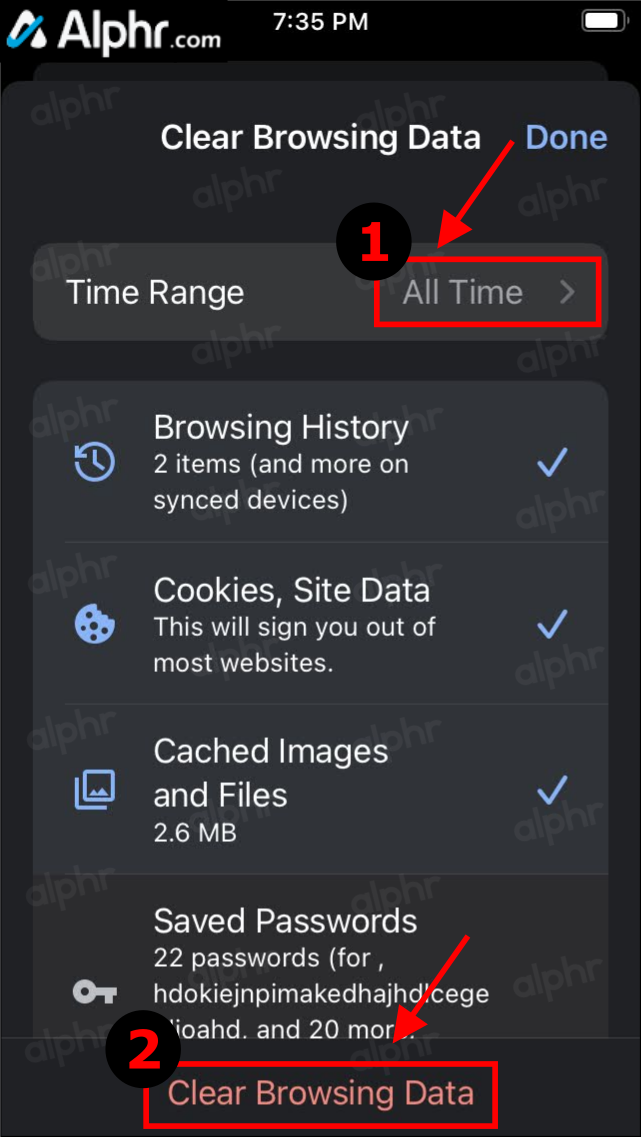
- Bekräfta åtgärden genom att trycka på 'Rensa surfhistoriken' en gång till.
När du har slutfört stegen ovan raderas nu all Chrome-webbhistorik och all annan historik du valt på din iPhone, inklusive Googles sökhistorik.
Ställ in automatisk radering för Googles historikdata
Google erbjuder ett alternativ att dumpa din data automatiskt. Om du föredrar att behålla vissa data är det bäst att undvika denna funktion. Men om du känner för att automatiskt radera all din Google-sökningsdata, följ dessa steg för att ställa in funktionen för automatisk radering:
- Besök din ' Google Min aktivitet ' sida och logga in på rätt konto.
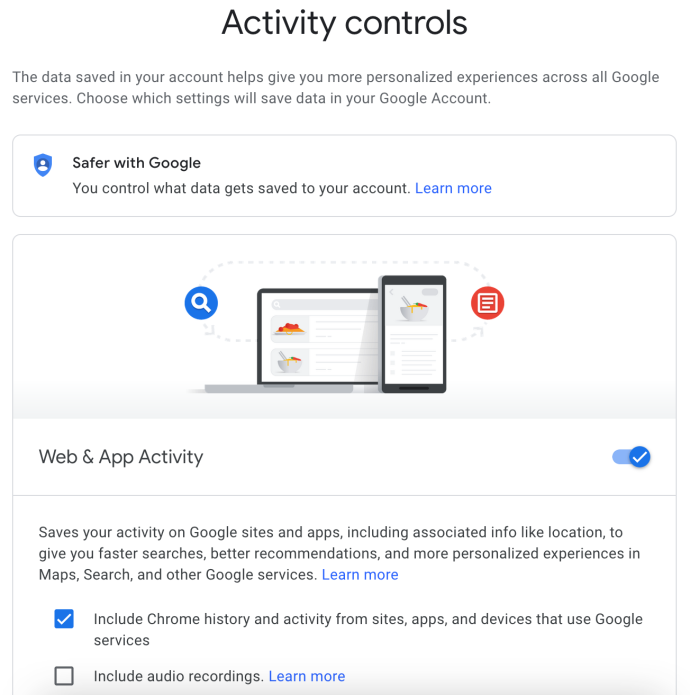
- Klicka på i den vänstra navigeringsmenyn 'Aktivitetskontroller.'
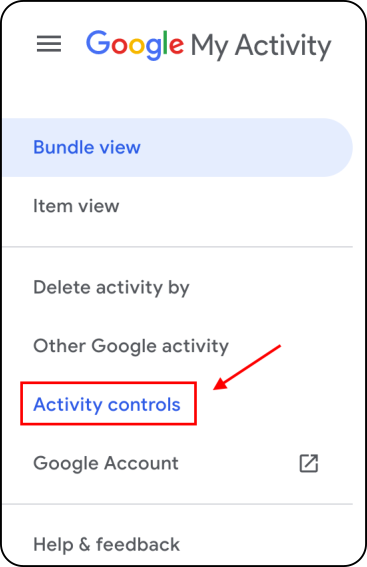
- Scrolla ner och klicka på 'Auto-radera (Av).'
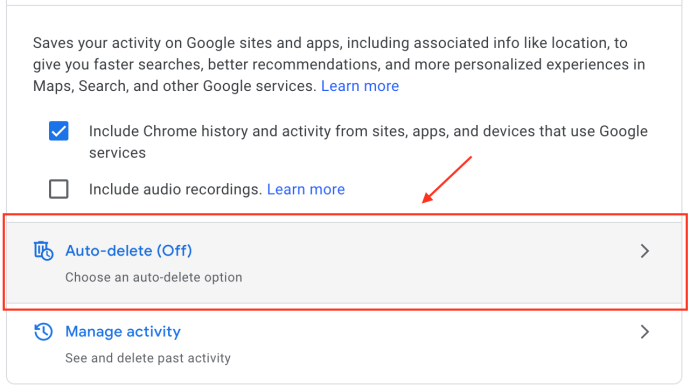
- Klicka på 'Ta bort aktivitet äldre än' rullgardinsmenyn och välj ' 3 månader,' ' 18 månader, ' eller ' 36 månader, ' Klicka sedan ' Nästa. '
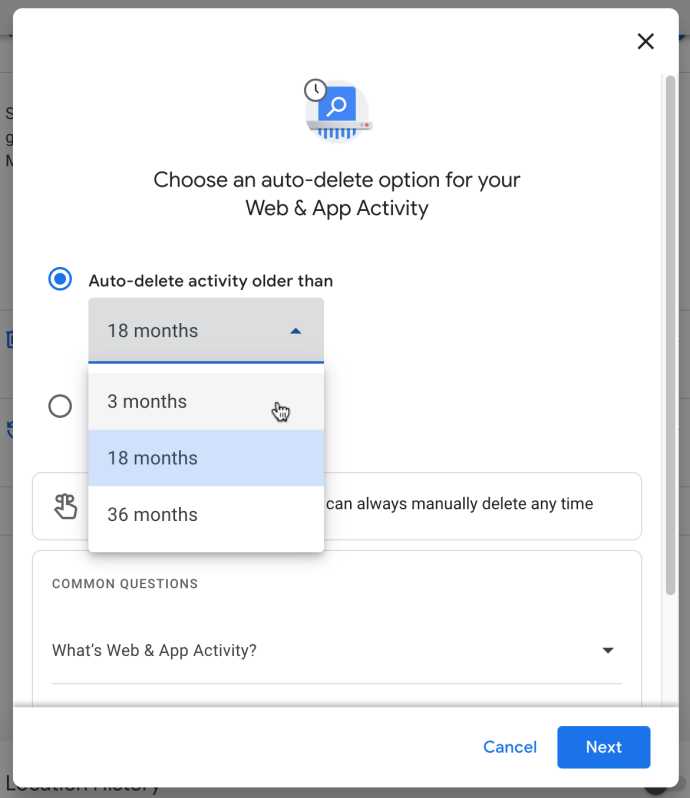
- Bekräfta ditt alternativ för automatisk radering av aktivitet genom att klicka på 'Bekräfta.' Kom ihåg att förhandsvisningen av din aktivitetshistorik är just det.
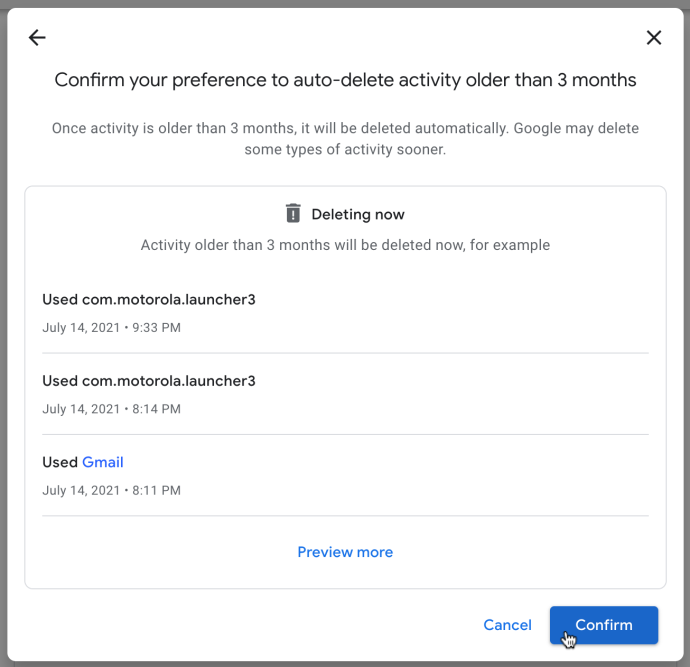
Efter att ha slutfört inställningarna ovan kommer Google rutinmässigt att automatiskt radera din sökhistorik baserat på din inställda varaktighet.
Vanliga frågor om radering av Google historik
Jag vill spara mina lösenord men ta bort allt annat. Hur kan jag göra detta?
Om du raderar all din Google-data är det möjligt att avmarkera alternativet under ' Rensa surfhistoriken ” för att rensa lösenord. Men om du vill ha mer säkerhet kan du använda ett webbläsartillägg som t.ex Sista passet för att lagra dina lösenord på en säker plats.
Liksom Google eller Chrome kan Last Pass automatiskt fylla i dina lösenord genom att lagra dessa lösenord åt dig.
Kan jag stänga mitt Google-konto permanent?
Ja. Om du inte längre är intresserad av att använda ditt nuvarande Google-konto kan du ta bort det permanent. Vi har en artikel här som förklarar hela processen.
Om du besöker Google-kontots webbsida , kan du klicka på alternativet för att ladda ner all din data och radera hela ditt Google-konto och allt som hör till det.
Kom ihåg att om du utför den här åtgärden raderas all din Google-relaterade information fullständigt. Den här processen inkluderar att förlora alla Google-dokument, e-postmeddelanden, kontakter etc. Om du använder en Android-enhet måste du skapa eller använda ett annat Google-konto för att komma åt många funktioner och säkerhetskopiera din enhet.








