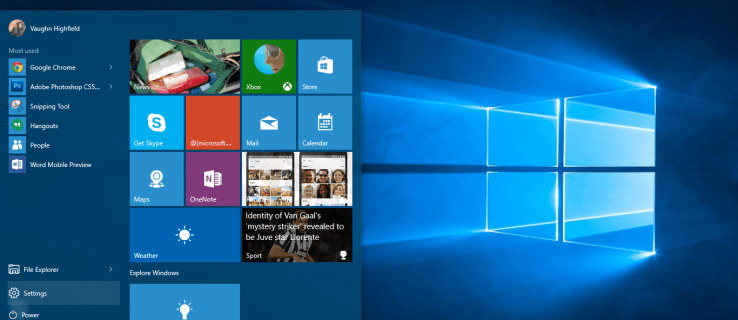Få saker kan förstöra en annars perfekt video, som vidrigt bakgrundsljud. Oavsett om byggnader i närheten hotar att spränga tittarens trumhinnor eller om en familjemedlem har lagt till sin oönskade berättarröst till din inspelning, är din video fortfarande räddningsbar. Allt du behöver göra är att ta bort ljudet.

Det finns många sätt att slutföra denna uppgift på iPhone. Du kan använda din inbyggda iMovie, en webbapp eller en tredjepartslösning. Här är några av de enklaste lösningarna.
Hur man tar bort ljud från iPhone-video i iMovie
Du kan enkelt ta bort ljudet från din iPhone-video med iMovie. Det finns många fördelar med denna app. Den erbjuder en hög nivå av anpassning: förutom att stänga av din video kan du också minska volymen om du vill behålla lite ljud. iMovie låter dig också trimma din video och dess ljud och lägga till ett annat ljudspår.
hur man blockerar en app på iphone
Så här tar du bort ljudet från hela din video i iMovie.
- Ladda ner iMovie från App Store.

- Starta appen och tryck på knappen 'Starta nytt projekt' för att skapa ett nytt projekt.

- Välj 'Film' och bläddra efter videon du vill stänga av.

- Tryck på 'Media' i det övre vänstra hörnet och sedan på 'Video' för att hitta det enklare.

- Välj videon och klicka på 'Skapa film'.

- Tryck på videon på din tidslinje.

- Tryck på högtalarikonen längst ner på skärmen.

- Justera volymen som du vill. Dra skjutreglaget tills högtalarikonen är överstruken för att stänga av ljudet helt.

- Tryck på 'Klar' högst upp för att spara ändringarna.

- Tryck på dela-knappen för att exportera eller dela det slutliga resultatet.

Hur man tar bort ljud från iPhone-video utan iMovie
iMovie är bara ett av alternativen när det gäller att ta bort ljudet från en iPhone-video. Om du inte har tillgång till den här appen kan du använda ett onlineverktyg för uppgiften.
Det finns många webblösningar och TinyWow är ett bra exempel. Denna gratis online-filkonverterare är enkel och fungerar både på en PC och mobila plattformar.
Allt du behöver göra är att ladda upp din video så kan du ladda ner den utan ljud på nolltid. Det finns ingen anledning att oroa sig för integritet eftersom webbplatsen bara lagrar dina uppladdningar i 15 minuter innan de raderas. Du kan också radera dina filer tidigare om du vill.
Så här använder du TinyWow för att stänga av en iPhone-video.
- Öppna TinyWows videoavstängningsverktyg i din iPhones webbläsare.

- Tryck på knappen 'Ladda upp från PC eller mobil'.

- Bläddra efter videon du vill stänga av.

- Vänta några sekunder tills filen har laddats upp.
- Din fil kommer att vara klar inom kort och du kan trycka på knappen 'Ladda ner'.

Tinywow är en utmärkt lösning, speciellt när du är i en situation där du inte har tillgång till dina vanliga appar. Du kan använda den från vilken enhet som helst och få en avstängd video med några få tryck.
Hur man tillfälligt tar bort ljud från iPhone-video
Att ta bort ljudet från en video är en så enkel uppgift att du inte nödvändigtvis behöver en dedikerad videoredigerare för jobbet. Att använda din inbyggda Foto-app är ett snabbt sätt att stänga av ljudet för din video. Denna lösning är lämplig om du inte behöver många anpassningsalternativ förutom en enkel mute-knapp.
Appen Foton har en annan fördel: du kan återställa ljudet från din avstängda video senare. Det är den perfekta lösningen när du vill dela en video utan ljud men vill behålla originalfilen för dig själv utan att skapa en dubblett som bara tar upp plats.
kan du ändra ditt rycknamn
Så här stänger du av en iPhone-video i appen Foton.
- Starta din iPhones fotoapp och öppna videon du vill stänga av.

- Tryck på 'Redigera' högst upp.

- Inaktivera ljudet genom att trycka på den gula högtalarknappen i det övre vänstra hörnet. Ikonen kommer att vara överstruken.

- Tryck på 'Klar' längst ner för att spara ändringarna.

- Din video kommer nu att ha en gråtonad högtalarikon i appen Foton och du kan dela den utan ljud.

Se till att du inte förväxlar den här tysta-knappen med högtalarknappen som visas mellan uppspelnings- och raderingsknapparna när du tittar på innehållet i appen Foton. En överkorsad högtalarikon i den här situationen indikerar att din telefon är tystad, men att videon fortfarande kan ha ljud. Du måste först trycka på 'Redigera' för att ändra filen. Resultatet blir en nedtonad högtalarknapp istället för en överstruken.
Som nämnts är denna metod utmärkt eftersom den inte är permanent. Du kan återställa videons ljud genom att följa samma steg som beskrivs ovan.
Hur man tar bort ljud från en del av en iPhone-video
Att tysta en video är en enkel lösning när den innehåller oönskade ljud, men det är inte alltid det du behöver. Lyckligtvis behöver du inte offra ljudet av hela din video eftersom det finns en två sekunder lång sektion där någon förbannar i bakgrunden. Du kan ta bort ljudet från en specifik del av din video med iMovie eller en annan liknande videoredigeringsapp. Här är stegen i det förra.
- Lansera iMovie och tryck på plusikonen för att skapa en ny film.

- Välj din video och klicka på 'Skapa film'.

- Tryck på videon på tidslinjen för att visa fler alternativ.

- Tryck på knappen 'Åtgärder' längst ned på skärmen.

- Tryck på 'Ta bort' för att separera ljudet från videospåret. Ljudet kommer att visas på en separat rad på din tidslinje.

- Se till att du väljer ljudspåret på tidslinjen.

- Placera spelhuvudet (den vertikala linjen i mitten av din tidslinje) där det oönskade ljudet börjar.

- Tryck på 'Åtgärder' och sedan på 'Dela' i det nedre verktygsfältet.

- Dra spelhuvudet dit det oönskade ljudet slutar och dela spåret igen.

- Välj ljudsektionen som innehåller ljudet du vill ta bort och tryck på 'Radera'.

- Tryck på 'Klar' när du är klar och exportera videon med dela-knappen.

Hur man tar bort vindljud från video i iPhone
Alla som någonsin har spelat in en video i blåsigt väder utan professionell utrustning vet att ljudkvaliteten inte är idealisk. Du kan använda flera verktyg för att minimera vinden och annat bakgrundsljud i din iPhone-video. iMovie har en fantastisk funktion för att justera ljudet, men appar från tredje part kan också effektivt minska störande bakgrundsljud. Här är några av dina alternativ.
Använd iMovie
iMovies ljudequalizer ger dig den mest omfattande kontrollen över ljudet i din video. Den enda nackdelen är att du måste använda din Mac för den här lösningen.
- Airdrop din video till din Mac och lägg till den i ett nytt iMovie-projekt.
- Välj videon på din tidslinje.

- Klicka på equalizer-ikonen ovanför ditt projekts förhandsvisning.

- Markera 'Reducera bakgrundsbrus' som dyker upp under.

- Lyssna efter skillnaden och justera reglaget efter behov.

Du kan justera ljudnivån manuellt om det automatiska verktyget inte gjorde susen.
hur man loggar in på instagram med facebook
- Håll ned 'R'-knappen och välj den berörda delen av videon

- Ta tag i och dra den horisontella linjen i ljudspåret nedåt.

Dessutom kan equalizerförinställningar till höger om verktyget som nämns ovan förbättra ditt ljud annorlunda. Lek med förinställningarna för att hitta de bästa inställningarna för din video.
Prova en app
Det finns många tredjepartslösningar som också kan minska vind och andra ljud i videor. Här är några du kan prova.
- Hejdå Buller – kan ta bort ett brett utbud av störande ljud från videor
- InVideo (Filmr) – erbjuder många specialiserade ljudredigeringsverktyg
- Audio Noise Reducer & Recorder – förutom brusreducering kan du använda den här appen för att spela in ljud
Inget ljud, inga bekymmer
Glöm pinsamma bakgrundsljud i videor. Ta några sekunder för att kontrollera ljudet av din inspelning innan du delar den med världen, och ta bort ljudet med några enkla tryck om det behövs.
Vilken metod för att stänga av en iPhone-video tycker du är snabbast och enklast? Finns det några andra appar du skulle rekommendera för denna uppgift? Låt oss veta i kommentarsfältet nedan.