Digitala konstnärer och innehållsskapare är entusiastiska över att använda djupinlärning av text-till-bild-plattformar för att skapa bilder som inte är den här världen. Att skapa korrekta bilder baserat på nyckelord har helt förändrat spelet med digital konst. Vissa som använder text-till-bild-plattformen Stable Diffusion har dock ett vanligt klagomål. Även om bilderna som skapas kan vara precis vad de letar efter, har bildstorleken varit en stor besvikelse.

Att skapa det perfekta digitala konstverket med hjälp av Stable Diffusion är fantastiskt, men vad hjälper det om bildstorleken är alldeles för liten för att använda? Lyckligtvis finns det sätt att uppskala en bild. I den här artikeln kommer vi att diskutera hur man uppskalar bilder från Stable Diffusion.
Problemet med bildstorlek
Som standard är Stable Diffusions standardbildstorlek 512 x 512 pixlar. Denna inbyggda upplösning anses vara liten i dagens digitala värld och erbjuder utmaningar för dem som behöver använda filer skapade med Stable Diffusion i ett mycket större format. Modellen tränades på datauppsättningar med bilder med 512 x 512 upplösning och därför är dess utdata i samma format. Men de flesta sociala medieplattformar kräver en upplösning på 1080 x 1080 för acceptabel visning, vilket verkligen visar hur viktig en bilds upplösning är.
spelar Nintendo switch wii-spel
Stable Diffusion kan skapa den perfekta bilden som passar alla designers önskemål. Men om filstorleken är så liten att den gör den oanvändbar, utgör den ett stort dilemma. Att bara släppa bilden i en app och öka dess storlek kommer att resultera i allvarlig bildförsämring, troligen värre än originalfilen. Bilder med så låg upplösning kommer inte att skrivas ut bra och kan inte heller placeras i Photoshop för att redigeras till en designers belåtenhet.
Hur man uppskalar stabila diffusionsbilder
Lyckligtvis finns det sätt att uppskala en lågupplöst bild skapad med Stable Diffusion. Vissa användare har varit ganska kreativa i att utveckla tekniker för att åstadkomma detta. En svår och tidskrävande metod är att dela upp en bild i mindre 512 x 512 sektioner och sedan sy ihop dem igen. Andra använder skräddarsydda algoritmer för att återskapa AI-bilder till högre upplösningsformat.
TinyWow
Det finns många onlineverktyg du kan använda för att skala upp dina bilder. Men de flesta av dessa verktyg ber dig skapa ett onlinekonto genom att använda din e-postadress eller betala för tjänster. Om du letar efter ett gratis verktyg som du kan använda otaliga gånger utan ett abonnemang, TinyWow är ett utmärkt val.
- Navigera till TinyWow Bilduppskalare .
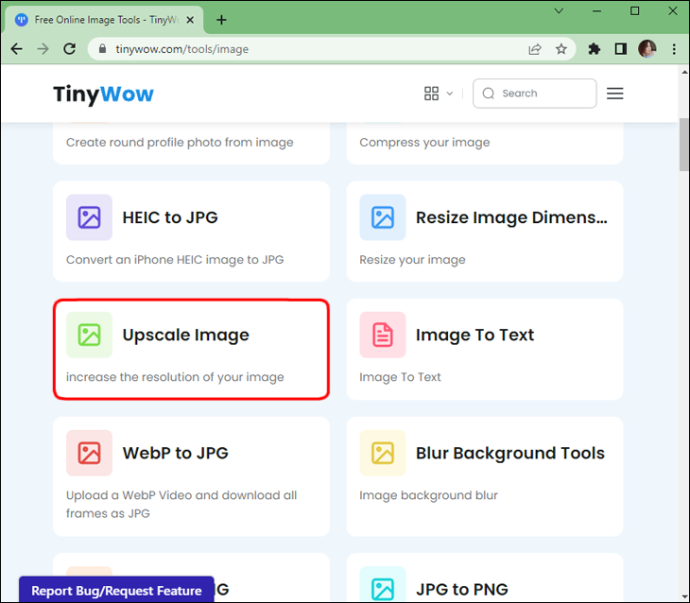
- 'Ladda upp' eller 'Dra din fil' som du vill uppskala.
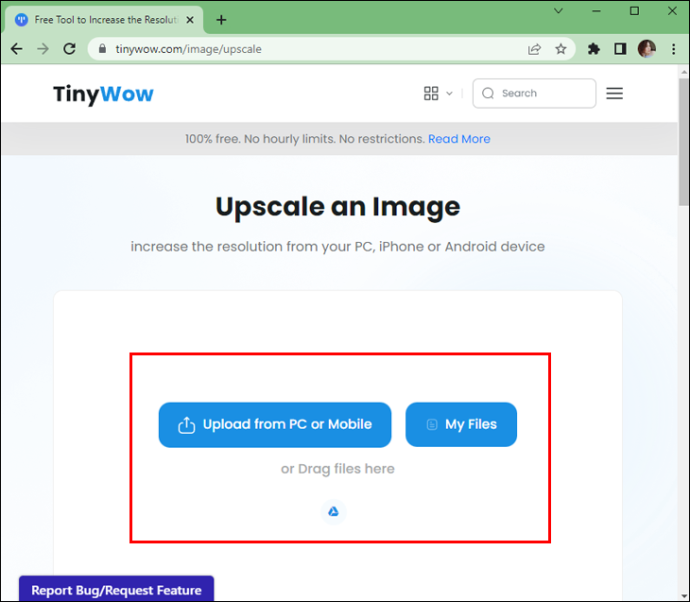
- När du har laddat ner klickar du på 'Öka' för att välja den bildförbättring du vill ha.
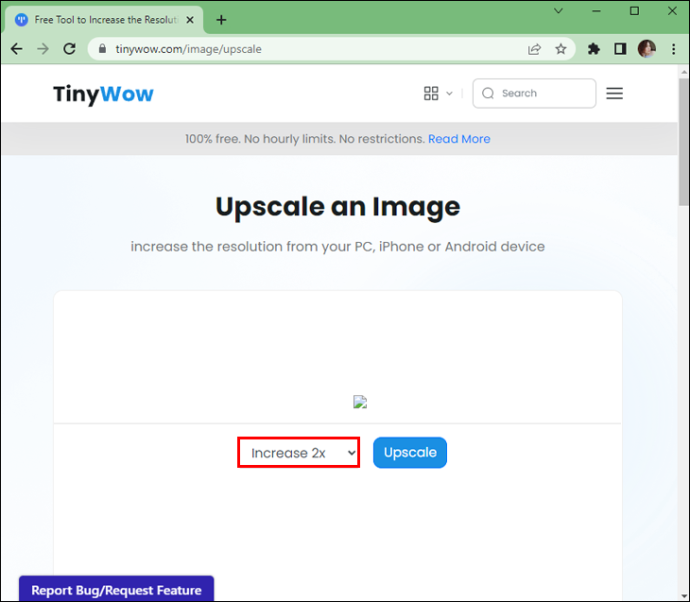
- När du är klar klickar du på 'Uppskala'.
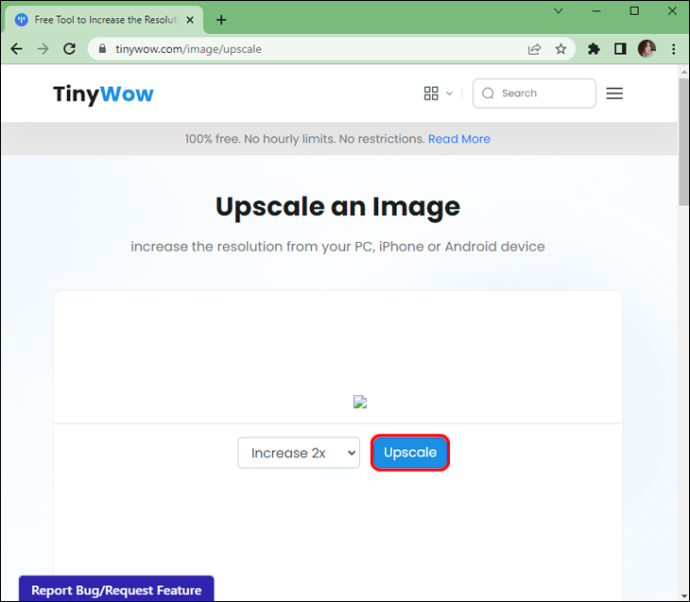
- Voila! Du kan 'ladda ner' dina bilder och spara på din dator eller så kan du spara genom att skanna 'QR-koden' för att spara på din mobil.
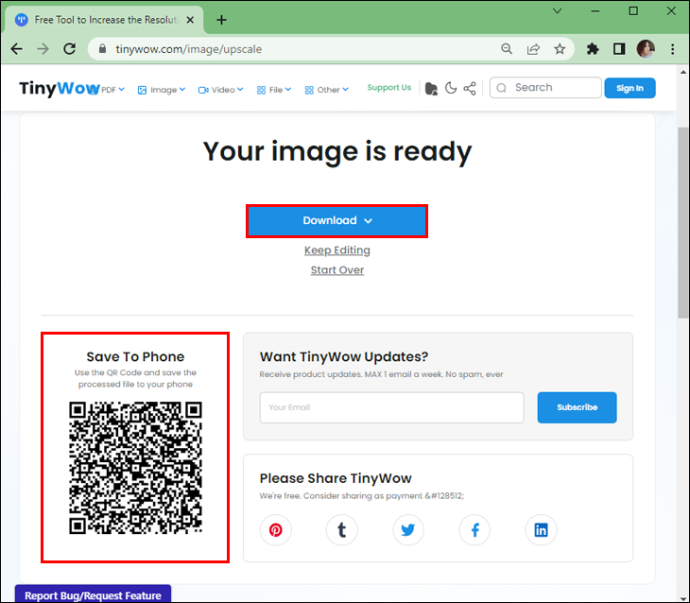
Använd chainer för att uppskala
Du kan koppla ihop bilderna för att uppskala stabil spridning. Det är ett flödesschema/nodbaserat bildbehandlings-GUI (grafiskt användargränssnitt) som hjälper till att sammankoppla bildbehandlingsuppgifter. Dess starka sida är uppskalning av bilder. Du har full kontroll över din processpipeline genom att ansluta noder. Detta gör det mycket lättare att utföra otroligt komplexa uppgifter genom att låta chainer göra jobbet åt dig.
hur man stryker igenom text i oenighet
Det fungerar med Windows, macOS och Linux. Om du är ny på att arbeta med GUI:er kan chainer verka svårt till en början. Lyckligtvis är det ingen svår process att använda chainer för att uppskala bilder. Genom att dra och släppa specifika noder kan du skapa ett flödesschema över processer för att göra allt det tunga arbetet. Så här börjar du använda chainer:
- Använd din dator och navigera till Github och ladda ner lämplig version av chainer.
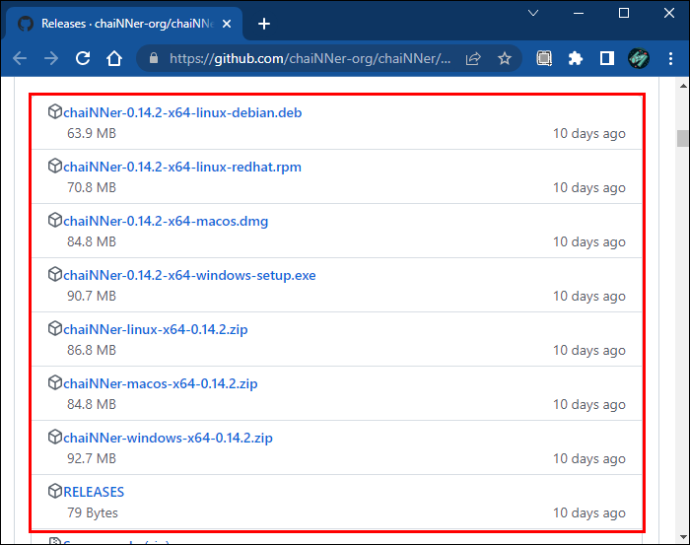
- När installationsprocessen har slutförts, starta appen.
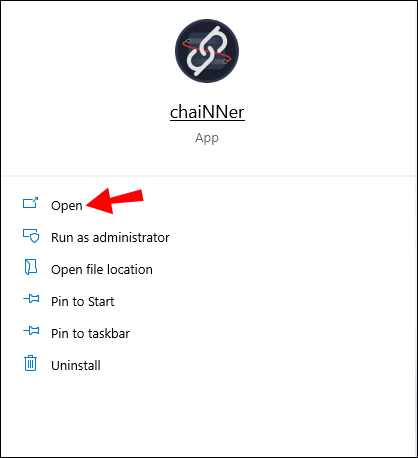
- Ladda 'Image File Iterator' genom att välja den från menyn till vänster och dra den till höger.
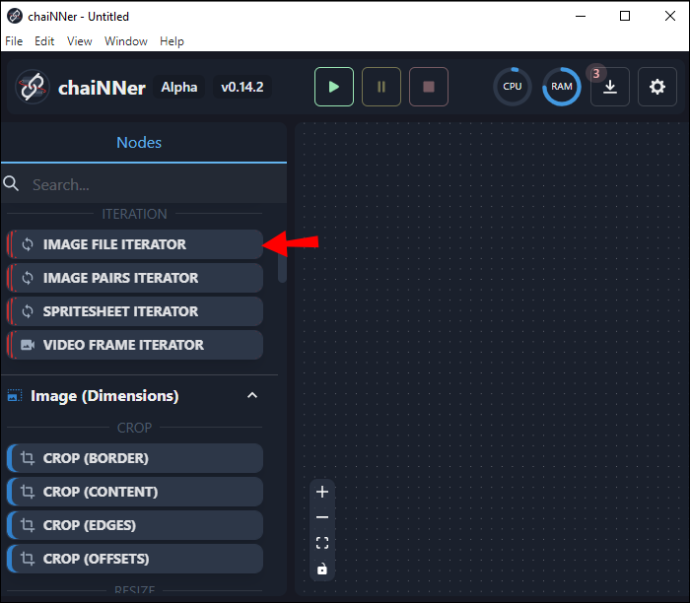
- Tryck i fönstret som läser 'Välj en katalog' och välj bilden du vill uppskala.
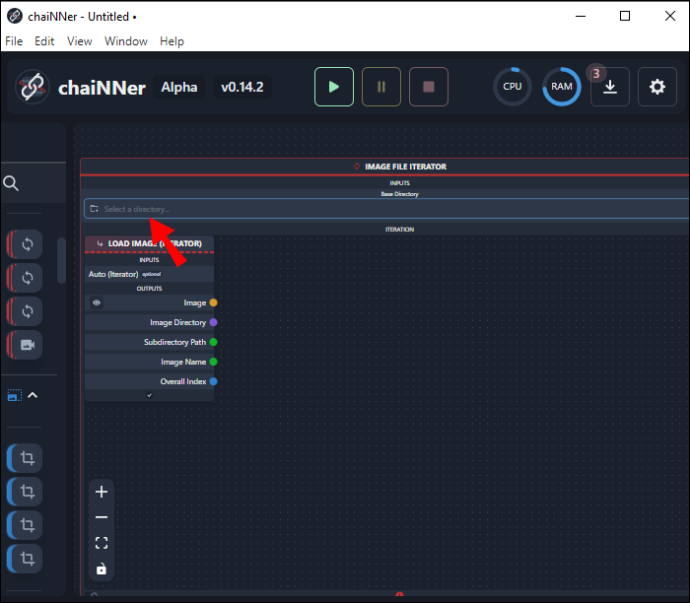
- Navigera till lämplig mapp och tryck på 'Välj mapp.'
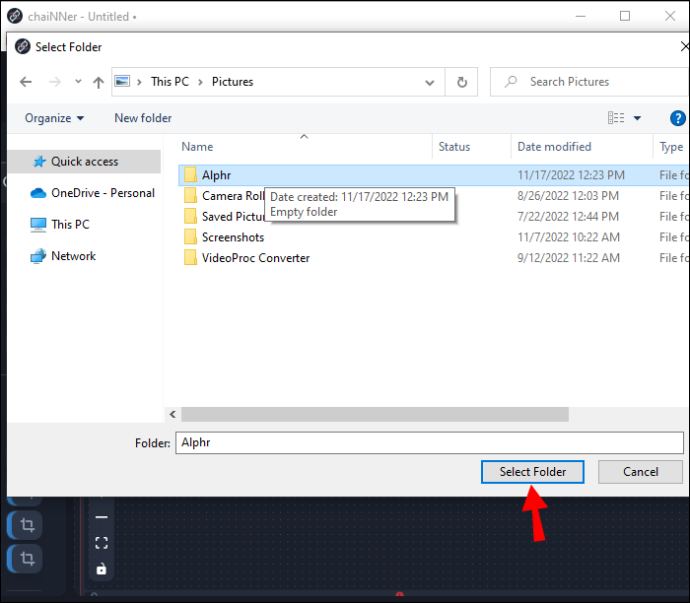
Det bör noteras att alla andra bilder som finns i katalogen som du väljer också kommer att bearbetas. Om du bara vill uppskala en bild måste du först ta bort alla andra som finns i samma katalog. Men eftersom uppskalningsprocessen tar mycket tid skulle det tjäna användaren att ha alla bilder som kräver uppskalning i samma mapp så att chaiNNer kan uppskala dem samtidigt. När du har rätt bild eller bilder i samma katalog kan du gå vidare till nästa steg.
- Klicka och dra 'Upscale Image' från panoreringsmenyn längst till vänster och släpp den var som helst i det stora fönstret till höger.
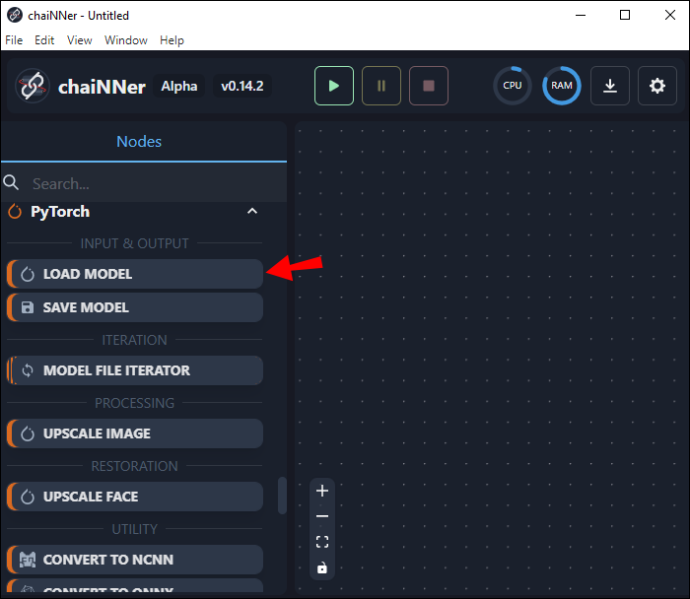
- Leta upp rutan 'Ladda bild' och hitta ordet 'Bild'. Klicka på ordet 'Bild' och dra det mot rutan 'Upscale Image' och släpp det på ordet 'Image' i rutan 'Upscale Image'. Du kommer nu att se en linje som förbinder båda lådorna.
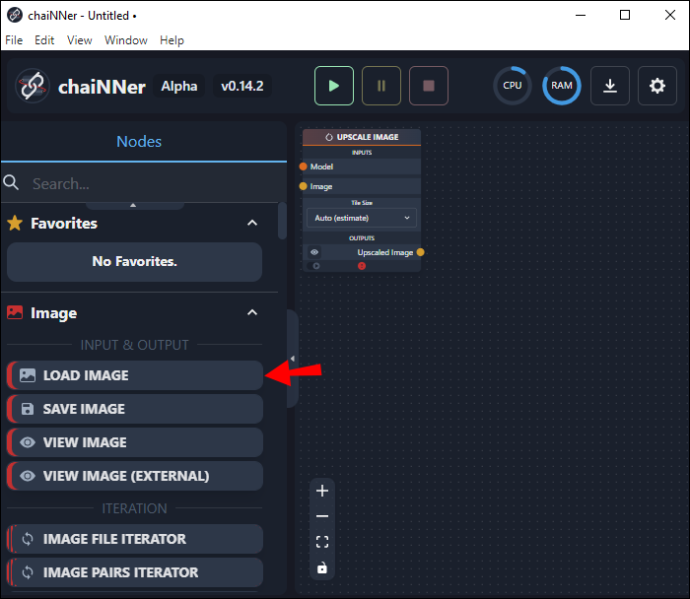
- Använd menyn till vänster, klicka och dra 'Ladda modell' och släpp den i fönstret till höger.
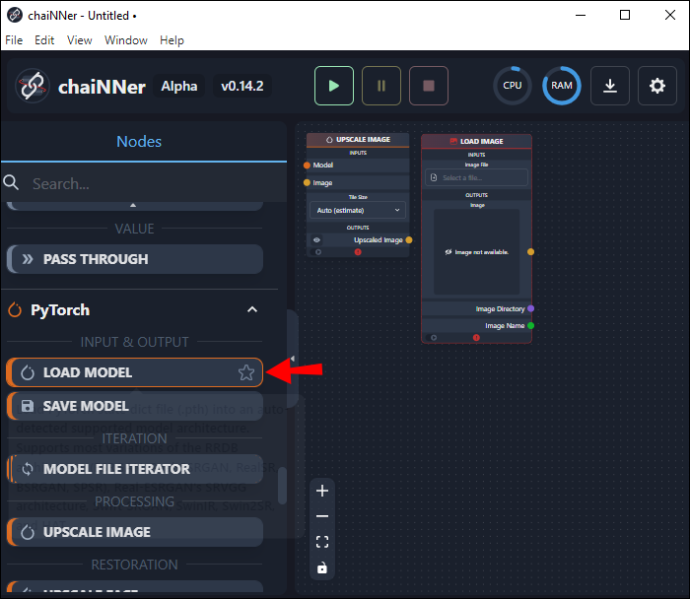
- I rutan 'Ladda modell' klickar du och drar en rad från ordet 'Model' och släpper den i rutan 'Uppskala bild' bredvid ordet 'Modell'.
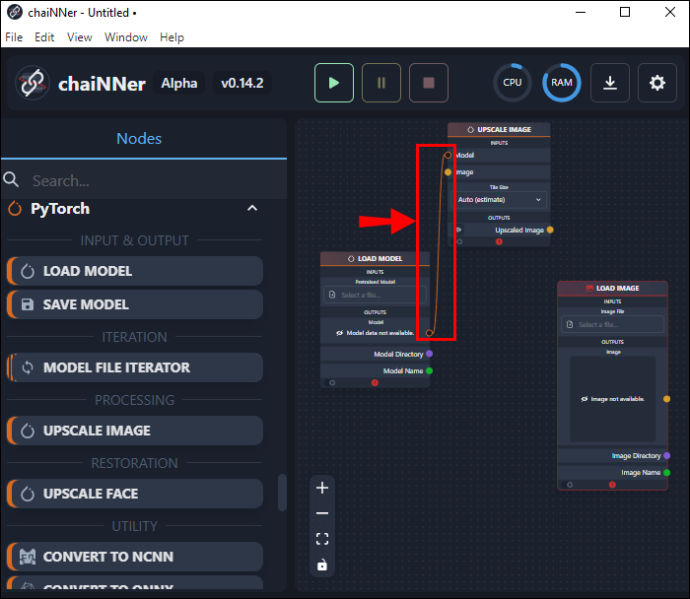
- Gå tillbaka till rutan 'Ladda modell' och tryck på 'Välj en fil' som finns under 'Förutbildad modell.'
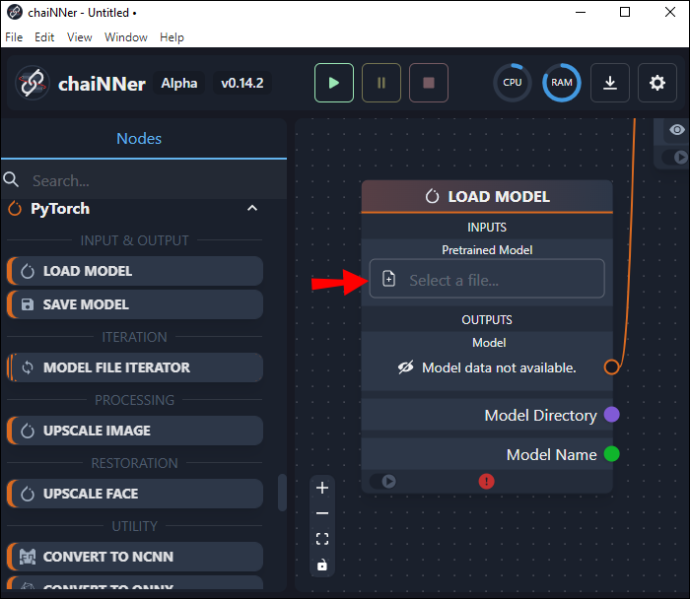
- Välj lämplig modell för den typ av bild du använder.
Därefter måste du kontrollera hur mycket den här modellen kommer att skala upp bilden du har valt. De exklusiva storlekarna är förinställda, så det är därför du vill se till att den är tillräckligt stor innan du kör processen. Om du behöver bilden större än den förinställda storleken kan du köra processen två gånger för att fördubbla storleken. Så här gör du:
- Från det vänstra fönstret klickar du på 'Ladda bild' och drar den till fönstret till höger.
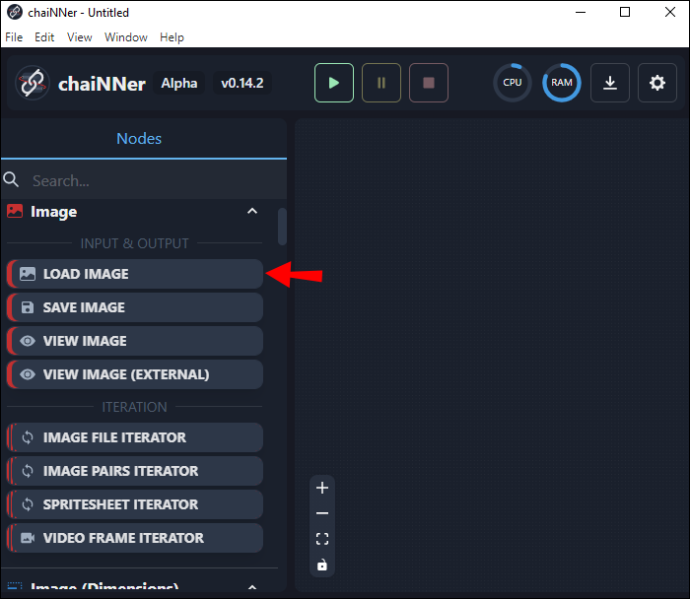
- Tryck på 'Välj en fil' högst upp i rutan. Navigera till bilden du vill uppskala och tryck på 'Öppna'.
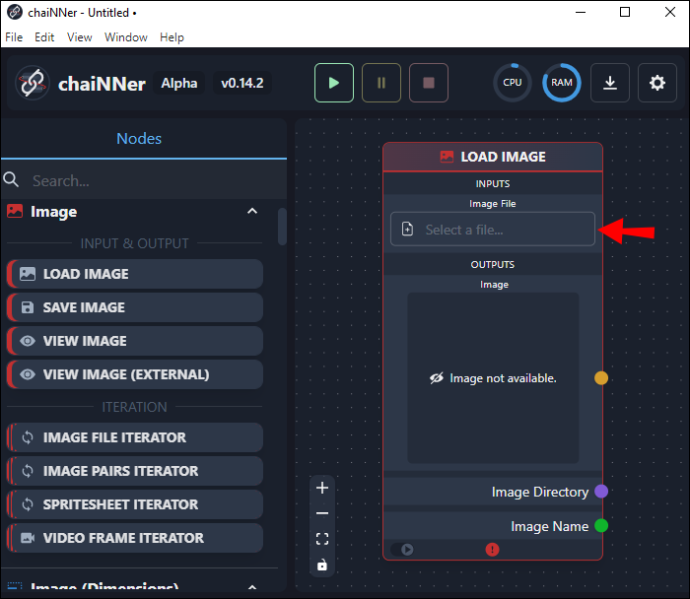
- Klicka på bilden och dra en rad till 'Upscale Image box' och släpp den på ordet 'Image'.

- Längst ned i rutan 'Uppskala bild' ser du storleken på utdatabilden.
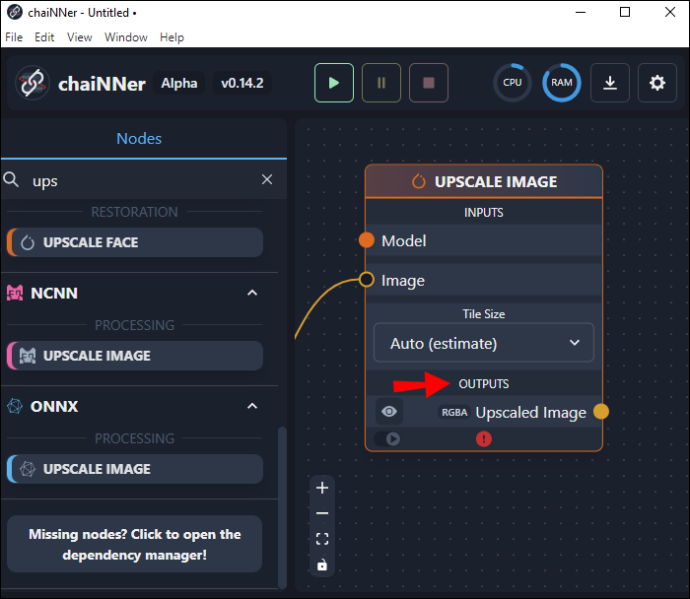
- Om den inte är tillräckligt stor kan du dubbla storleken genom att duplicera 'Upscale Image-rutan' och placera den bredvid den första.
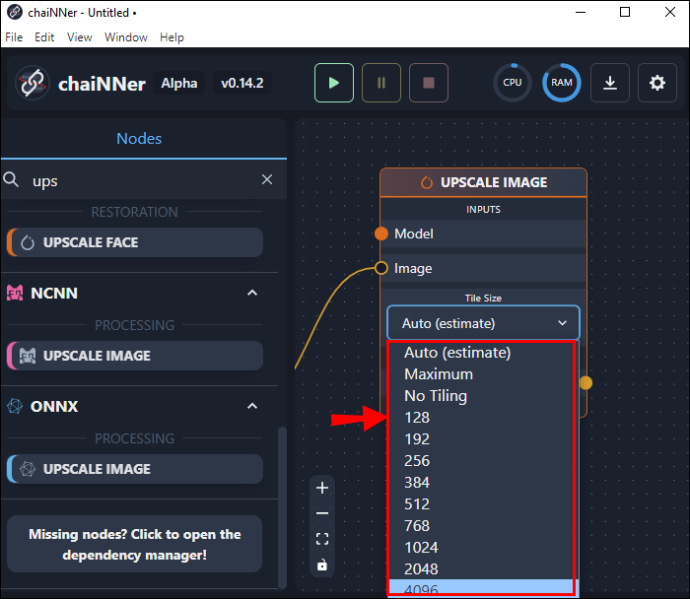
- Klicka nu och dra en rad från den ursprungliga rutan till den nya. Du gör detta genom att dra en linje från botten av den ursprungliga rutan vid orden 'Uppskalad bild' och avsluta den vid den nya rutan där det står 'Bild.'
- Från rutan 'Ladda modell' drar du en rad från modellen till där det står 'Modell' i den duplicerade rutan. Du kan kontrollera den nyligen ökade storleken genom att titta längst ned i denna nya ruta.
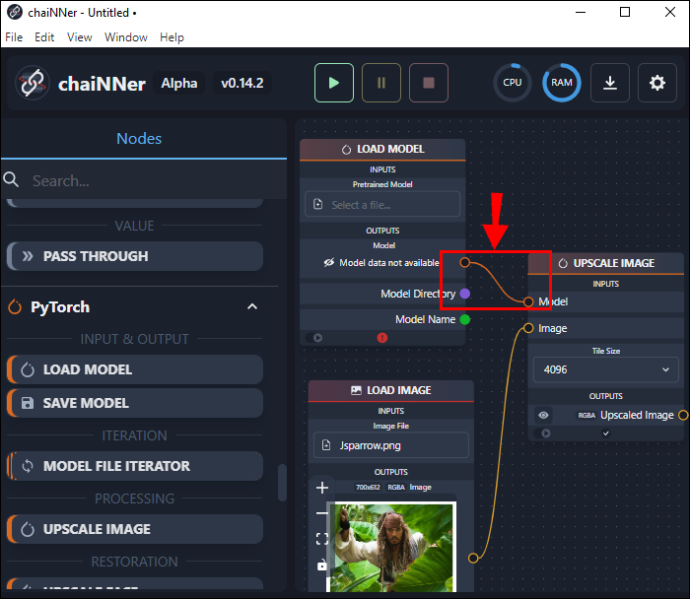
- Klicka och dra 'Spara bild' från menyn till vänster i rutan och dra den till höger.
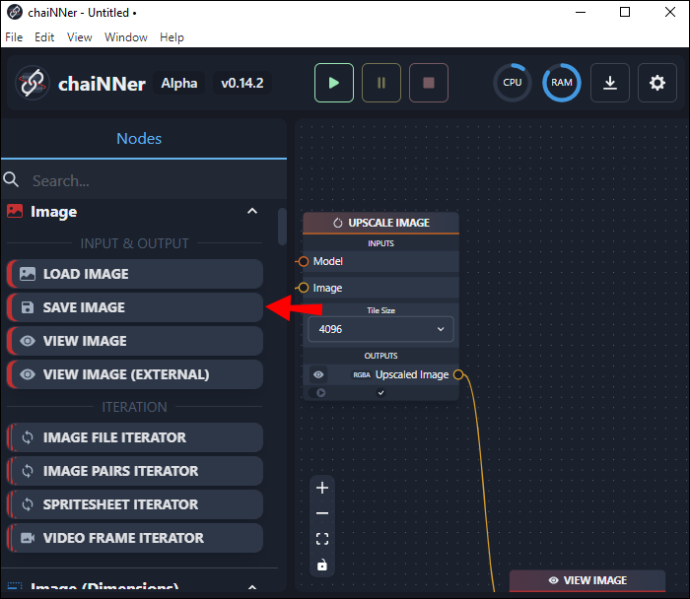
- Använd den andra 'Upscale Image-rutan', dra en rad där det står 'Upscale Image' och släpp den i 'Spara bild-rutan' bredvid ordet 'Image'.
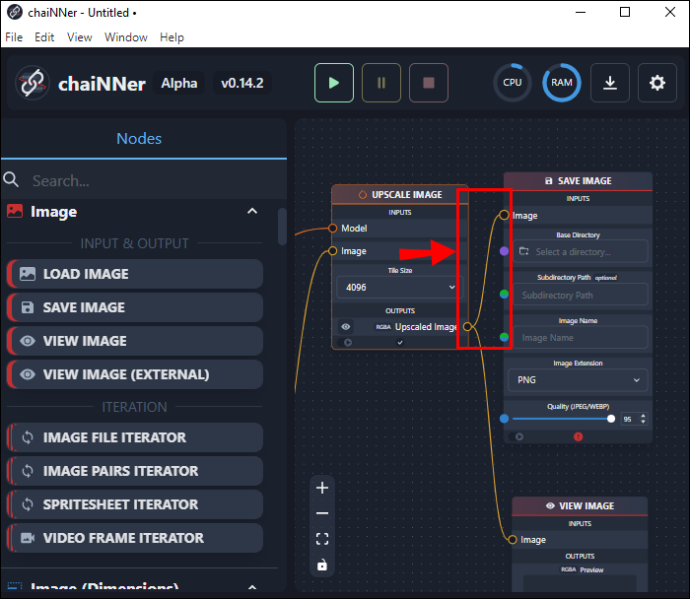
- I samma ruta skriver du in ett filnamn för den uppskalade filen och en destinationsmappsplats.
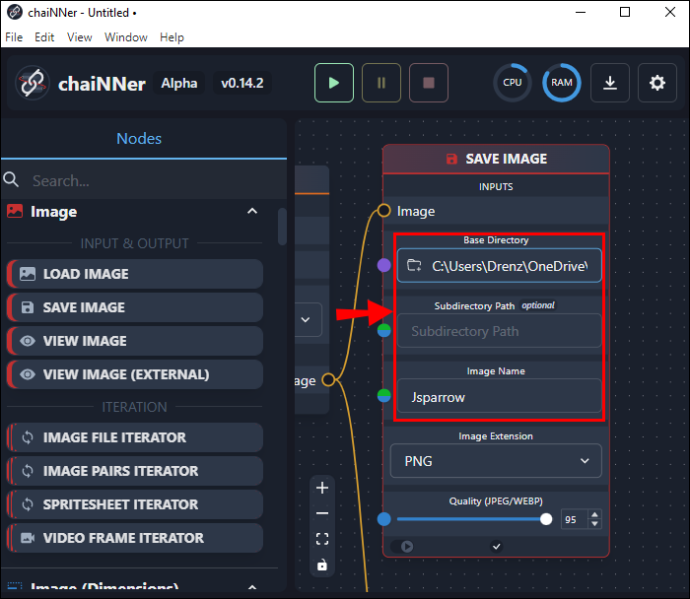
Det kan vara fördelaktigt att ha en specifik mapp märkt 'Upscaled Images' så att du kan behålla originalbilden i en mapp och den uppskalerade i en annan. När allt är till din smak, tryck på den gröna pilen längst upp på skärmen för att börja processen. Linjerna du ritade kommer att börja animeras och kommer att fortsätta att göra det tills processen har slutförts.
Uppskalningsprocessen är mycket tidskrävande och kan ta timmar att slutföra. När processen har slutförts kan du dock kontrollera dina bilder genom att öppna dem från mappen Upscaled Images eller vilken mapp du har angett för den slutliga bilden. Observera att de uppskalade bilderna blir betydligt större än originalen. Det är viktigt att se till att du har tillräckligt med diskutrymme innan du påbörjar uppskalningsprocessen.
Att använda chainer kan verka komplicerat, men när du väl blir bekväm med dess flödesschemafunktioner är det faktiskt ganska enkelt att använda. Att använda noder och fästa dem med kedjor (linjer) visar exakt hur hela processen kommer att fungera och är bra för visuella elever.
Andra problem med stabil diffusion
Förutom standardbildstorleken 512 x 512 finns det andra anmärkningsvärda problem som användare av stabil diffusion rapporterar.
Återgivningen av ansikten kan ibland ställa till problem, särskilt när det önskade resultatet är fotorealistiskt. För kreatörer som vill ha ett anime eller surrealistiskt ansikte är detta i allmänhet inte ett problem. Men om du letar efter ett autentiskt och naturligt utseende, kan Stable Diffusion ibland misslyckas. Detta beror på att det inte finns någon metod för att ha en AI-genererad bildfokus enbart på ansiktet. Det är dock möjligt att zooma in och återge ansiktet för bättre resultat.
En annan fråga som är värd att notera är den korrekta återgivningen av mänskliga lemmar. Återigen, detta är bara oroande när du vill att den önskade bilden ska vara fotorealistisk. Ibland återges lemmar felaktigt eller i onaturliga positioner. Användare har rapporterat att bilder genereras med extra lemmar och ibland extra fingrar på händerna.
hur man tar bort alla youtube-kommentarer
Dessa problem borde bli mindre frekventa eftersom forskarna på Stable Diffusion lägger till fler datamängder och finjusterar sina algoritmer.
Uppskala dina stabila diffusionsbilder enkelt med kedja
Stable Diffusion är en intressant text-till-bild-plattform. Även om det producerar små filer med låg upplösning kan de skalas upp. Även om det kan vara tidskrävande, är processen nödvändig om du vill redigera en bild ytterligare eller göra den klar för utskrift. Med chainer kan bilder göras betydligt större utan att förlora bildkvalitet.
Har du testat att skala upp en bild som skapats med Stable Diffusion? Använde du chainer? Låt oss veta i kommentarsfältet nedan.









