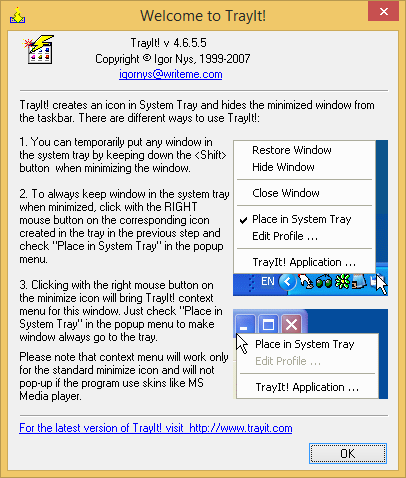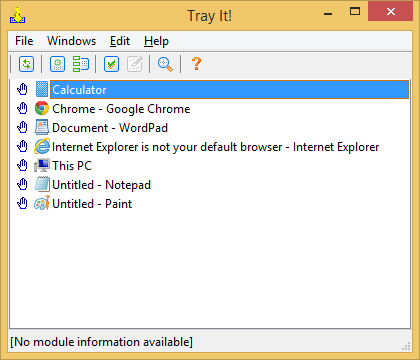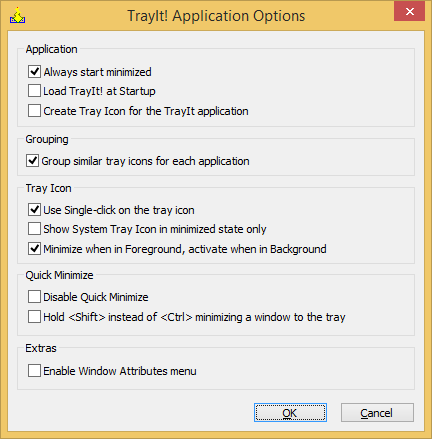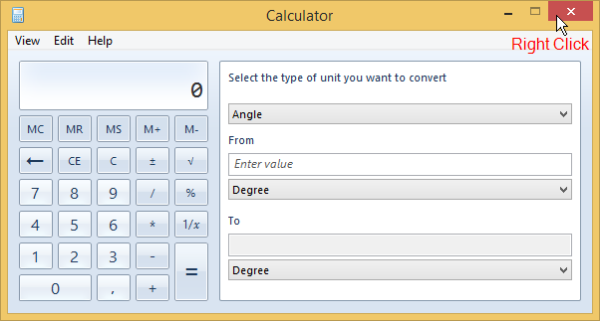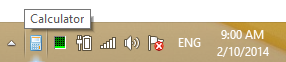Vet du att du kan minimera skrivbordsappar i Windows till meddelandefältet (systemfältet) sedan Windows 95? Även om funktionen inte exponeras i Windows-användargränssnittet har det varit möjligt och det har skrivits dussintals verktyg för att minimera program till meddelandefältet. En av de bästa är TrayIt! Låt oss se vad som gör TrayIt! så cool.
Annons
windows 10 minneshantering felkorrigering
Meddelandefältet som namnet anger är egentligen endast avsett för att visa aviseringar. Det var aldrig utformat för att vara platsen för långvariga program. Men det är bara bekvämligheten med att ha ett ständigt pågående programarbete från facket och inte störa Aktivitetsfältets knappar som får så många programutvecklare att använda facket. Det sparar värdefullt utrymme i aktivitetsfältet när du inte vill interagera med det pågående programmet utan att behöva kontrollera det en gång i taget.
FackDet! är en gammal övergiven app som fortfarande fungerar för detta ändamål. FackDet! kan laddas ner nu från Winaero. Den ursprungliga webbplatsen verkar ha gått ner och den uppdaterades senast 2008. Inte alla funktioner i TrayIt! fungerar perfekt på nyare versioner av Windows men dess kärnfunktioner fungerar bra, med 64-bitars processer också. FackDet! är bärbar, vilket betyder att den inte har något installationsprogram.
- Ladda ner FackDet! från Winaero . Extrahera ZIP till någon mapp på hårddisken, till exempel C: Users \ AppData Local. Det kan vara vilken mapp som helst, även skrivbordet.
- Kör TrayIt! .Exe och dess fönster öppnas när det startas för första gången och förklarar hur du använder det.
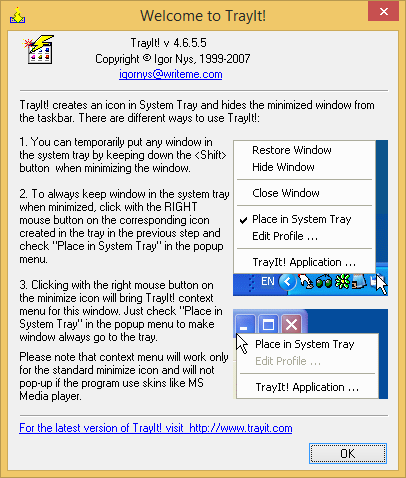
- Klicka på OK och TrayIt! S huvudfönster visar alla program du har öppnat i aktivitetsfältet.
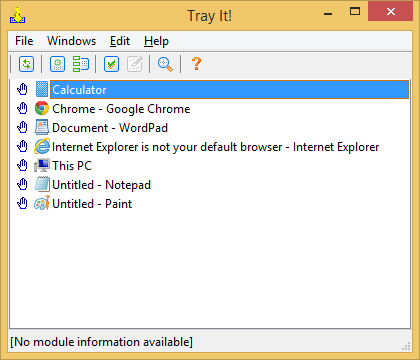
- Nu måste vi konfigurera det optimalt för nyare versioner av Windows. Klicka på Redigera-menyn och klicka på Alternativ.
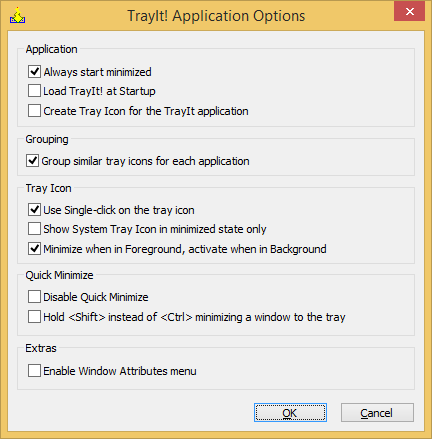
- Ställ in följande alternativ:
- Markera 'Starta alltid minimerad' så att huvudfönstret inte visas när TrayIt! öppnas
- Kontrollera även 'Ladda fack! vid start
- Under avsnittet Fackikon markerar du 'Använd ett enda klick på fackikonen'
- Under avsnittet Snabbminimera avmarkerar du 'Håll' i stället för att minimera ett fönster till facket
- FackDet! har många andra funktioner som att permanent placera fönster i facket när de startar, dölja deras aktivitetsfältikon även när de inte minimeras, appprofiler och några andra funktioner för att ändra fönsterattribut. Vi kommer inte att täcka över dem alla - bara minimera till fackfunktionalitet.
- När du har ställt in ovanstående alternativ klickar du på OK för att spara inställningarna och klickar på den röda stängningsknappen för att stänga TrayIt! fönster. Observera att även när du stänger den körs den nu i bakgrunden som en dold app och laddas tyst vid start.
- Nu kan du högerklicka på Stäng-knappen i fönstret i vilken skrivbordsapp som helst för att skicka meddelandefältet (fack)! För att återställa appen som du skickade till systemfältet klickar du bara på den en gång i meddelandefältet. Försök öppna Kalkylatorn och högerklicka på knappen Stäng:
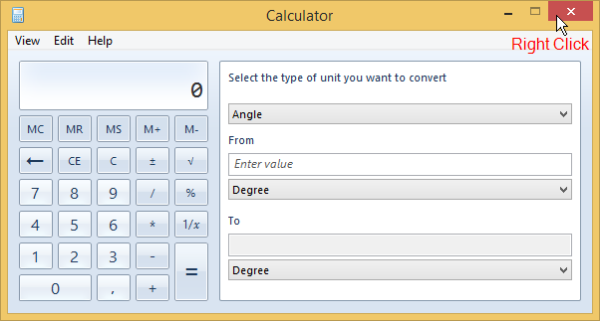
Det kommer att minimeras till facket på en gång.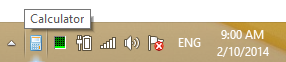
För att återställa den, vänsterklicka på dess ikon. Att högerklicka på ett maximerat fönster är också praktiskt eftersom du helt enkelt kan skjuta muspekaren till skärmens övre högra hörn och högerklicka för att snabbt skicka alla maximerade appar till facket. - För att avinstallera TrayIt!, Kör du bara EXE igen för att visa huvudfönstret. Klicka på Avinstallera på filmenyn så att den tar bort fönsterkrokarna. Nu kan du radera programmets filer manuellt.
Som du skulle ha insett sparar TrayIt verkligen värdefullt utrymme i aktivitetsfältet och kan frigöra röran. Du kan också dölja ikonerna du minimerar i facket genom att dra dem mot den lilla triangeln och in i överflödsområdet. Att minimera en långvarig app till Aktivitetsfältet är en funktion som borde ha exponerats i Windows användargränssnitt. FackDet! gör det lättare.
hur man tar bort en sida i google docs