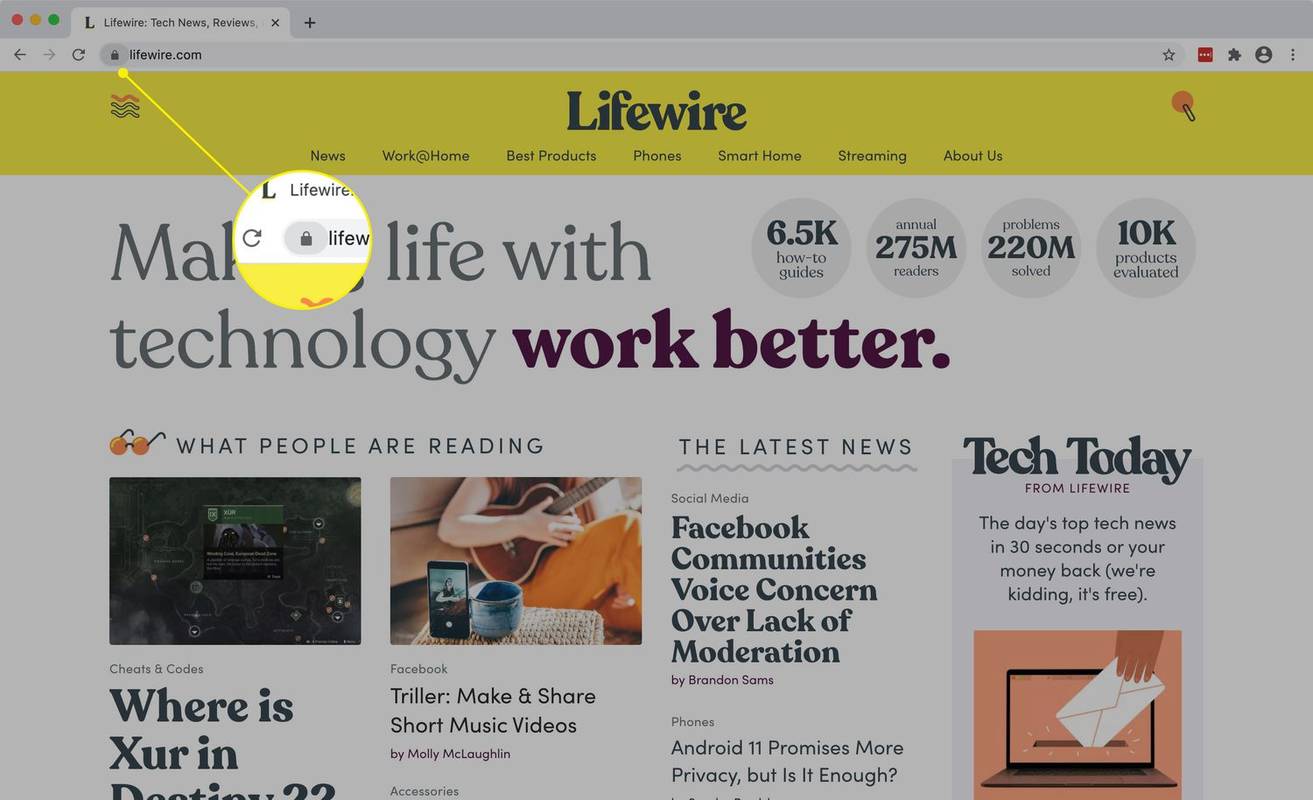Du har förmodligen flera Google-konton. Var och en låter dig använda varje Google-tjänst. Men vad händer om du vill ändra ditt standard Google-konto eller Gmail? Tyvärr ger Google oss inte ett enkelt 'Standardkonto'-alternativ. När du öppnar en Google-tjänst, som Gmail eller Google Dokument, är du redan inloggad på ett konto. Sedan måste du byta till den du använder oftast.
Du kan dock följa stegen vi har beskrivit nedan för att prioritera ett konto framför de andra. Du kan också byta konto för att ändra ditt standard-Gmail genom att byta till Googles standardkonto. Låt oss börja.
Så här ändrar du standardkontot för Google på Windows, Mac eller Chromebook
Oavsett om du är en Windows-, Chromebook- eller Mac-användare kommer du vara glad att veta att saker och ting fungerar likadant på alla plattformar. Det beror på att du kommer åt Google via en webbläsare på alla system. Google öppnar alltid nya fönster med ditt standardkonto. Google tilldelar också den första inloggningen som standard, varför du måste logga ut från alla konton först. Så här ändrar du ditt standard Google-konto som också ändrar din standard Gmail på Windows- eller Mac-datorer.
- Öppna din valda webbläsare, gå till Google com , klicka sedan på din profilikon i det övre högra avsnittet.
Notera: Du måste gå till Googles startsida för dessa steg.
- Välj 'Logga ut från alla konton.'
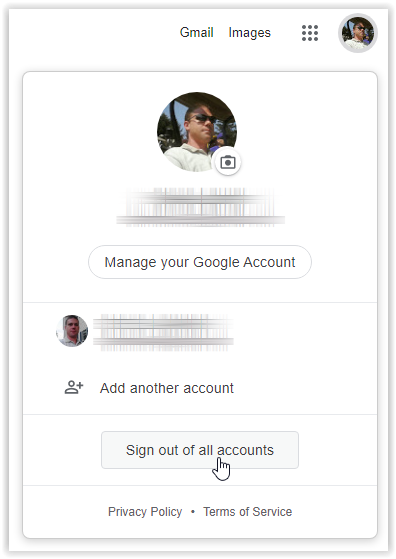
- Din profilikon försvinner. Klicka på 'Logga in,' där din profilikon visas.
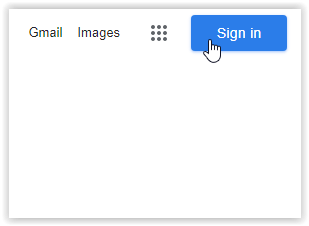
- Logga in på ditt valda Google-standardkonto. Du kan se en lista över Google-konton, eller så kan du behöva skriva ett genom att klicka på 'Lägg till konto.'
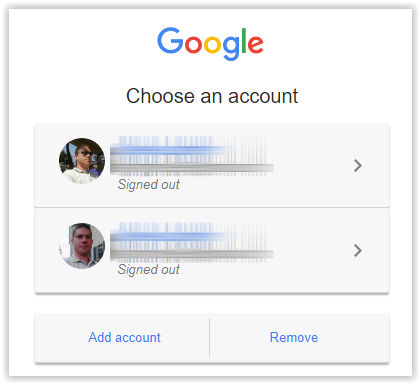
När du har slutfört stegen ovan bör ditt standardkonto i Google öppnas med varje nytt fönster, och att öppna Gmail bör också visa ditt standard-Gmail.
Om du väljer ett annat konto i samma fönster, ditt första inloggningskonto visas vanligtvis som standard i listan över konton. Den här funktionen hjälper till att identifiera den aktuella standardprofilen.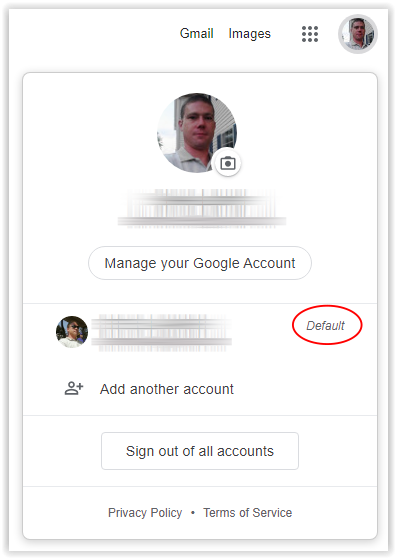
För Gmail, klicka på rätt profil i det övre högra avsnittet och klicka sedan på 'Gmail'. Google kommer att ladda den för närvarande valda profilens e-postkontosida. Naturligtvis, om du nu är på standard Google-konto, kommer det att ladda standard Gmail-kontot.
Så här ändrar du standardkontot för Google på mobilen
Tyvärr är det problematiskt att hantera ditt Google-konto med mobilappen. Alla alternativ finns inte där, och du kan ha problem med att välja standardkonto för enheten. Därför rekommenderas det att du använder Google Chrome-appen för att ändra ditt standardkonto för Google. Denna metod följer samma instruktioner som ovan för Windows- och Mac-system.
Följ instruktionerna nedan om du vill ändra ditt standardkonto i Google eller Gmail med Chrome Gmail-sidan.
- Öppna Chrome och gå till mail.gmail.com , tryck sedan på den horisontella ellipsen (hamburgerikonen) i det övre vänstra avsnittet.
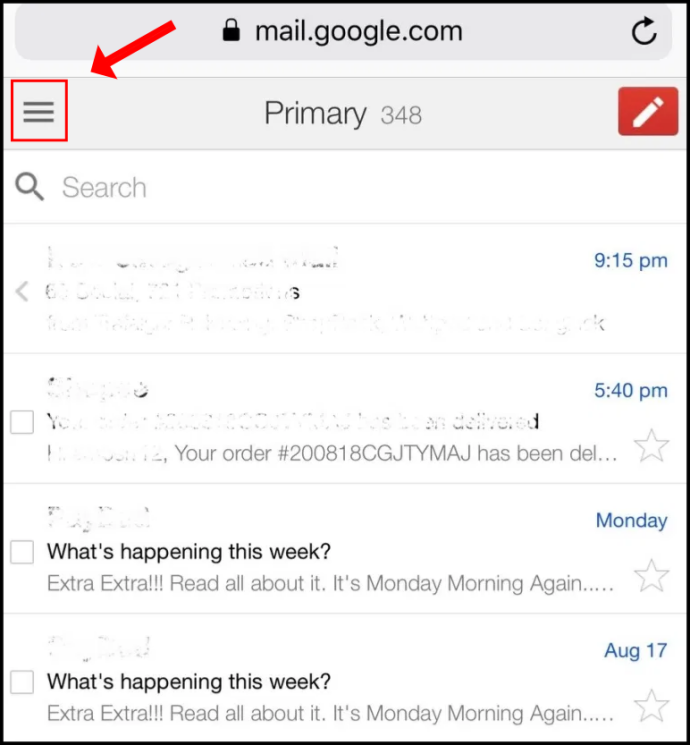
- Tryck på rullgardinsmenyn högst upp för att se det aktuella standardkontot för Gmail.
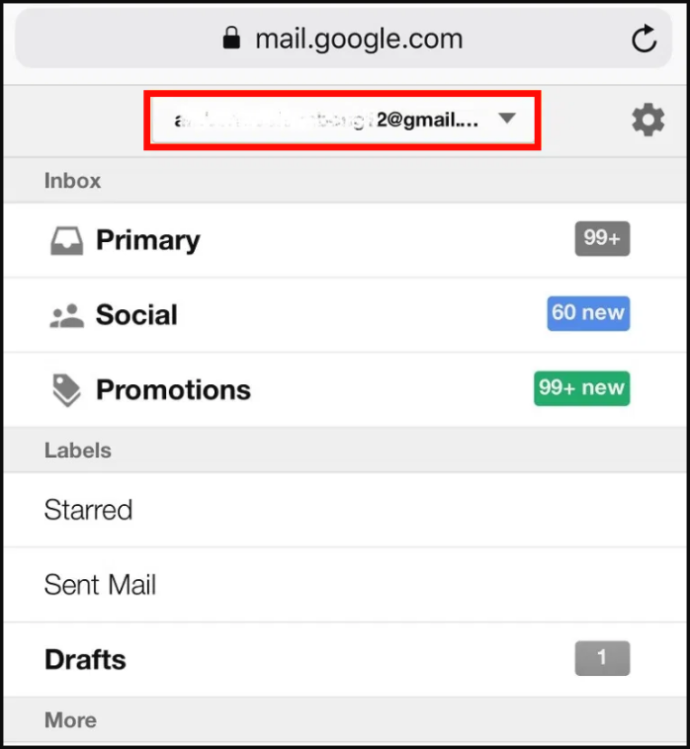
- Välj 'Hantera ditt Google-konto.'
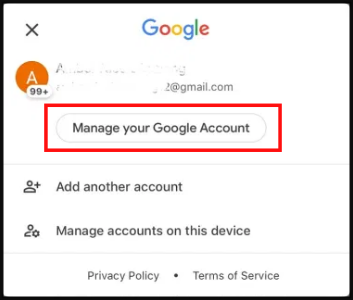
- Knacka på 'Logga ut,' börja sedan från början och logga in med kontot du vill använda som standard.
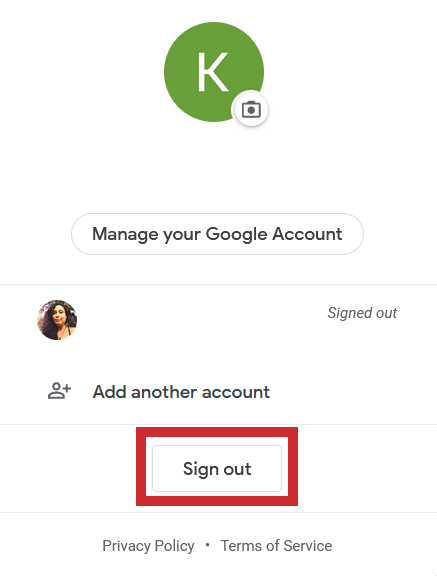
Hur man ändrar standard Gmail på iOS
Om du använder en iPhone eller iPad, följ dessa steg för att ändra ditt standard Gmail-konto:
- Öppna inställningar och tryck på Post .
- Bläddra till botten och välj Standardkonto .
- Välj det e-postkonto du vill skicka dina e-postmeddelanden från automatiskt.
Nu, när du skickar ett e-postmeddelande på din iPad eller iPhone, kommer det från den adressen.
Vanliga frågor
Det här avsnittet innehåller svaren på fler frågor du kan ha om ditt standardkonto i Google.
hur man är osynlig på oenighet
Varför ändra standardkontot för Google?
För det första är du förmodligen mindre än exalterad över att din enhet fortsätter att logga in dig på ett e-postkonto som du inte använder för ofta, oavsett hur många gånger du byter till ditt önskade Gmail-konto. Att göra ett annat konto till standard kan vara en stor lättnad.
Sedan finns det aspekten av olika enheter. Låt oss säga att du har en arbetsdator och en hemdator. Du vill förmodligen ha din hem-Gmail när du använder din hemdator, och du vill förmodligen inte att din jobbdator loggar in dig på din hem-Gmail. Återigen kan du behöva komma åt ditt jobb-Gmail från din persondator och vice versa. Det är viktigt att tilldela olika Gmails som standard för varje enhet.
Kan jag ändra standardkontot för Google utan att logga ut från alla konton?
Tyvärr finns det inget sätt att ändra ditt standardkonto i Google eller Gmail utan att logga ut från alla profiler. Den första profilen du loggar in på är det enda sättet att välja standardkontot för Gmail. Naturligtvis måste du sedan logga in på alla andra Google/Gmail-konton som du vill ha tillgängliga på din enhet.
Hur växlar du mellan Google-konton?
Så här växlar du snabbt mellan Gmail-konton:
1. Klicka på din profilikon.
kan du göra en sadel i minecraft
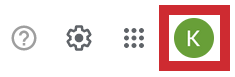
2. Välj det Google-konto du vill visa och gå över till Gmail om det är vad du vill.
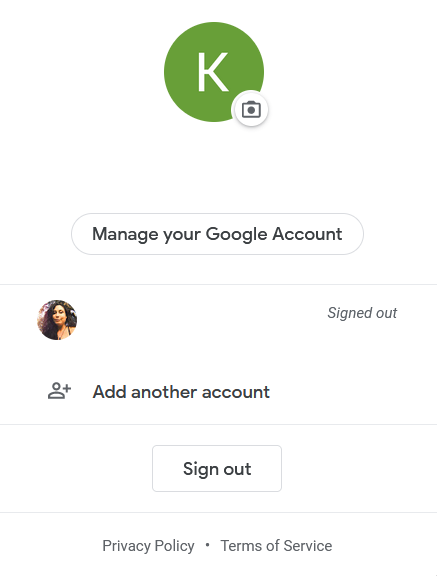
Du kan också välja andra Google-tjänster med appmenyn till vänster om din profilikon. När du är klar och stänger webbläsarfönstret kommer Google Chrome (eller någon annan webbläsare) fortfarande att starta med standardinställningen nästa gång du öppnar den.
Hur många Google-konton kan jag ha?
Du kan ha så många Google-konton, eller till och med Gmail-konton du vill. Det finns för närvarande ingen gräns. Men ju fler konton du har, desto mer komplicerade blir saker och ting.
Nuförtiden är e-post inte bara för korrespondens; det används för att ta emot prenumerationer, specialerbjudanden, webbplatser som kräver e-post och mer. Det är verkligen fördelaktigt att separera vissa e-postmeddelanden från andra genom att använda separata Google-konton. Sedan är det lika enkelt att visa specifik kontodata (e-post, prenumerationer, inställningar etc.) som att klicka på en annan profil.
Kan jag ha två Gmail-konton med samma telefonnummer?
hur man lägger till teckensnitt på Google Docs
Av säkerhetsskäl är Gmail-konton ofta kopplade till telefonnummer, tillsammans med Googles och icke-Googles e-postadresser. Även om vart och ett av dina Gmail-konton kommer att ha olika adresser, kan du koppla dem till samma telefonnummer.
Hur ändrar jag standardkontot för Gmail på en Mac?
Om du använder en Mac kan du bli frustrerad över standarde-postmeddelandet eftersom du ofta märker att du skickade en från fel konto. Lyckligtvis kan du ändra din standard Gmail. Så här gör du:
1. Öppna Mail-appen på din Mac och klicka på Mail längst upp. Klicka sedan på Inställningar.
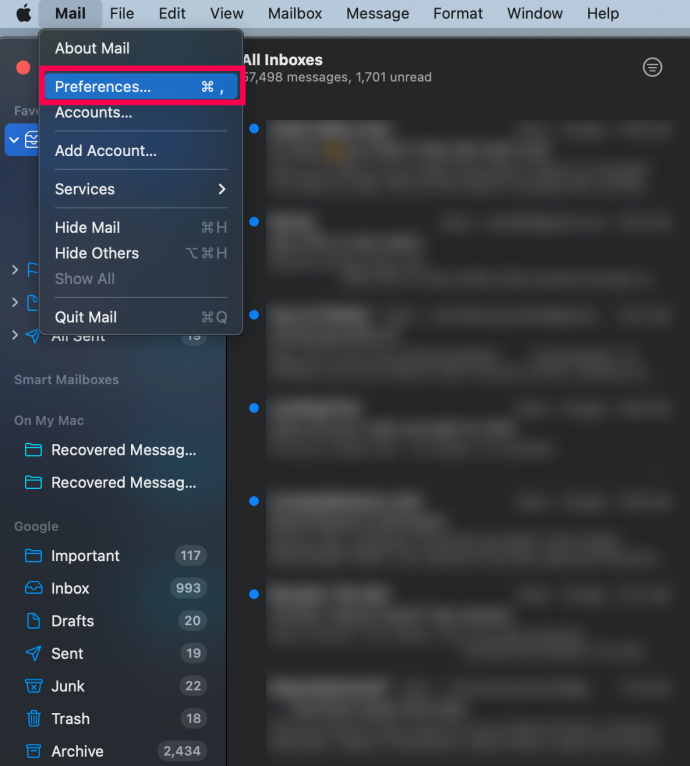
2. Klicka på Skriva och välj den e-post som du vill skicka meddelanden från i rullgardinsmenyn.
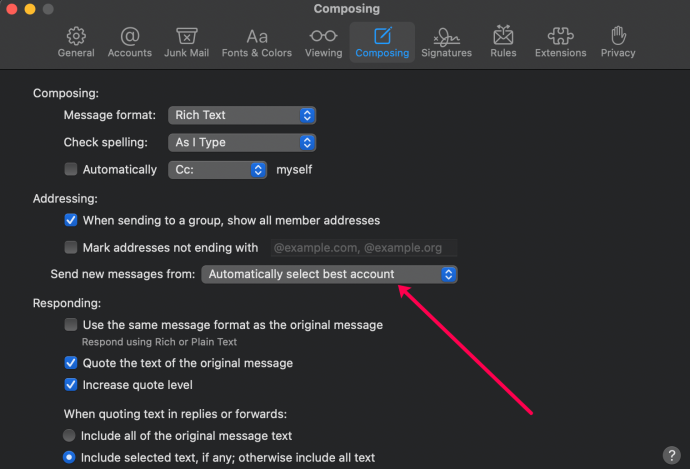
När du skickar ett e-postmeddelande kommer det automatiskt att skickas från den adressen.
Avslutar
Efter att ha granskat ovanstående processer för att ändra ditt standard Google-konto, finns det en sak du behöver förstå om webbläsare. Så länge du inte ändrar webbläsarens inställningar är processen densamma i alla webbläsare. Därför kan du ändra alla Gmail- eller Google-kontoinställningar med Firefox, Safari, Opera eller någon annan webbläsare på vilken enhet som helst på samma sätt som du skulle göra det i Chrome.
Det är inte bara enkelt och enkelt att ändra standard Gmail-kontot på dina enheter, utan du kan ställa in olika standard Gmail-konton på dina enheter. Har du några tips, tricks, erfarenheter eller frågor om att ställa in ett standardkonto för Gmail? Lämna en kommentar i avsnittet nedan.