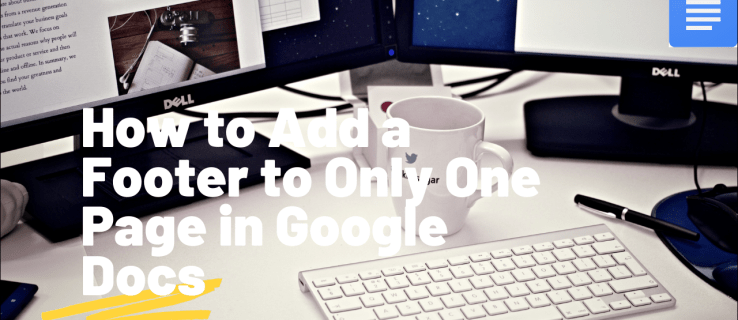Har du svårt att slå på kameran på din Chromebook? Vi har alla varit där. Oavsett om du försöker delta i ett arbetsmöte eller gå med i en virtuell klass kommer du inte göra mycket framsteg utan en fungerande kamera.

Du behöver inte ringa teknisk support eller söka efter svar på Reddit. Vi beskriver varje steg för att konfigurera kameran på Chromebook så att du aldrig kommer att få det här problemet igen.
Steg för att slå på din Chromebook-kamera
Följ bara dessa tre steg så tar du bilder på din Chromebook på nolltid:
- Välj Launcher. Det här är den ringade knappen i hörnet på skärmen. Du kan också ta en mer direkt väg genom att söka efter 'Kamera' i startmenyns sökfält.

- Klicka på den blå kameraikonen.

- Välj sedan mellan att ta ett foto, en video eller ett porträtt.

Grattis! Du har slagit på kameran på din Chromebook.
Alternativa metoder: Vänd dig till Google Assistant
Om du fortfarande har problem med att öppna kameran finns det ett ännu enklare sätt att gå vidare. Du kan lita på att din virtuella assistent hjälper dig.
Google Assistant kan spela din favorit Led Zeppelin-låt, skicka ett sms till din ortodontist och läsa upp nyheterna och vädret. Den kan också öppna din kamera och till och med ta några bilder åt dig, allt handsfree. Se bara till att du redan har laddat ned Google Assistant annars pratar du med dig själv.
Säg 'OK, Google', avfyra sedan ett kommando som 'Starta min kamera' eller 'Ta ett porträttfoto av mig.' Du kan till och med be den att börja spela in en video. Ni två kommer att göra virala YouTube-shorts tillsammans på nolltid.
Felsökning av vanliga Chromebook-kameraproblem
Om din videokonferens är några minuter bort och din kamera fortfarande inte fungerar, prova några av dessa proffstips, så borde du vara ordningsam.
Kontrollera Inställningar
Först och främst, kontrollera om dina behörighetsinställningar begränsar åtkomsten till din kamera:
- Öppna Inställningar.

- Klicka på 'Sekretess och säkerhet.'

- Leta upp alternativet 'Kamera'.

- Kontrollera om dina behörigheter är växlade för att tillåta kameraåtkomst till appar och webbplatser.

Problem med appar
Om du har en videochattapp som Skype, Zoom, Slack eller Teams, starta ett videosamtal för att ta reda på om din kamera fungerar i dessa appar. Om din huvudkameraapp fungerar, men en tredjepartsapp inte gör det, kontrollera om du har gett den tillräcklig behörighet för att komma åt videoflödet.
Sekretessbrytare
Vissa Chromebooks har en sekretessbrytare på sidan av tangentbordet. Om omkopplaren är på rött betyder det att din kamera är hårdvaruinaktiverad. Slå på kameran genom att trycka på knappen.
Växla mellan främre och bakre kamera
Om din Chromebook har flera kameror kontrollerar du om problemen kvarstår på dem alla. Du kan byta kamera från den vanliga kameraappen via switchknappen (två roterande pilar).
Återställ Chrome eller din Chromebook
I slutändan kan du behöva återställa dina Chrome-inställningar. Här är hur:
hur man importerar lösenord från krom
- Öppna Chrome och gå in chrome://settings/reset i adressfältet.

- Välj 'Återställ inställningarna till deras ursprungliga standardvärden.

- Klicka på 'Återställ inställningar'.

I vissa fall kan du behöva återställa hela din bärbara dator. Följ dessa steg:
- Välj panelen Snabbinställningar längst ned till höger på skrivbordsmenyn.

- Klicka på kugghjulsikonen.

- Gå till 'Avancerat'.

- Välj 'Återställ inställningar'.

Observera att detta rensar allt du ställer in på din Chromebook, så det bör betraktas som en av dina sista utvägar.
Kontrollera för fysisk skada
Om ingen av korrigeringarna ovan hjälper, se till att din kamera inte är trasig eller skadad. Om du har spruckit skärmen i närheten av kameralinsen kan du helt enkelt ha förlorat åtkomsten till fotografering på din Chromebook. Tack och lov har Chromebooks mer än en kamera. Om inte båda är splittrade, kommer du att vara A-OK.
Oavsett vilket kan det vara bäst att kontakta din Chromebooks dedikerade tjänsteleverantör.
De bästa delarna om Chromebook-kameran
En av de största fördelarna med en Chromebook jämfört med en MacBook är att din enhet har både fram- och bakåtvända kameror. Det är inte många bärbara datorer som kan skryta om det.
Med två separata ramar får du mycket mer flexibilitet när du ska ta selfievideor eller ta solnedgångsbilder. Dessutom behöver du ingen extra fotograferingsutrustning som stödremmar eller stativ. Chromebooks inbyggda stativ fungerar perfekt för att hålla maskinen på plats medan du fotograferar eller filmar.
Avancerade kameraalternativ för Chromebook
Standardkameran på en Chromebook är generellt sett bra och bör fungera för amatörfotografering. Även i svagt ljus eller en ljus solig dag får du en bild som är skarp och redan balanserad.
Om du är lite mer professionell och litar på dig själv mer än Chromebooks autofokus är det också coolt. Genom att trycka och hålla ned ett fokusområde i sökaren kan du ställa in exakta exponeringsmängder med anpassade slutartider.
hur man speglar bärbar dator till Amazon Fire Stick
Kan din Chromebook-kamera hackas?
Svaret på denna fråga är sannolikt ja. Samma risker som följer med att köra appar på vilken enhet som helst gäller kameran på din Chromebook. Även om det är osannolikt kan hackare komma åt data som spelas in och överförs via din bärbara dator. Detta gäller särskilt om du inte vidtar lämpliga försiktighetsåtgärder, som att ställa in ett starkt lösenord och använda tvåfaktorsautentisering.
Det är också möjligt för hackare att få direkt tillgång till ditt kameraflöde, vilket ger dem obegränsad tillgång till de bilder och videor du tar eller till och med låter dem spionera på dig direkt. Var försiktig så att du inte ansluter till opålitliga offentliga Wi-Fi-nätverk, eftersom din bärbara dators data är sårbar.
Hur kan du skydda din kamera?
Att alltid ha ett uppdaterat antivirusprogram installerat kan skydda mot kända hot och skadlig programvara riktad mot enheter som Chromebooks.
Låsa upp fotosessioner och videor på din Chromebook
Med omfattande kunskap om din Chromebooks kamera bör du kunna skapa alla typer av coola bilder. Från att fånga minnen vid släktträffar till att regissera din egen kortfilm, du kommer att kunna göra allt med de kraftfulla funktionerna i den här enheten.
Fick du din Chromebook-kamera att fungera utifrån dessa tips? Dela dina erfarenheter och insikter om Chromebook-fotografering i kommentarsavsnitten nedan.