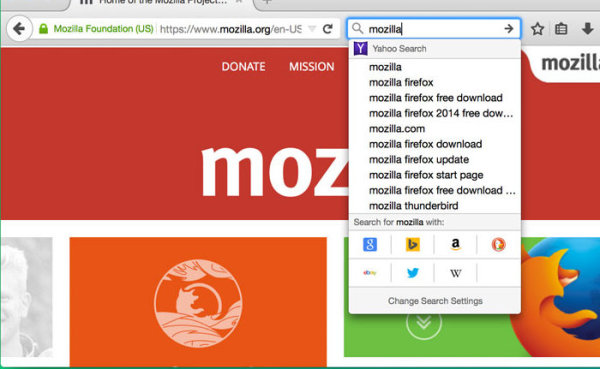Det finns två sätt att få en dator att gå snabbare. Den första är att kasta pengar på problemet och uppgradera all din hårdvara. Den andra är att använda det du redan har på ett så effektivt sätt som möjligt. Jag är en riktig förespråkare av det andra sättet och tar det som en personlig utmaning att pressa ut lite mer prestanda ur mina befintliga resurser.
hur man kontrollerar vilken ram du har
Så om din dator är långsam och du vill påskynda den, är den här guiden för dig. Här är mina tio bästa tips för att påskynda Windows utan att spendera en krona!
Tio bästa tips för att påskynda Windows
Det första vi behöver göra för att påskynda Windows är att se vilka program som använder dina resurser.
1. Kontrollera processer
Windows använder processer för att interagera med dig och med program du kör på din dator. Att ha för många igång samtidigt kan sakta ner din dator.
- Högerklicka på Aktivitetsfältet och välj Aktivitetshanteraren.

- Titta på flikarna högst upp, CPU, minne, disk och nätverk. Om en körs med en hög procentandel, klicka på fliken för att beställa efter program som använder mest.

- Titta på varje program som använder dessa resurser. Det är viktigt? Är det en systemprocess? Om det inte är ett viktigt program utan något som körs i bakgrunden, högerklickar du på processen och väljer Avsluta uppgift. Om det inte är ett program du använder mycket avinstallerar du det.

2. Kontrollera startartiklar
Medan du är i Aktivitetshanteraren, låt oss ta en titt på vilka program du har ställt in för att starta automatiskt när du startar din dator.
- Högerklicka på Aktivitetsfältet och välj Aktivitetshanteraren om du stängde den.

- Välj fliken Start och klicka på fliken Status i den för att beställa program aktiverade först.

- Högerklicka på något som inte är nödvändigt och välj Inaktivera. Behåll saker som tredjepartssäkerhet, ljuddrivrutiner, filhanterare och skadlig programvara, men sluta gärna med andra program. Du kan alltid starta dem manuellt.

3. Avinstallera onödig programvara
Många bärbara datorer och köpta stationära datorer kan komma med bloatware och ju längre vi äger en dator, desto mer installerar vi på den. Det är en bra övning att ha en fjäder ren då och då för att hålla sakerna magra. Det påskyndar inte bara din dator, det frigör också diskutrymme.
- Högerklicka på Windows Start-knapp och välj Appar och funktioner.

- Avinstallera alla program som du inte behöver eller använder.

- Arbeta dig genom listan och använd Avinstallera för att ta bort program.

4. Kör en registerrensare
Det finns ett gratis program som heter CCleaner. Ladda ner det nu .
- Kör CCleaner och välj fliken Cleaner till vänster. Klicka på Analysera och sedan Kör renare när processen är klar.

- Välj fliken Registret, sedan Sök efter problem och åtgärda sedan valda problem när skanningen är klar.

- Det finns också ett avinstallationsprogram för program om du föredrar att använda än över Aktivitetshanteraren och en Startup-programanalysator för att kontrollera startprogram.

5. Defragra hårddisken
Om du använder en traditionell hårddisk är defrag fortfarande ett användbart verktyg för att påskynda Windows. Defragra inte en Solid State-enhet eftersom den inte behöver den och kan förkorta dess livslängd.
- Högerklicka på hårddisken och välj Egenskaper.

- Klicka på Diskrensning om det finns utrymme i fönstret Filer som ska tas bort.

- Gå tillbaka till Egenskaper när du har rengjort och välj Verktyg.

- Välj Optimera, välj en disk och sedan Analysera. Klicka på Optimera om någon hårddisk är fragmenterad över 10%.

6. Kontrollera dina webbläsartillägg
Vi bor i våra webbläsare så det är vettigt att hålla dem magra och onda. Att kontrollera webbläsaren för onödiga tillägg är användbart för att se till att den inte saktas ner. Den exakta formuleringen skiljer sig från webbläsaren så använd vad som är bäst.
- Öppna din webbläsare och klicka på menyknappen (vanligtvis högst upp till höger tre punkter eller rader).

- Välj Tillägg eller Tillägg.

- Gå igenom listan och stäng antingen av dem helt eller växla sedan till Fråga för att aktivera.

- Överväg att installera plugin-program för att klicka på för att stoppa webbsidor som laddar video eller animationer. Detta påskyndar surfning över hela linjen.
7. Kontrollera om det finns program- eller Windows-fel
Om ett program fungerar felaktigt eller försöker Windows köra det ändå eller fixa det, vilket kan sakta ner saker. Att söka efter fel är ett användbart sätt att påskynda Windows och hålla din dator igång längre.
- Skriv 'händelse' i rutan Sök i Windows (Cortana).

- Klicka på Program i den vänstra rutan och skanna loggarna i mittrutan. Felsök problem när du hittar dem.

- Klicka på System och gör samma sak.

8. Minimera löpande tjänster
Om du är säker på din dator kan det vara mycket användbart att minimera de tjänster som körs i bakgrunden för att påskynda Windows. Som standard kör Windows en konfiguration som sannolikt fungerar på de flesta maskiner. Du kanske inte behöver hälften av de tjänster den kör.
- Skapa en systemåterställningspunkt.
- Besök Black Viper webbplats och välj din Windows-version.

- Högerklicka på Aktivitetsfältet och välj Aktivitetshanteraren.

- Välj fliken Tjänster och sedan Öppna tjänster längst ner.

- Följ Black Vipers guide för vilka tjänster du kan behöva eller inte och inaktivera vid behov.

9. Minimera visuella effekter
Att stänga ner fönstrets visuella effekter ligger inom marginalvinster, men om du letar efter varje prestationsskrot är det väl värt att göra.
- Högerklicka på Windows Start-knapp och välj System.

- Välj Systeminformation, Avancerade systeminställningar i den vänstra rutan och sedan fliken Avancerat.

- Välj Inställningar i avsnittet Prestanda och välj sedan Anpassad eller bästa prestanda. Om du väljer Anpassad avmarkerar du kryssrutorna bredvid effekter som du gärna kan leva utan.

10. Sök efter skadlig kod och virus
Slutligen, när du väl har justerat och justerat din dator är det dags att se till att det inte finns något onödigt som saktar ner den.
- Kör en fullständig antivirussökning. Det tar sannolikt några timmar så det kan vara bra att köra det över natten.

- Kör en malware-genomsökning och en spyware-genomsökning med dina valda skannrar.
- Ha en antivirusprodukt och en malware-skanner som körs i bakgrunden hela tiden för att hålla skurkarna borta.
Det är mina tio bästa tips för att påskynda Windows. De kostar ingenting och de kan lära dig saker om din dator som du inte visste tidigare. Dessutom effektiviserar de ditt operativsystem, rensar röran och ser till att det inte finns något där du inte vill ha.
Har du några andra tips för att påskynda Windows utan att spendera pengar? Berätta om dem nedan.