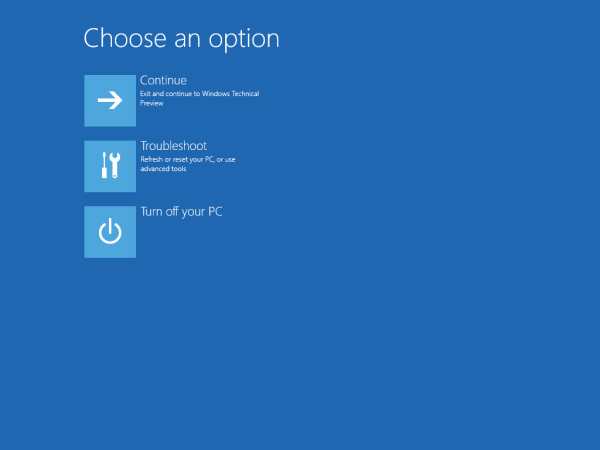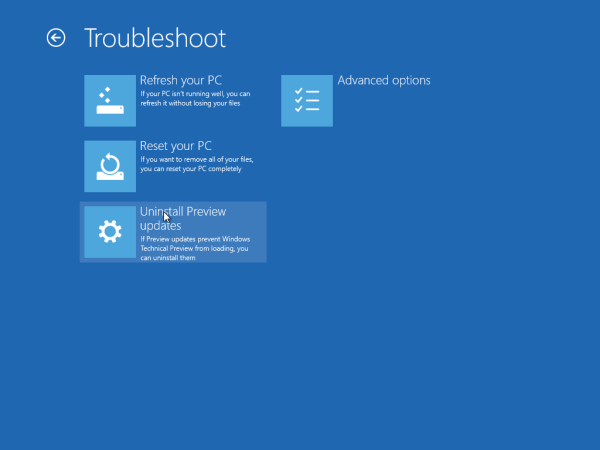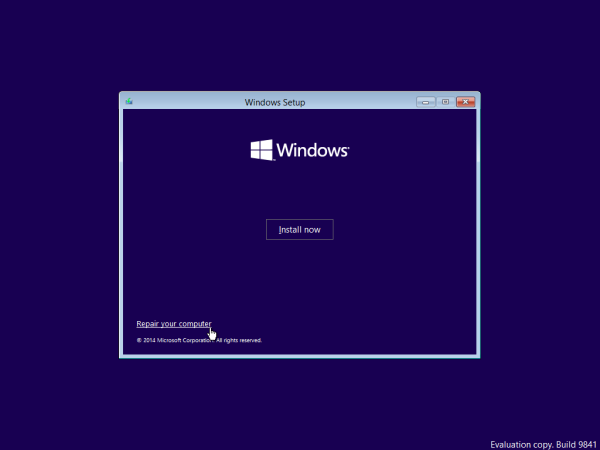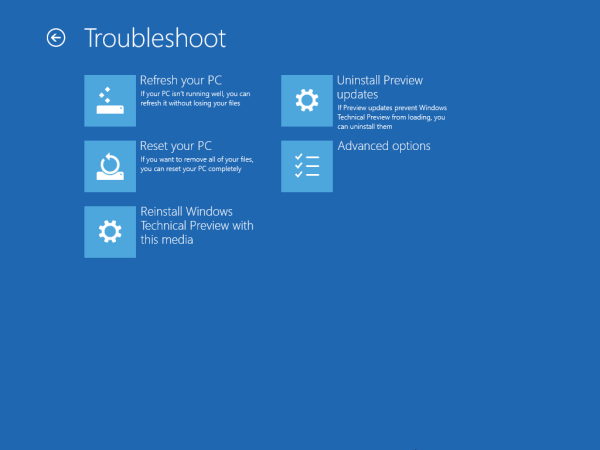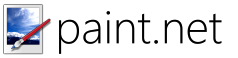Felsökningsalternativ är en del av Windows Recovery Environment. De låter dig reparera din Windows-installation, ta bort oönskade drivrutiner, gå in i felsäkert läge och så vidare. I Windows 10 har Microsoft lagt till ytterligare alternativ som låter dig installera om operativsystemet och även ta bort oönskade uppdateringar.
Windows Update är en mycket viktig komponent i Windows. Microsoft använder den här tjänsten för att omfördela säkerhetsuppdateringar, lägga till nya funktioner och förbättra användarupplevelsen och operativsystemets prestanda. Men ibland kan dessa korrigeringar bryta operativsystemet och förhindra att det startas. Om en regression inträffar är alternativet att ta bort den problematiska uppdateringen från återställningsmiljön extremt praktiskt.
Så här kan du testa Installera om Windows och Avinstallera uppdateringar funktioner i Windows 10 Technical Preview.
För att komma åt funktionen Avinstallera uppdateringar, gör följande.
- Starta in Felsökningsalternativ . Följande skärm visas på skärmen:
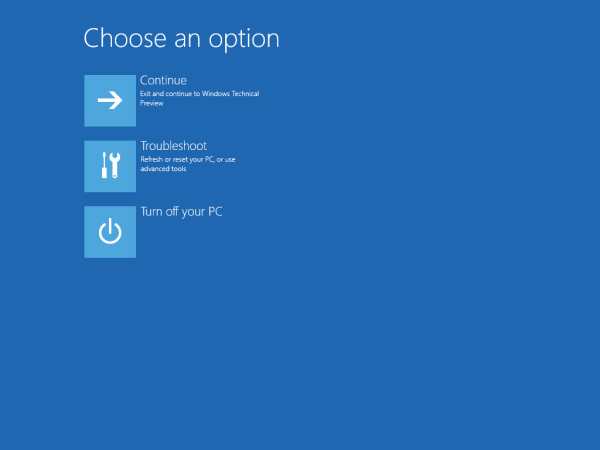
- Klicka på ikonen Felsök. Där hittar du funktionen Avinstallera förhandsgranskningsuppdateringar:
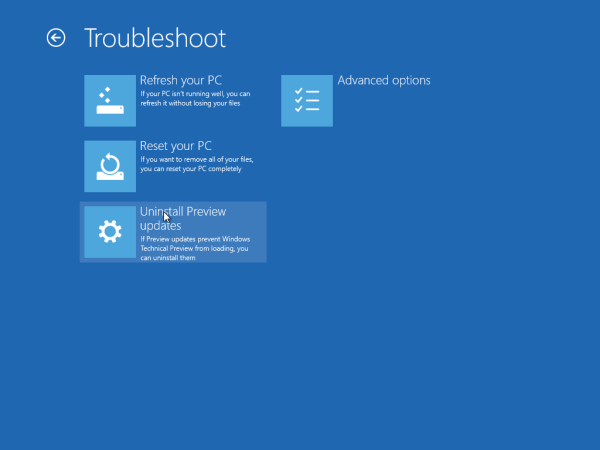
För att komma åt Windows-funktionen måste du starta från installationsmediet, t.ex. Windows DVD eller startbar USB-flashenhet. .
- Starta från installationsmediet tills du kommer till dialogrutan Installera på skärmen.
- Klicka på länken Reparera i installationsprogrammet:
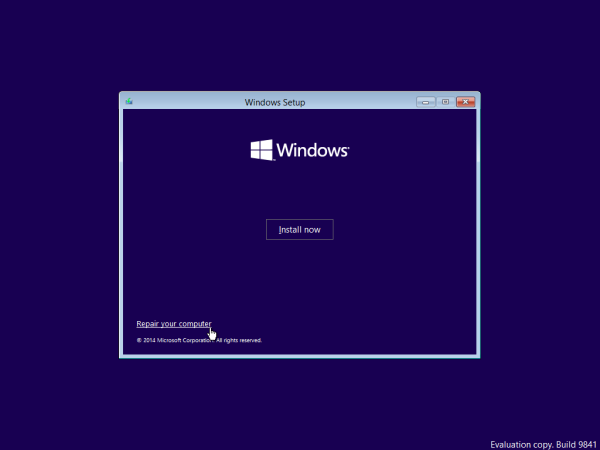
- Klicka sedan på ikonen Felsök:
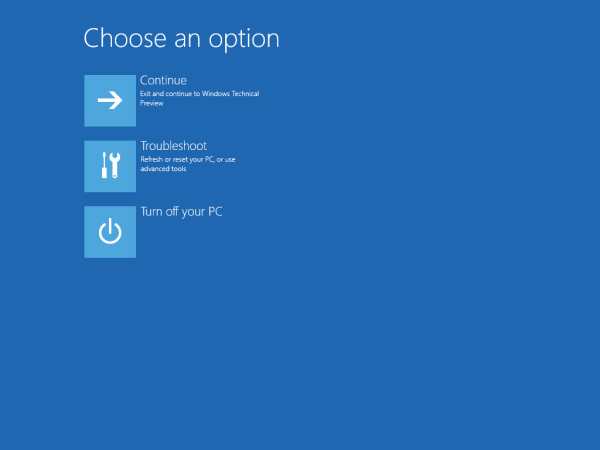
- Både installera om Windows med det här mediet och alternativet Avinstallera uppdateringar är tillgängliga:
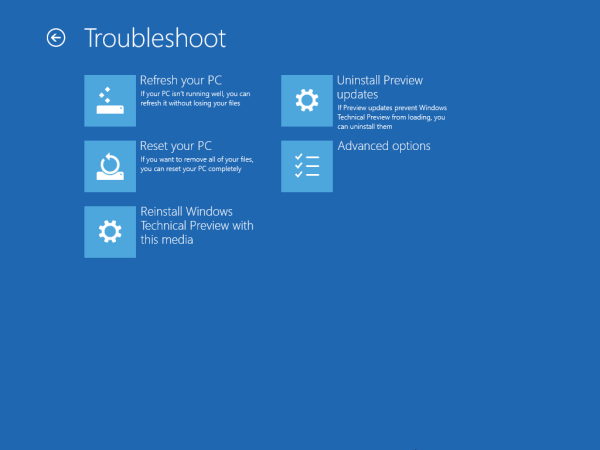
Det är allt. Dessa funktioner ser väldigt lovande ut och kan spara tid när din Windows-installation skadas av en uppdatering eller när du behöver installera om ditt operativsystem.