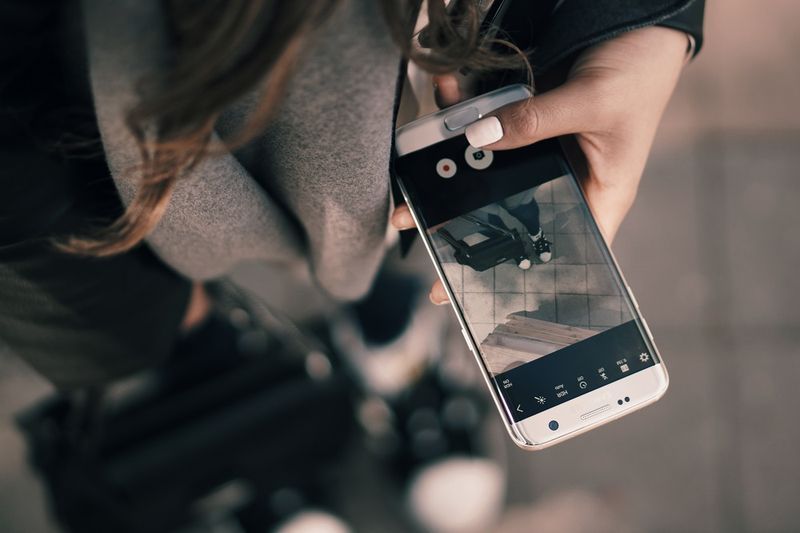Få saker är mer frustrerande än att inte ha nätverksanslutning när du verkligen behöver det. En av de mest irriterande indikatorerna på detta är Windows-problemet med trådlös adapter eller åtkomstpunktsfelmeddelande, främst för att det inte ger användarna någon tydlig plats att börja felsökningen på.
Orsaker till problem med trådlös adapter och felmeddelande om åtkomstpunkt
Även om det finns en mängd specifika orsaker till den här typen av anslutningsfel, som du måste fastställa genom en systematisk elimineringsprocess, har de i allmänhet att göra med antingen problem med ditt operativsystem som interagerar med åtkomstpunkten eller problem med åtkomsten peka på att erbjuda nätverket till klientenheter (som din Windows-enhet).
hur man skickar foton från iPhone till dator
De flesta problem har sitt ursprung på den stationära Windows-sidan av anslutningen och kan vara allt från att programvaran misstolkar anslutningen på något sätt, eller att hårdvara som det trådlösa kortet inte har aktiverats ordentligt.
Det finns mindre problem på åtkomstpunktssidan, på grund av dess relativa enkelhet jämfört med en stationär enhet, men det kan fortfarande uppstå ett haveri där, som att nätverket inte sänds korrekt.
Hur man åtgärdar problem med trådlös adapter och åtkomstpunktsfel
Det finns ett enormt antal anslutningsproblem som kan orsaka det här felet, men här är några av de vanligaste orsakerna som du sannolikt kommer att stöta på och hur du åtgärdar dem.
-
Se till att din trådlösa adapter är på. Att kontrollera om din trådlösa adapter är avstängd, eller om du lämnade flygplansläge aktiverat, är ett snabbt och enkelt första steg i felsökning. Det är inte bara bra att utesluta denna möjlighet tidigt, men du skulle bli förvånad över hur ofta detta hamnar som källan till problemet.
-
Koppla från och återanslut till det trådlösa nätverket. Ibland behöver din enhet bara göra ett nytt försök att ansluta till nätverket. Detta är särskilt vanligt när nätverket för åtkomstpunkten du är ansluten till har en målsida som kräver att användare loggar in eftersom det är lätt att portalsidan tappas eller inte laddas ordentligt. Att börja om ger det en ny chans att leverera målsidan så att du kan logga in och vara på väg.
-
Kontrollera konfigurationen av den trådlösa nätverksanslutningen . Det är möjligt att åtkomstpunkten förväntar sig att din enhet ska hantera anslutningen på ett sätt, bara för att din enhet ska konfigurera anslutningen på ett annat sätt. Till exempel kan enhetens anslutningsprofil för nätverket ange fel säkerhetskryptering .
-
Glöm det trådlösa nätverket och anslut igen från början. Detta är användbart särskilt om du har haft ett nätverk sparat under en lång tid, men det har sedan dess ändrat nätverkskryptering eller någon annan egenskap.
-
Starta om din åtkomstpunkt . Det kan vara så att din Windows 10-enhet fungerar som den ska, men routern eller åtkomstpunkten som är värd för nätverket har hamnat i ett feltillstånd någon gång. Ditt bästa val för att fixa detta är att slå på routern, vilket ger din åtkomstpunkt den bästa chansen att börja om och återupprätta dess korrekta fungerande konfiguration.
-
Se till att alla dina drivrutiner är uppdaterade . Drivrutiner för trådlöst gränssnitt får ständigt uppdateringar för att lägga till funktionalitet eller reparera befintlig funktionalitet. Om du missar dessa uppdateringar kanske Windows 10 inte kan köra enhetens nätverksgränssnitt korrekt och kommunicera med åtkomstpunktens nätverkshårdvara.
-
Förnya din IP-adress. Uppdatering av IP-adressen återställer den underliggande IP-anslutningen, vilket kan lösa vanliga IP-relaterade problem.
Windows 10 startmeny laddas inte
-
Inaktivera antivirusprogram. Om du kör ett antivirusprogram kan det störa din anslutning.
-
Återställ din router. Att återställa din nätverksutrustning till dess standardinställningar kan lösa problem med din routers konfiguration.
-
Överväg att köpa ett nytt modem . Det kan vara dags att uppgradera din nätverksutrustning. Kontrollera med din internetleverantör först för att se till att du får en som är kompatibel med deras tjänst.
- Hur återställer jag min trådlösa anslutning?
Koppla ur routern och modemet, vänta 15-20 sekunder och anslut dem sedan igen för att återupprätta en Wi-Fi-anslutning. Om du fortfarande har problem med att ansluta kan du behöva återställa din Wi-Fi-adapter .
- Varför får jag ett felmeddelande från min trådlösa skrivare?
Om din trådlös skrivare är offline , slå på strömmen till skrivaren, kontrollera nätverksanslutningens status och se till att skrivaren är inställd som standard. Ta bort alla öppna utskriftsjobb och installera om skrivaren om du fortfarande har problem.
- Varför återställs mitt modem hela tiden?
Om modemet fortsätter att återställas, kontrollera ström- och kabelanslutningarna, se till att modemet inte överhettas, uppdatera sedan firmware och återställ modemet. Om problemet kvarstår, kontakta din internetleverantör och be dem kontrollera din anslutning.