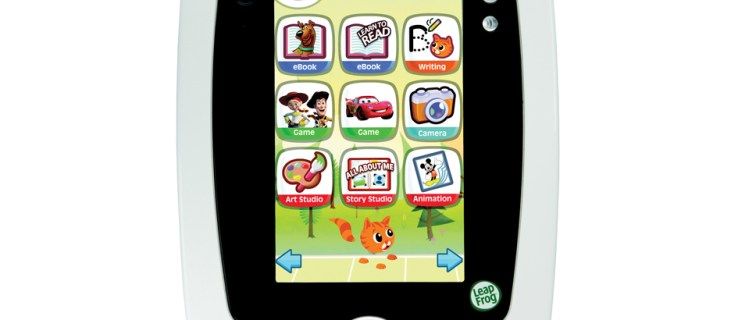Enhetslänkar
Att ha tillgång till ett 5GHz Wi-Fi-nätverk ger en blixtsnabb internetanslutning för dina enheter. Men vad är poängen med att ha det om det inte visas på enhetens lista över tillgängliga nätverk? Det kan vara ännu mer frustrerande om du inte kan hitta alternativet i din routers inställningar heller.
![5 GHz Wi-Fi visas inte [Föreslagna korrigeringar]](http://macspots.com/img/wi-fi/69/5ghz-wi-fi-not-showing-up.jpg)
Om du kämpar med det här problemet är du inte ensam. Det är ett relativt vanligt problem, och de flesta vet inte hur man fixar det.
I den här handledningen kommer vi att ge dig tips och tricks som hjälper dig att lösa problemet så att du kan komma tillbaka till jobbet eller titta på ditt favoritprogram eller -film utan avbrott.
Några anledningar till varför 5GHZ Wi-Fi kanske inte dyker upp
Det finns flera anledningar till att 5GHz Wi-Fi kanske inte visas i din lista över tillgängliga nätverk:
- Din dator eller smartphone kanske inte är kompatibel med 5GHz-nätverk.
- Din hårdvara, inklusive din router, kanske inte är kompatibel med 5GHz-nätverk.
- Tillgång till 5GHz-nätverk kanske inte är korrekt konfigurerad i din enhet eller router.
- Dina drivrutiner kan vara föråldrade eller skadade.
Så här fixar du 5 GHz Wi-Fi som inte visas i Windows 10
Det är inte alltid lätt att hitta 5GHz Wi-Fi på din dator. Låt oss undersöka flera felsökningsmetoder som är värda att testa:
Metod 1: Kontrollera om din dator stöder 5GHz Wi-Fi
Innan du försöker något komplicerat bör du först fastställa om din dator är kompatibel med 5GHz-nätverk. Här är stegen för att göra det:
- Öppna Springa kommandorutan genom att trycka på Windows-tangenten + R-tangenten samtidigt. Du kan också göra det genom att skriva |_+_| i sökrutan i Windows i det nedre vänstra hörnet på skärmen.

- Skriv |_+_| i Run box , bör detta starta Windows 10-kommandotolken.

- Skriv in följande i kommandotolken:|_+_|
Efter det, tryck Stiga på . om du har rätt åtkomstnivåer bör du se egenskaperna för din dators Wi-Fi Lan-drivrutin.
- Kontrollera Radiotyper stöds sektion.

- Du kommer troligen att se ett av tre möjliga nätverkslägen enligt följande:

- 11g 802.11n: Detta visar att din dator endast är kompatibel med 2,4 GHz-nätverk.
- 11n 802.11g 802.11b: Detta visar att din dator endast är kompatibel med 2,4 GHz-nätverk.
- 11a 802.11g 802.11n: Detta visar att din dator stöder både 2,4 GHz och 5 GHz nätverk.
Om det tredje nätverksläget ovan finns, är din dator 5G-aktiverad. Detta visar att anslutningsproblemet inte ligger i nätverksadaptern på din enhet. Det är något att göra med dina inställningar, och du borde vara bra att gå så fort du korrigerar det. Men om du ser ett av de två första nätverkslägena måste du skaffa en uppdaterad nätverksadapter som stöder 5GHz-bandbredden.
Metod 2: Kontrollera om din Wi-Fi-router stöder 5 GHz-bandbredden
För att ta reda på om din router stöder 5G-bandbredden måste du göra en del efterforskningar.
Kolla först in din routers bruksanvisning. De flesta tillverkare kommer att inkludera den informationen någonstans i det dokumentet. Alternativt kan du kontrollera om kompatibilitetsinformation är tryckt på kartongen som routern kom i.
Om din sökning misslyckas kan tillverkarens officiella webbplats hjälpa. Du kommer att leta efter en produkt med samma modellnamn som din router. När du har hittat den, kontrollera om den stöder 5GHz-nätverk. Om det inte gör det måste du gå ut och köpa en ny 5G-kompatibel router.
Metod 3: Aktivera 802.11n-läget på din dators Wi-Fi-adapter
Den andra möjligheten är att din dators nätverkskortsinställningar inte är korrekt konfigurerade. Till exempel kanske det trådlösa adapterläget för 5 GHz inte är aktiverat. Som tur är kan du snabbt fixa detta. Här är hur:
- tryck på Windows-tangenten + X-tangenten samtidigt för att starta Windows Enhetshanteraren.

- Klicka nu på Nätverksadaptrar .

- Från rullgardinsmenyn högerklickar du på din trådlösa adapter och klickar sedan på Egenskaper .

- Välj 802.11n-läget.

- Inom Värde rullgardinsmenyn till höger, välj Aktiverad .

- Klicka på Ok för att spara dina nya inställningar.

För att ta reda på om problemet är löst, starta om datorn och kontrollera sedan om 5G finns på listan över tillgängliga Wi-Fi-anslutningar.
Metod 4: Ställ in bandbredd till 5GHz via Enhetshanteraren
Om problemet kvarstår kan det vara dags att ställa in bandbredden till 5GHz Wi-Fi med hjälp av enhetshanteraren. Här är stegen:
- tryck på Windows-tangenten + X-tangenten samtidigt för att starta Windows Enhetshanteraren.

- Klicka på Nätverksadaptrar .

- Återigen, högerklicka på din trådlösa adapter och klicka sedan på Egenskaper .

- Klicka på Avancerad och välj sedan Föredraget band .

- Nu, inom Värde rullgardinsmenyn till höger, välj 5G först .

- Klicka på Ok för att spara dina nya inställningar.

Om den här metoden fortfarande inte fungerar måste du uppdatera dina Wi-Fi-drivrutiner.
Metod 5: Uppdatera din Wi-Fi-drivrutin
Att ansluta till 5GHz-bandbredden är nästan omöjligt om dina drivrutiner inte är uppdaterade. Lyckligtvis kan du uppdatera dem med bara några få steg:
- tryck på Windows-tangenten + X-tangenten samtidigt för att starta Windows Enhetshanteraren.

- Klicka på Nätverksadaptrar .

- Från rullgardinsmenyn högerklickar du på din trådlösa adapter och klickar sedan på Uppdatera drivrutinen . Detta bör starta ett nytt fönster där du kommer att bli ombedd att välja om du vill söka automatiskt efter drivrutinsprogramvaran eller bläddra i din dator.

- Härifrån väljer du Sök automatiskt efter drivrutiner .

När drivrutinen har uppdaterats framgångsrikt bör du starta om din dator och sedan försöka ansluta till internet igen med 5GHz-bandbredden.
Metod 6: Uppdatera Wi-Fi-drivrutinerna manuellt
Om automatisk drivrutinsuppdatering inte fungerar kan du välja att göra det manuellt, så här:
- Ladda ner Wi-Fi-drivrutiner från en pålitlig källa, t.ex windowsdrivers.org .

- tryck på Windows + X-tangenten samtidigt för att starta Windows Enhetshanteraren.

- Klicka nu på Nätverksadaptrar .

- Från rullgardinsmenyn, välj högerklicka på den trådlösa adaptern och klicka sedan på Uppdatera drivrutinen .

- Välj Bläddra efter drivrutiner på min dator .

- Navigera till de nedladdade drivrutinerna och klicka sedan på Installera .
Så här fixar du 5 GHz Wi-Fi som inte visas på Android
Ibland är 5GHz anslutningsproblem också närvarande i Android-enheter. Du kan fastna när du surfar i snigelfart eller så kan du låsa in 5GHz och surfa med blixtsnabba hastigheter. Om din surfning kryper med kan den skyldige vara allt från felaktiga inställningar, cacheuppbyggnad eller till och med en router som inte stöder 5GHz-bandbredden. Om du har stött på det här problemet kanske du vill prova följande felsökningsmetoder:
hur man styr firestick utan fjärrkontroll
Metod 1: Starta om din enhet
Ibland kommer inte alla telefonens förinstallerade program till liv när du startar din enhet. Av denna anledning bör du alltid överväga omstart som ett sätt att lösa internetkonfigurationsproblem. Att starta om är så enkelt som att trycka på strömknappen för att stänga av din enhet och sedan slå på den igen efter en minut eller två.
Metod 2: Justera din telefons inställningar
Så här ställer du in 5GHz som din föredragna bandbredd på din telefon:
- Knacka på inställningar .

- Tryck sedan på Anslutningar > Wi-Fi . Det kan skilja sig åt på din enhet.

- Tryck på ellipsen (tre små prickar uppe till höger).

- Knacka på Avancerad .

- Välj Wi-Fi frekvensband .
- Välj 5 GHz och spara dina nya inställningar.
Det är viktigt att notera att de specifika stegen du behöver för att ställa in 5GHz som föredragen bandbredd i din smartphone kommer att skilja sig något beroende på vilken typ av enhet du använder.
Metod 3: Kontrollera om din Wi-Fi-router stöder 5 GHz-bandbredden
När din telefon inte kan hitta 5GHz Wi-Fi-anslutningen i ditt hem, finns det en möjlighet att din router inte stöder den frekvensen. Men det finns bara ett sätt att ta reda på: du måste kontrollera din routers användarmanual för kompatibilitetsinformation. Som med en PC kan du också kontrollera om routern stöder 5GHz-nätverk genom att kolla in tillverkarens webbplats.
Metod 4: Justera dina adapterinställningar
Wi-Fi-adaptern är hjärtat i din trådlösa enhet. Om rätt nätverksläge inte har ställts in har du problem med att hitta en 5GHz Wi-Fi-anslutning. Med hjälp av en Windows PC kan du justera inställningarna och låsa i rätt nätverksläge.
Följ anvisningarna ovan i Windows-avsnittet för att göra det.
Metod 5: Fabriksåterställning
Om inget av felsökningsalternativen vi har beskrivit fungerar för dig, är den sista utvägen att göra en fabriksåterställning av din telefon. Det kommer att radera all din data från telefonen – inklusive eventuell felaktig trådlös konfiguration eller andra systeminställningar som kan hindra din Wi-Fi-anslutning till 5GHz – och återställa de ursprungliga fabriksinställningarna. Du bör dock säkerhetskopiera dina data innan du påbörjar återställningen.
Det finns en liten chans att 5GHz inte visas även efter alla dessa justeringar. Om detta händer måste du kontakta tillverkaren av din enhet för hjälp.
OCH navigerar 5GHz Wi-Fi på en iPhone
1. Klicka på inställningar .
2. Klicka på Wi-Fi .
3. Tryck på namnet på det 5G-nätverk som du vill gå med i. Du kan bli ombedd att ange nätverkets lösenord.
Vanliga frågor
Hur justerar jag inställningarna på min router?
1. Anslut din dator till ditt Wi-Fi-nätverk.
2. Kopiera routerns IP-adress och klistra in den i din webbläsare.
3. Ange standardinloggningsuppgifterna för att logga in.
4. Navigera till konfigurationssidan och välj önskat nätverk.
Hur långt når 5GHz Wi-Fi?
Wi-Fi-routrar som fungerar på 5GHz-bandet kan bara täcka en tredjedel av det avstånd som traditionella 2,4GHz-band täcker. Routers med en uteffekt på 2,4 GHz är kända för att nå upp till 300 fot (92 meter) inomhus och 150 fot (46 m) utomhus, medan 5GHz-routrar bara kan nå 100 fot (30 meter) inomhus och 50 fot (15 meter) utomhus .
Förvandla din webbupplevelse
5 GHz Wi-Fi-nätverket är ett utmärkt sätt att skära igenom trängseln på ditt 2,4 GHz-band och låsa in snabbare surfhastigheter på din enhet. Men det dyker inte alltid upp automatiskt på listan över tillgängliga nätverk, en situation som kan vara ganska frustrerande. Tack vare den här artikeln har du nu flera felsökningsmetoder som med största sannolikhet kommer att lösa problemet.
Har du haft problem med att ansluta din enhet till 5GHz-frekvensen? Låt oss veta i kommentarerna nedan.