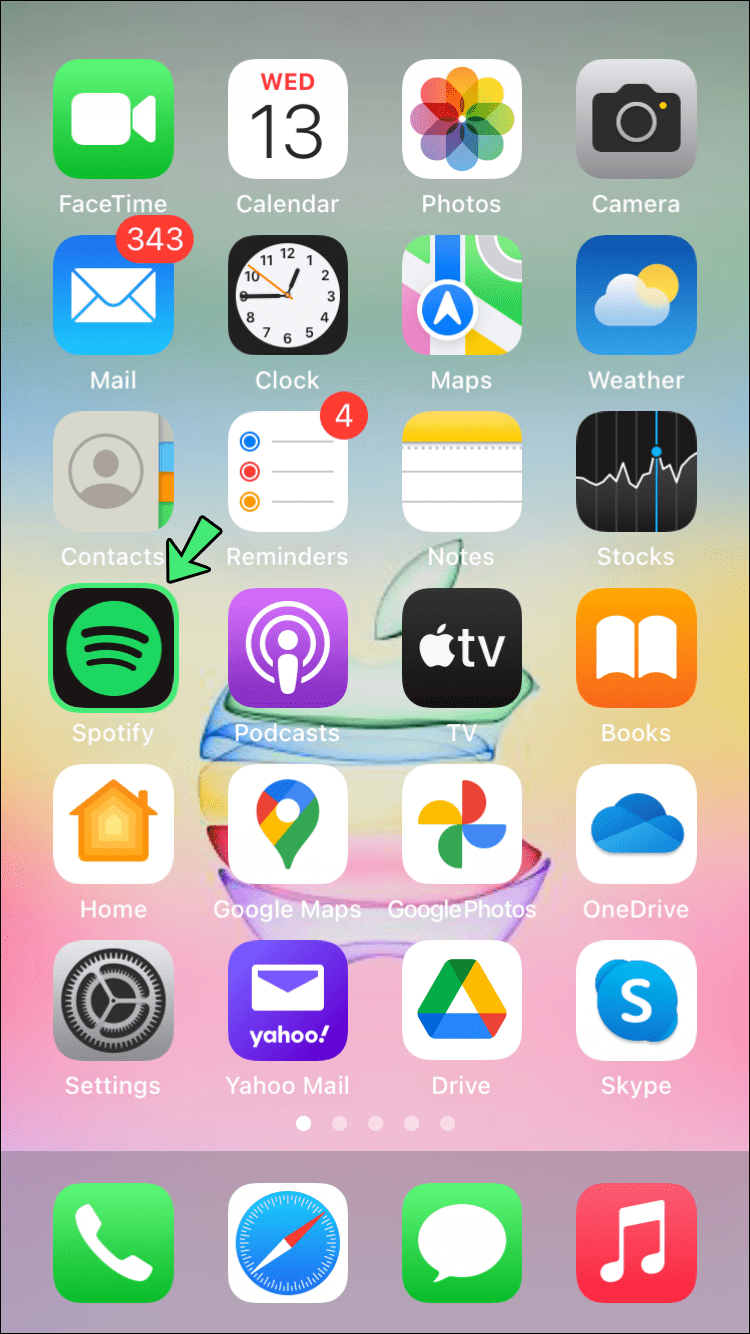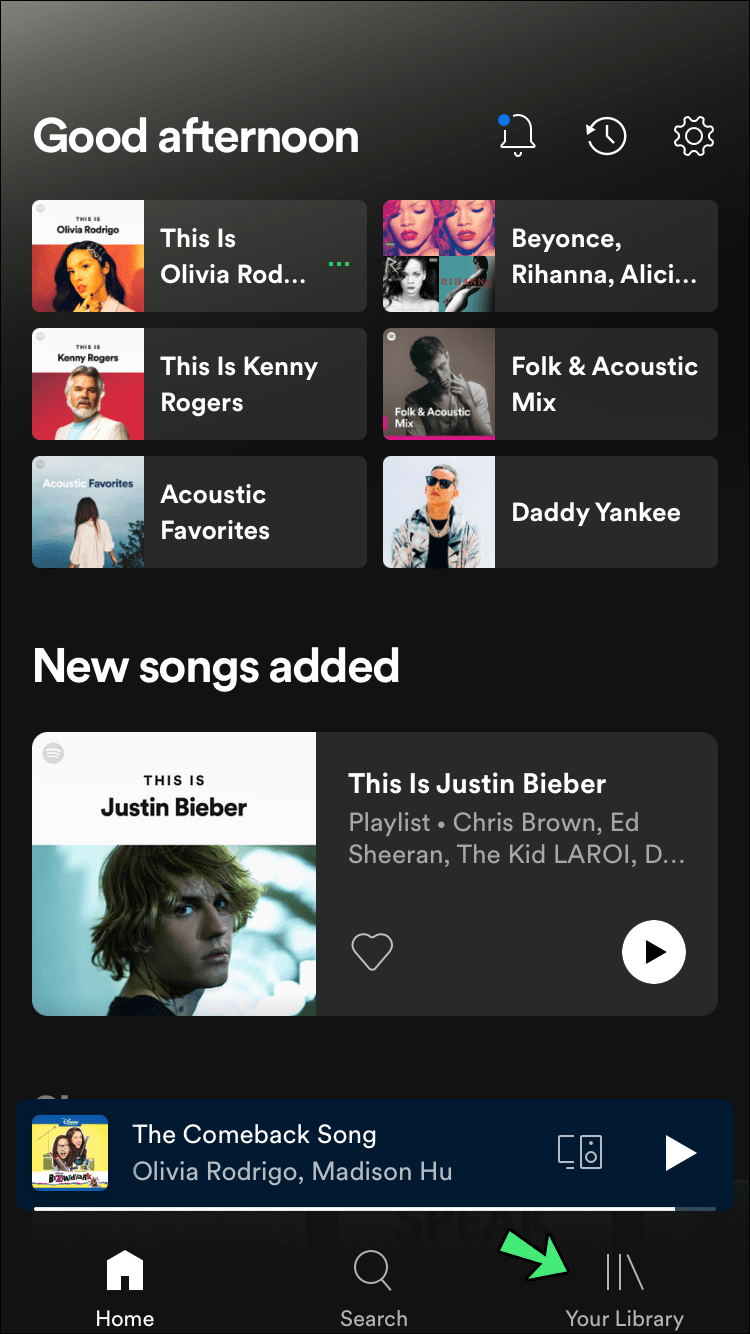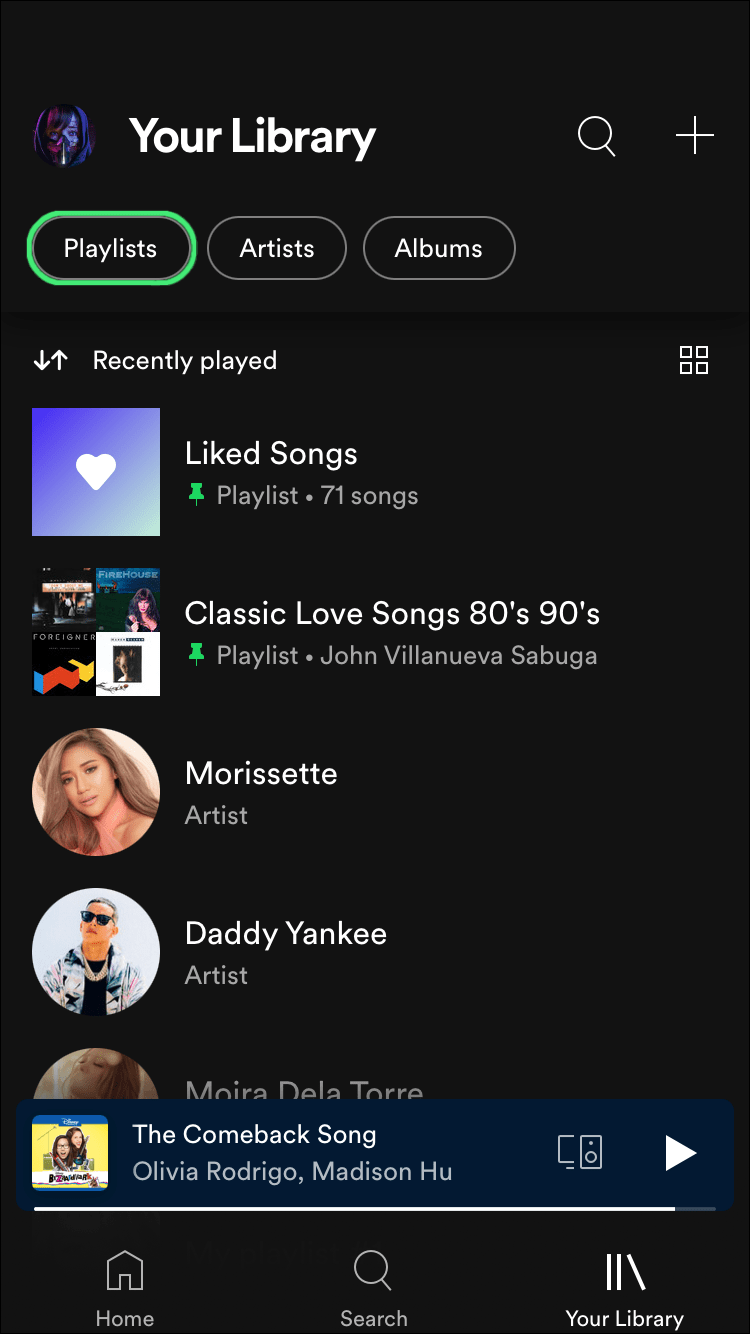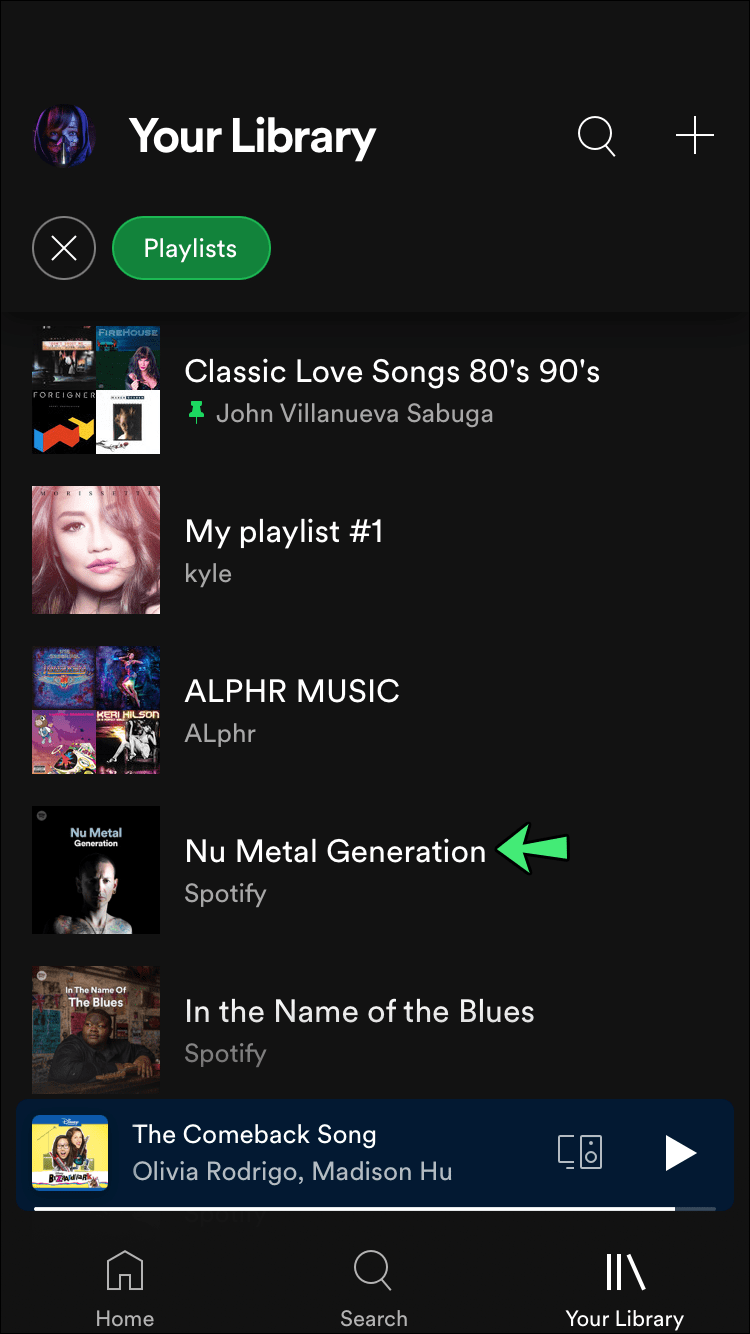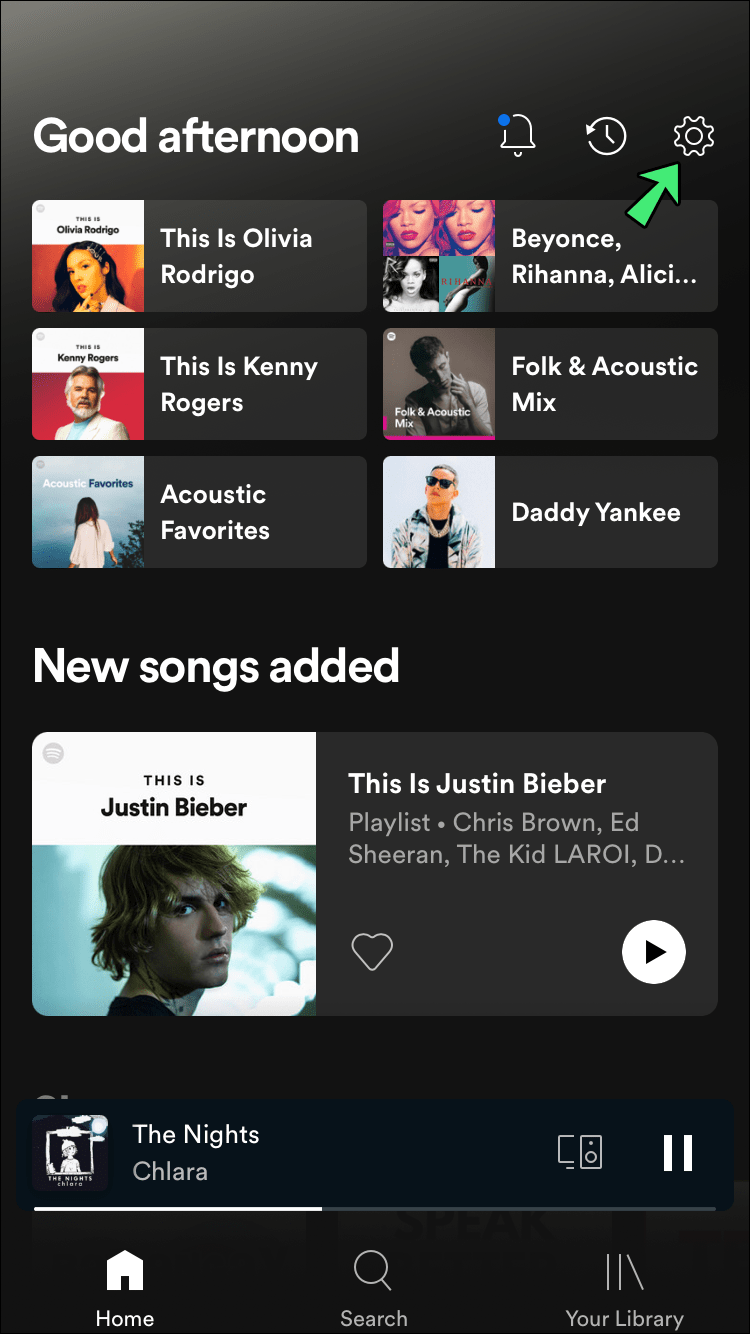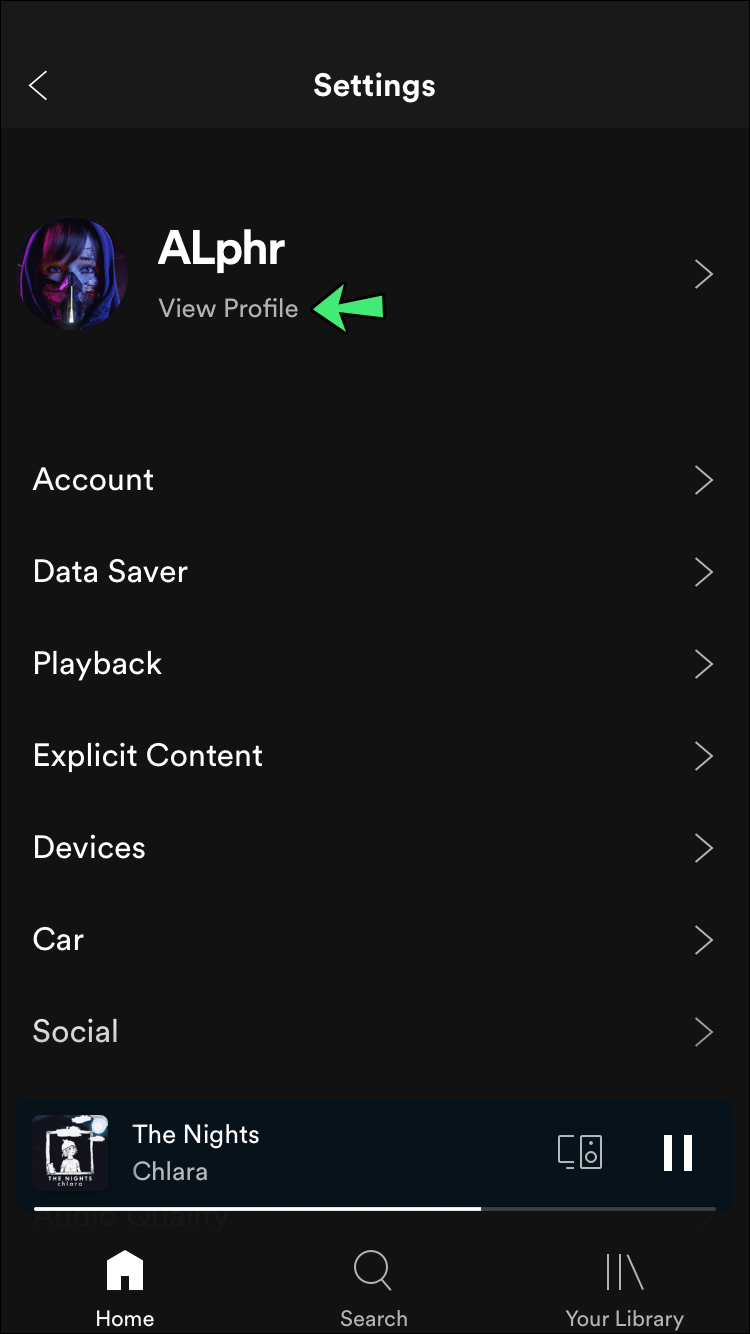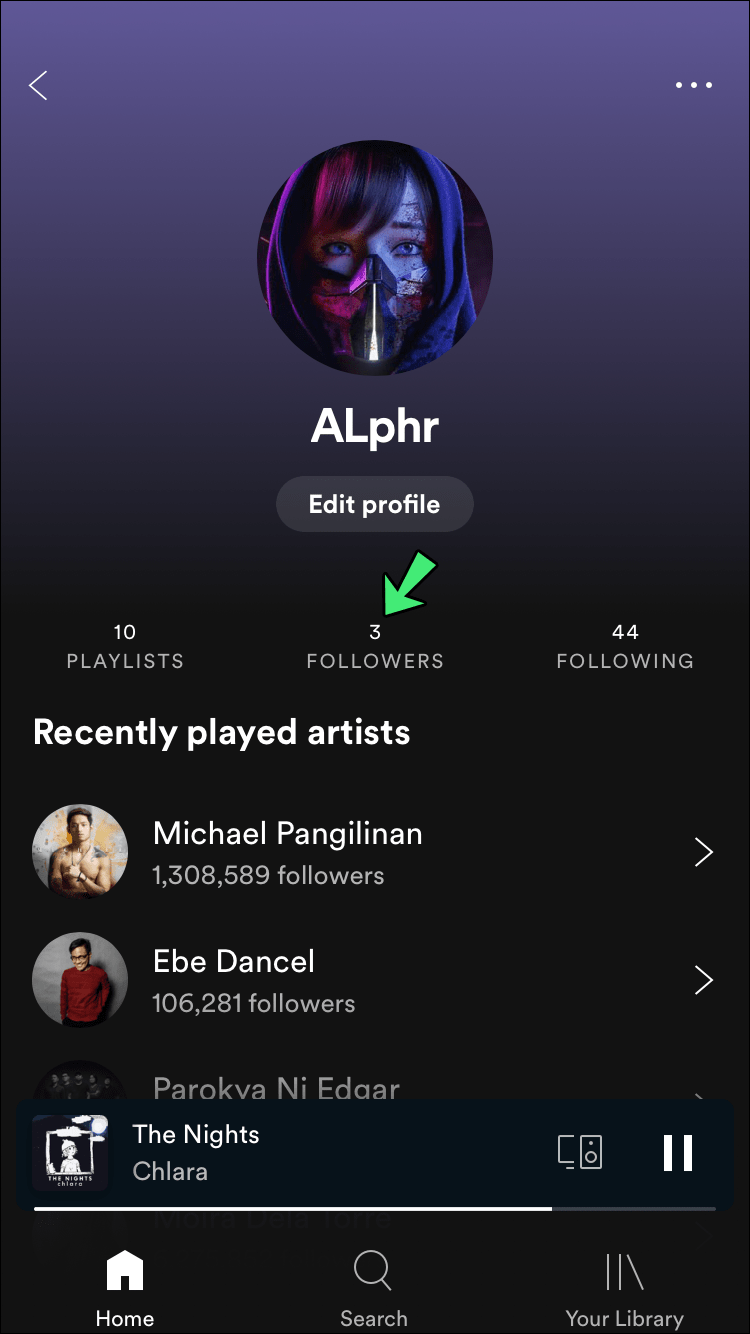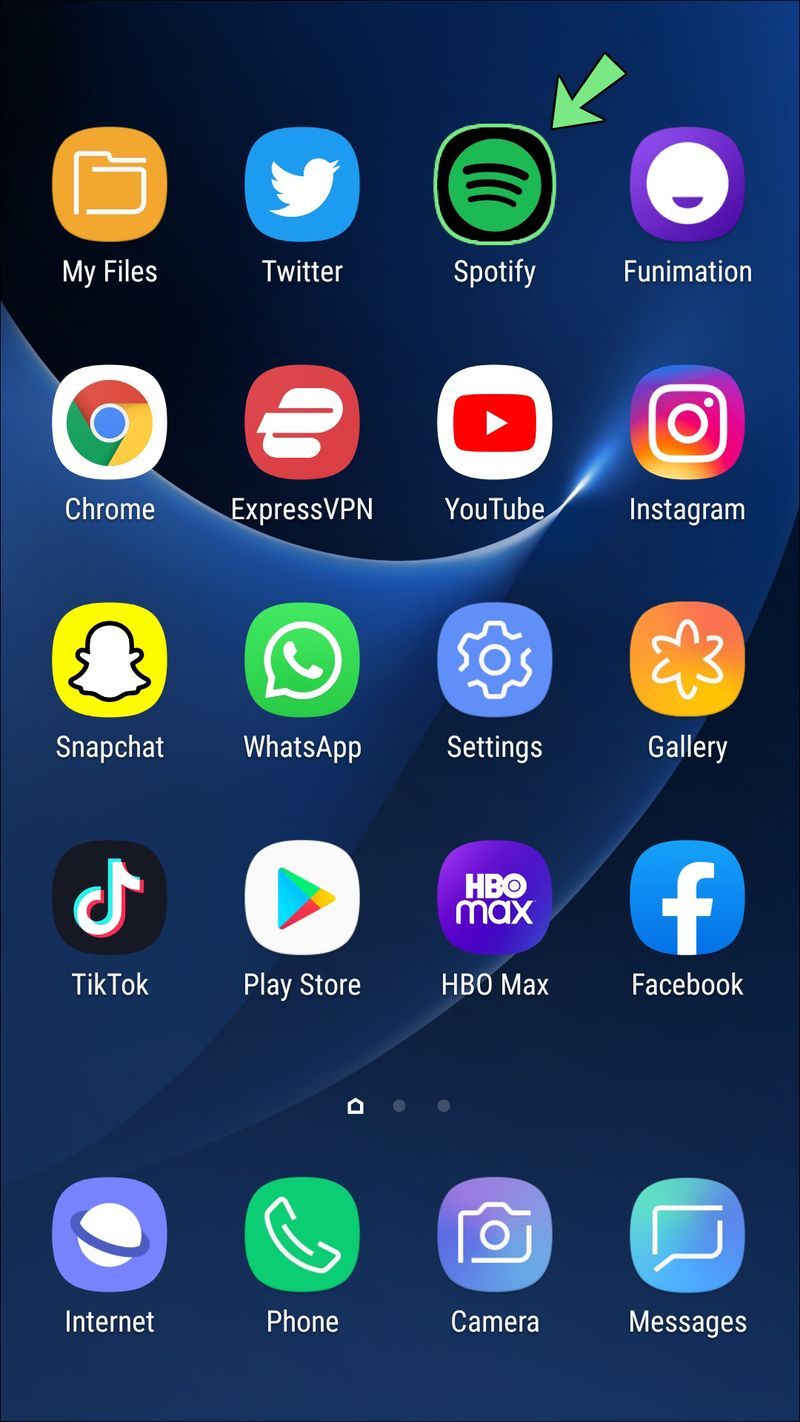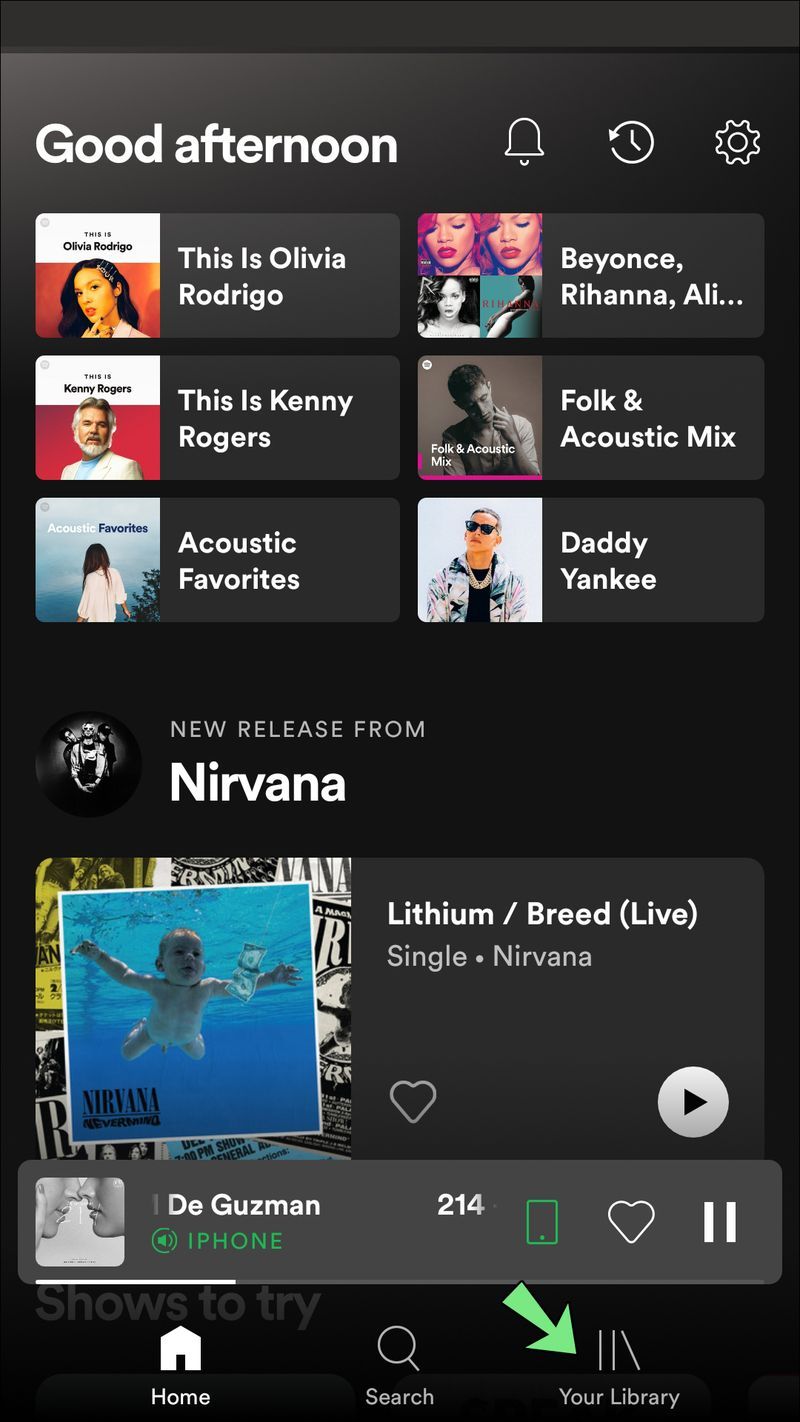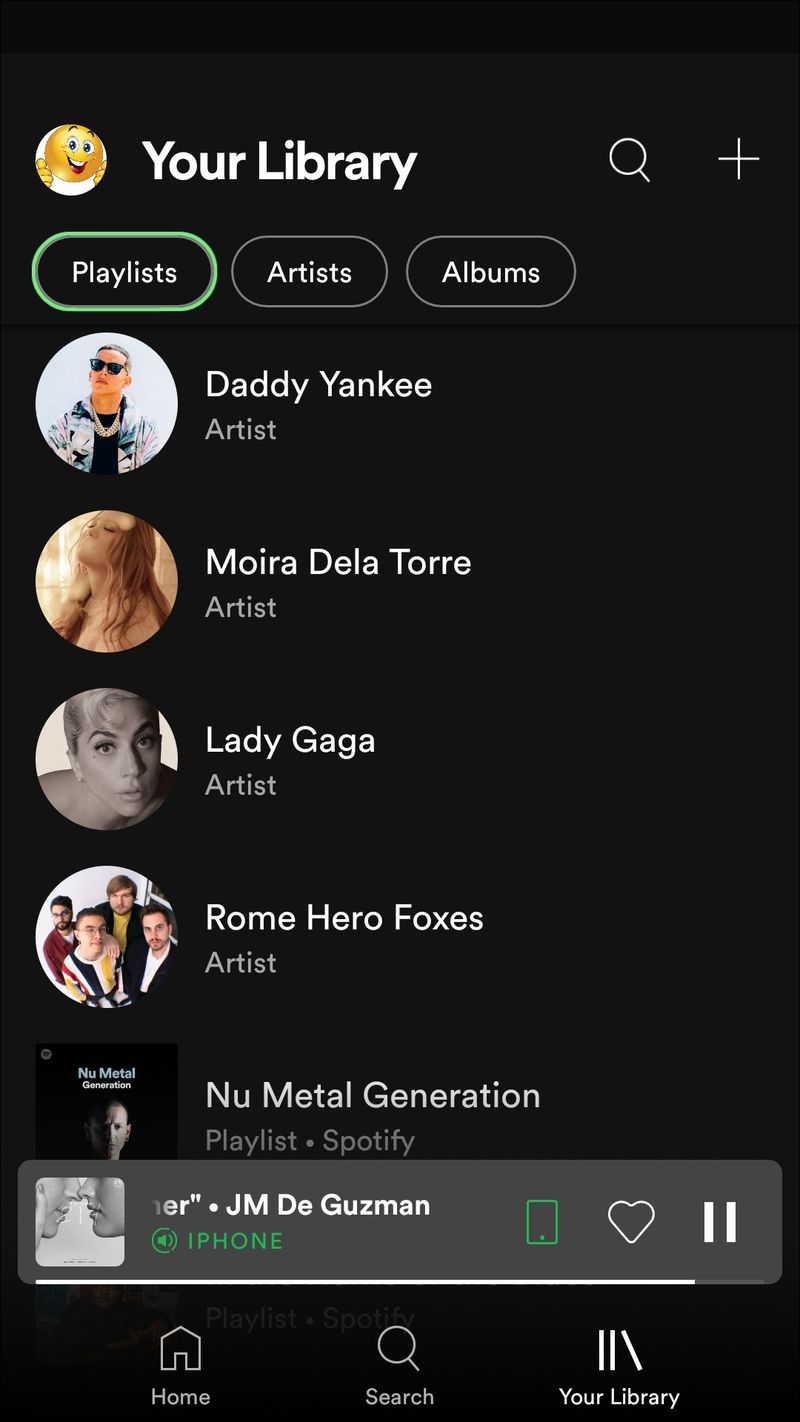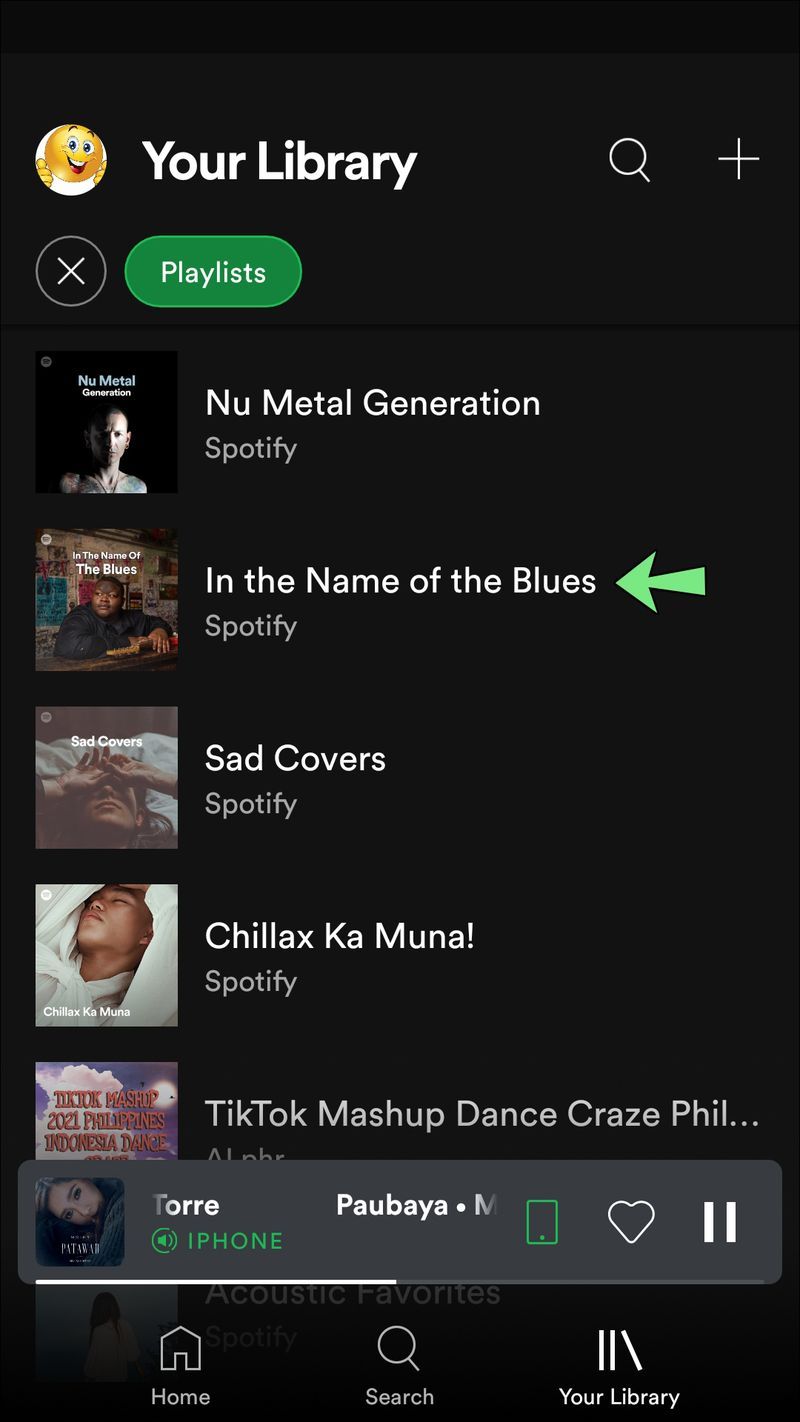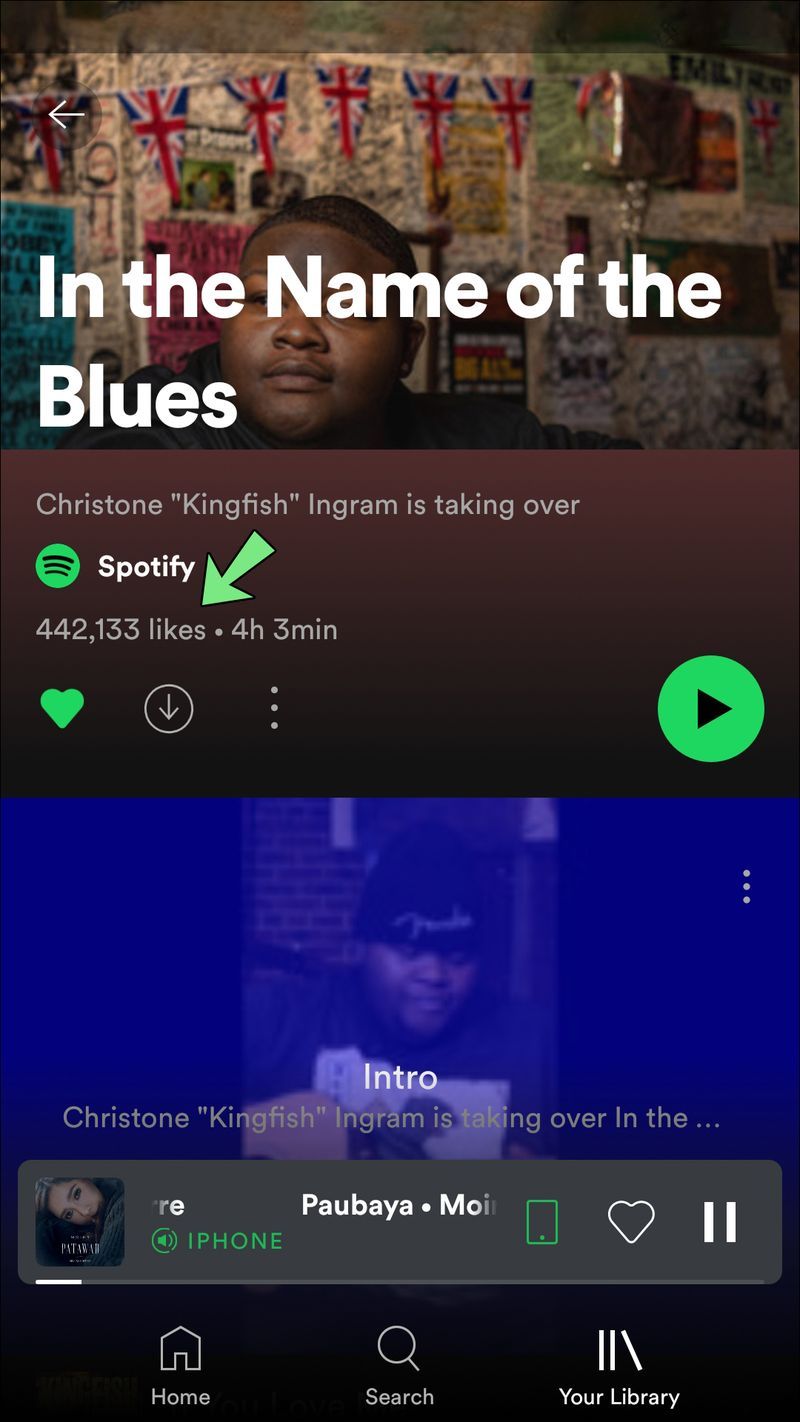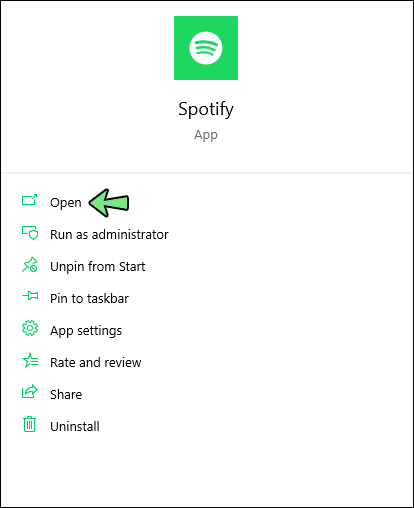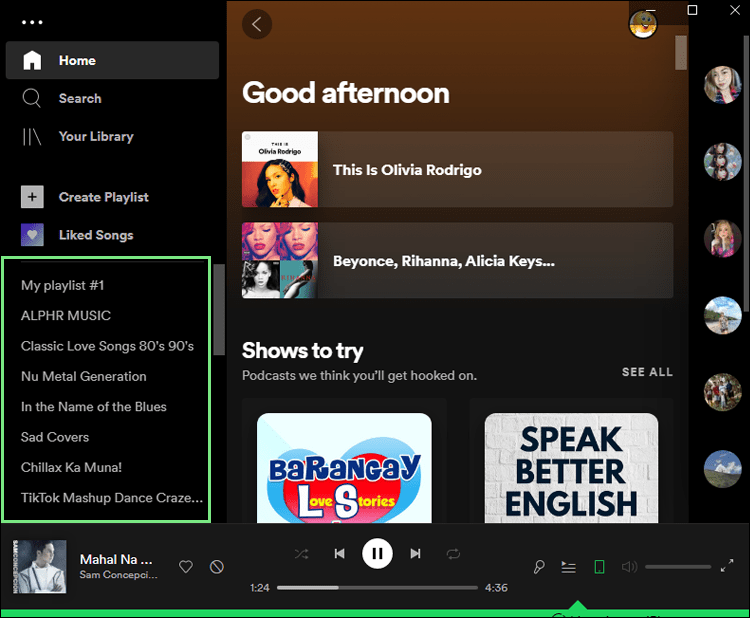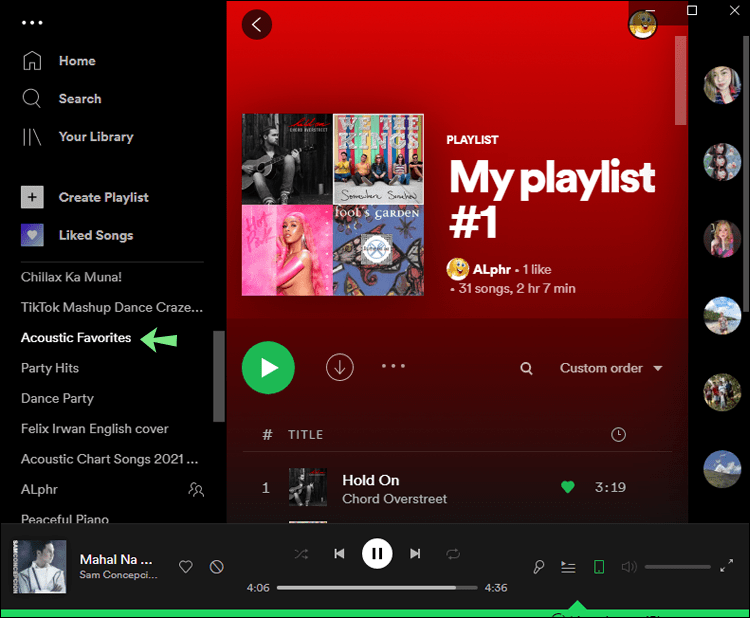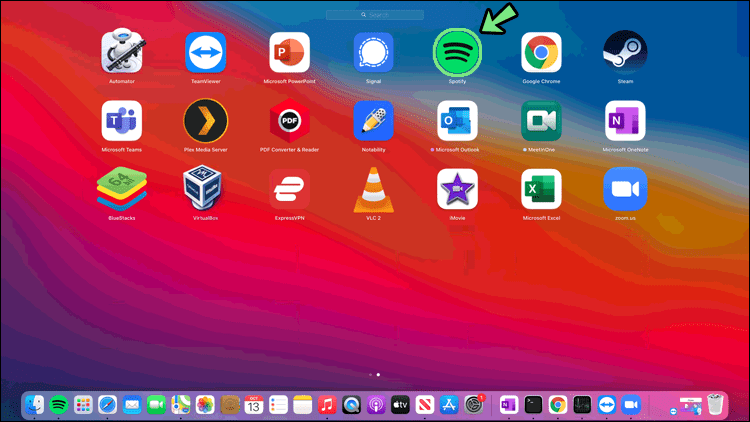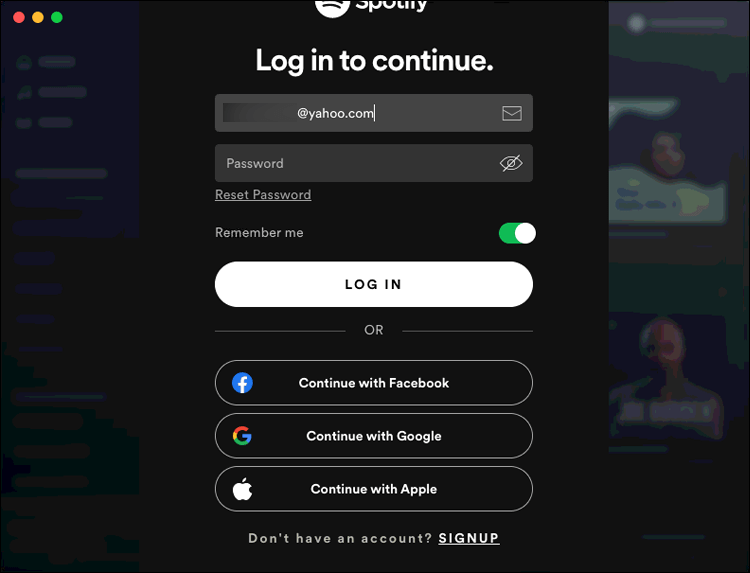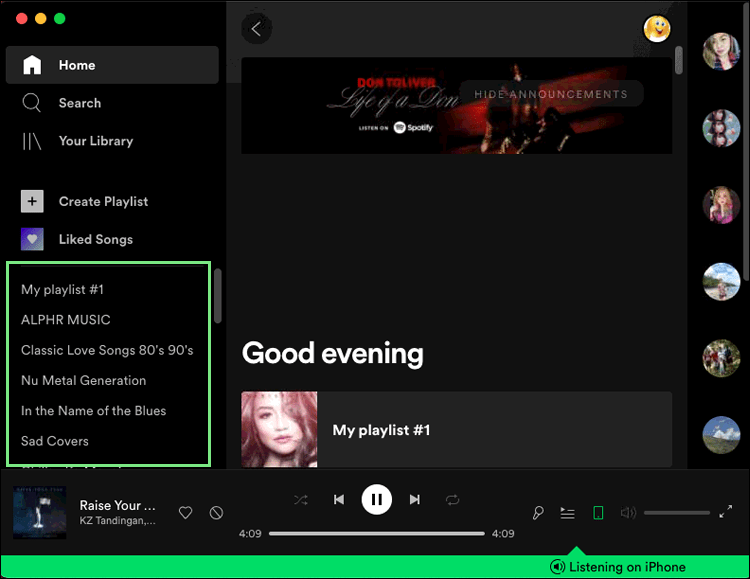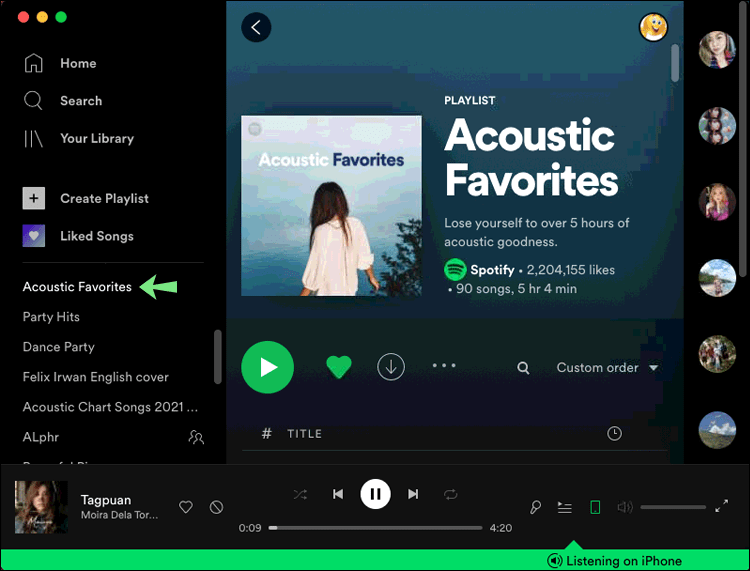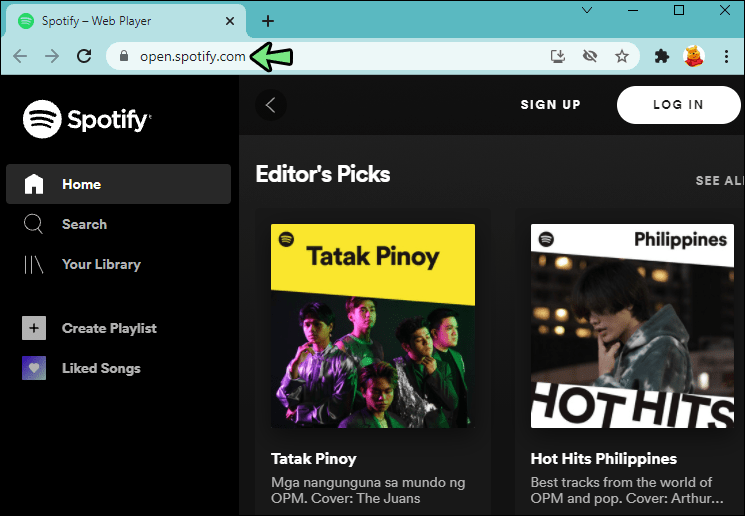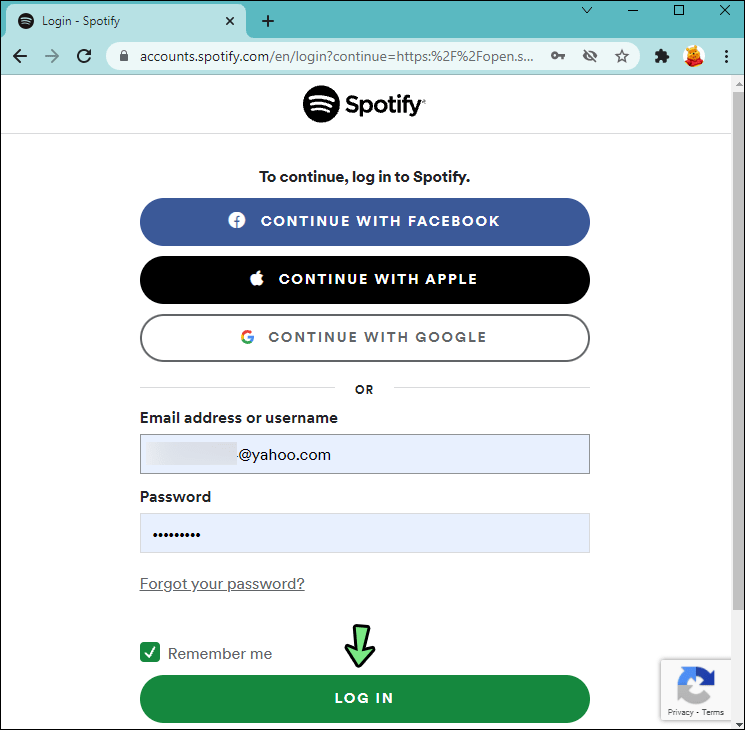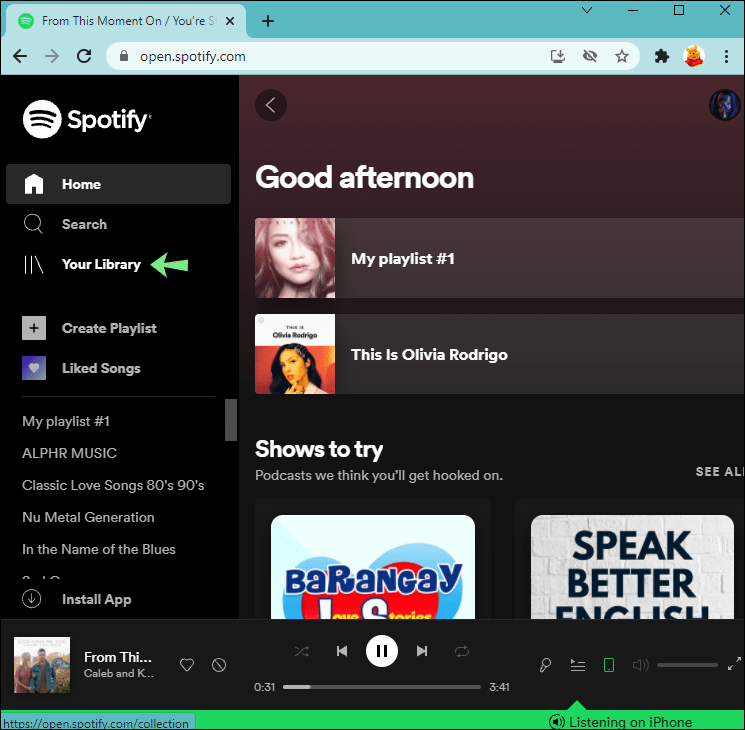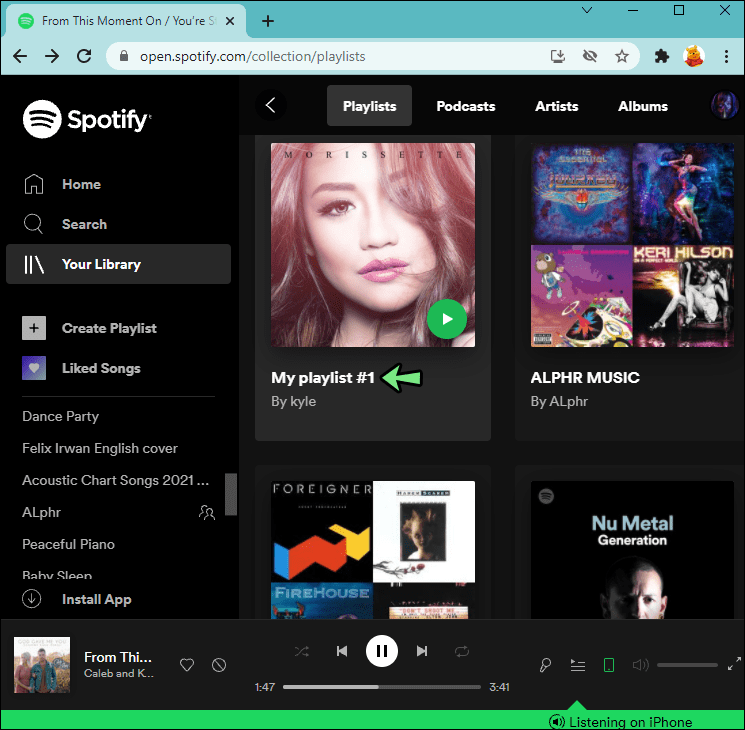Om du skapar en offentlig spellista på Spotify kan alla andra Spotify-användare gilla eller följa den. De behöver inte ens följa dig för att gilla din spellista. Oavsett om din Spotify-spellista har ett eller tusen likes, kanske du undrar exakt vem som gillade den. Även om du kan se vem som gillade ditt innehåll på de flesta sociala medier och musikappar, är detta möjligt på Spotify? Tyvärr är det inte det, men du kan se annan statistik.
League of Legends Summoner namnbyte

Så här kontrollerar du din spellistastatistik i Spotify på en iPhone
När du gör en spellista på Spotify kan vem som helst gilla den. Tänk på att om du gillar en Spotify-spellista automatiskt läggs den till i ditt bibliotek. Så rent tekniskt, när du gillar en spellista på Spotify så följer du den också. Faktum är att Gilla-knappen ersätts av Följ på Spotify-skrivbordsappen. Dessutom kan du bara gilla offentliga spellistor, eftersom privata spellistor inte kan nås av slumpmässiga Spotify-användare.
Om du har gjort några förstklassiga spellistor och du upptäcker att du har samlat ett stort antal likes, kanske du undrar vem som gillade dem. Den goda nyheten är att du kan se likadana för varje offentlig Spotify-spellista, oavsett om det är din eller någon annans.
Du har dock inte möjlighet att se vilka individuella profiler som gillar en Spotify-spellista, även om den är din. Det här alternativet var tillgängligt fram till 2013 när Spotify tog bort den här funktionen. Nu kan du bara se hur många likes din Spotify-spellista har. Även om många användare klagade på att de inte kunde se vem som gillade deras spellistor, finns det ingen indikation på att Spotify kommer att ta tillbaka den här funktionen, åtminstone inte inom en snar framtid.
För närvarande kan du bara se hur många likes din Spotify-spellista har. Så om du undrar hur du kan se dina likes på Spotify på en iPhone, här är vad du behöver göra:
- Öppna Spotify på din iPhone.
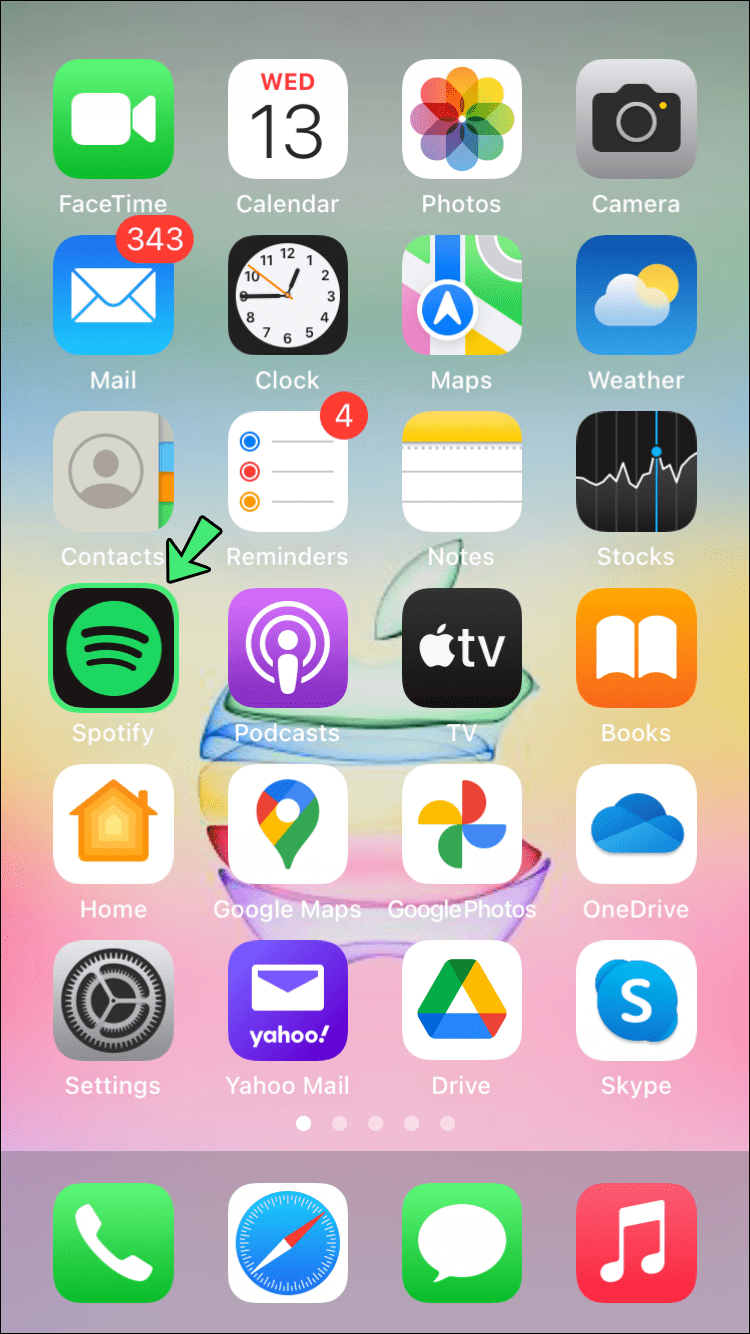
- Tryck på Ditt bibliotek i det nedre högra hörnet av menyn.
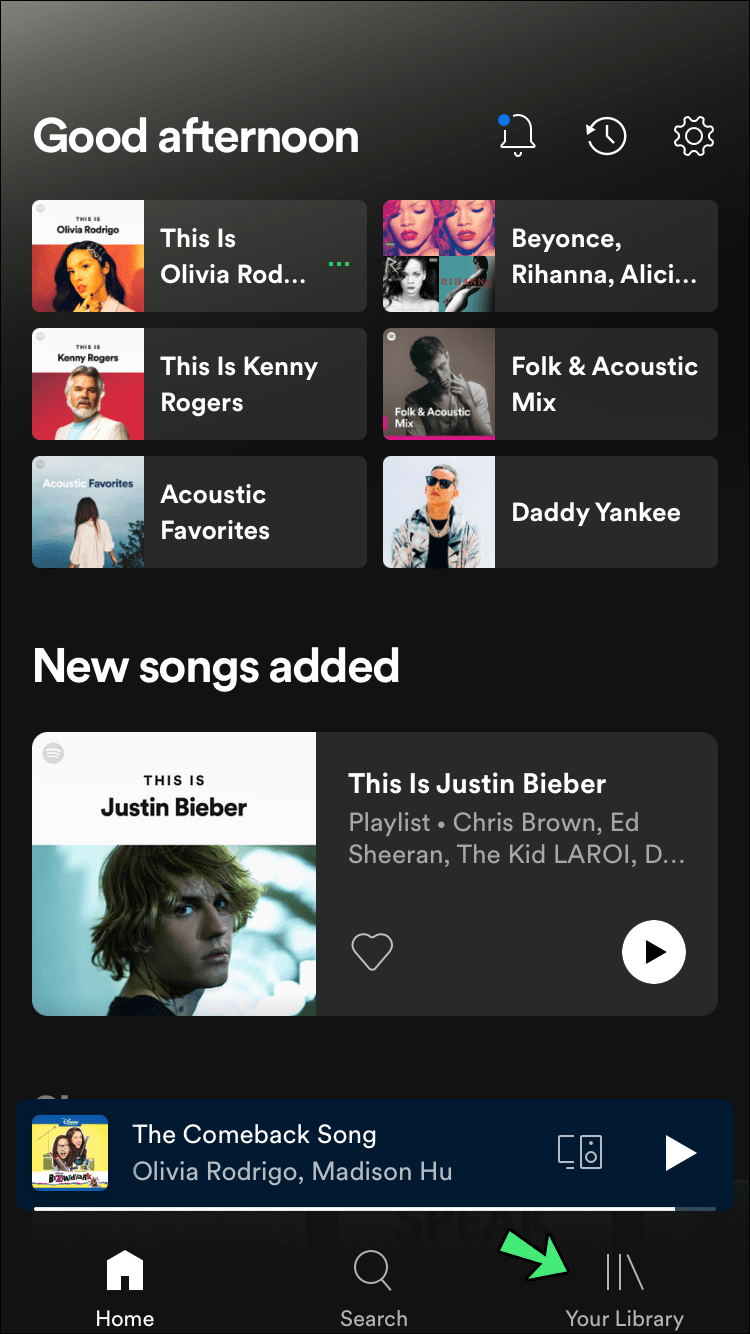
- Välj fliken Spellista högst upp på skärmen.
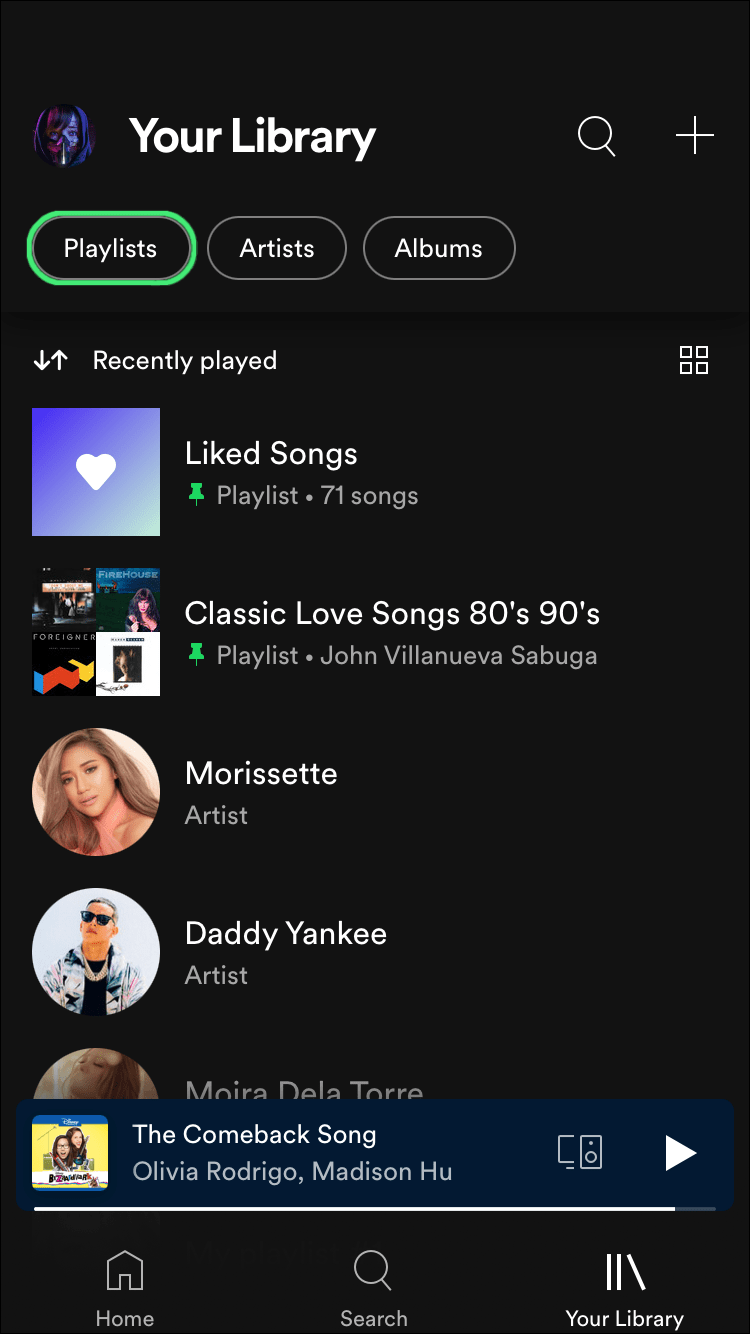
- Gå till spellistan i fråga.
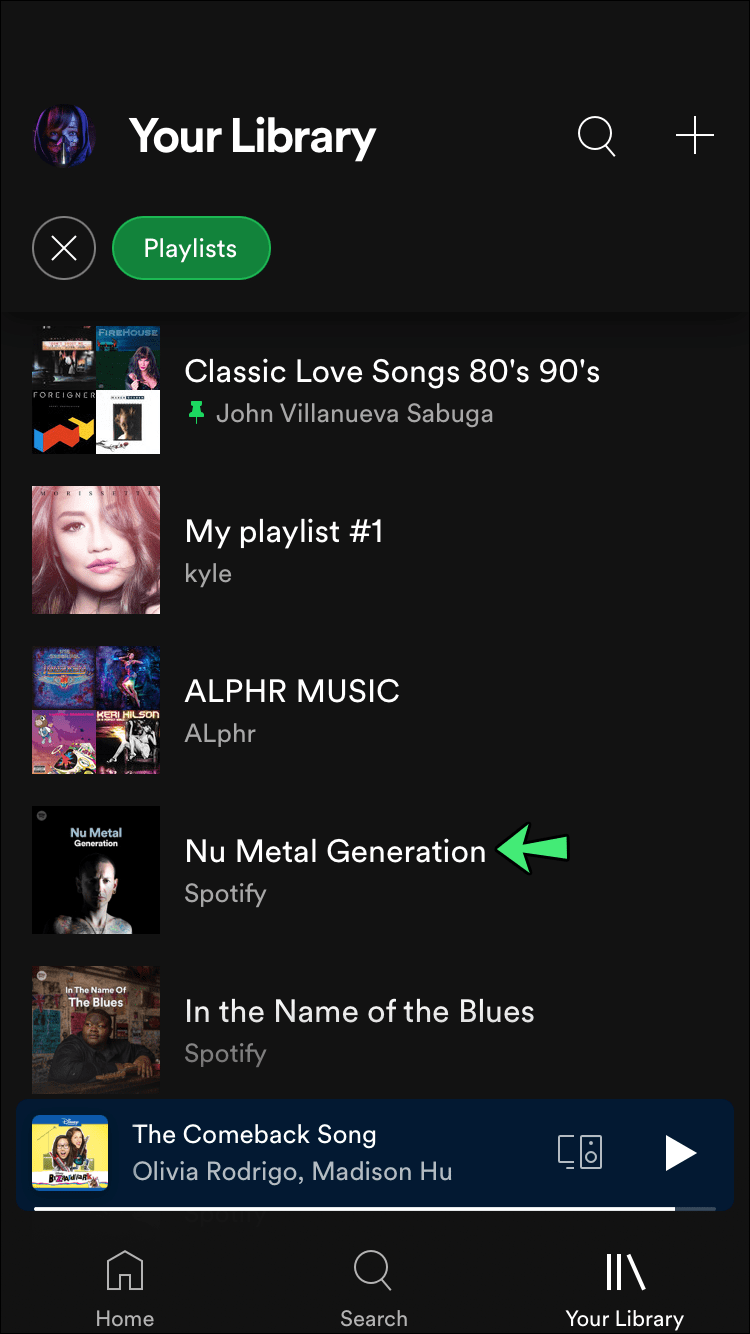
Du kommer att se likadant antal för spellistan under titeln, som är till vänster på skärmen. Tyvärr kan du inte använda den räkningen för att ta reda på enskilda användare som gillade spellistan. Till exempel, om du skulle försöka trycka på gilla-räkningen, skulle ingenting hända.
Även om det inte finns någon lösning för att se vem som gillade din Spotify-spellista, kontrollerar vissa användare sina följare för att se om det finns någon ny i listan. Detta behöver dock inte betyda någonting. Även om du har en ny följare kan din spellista ha gillats av någon som redan har följt dig, eller någon som inte följer dig alls. Denna metod kan vara särskilt ohjälpsam om ditt Spotify-konto har många följare. Det finns helt enkelt inte ett korrekt sätt att säga vem som gillade dina Spotify-spellistor.
Men om du fortfarande vill prova den här metoden, följ stegen nedan:
- Öppna appen på din iPhone.
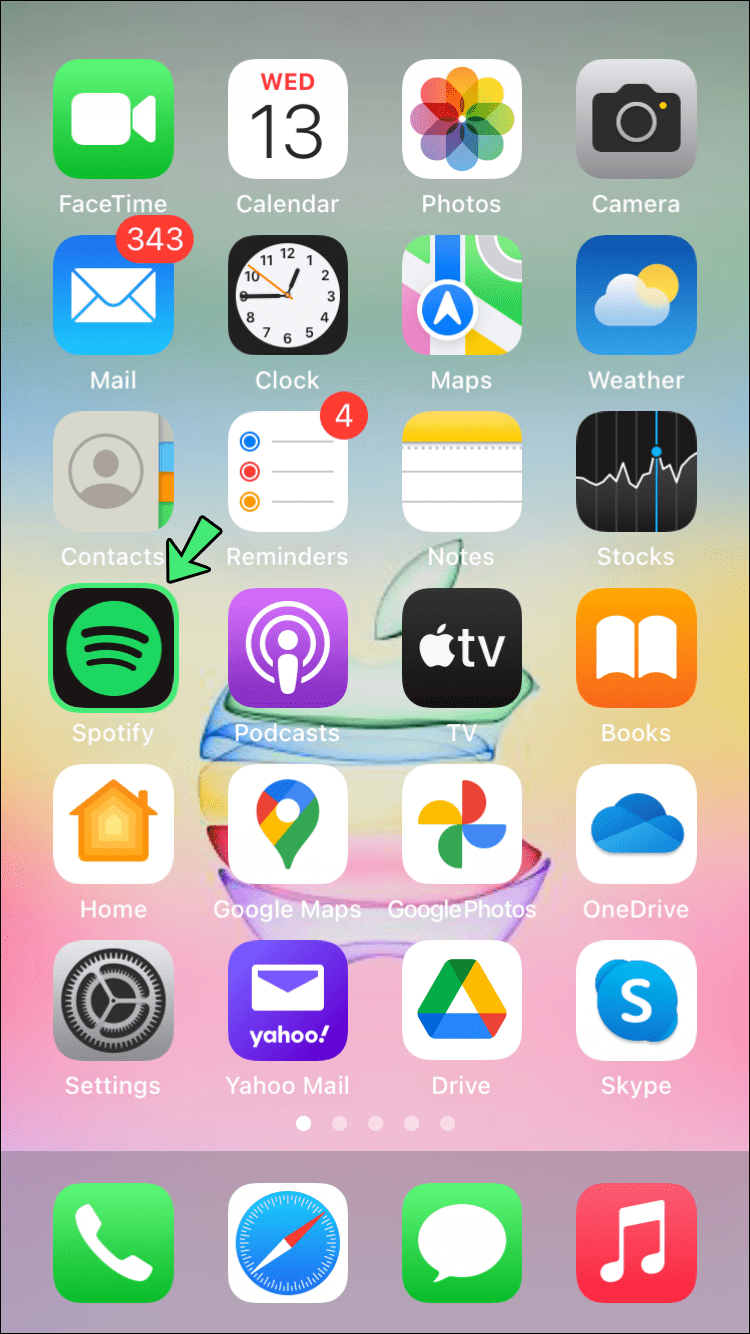
- Tryck på ikonen Inställningar i det övre högra hörnet på skärmen.
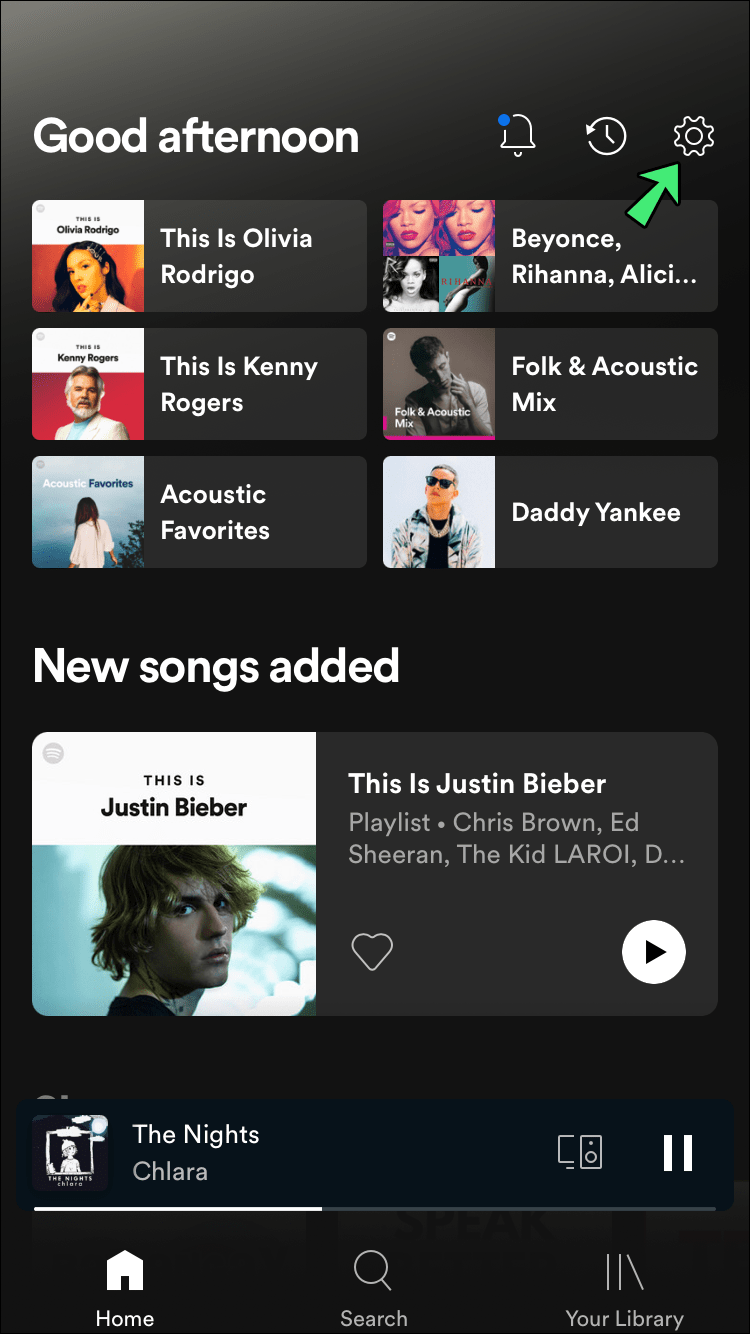
- Fortsätt till fliken Visa profil under ditt användarnamn.
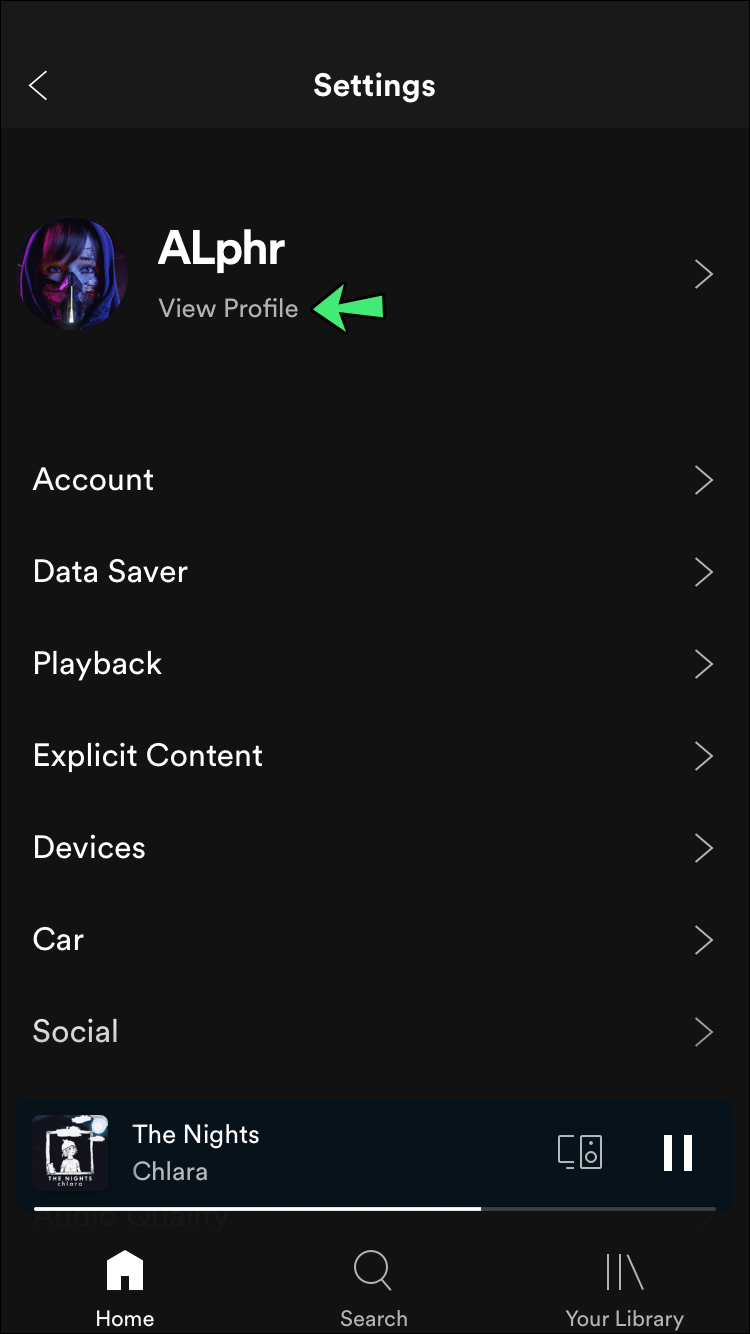
- Tryck på knappen Följare under din profilbild.
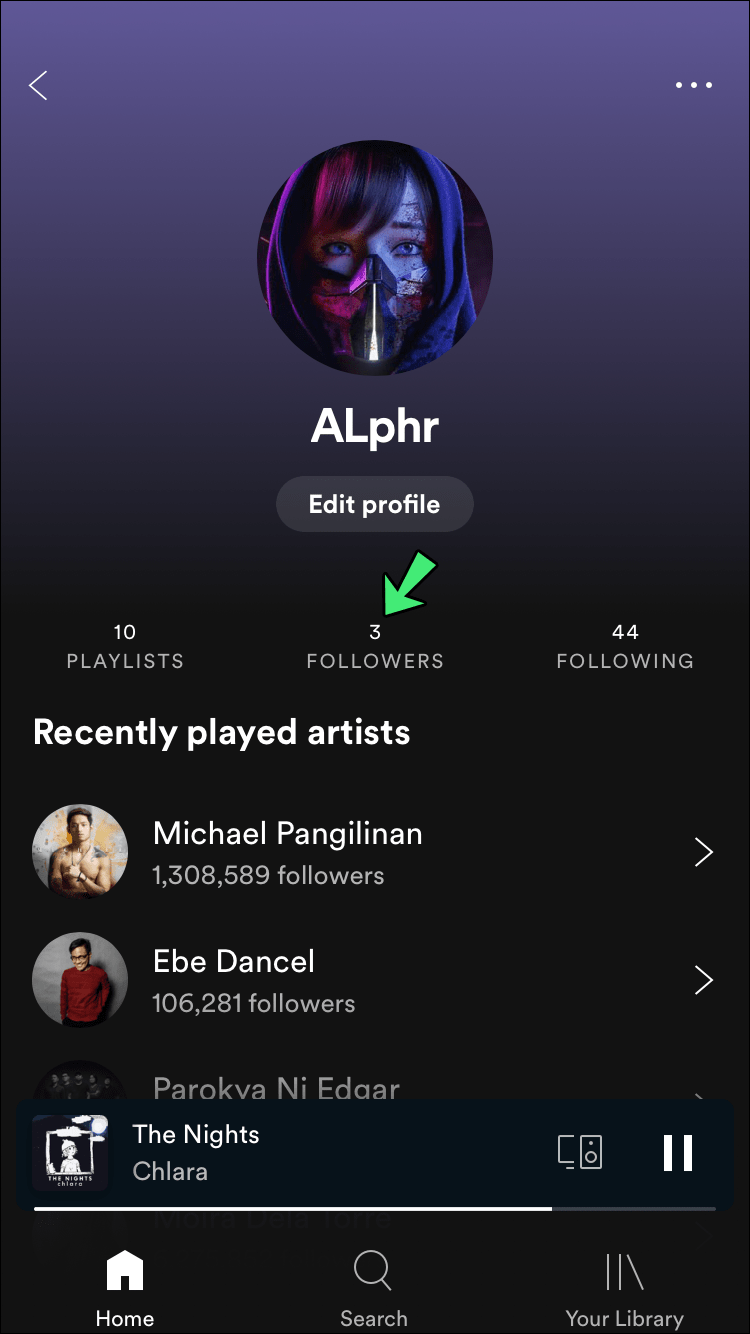
Här kommer du att kunna se om någon ny följde dig, och kanske var det de som gillade din spellista. Tyvärr finns det inget sätt att veta säkert.
Så här kontrollerar du din spellistastatistik i Spotify på en Android
Samma regler gäller för Spotify-appen på Android-enheter. Du kan bara se hur många likes din Spotify-spellista har, men du kan inte se vem som gillade den. Oavsett, om du vill se hur många som gillade din spellista på Spotify, så är det så här:
- Starta Spotify på din Android-enhet.
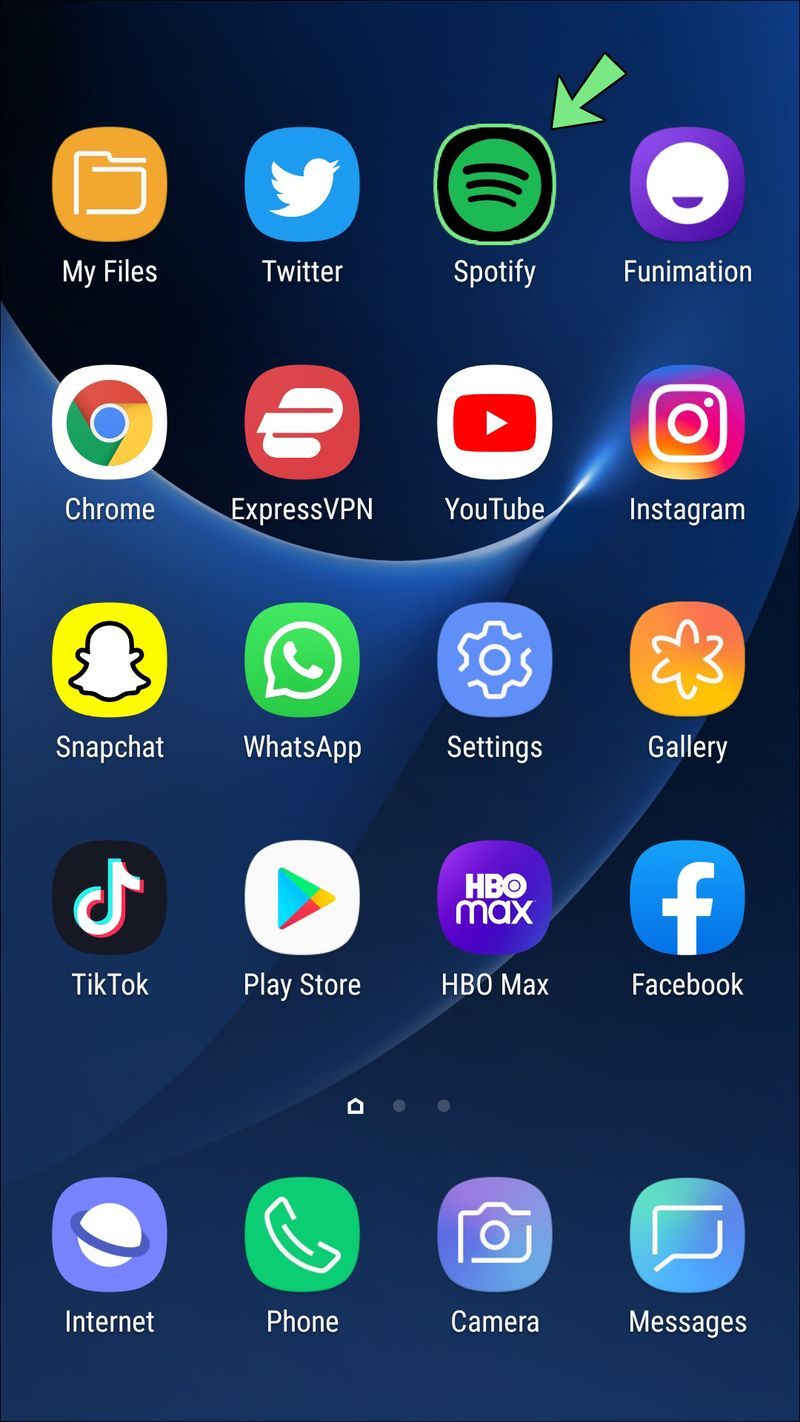
- Välj knappen Ditt bibliotek i bottenmenyn.
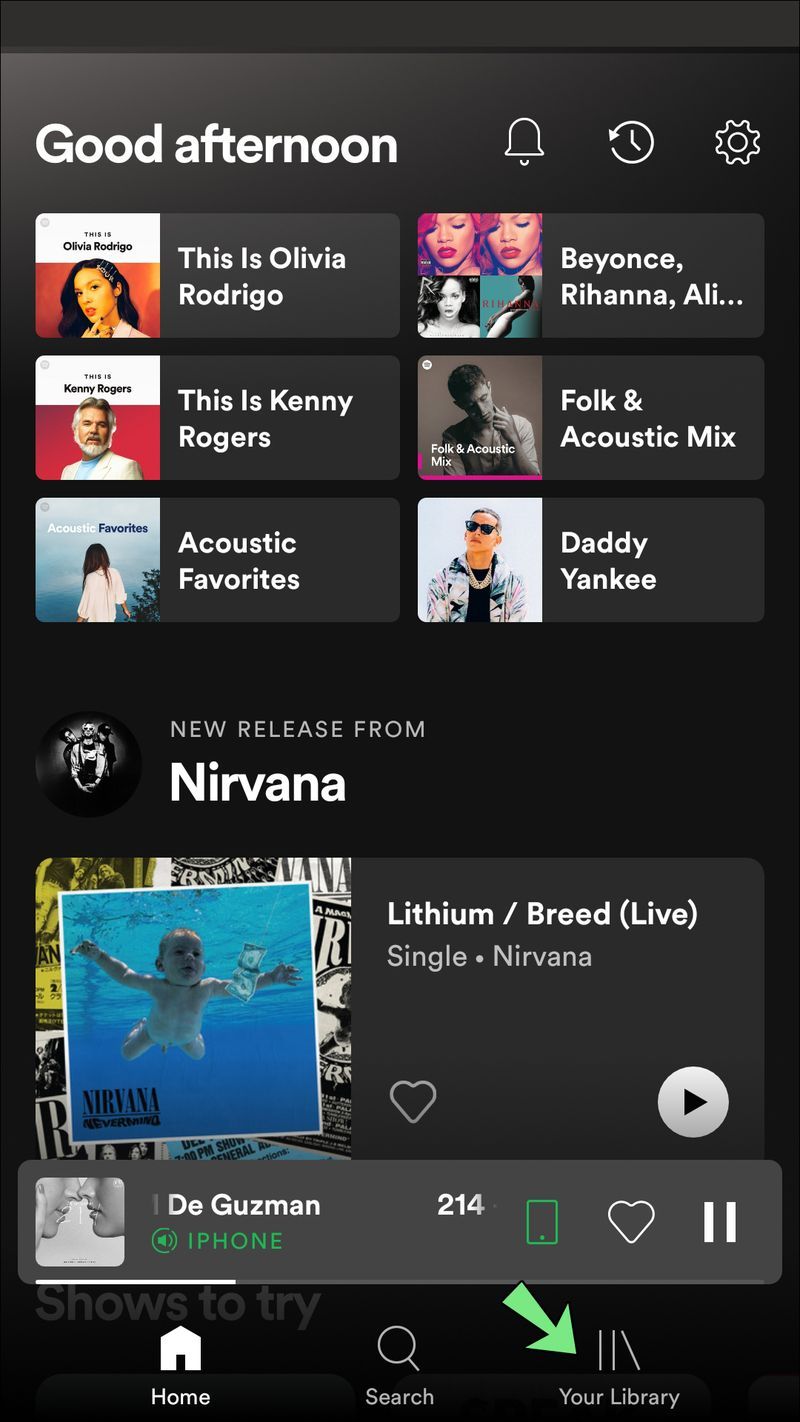
- Fortsätt till fliken Spellistor högst upp på skärmen.
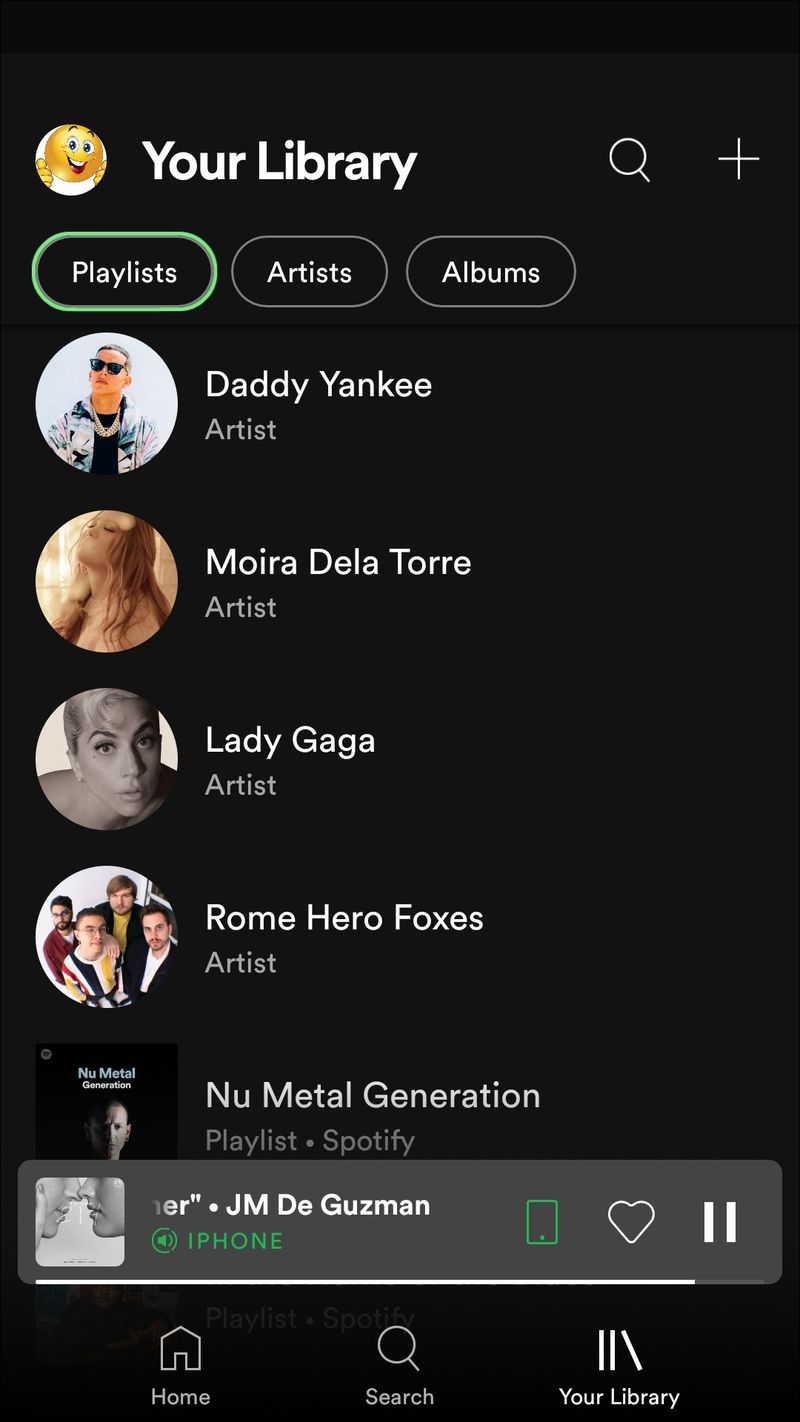
- Hitta spellistan där du vill kontrollera antalet gilla-markeringar.
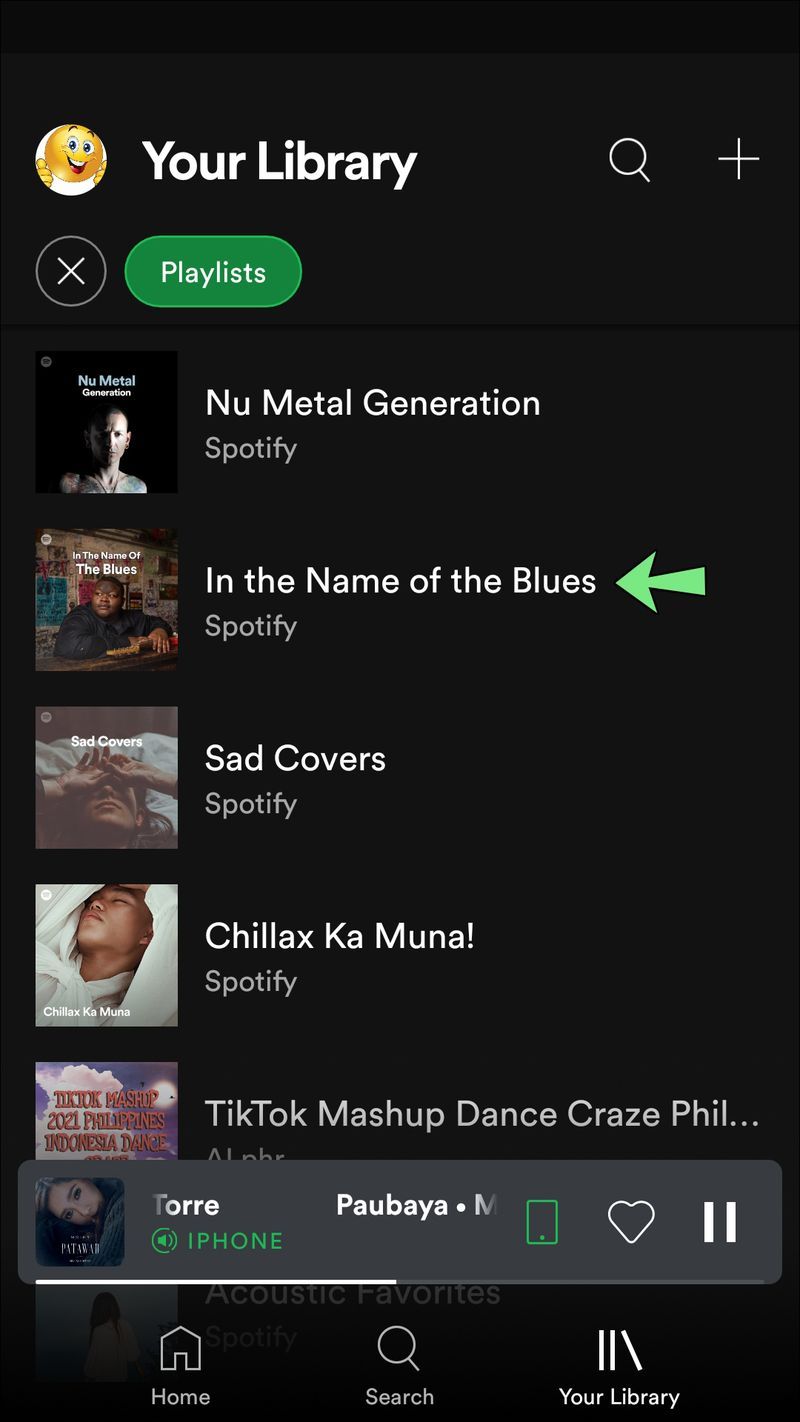
- Tryck på den.
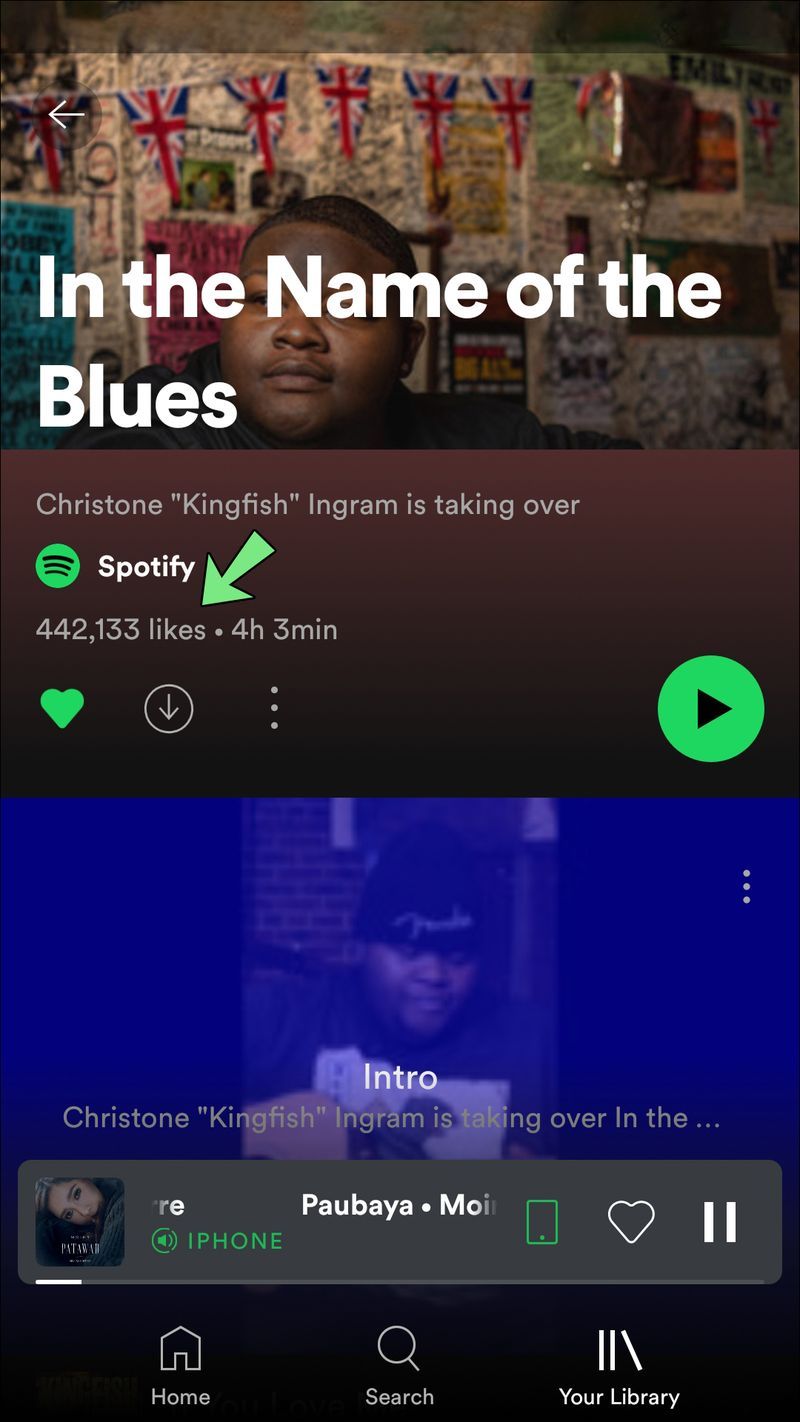
Antalet gilla-markeringar visas precis under din profilbild och användarnamn i mitten till vänster på skärmen. Precis som med iPhone-appen, om du tryckte på gilla-räkningen, skulle ingenting hända. Tänk på att om din Spotify-spellista inte har några likes, kommer du bara att se ditt användarnamn och profilbild under spellistans titel.
Det finns många tredjepartsappar som hävdar att de kan visa dig vem som gillade dina Spotify-spellistor. Men de är alla bedrägerier, och det rekommenderas inte att du installerar dem. En tillförlitlig lösning finns för närvarande inte för det här problemet.
Så här kontrollerar du din spellistastatistik i Spotify på en Windows-dator
Spotify-skrivbordsappen ger dig inte heller det du letar efter. Det kommer bara att visa din spellistas totala antal likes. Som nämnts tidigare, på Spotify-skrivbordsappen, kallas likes för följare.
Tänk på att antalet likes för en Spotify-spellista inte alltid finns på samma plats. Det beror på om du använder mobilappen, skrivbordsappen eller webbläsaren. Om du använder Spotify på skrivbordsappen, kommer antalet likes att finnas på höger sida av appen.
Så här hittar du dem i Windows-appen:
- Starta Spotify-skrivbordsappen på din Windows.
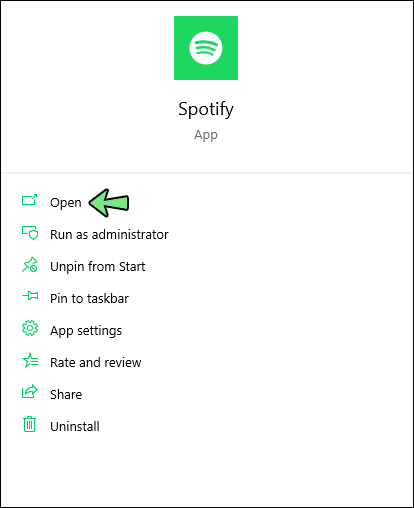
- Logga in på ditt Spotify-konto.
- Gå till avsnittet Spellistor i det vänstra sidofältet.
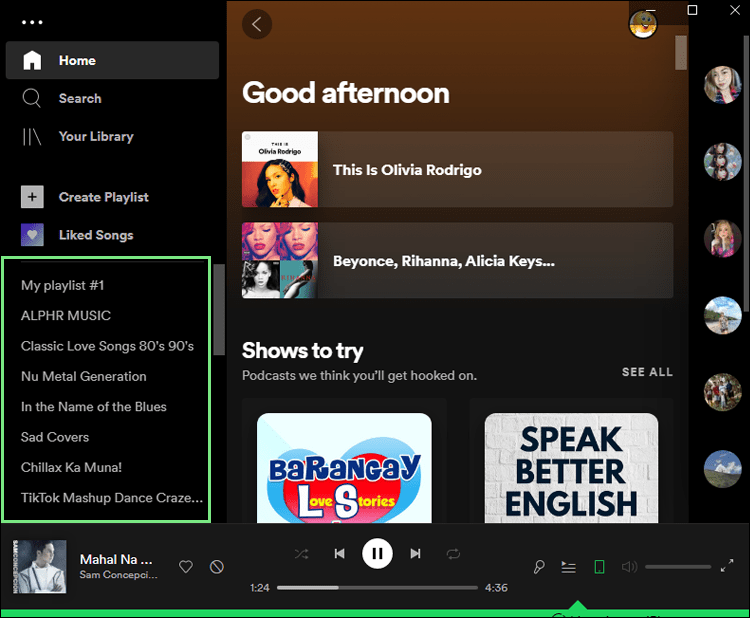
- Hitta spellistan du vill kontrollera och klicka på den.
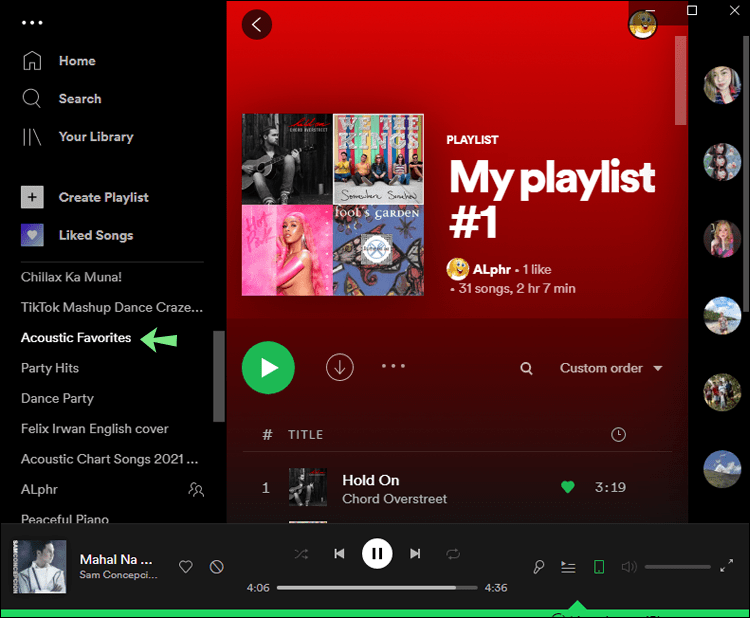
Avsnittet Följare kommer att finnas längst till höger i appen, ovanför knappen Nedladdat. Detta skiljer sig från mobilappen, som inte visar ditt antal gilla-markeringar om du inte har några. Under tiden, på skrivbordsappen, kommer det att säga Följare: 0 om det inte finns några.
Hur du kontrollerar din spellistastatistik i Spotify på en Mac
Du kan komma åt din spellista på samma sätt i Mac-appen, men du kan fortfarande inte se vem som följde din Spotify-spellista. Så här går det till:
- Kör Spotify-skrivbordsappen på din Mac.
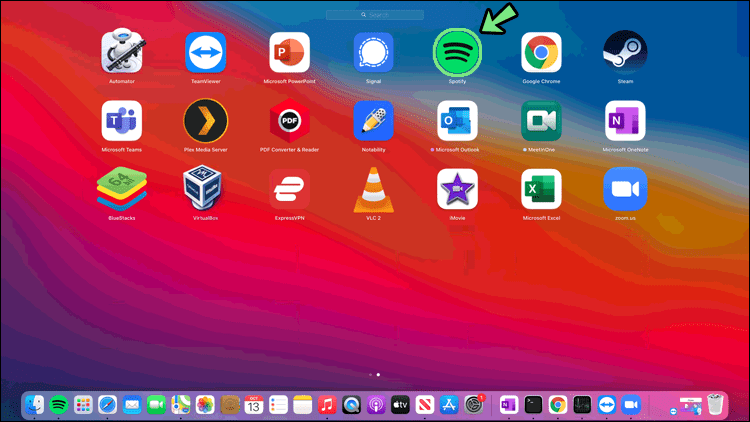
- Logga in på ditt konto om du inte redan har gjort det.
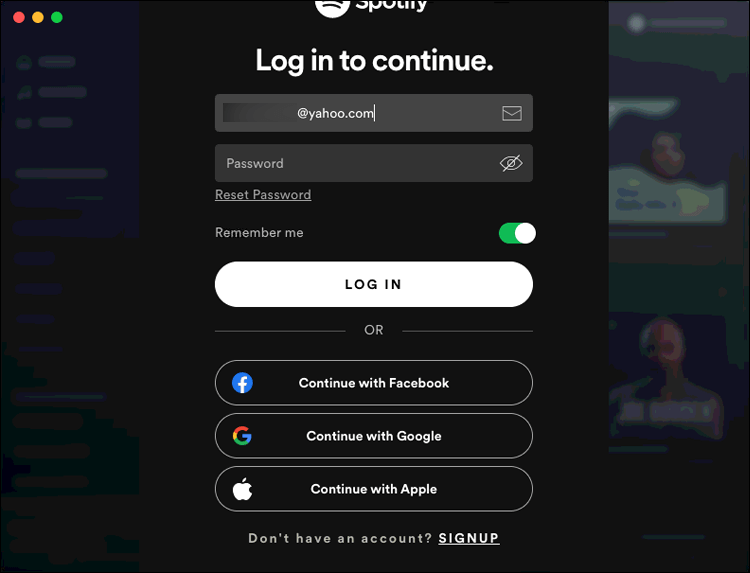
- Navigera till avsnittet Spellistor i det vänstra sidofältet.
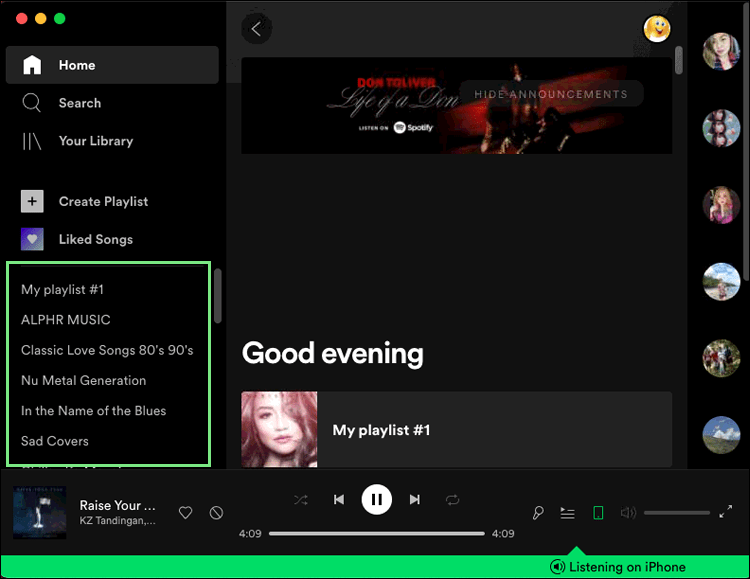
- Klicka på spellistan.
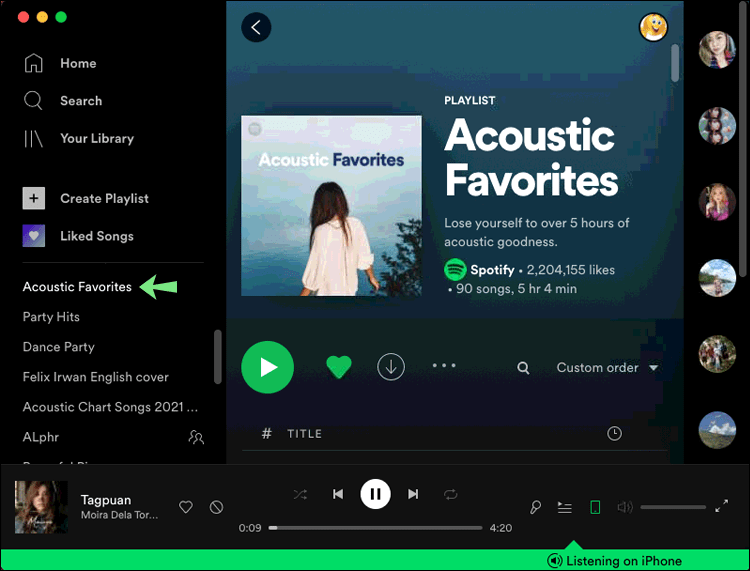
Det totala antalet följare visas i mitten till höger på skärmen. Om du skulle klicka på fliken Följare skulle ingenting hända.
Så här kontrollerar du din spellistastatistik i Spotify på webbspelaren
Spotify-webbappen är en bra lösning för dem som inte vill installera skrivbordsappen, eftersom den erbjuder samma funktioner. Det ger dig dock inte möjlighet att se vem som följt dina spellistor heller. Du kan bara se hur många likes den har. Så här görs det:
hur man ändrar hudfärg i cs go
- Öppna Spotify webbapp i din webbläsare.
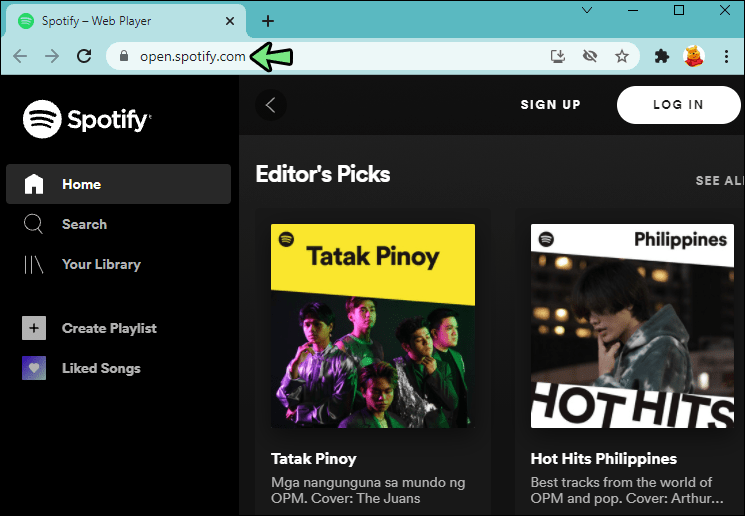
- Logga in på ditt konto.
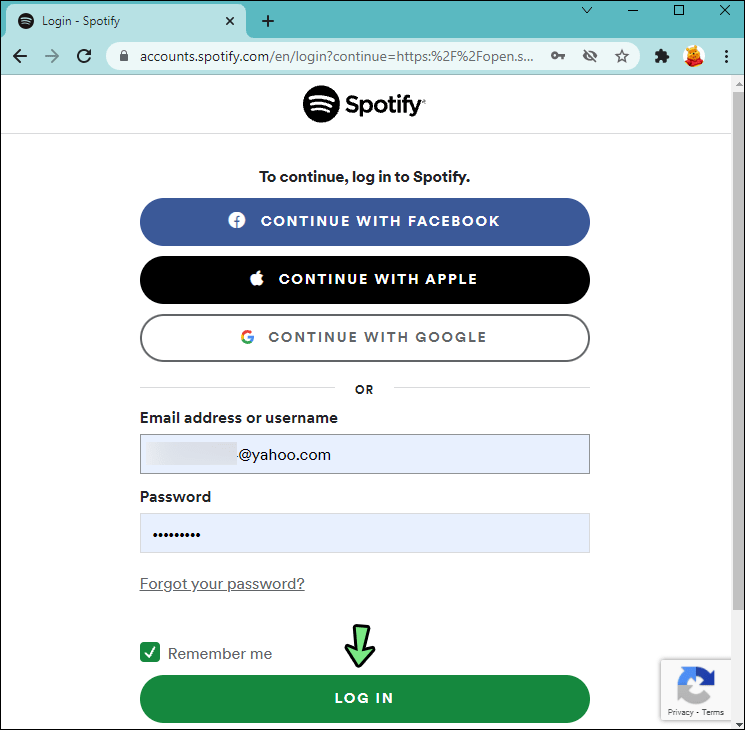
- Klicka på Ditt bibliotek till vänster i sidofältet.
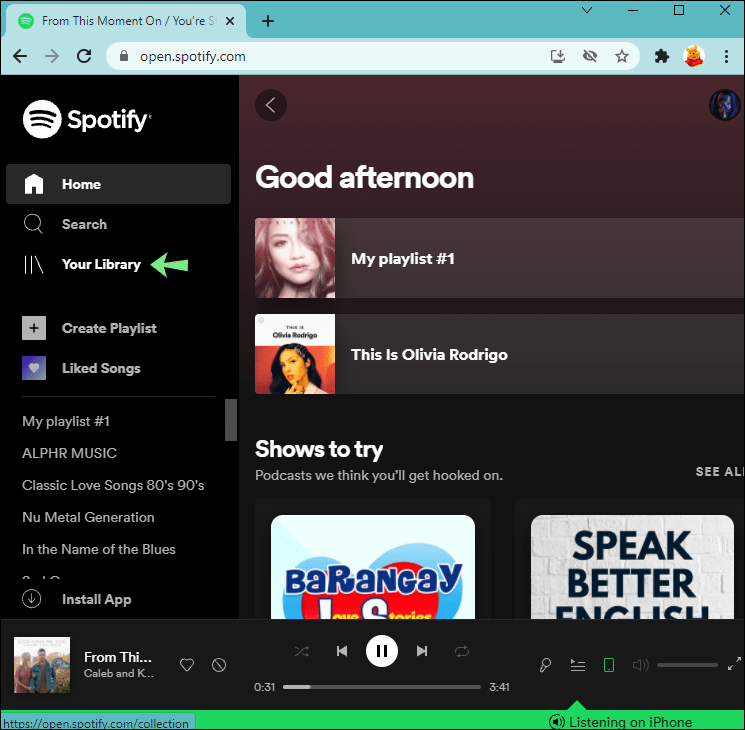
- Leta upp och klicka på spellistan du vill kontrollera.
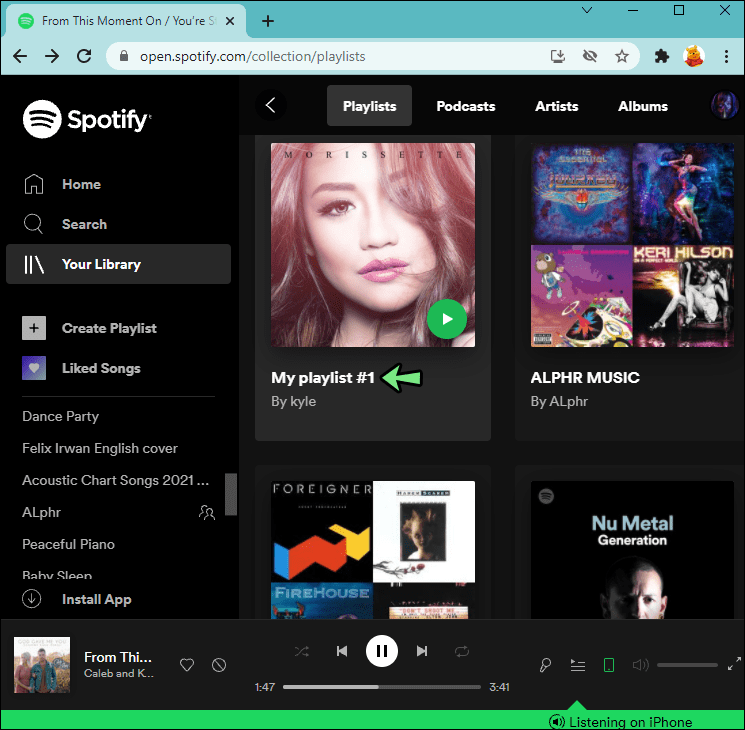
Ditt antal gilla-markeringar kommer att finnas under spellistans titel, bredvid ditt användarnamn. På webbappen står det till exempel 15 likes, inte följare: 15 som på skrivbordsappen.
Detta kan vara svårt att följa
Även om varken Spotifys mobil-, dator- eller webbapp ger dig möjlighet att se specifikt vem som gillade dina spellistor, kan du fortfarande se hur många gillar varje spellista har. Även om Spotify inte låter dig se vem som följer dina spellistor för tillfället, finns det en möjlighet att den här funktionen kommer att läggas till i framtiden. För tillfället måste Spotify-användare bara vara nöjda med att kunna se sina följare och gilla spellistor.
Har du någonsin försökt ta reda på vem som gillade dina spellistor på Spotify? Vad gjorde du för att ta reda på det? Låt oss veta i kommentarsfältet nedan.