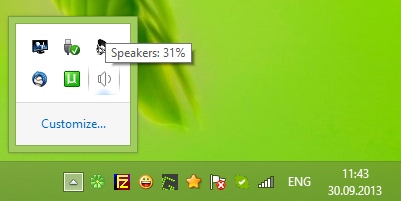Ett speciellt alternativ i Windows 10 gör att användaren kan stänga av skärmen automatiskt efter en viss inaktivitetsperiod. Den här funktionen är till hjälp för dem som behöver spara energi, dvs. om du har en bärbar dator eller surfplatta.
Annons
Alternativet kallas Stäng av skärmen är en del av strömhanteringsalternativen för strömmen kraftplan . Användaren kan aktivera eller inaktivera den. Beroende på vald energischema kan den aktiveras eller inaktiveras direkt.
När det är aktiverat kommer din skärm att stängas av när din dator är inaktiv under den konfigurerade tidsperioden. Bildskärmen blir svart. Nästa gång du öppnar enheten kommer skärmen att visa skrivbordet direkt. Det kan också vara din låsskärmsbild .
Tips: se hur du lägger till Stäng av skärmens snabbmeny i Windows 10 .
För att konfigurera Display Off-tid i Windows 10 , gör följande.
hur du aktiverar skärmdelning på oenighet
- Öppet inställningar .
- Gå till System - Power & sleep.
- Till höger, seSkärmsektion. Där kan du ställa in hur många minuter Windows måste vänta innan du stänger av datorns skärm.

Obs! Om din enhet har ett batteri visas ett separat alternativ i Inställningar, vilket gör att du kan ställa in en separat tidsperiod för att stänga av skärmen på batteriet.
Alternativt kan du konfigurera samma alternativ med den klassiska energihanteringsapplet i Kontrollpanelen.
Konfigurera visningstiden med klassiska energialternativ
- Öppet inställningar och gå till System - Power & sleep.
- Till höger klickar du på länken Ytterligare ströminställningar.

- Följande dialog öppnas. Klicka där på länken 'Ändra planinställningar'.

- I nästa dialogruta ställer du in Stäng av skärmen till önskad tidsperiod.

Obs! Standardvärdet för alternativet är 10 minuter.
Tips: Appleten Avancerade energialternativ kan också användas för att ställa in alternativet. Du kan öppna den direkt enligt beskrivningen i följande artikel: Så här öppnar du avancerade inställningar för en kraftplan direkt i Windows 10
Kort sagt, kör följande kommando från dialogrutan Kör eller från en kommandotolk.
control.exe powercfg.cpl ,, 3
Expandera trädet till Display -> Stäng av displayen efter och ställ in önskad mängd minuter. 0 betyder 'aldrig', så skärmen kommer att vara på hela tiden.
0 betyder 'aldrig', så skärmen kommer att vara på hela tiden.
Konfigurera avstängningstid för skärmen med Powercfg
Det finns ett inbyggt verktyg i Windows 10, powercfg. Detta konsolverktyg kan justera många parametrar relaterade till energihantering. Till exempel kan powercfg användas:
- Att sova Windows 10 från kommandoraden
- För att ändra kraftplanen från kommandoraden eller med en genväg
- För att inaktivera eller aktivera Viloläge .
Powercfg kan användas för att ställa in displayens avstängningstid. Så här gör du.
- Öppet en kommandotolk .
- Skriv eller kopiera och klistra in följande kommando:
powercfg / SETACVALUEINDEX SCHEME_CURRENT 7516b95f-f776-4464-8c53-06167f40cc99 3c0bc021-c8a8-4e07-a973-6b14cbcb2b7e SECONDS
Detta ställer in tidsgränsen för avstängning av skärmen när din enhet är inkopplad. Byt ut SECONDS-delen med erforderlig mängd sekunder, t.ex. 120 i 2 minuter. Återigen betyder 0 'Aldrig'.
- För att konfigurera detsamma när enheten har batteri, kör kommandot:
powercfg / SETDCVALUEINDEX SCHEME_CURRENT 7516b95f-f776-4464-8c53-06167f40cc99 3c0bc021-c8a8-4e07-a973-6b14cbcb2b7e SECONDS
Ställ in SEKONDS-värdet så är du klar.
Observera att det inte låser enheten att stänga av skärmen som att skicka den till viloläge eller viloläge. Så medan skärmen är avstängd kan vem som helst komma åt din olåsta dator. Men du kan låsa din dator manuellt snabbt om du går bort med Win + L-snabbtangentkombinationen. Då stängs skärmen av på inloggningsskärmen efter det angivna tidsintervallet.
hur man ändrar Mac-adress på Android
Om du har aktiverat Lockscreen Slideshow kommer Windows att spela upp det istället för att stänga av skärmen. Displayen stängs sedan av enligt Låsskärm Bildspel inställningar .
Det är allt.