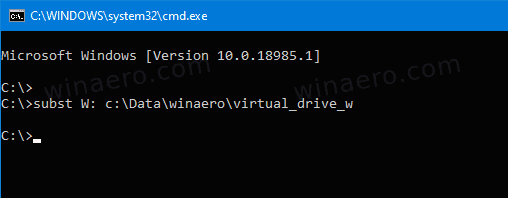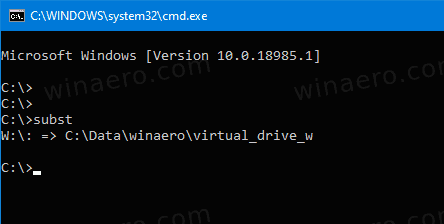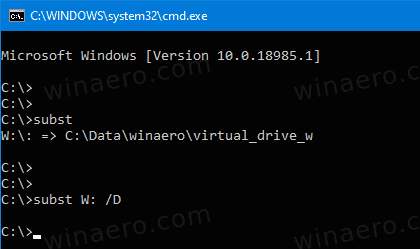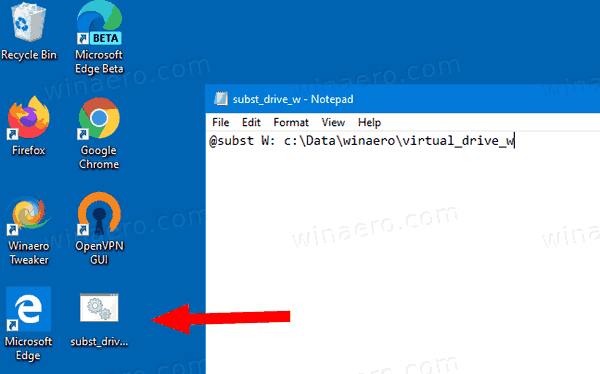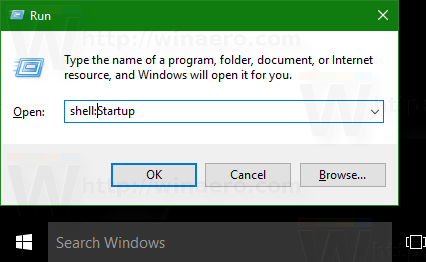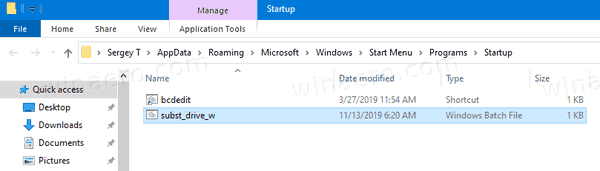Så här skapar du en virtuell enhet från en mapp i Windows 10
En mindre känd funktion i Windows 10 är möjligheten att skapa en virtuell enhet från en mapp. Detta lägger till en ny hårddisk i den här PC-mappen med en dedikerad enhetsbokstav. När du öppnar enheten i File Explorer visas innehållet i källmappen som finns i enhetens rotmapp.
Annons
Detta kan göras med hjälp av den inbyggdasubstkommando. Den associerar en sökväg med en enhetsbokstav. Om den används utan parametrar, visar subst namnen på de virtuella eixsting-enheterna som du redan har skapat med verktyget.
Sub-verktyget är inte en exklusiv funktion i Windows 10. Det introducerades först i DOS och ingår i alla Windows-versioner.
lägga till låtar till ipod utan itunes
Enheter som skapades med hjälp av substans förblir tillgängliga under din användarsession eller tills du avmonterar en virtuell enhet manuellt. Om du startar om, stänger av datorn eller loggar ut från ditt användarkonto kommer virtuella enheter att förstöras och du måste skapa dem igen för att använda dem igen.
För att skapa virtuell enhet från en mapp i Windows 10,
- Öppna en ny kommandotolk exempel.
- Skriv följande kommando:
subst sökväg till mapp.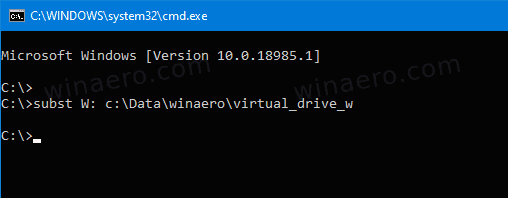
- Ersätt delen med den aktuella enhetsbokstaven du vill tilldela den virtuella enheten. Brevet bör inte användas av någon riktig eller virtuell enhet, inklusive löstagbara enheter som för närvarande är inkopplade.
- Ersätt sökvägen till mappdelen med hela sökvägen till den källmapp du vill montera som en enhet.
- Tryck på Enter-tangenten. Enheten skapas.
Nu, öppna File Explorer och kolla in den här PC-mappen. Du kommer att se en ny enhet där.


Med subst kan du snabbt hitta virtuella enheter som du har tillgängliga under den aktuella användarsessionen.
Windows 10 går inte i vila
Hitta virtuella enheter skapade med Subst
- Öppna en ny kommandotolk .
- Typ
substutan parametrar och tryck på Enter-tangenten. - I utgången ser du listan över virtuella enheter skapade med
subst.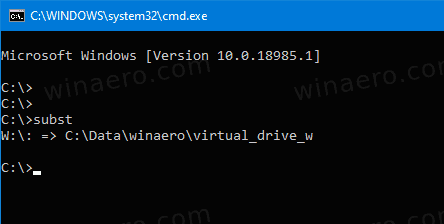
Du är färdig.
Slutligen, låt oss se hur man tar bort en enhet skapad med subst.
Ta bort Virtual Drive Created with Subst
- Öppna en ny kommandotolk .
- Skriv följande kommando:
subst / D.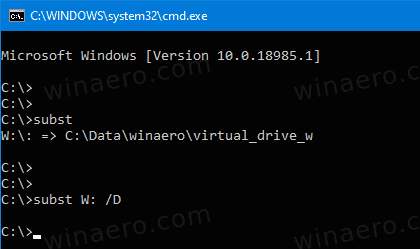
- Ersätt
del med den faktiska bokstaven för den virtuella enheten du vill ta bort. - Tryck på Enter-tangenten. Enheten har nu tagits bort.
Du är färdig.
Tips: Du kan få Windows 10 att montera en mapp på en virtuell enhet varje gång du loggar in på ditt användarkonto. Detta kan vara användbart om du har en programvara som letar efter filer under någon hårdkodad plats som inte är tillgänglig på din dator. Här är hur.
Skapa en virtuell enhet med Subst vid start i Windows 10
- Skapa en ny batchfil med följande innehåll:
@subst W: c: Data drive_wKorrigera enhetsbokstaven och mappvägen för att matcha dina krav.
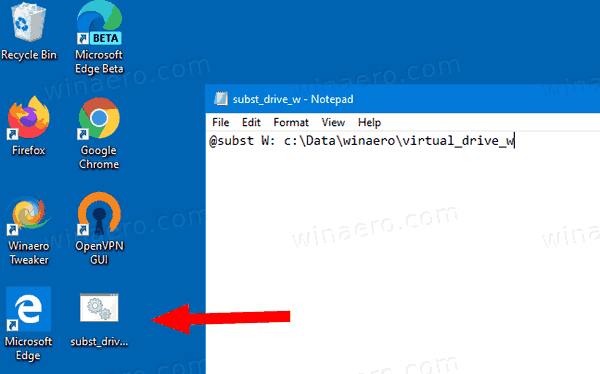
- Tryck på Win + R för att öppna dialogrutan Kör.
- Skriv följande skalkommando :
skal: Uppstart.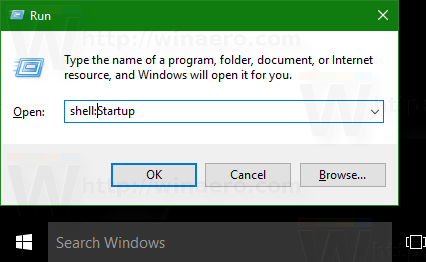
- Detta öppnar startmappen. Flytta din batchfil där.
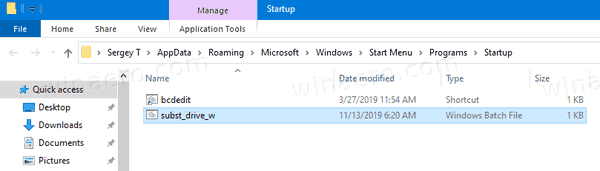
Du är färdig! Varje gång du loggar in skapar Windows 10 en virtuell enhet från den angivna mappen och tilldelar den rätt enhetsbokstav.
Det är allt.