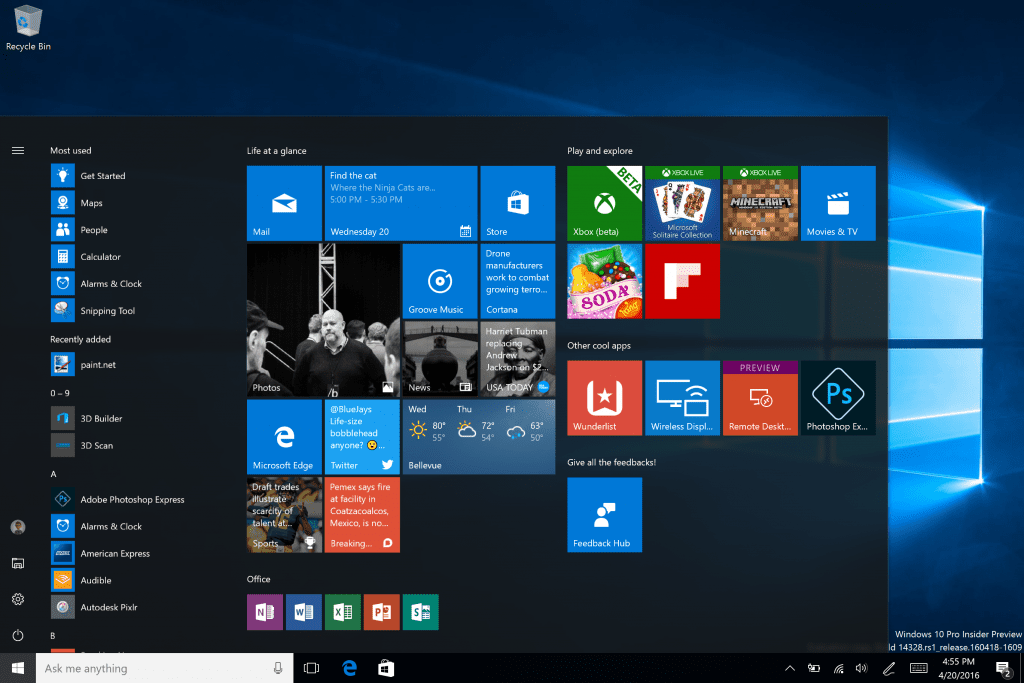Att lägga till appar på din TV:s startskärm kan förbättra din användarupplevelse och möjliggöra enklare surfning.

Med Samsung TV-apparater är apphanteringen enkel, så du borde inte ha några problem även om du aldrig har gjort det förut.
Observera att startskärmen är som en central instrumentpanel för dina appar. Du kommer åt den genom att navigera till TV-ikonen i popup-menyn när du slår på TV:n. Om du flyttar åt vänster och höger i menyfliksmenyn på startskärmen tar du dig genom apparna.
Den här artikeln kommer att berätta hur du lägger till apparna på startskärmen och innehåller användbara tips om appinstallation och hantering.
Hur man lägger till appar på startskärmen på en Samsung Smart TV
Att lägga till appar på startskärmen tar bara några få steg. Följande handledning förutsätter att du redan har installerat apparna och gäller alla Samsung Smart TV-apparater.
- Tryck på hemknappen på fjärrkontrollen för att komma åt den smarta hubben.

- Navigera till vänster med de små pilarna och markera appmenyn.

- Gå till toppen av skärmen och välj Inställningar (den lilla kugghjulsikonen).

- Flytta runt på menyfliksområdet och markera en app som du vill lägga till.

- Välj Lägg till hem från rullgardinsmenyn.

- Appen läggs automatiskt till i hemmeny. Använd navigeringspilarna för att flytta den framåt eller bakåt.
Notera: Om en app redan finns på din startskärm kommer du inte att se Lägg till på startsidan. Men du kan fortfarande flytta appen.
kan du ändra ditt användarnamn på snapchat
Hur flyttar man appar på hemskärmen?
Alla appar på startskärmen kan flyttas i bara tre steg.
- Gå till startskärmens meny och markera appen.
- Tryck på nedåtpilen på fjärrkontrollen och välj Flytta från rullgardinsmenyn.
- Använd navigeringspilarna för att placera appen.
Installera appar på en Samsung Smart TV
Så här installerar du appar från Samsung App Store.
- Gå till startskärmen och navigera åt vänster för att välja appmenyn.

- Gå till det övre högra hörnet på skärmen och välj Sök (liten förstoringslinsikon).

- Skriv in appens namn i sökfältet och välj det.
- Välj nedladdning från appmenyn och välj sedan Installera.

Tänk på att vissa appar kan kräva att du loggar in eller registrerar dig.
Notera: Om appen inte är tillgänglig i Samsung App Store kommer du inte att kunna installera den.
Bonustyp: Att använda fjärrkontrollen kan vara knepigt. För att göra det enklare, överväg ett tredjedels Smart TV-tangentbord och pekplatta som är kompatibel med Samsung. Vissa har samma storlek och design som din fjärrkontroll men med ett komplett QWERTY-tangentbord.
Låser apparna
Vissa appar kan kräva ett extra lager av skydd, så Samsung har gjort det enkelt att låsa dem.
- Navigera till vänster från startskärmen och välj Appar.

- Gå till toppen av skärmen, välj Inställningar och markera appen du vill låsa.

- Välj Lås/Lås upp från rullgardinsmenyn.

Snabb handledning
0000 är standard-PIN-koden för Samsung TV-apparater som du kan använda för att låsa eller låsa upp appar. Men om du vill ändra det, här är vad du ska göra.
- Gå till Inställningar, välj Allmänt och gå till Systemhanteraren.
- Välj Ändra PIN-kod och ange den gamla PIN-koden för att påbörja ändringen.
- Skriv en ny PIN-kod, bekräfta den och du är klar.
Den nya PIN-koden kommer att gälla för alla låsta appar på din TV.
Hur tar man bort appar?
Du kan ta bort appar från startskärmen eller ta bort dem helt och hållet.
Hemskärm
- Markera appen på menyfliksmenyn på startskärmen.

- Tryck på nedåtpilen för att komma åt fler alternativ och välj Ta bort.

- Välj ta bort igen för att bekräfta, och det är allt.

Detta tar bara bort appen från startskärmen, så du kan fortfarande komma åt den i appmenyn.
Tar bort
- Tryck på hemknappen på fjärrkontrollen och navigera åt vänster för att komma åt appar.

- Välj Inställningar längst upp till höger på skärmen och markera appen du vill ta bort.

- Välj Ta bort från rullgardinsmenyn och bekräfta ditt val.

Notera: Det finns vissa appar som du inte kan ta bort från appmenyn. Du kan dock hålla dessa appar borta från startskärmen.
Hur installerar man om en app?
Detta görs via appmenyn – kolla in de nödvändiga stegen nedan.
- Gå till appmenyn genom att navigera åt vänster från startskärmen.
- Välj Inställningar längst upp till höger på skärmen och välj en app att installera om.
- Klicka på alternativet Installera om från rullgardinsmenyn och vänta tills det är klart.
Vad ska man göra om en app inte fungerar?
Det finns fyra alternativ för att få en app att fungera igen.
kan du följa hashtags på twitter
Alternativ 1 – Kallstart
- Tryck och håll in strömknappen på fjärrkontrollen tills din Smart TV stängs av och startar upp igen.
- Alternativ: Koppla bort TV:n från väggen, vänta 30 sekunder och anslut den sedan igen.
Alternativ 2 – Programuppdatering
- Välj Inställningar från TV:ns huvudmeny och välj sedan Support.
- Navigera till Programuppdatering och välj Uppdatera nu.
Dricks: När du uppmanas att installera en ny version är det bäst att göra det omedelbart. Att skjuta upp programuppdateringar kan orsaka fördröjning och buggiga appar.
Alternativ 3 – Ta bort och installera om
Att ta bort och installera om en app hjälper till att ta bort några av felen. Detta har beskrivits tidigare ovan.
Alternativ 4 – Smart Hub Reset
- Gå till Inställningar från TV:ns huvudmeny och välj Support.

- Under Support-menyn väljer du Självdiagnos eller Device Care.

- Välj Återställ Smart Hub och ange din PIN-kod för att starta processen.

Viktiga anteckningar: Efter återställningen kan du behöva installera om den falska appen. Om det fortfarande finns problem kan du behöva kontakta utvecklaren.
Din rena startskärm
Att hantera appar i Samsung Smart TV-menyn är enkelt. All navigering sker via fjärrkontrollen, så det är inte så att du behöver ta för många steg.
Den här artikeln har gett dig många alternativ för att effektivisera TV:ns appval.
Men har du upplevt några problem med apparna? Finns det något du skulle vilja ha på TV:ns meny?
Dela dina tankar med resten av Alphr-communityt i kommentarerna nedan.