Ju fler appar du installerar på din dator, desto längre tid tar det att starta Windows. Detta beror på att många appar laddas vid start och saktar ner startprocessen. Ju längre listan blir desto långsammare laddas ditt operativsystem efter en omstart eller avstängning. I den här artikeln kommer vi att granska några grundläggande sätt att hantera startappar i Windows 10 så att ditt operativsystem förblir mer lyhört. Denna artikel är också tillämplig på Windows 8.1 och Windows 8.
Annons
Uppdatering: Från och med Windows 10 build 17017 finns det en speciell sida i inställningar för att hantera startappar. Du hittar den under Inställningar - Appar - Start. Se följande skärmdump:

Hur man hanterar startappar
För att hantera startappar måste du granska dem alla så att du kan stänga av de du inte vill ha. Detta kan göras via Aktivitetshanteraren i Windows 10. Allt du behöver göra är att öppna Task Manager-appen och gå till fliken Startup:

Tips: Du öppnar fliken Startup i Aktivitetshanteraren direkt i Windows 10 genom att köra följande kommando:
hur man tar bort odjuret från kodi
taskmgr / 0 / start
Tryck Vinn + R-kortkommandon tillsammans på tangentbordet och skriv kommandot som nämns ovan i rutan Kör. Se följande artikel för mer information: Så här öppnar du fliken Startup i Aktivitetshanteraren direkt i Windows 8 .
På fliken Startup ser du en fullständig lista över appar som börjar med Windows.
Dricks: Du kanske är nyfiken hur Aktivitetshanteraren beräknar 'Startup Impact' för appar .
Med hjälp av fliken Startup i Aktivitetshanteraren kan du enkelt förhindra att en app startar med ditt operativsystem. Det är väldigt enkelt - högerklicka bara på önskad app och välj 'Inaktivera' från snabbmenyn.

För att aktivera den inaktiverade appen behöver du bara högerklicka på den igen och välja kommandot 'Aktivera' från snabbmenyn.

Nu vet du hur du aktiverar eller inaktiverar startappar. Låt oss se hur du lägger till en ny app att ladda vid start eller ta bort en befintlig.
Så här lägger du till eller tar bort startappar för den aktuella användaren
Startartiklar för den aktuella användaren lagras vanligtvis på två platser: registret och den speciella 'Startup' -mappen. Startmappen är ett enklare sätt att hantera appar. För att lägga till eller ta bort en app från startmappen måste du göra följande:
- Tryck Vinn + R-kortkommandon tillsammans och skriv följande i rutan Kör:
skal: Uppstart
Texten ovan är en speciellt skalkommando som öppnar startmappen direkt för dig.

Startmappen finns här:
C: Användare Ditt användarnamn AppData Roaming Microsoft Windows Startmeny Program Startup
Kopiera och klistra in en genväg i den här mappen så att appen laddas när Windows startar. För att ta bort programmet från startmappen, ta bort lämplig genväg.

Det är allt!För att lägga till eller ta bort startappar för den aktuella användaren från registret måste du följa instruktionerna nedan:
- Öppet Registerredigerare .
- Gå till följande tangent:
HKEY_CURRENT_USER Software Microsoft Windows CurrentVersion Run
- Där hittar du startobjekt för nuvarande användare som lagras i registret:

För att radera ett objekt, högerklicka på det och välj Ta bort från snabbmenyn:
 För att lägga till ett nytt startobjekt måste du skapa ett nytt strängvärde med önskat namn och ställa in dess värdedata till hela sökvägen för det program som du vill ladda vid start:
För att lägga till ett nytt startobjekt måste du skapa ett nytt strängvärde med önskat namn och ställa in dess värdedata till hela sökvägen för det program som du vill ladda vid start:

Så här lägger du till eller tar bort startappar för alla användare
Metoden är ungefär densamma som att lägga till en app för en enskild användare. Startmappen och registernyckeln är olika för alla användare.
För att lägga till eller ta bort startobjekt för alla användare via Startup-mappen, skriv följande shell-kommando i dialogrutan Kör:
skal: Gemensam start
Följande mapp öppnas:
C: ProgramData Microsoft Windows Startmeny Program Startup
Där kan du lägga till eller ta bort genvägar för vilken app du vill. Genvägar från den här mappen börjar med Windows för alla användare av din dator.
När det gäller registernyckeln för alla användare måste du gå till följande nyckel:
HKEY_LOCAL_MACHINE SOFTWARE Microsoft Windows CurrentVersion Run
Här måste du skapa eller ta bort strängvärden enligt beskrivningen ovan. Värdesnamnet kan vara allt annat än värdedata måste innehålla hela sökvägen till den körbara (.EXE) för appen som du vill köra vid start.
Apple ID kan inte återställa säkerhetsfrågor
Det är allt. För avancerad hantering av startappar rekommenderar jag dig att ta en titt på det utmärkta SysInternals Autoruns verktyg:

Autoruns-appen är den mest omfattande starthanteringsappen och täcker alla platser. Det låter dig inte bara hantera startappar utan också många andra objekt inklusive skaltillägg som laddas med Explorer-skalet, schemalagda uppgifter, systemtjänster och andra systemkomponenter.
Lägg till en app installerad från Windows Store till Startup
Om du vill lägga till en app installerad från Windows Store till Startup kan du inte använda traditionella metoder. Se hur det kan göras i följande artikel:
Så här lägger du till Store-appar till start i Windows 10
Det är allt.




 För att lägga till ett nytt startobjekt måste du skapa ett nytt strängvärde med önskat namn och ställa in dess värdedata till hela sökvägen för det program som du vill ladda vid start:
För att lägga till ett nytt startobjekt måste du skapa ett nytt strängvärde med önskat namn och ställa in dess värdedata till hela sökvägen för det program som du vill ladda vid start:



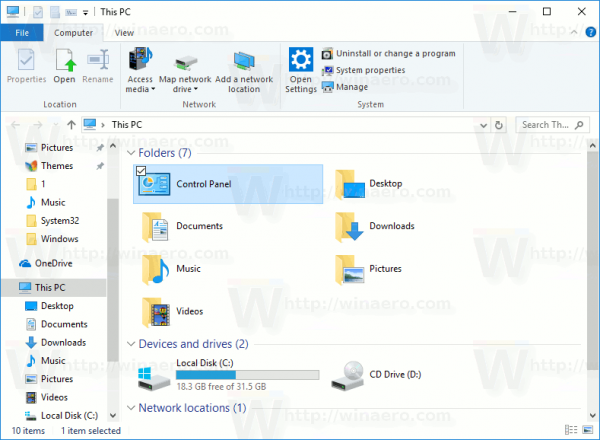




![[BÄSTA FIX] 'Page_fault_in_nonpaged_area' -fel i Windows 10](https://www.macspots.com/img/windows-os/48/page_fault_in_nonpaged_area-errors-windows-10.jpg)
