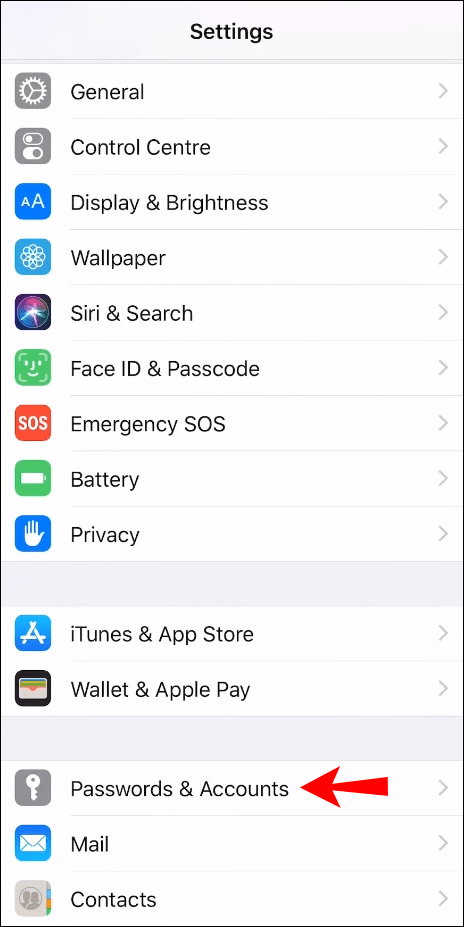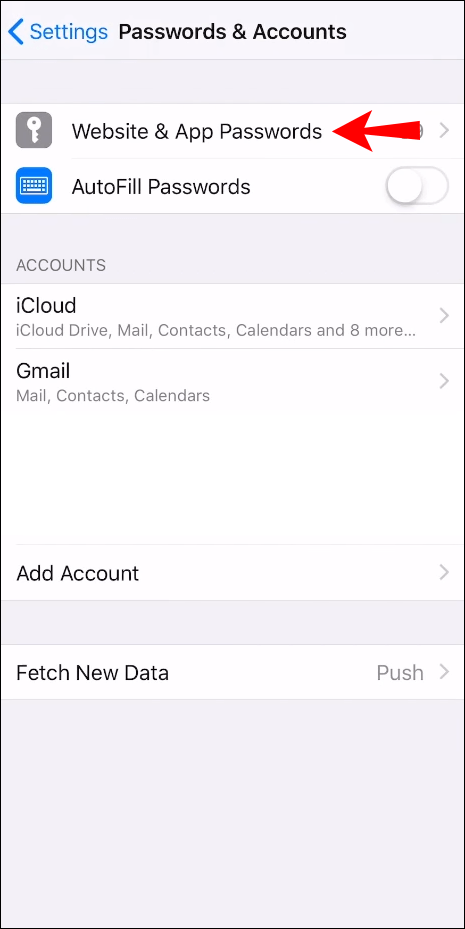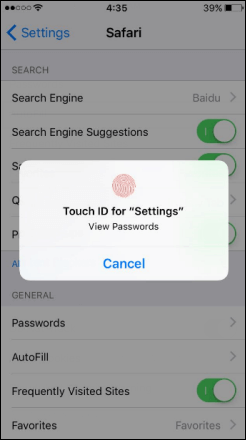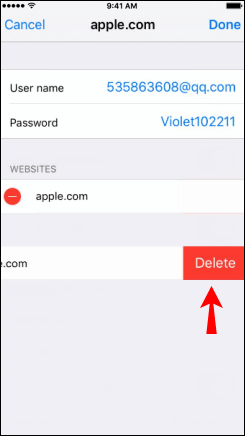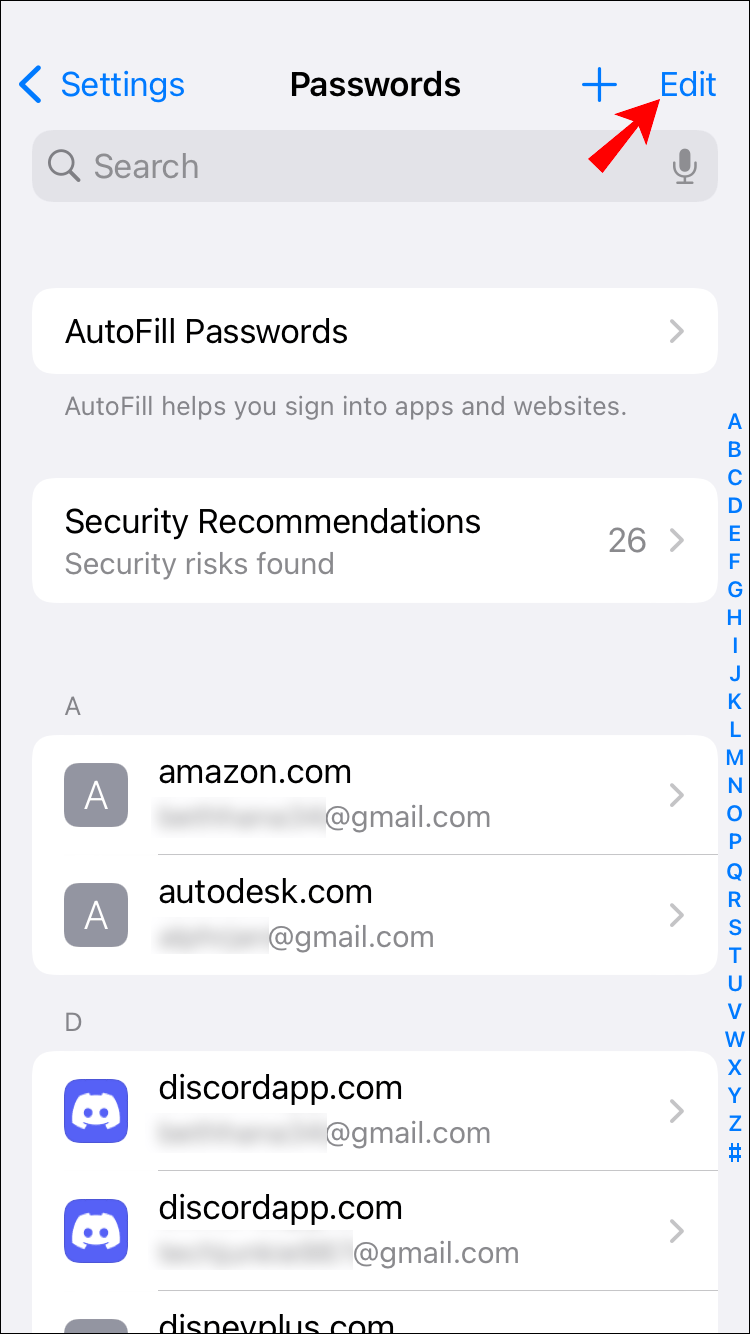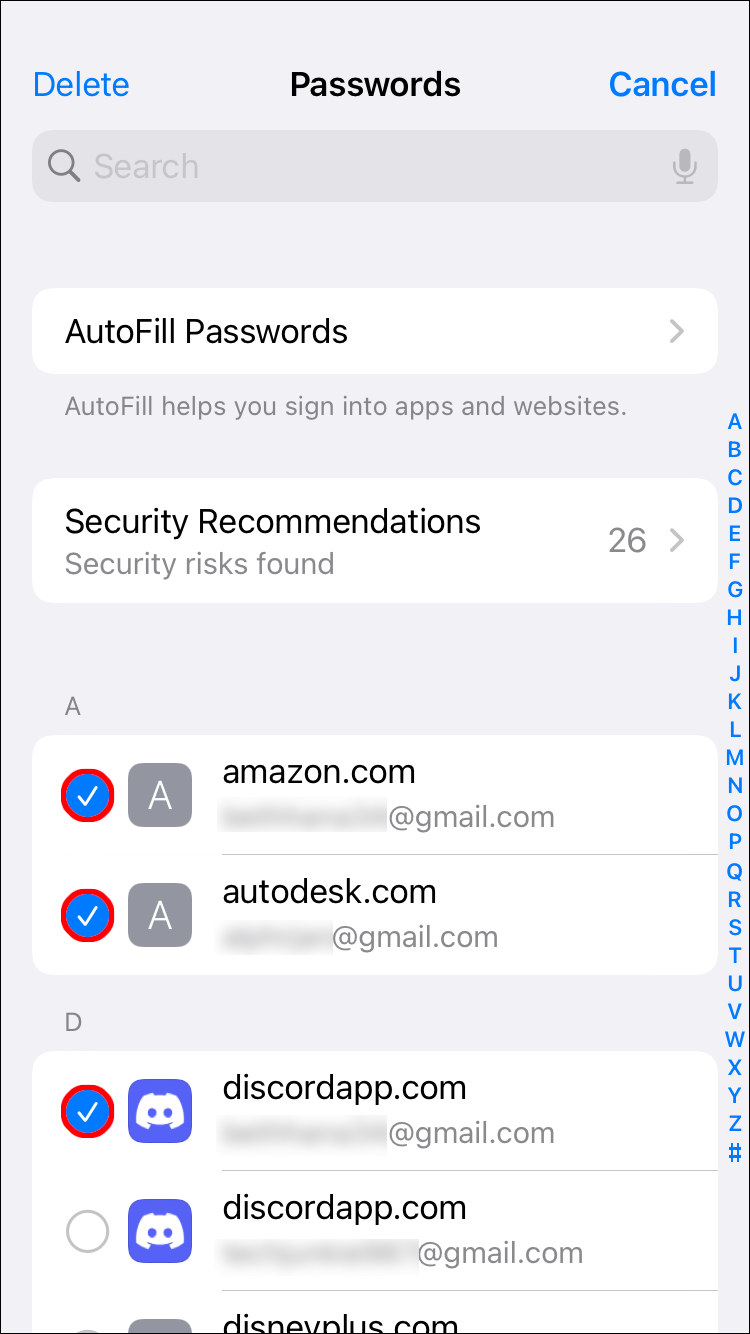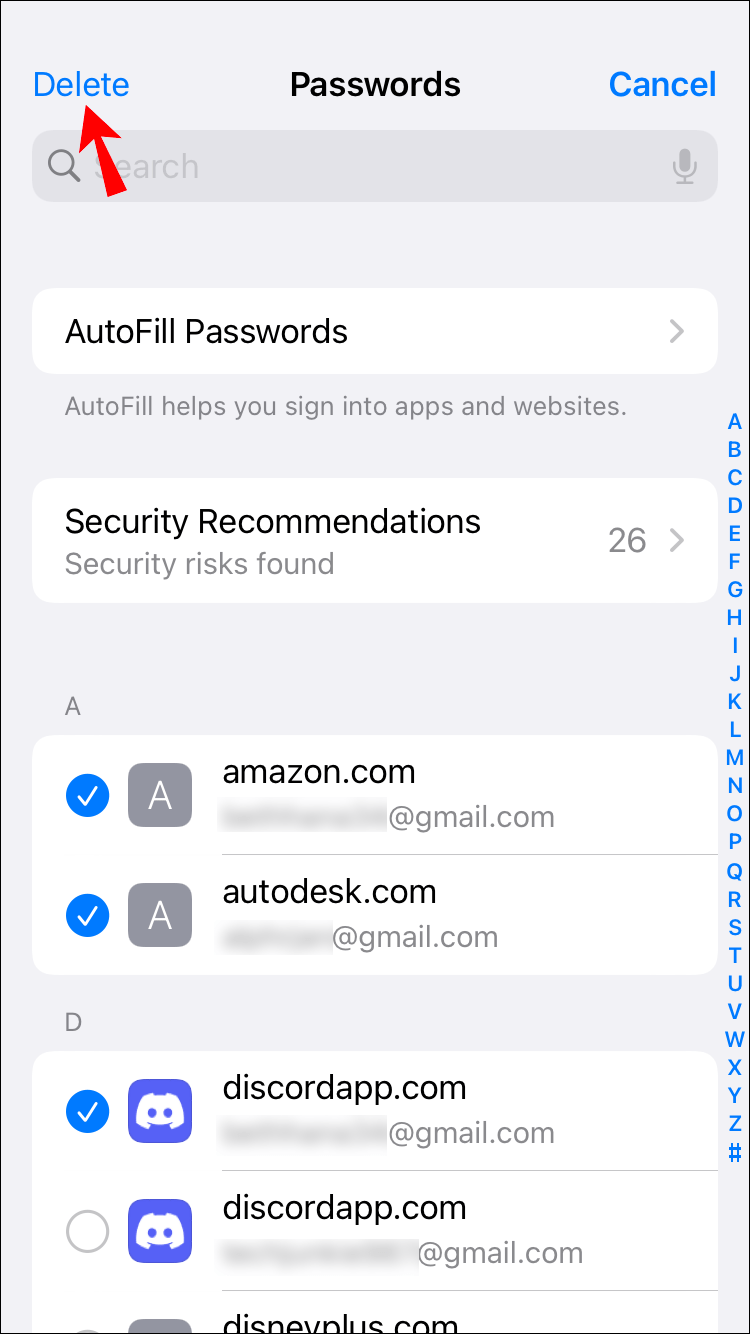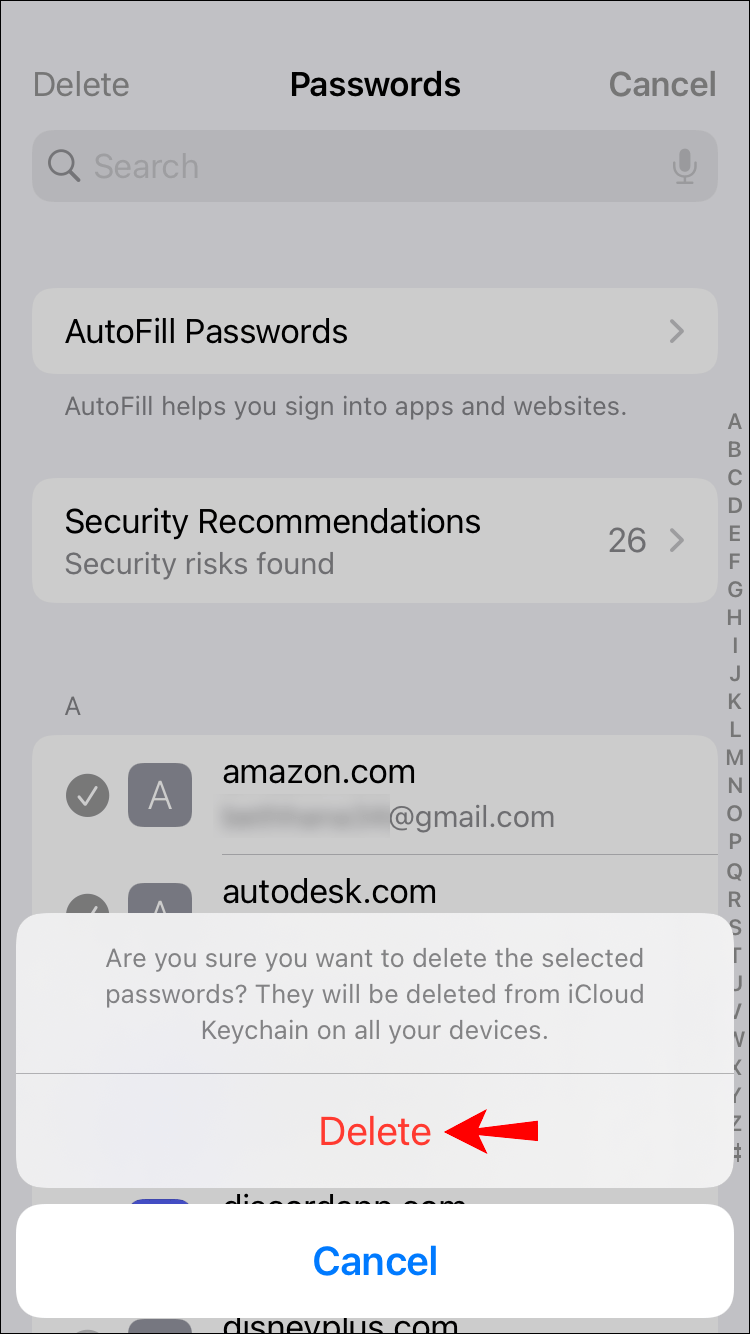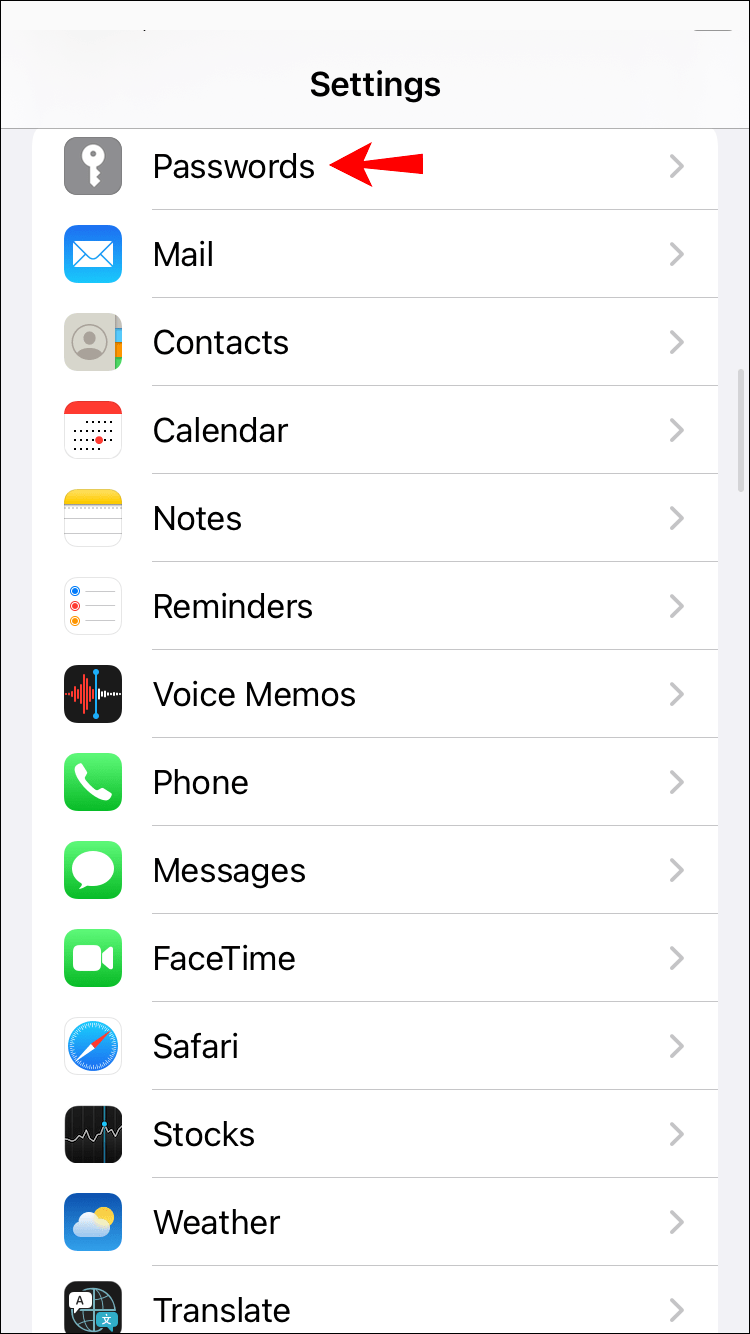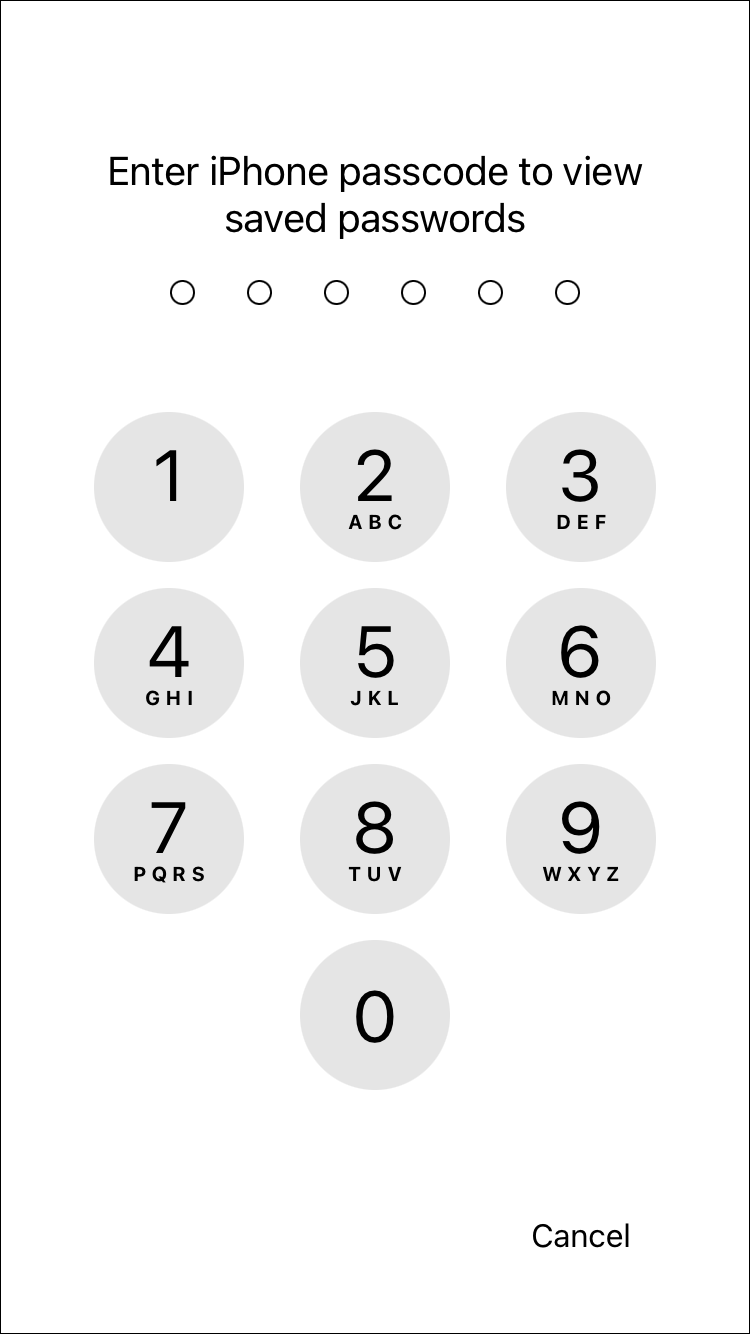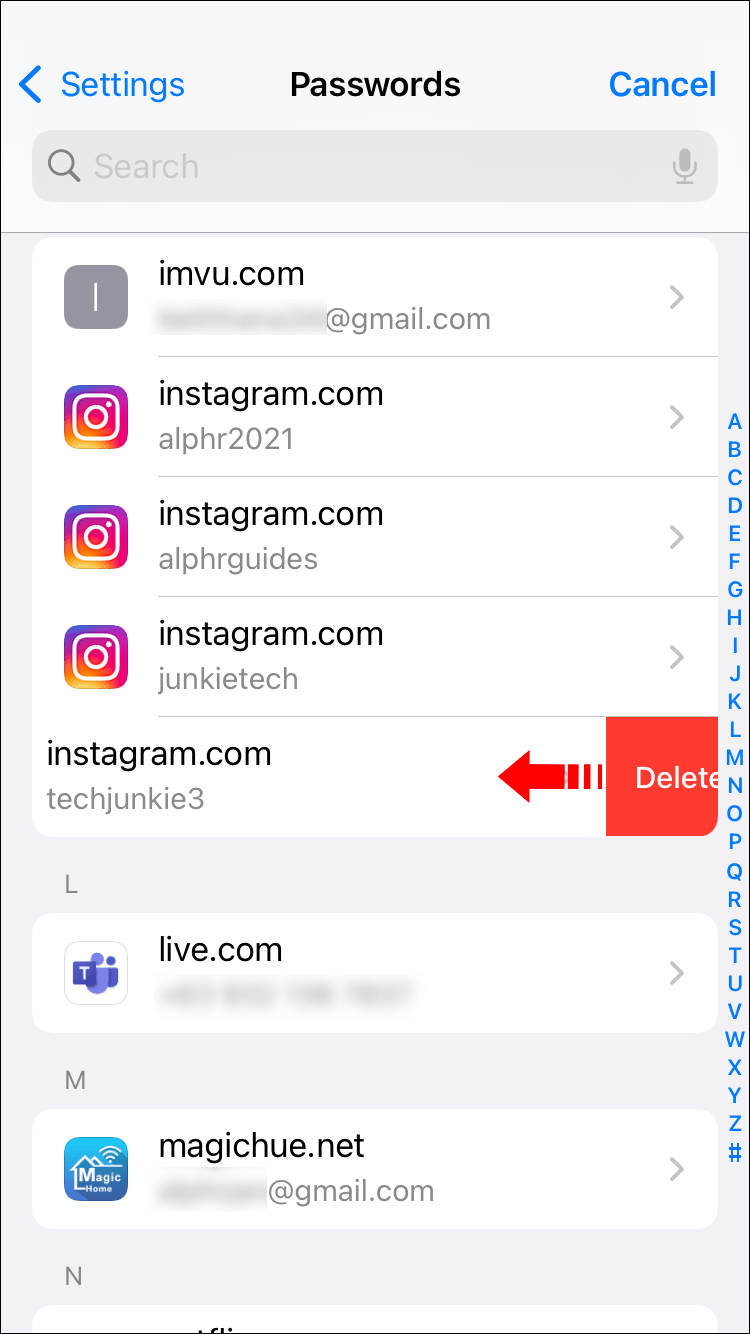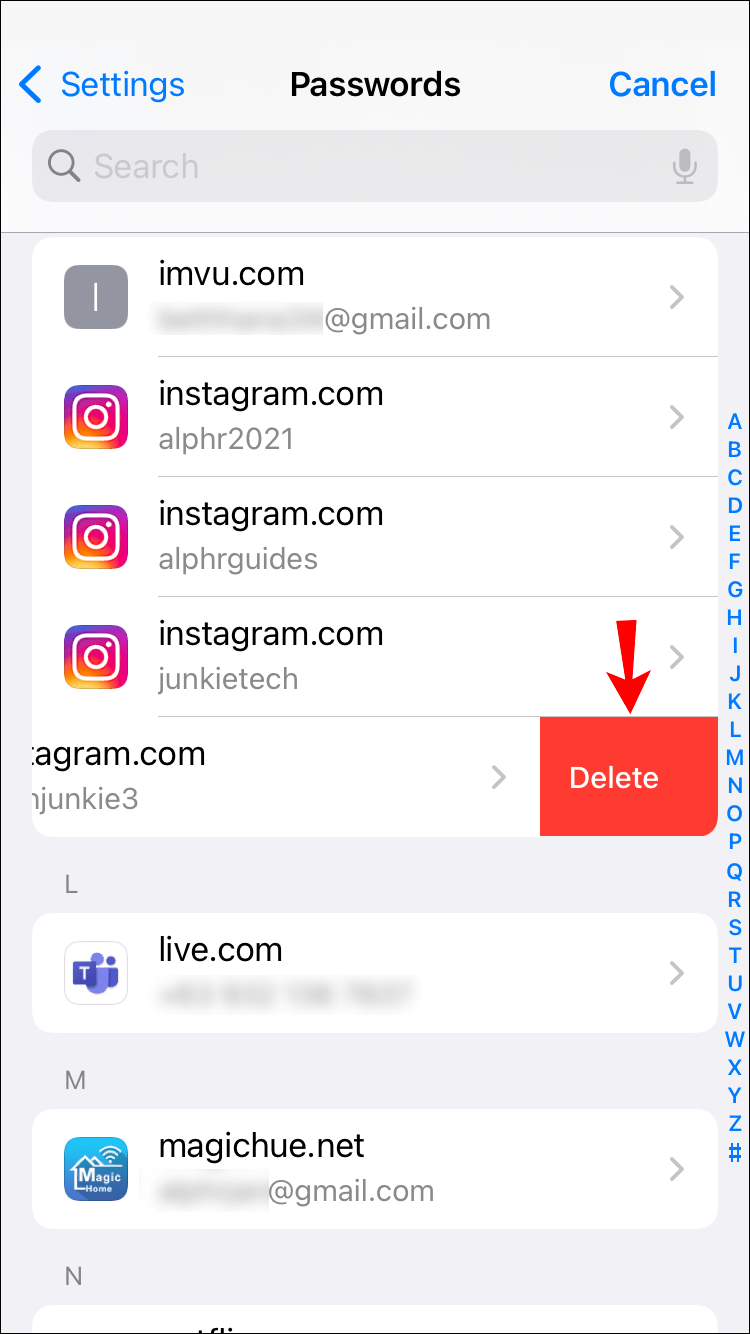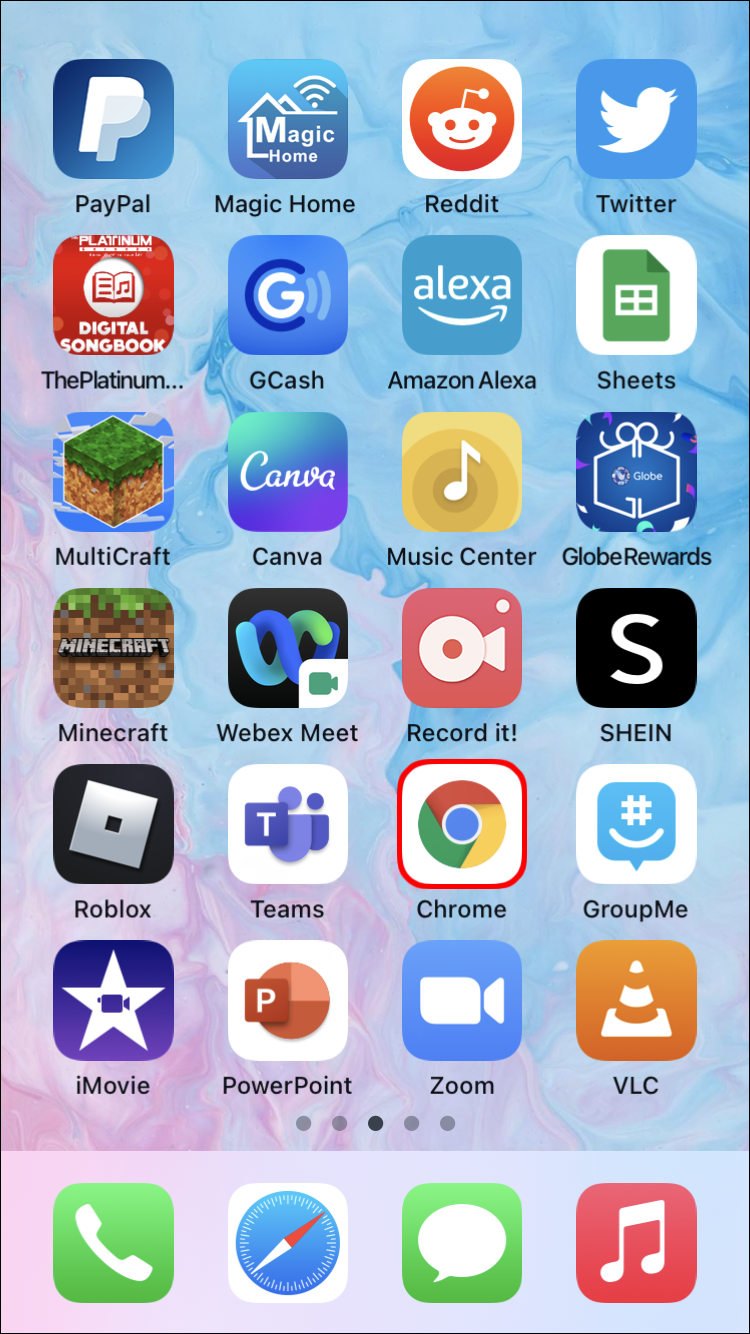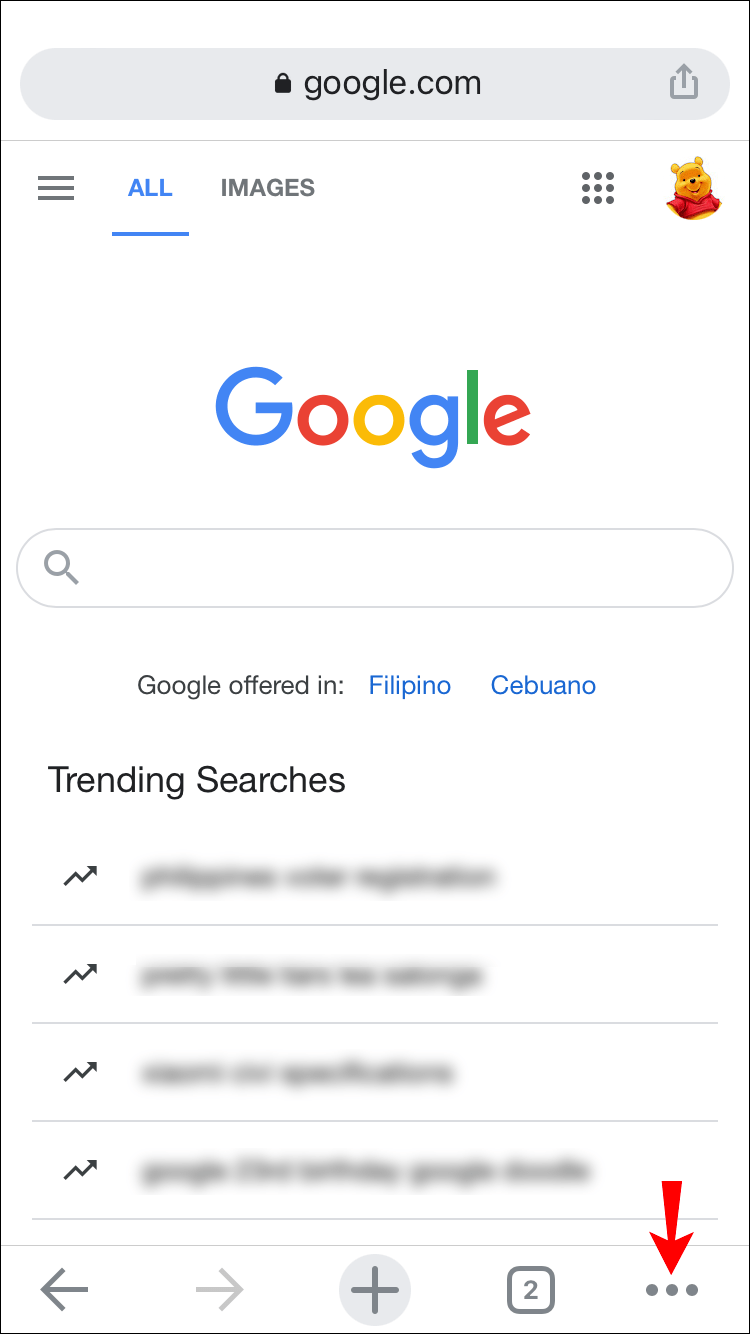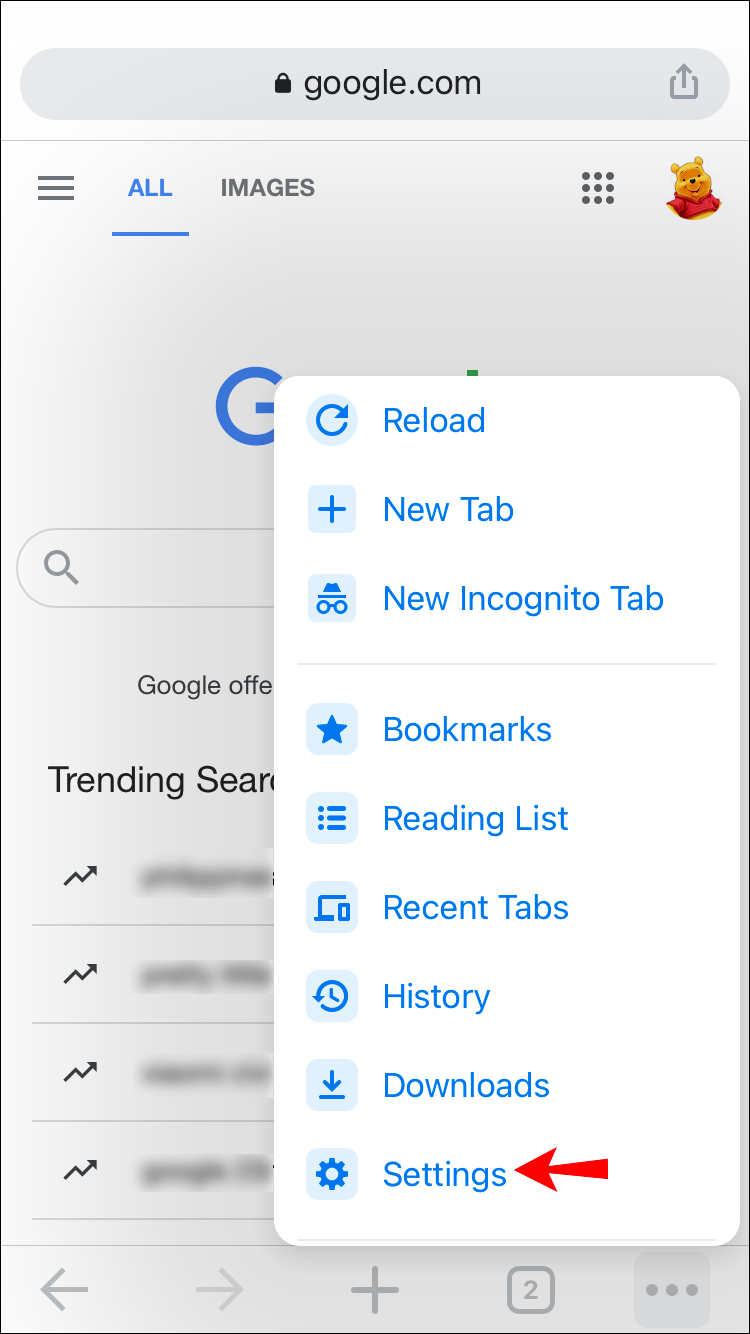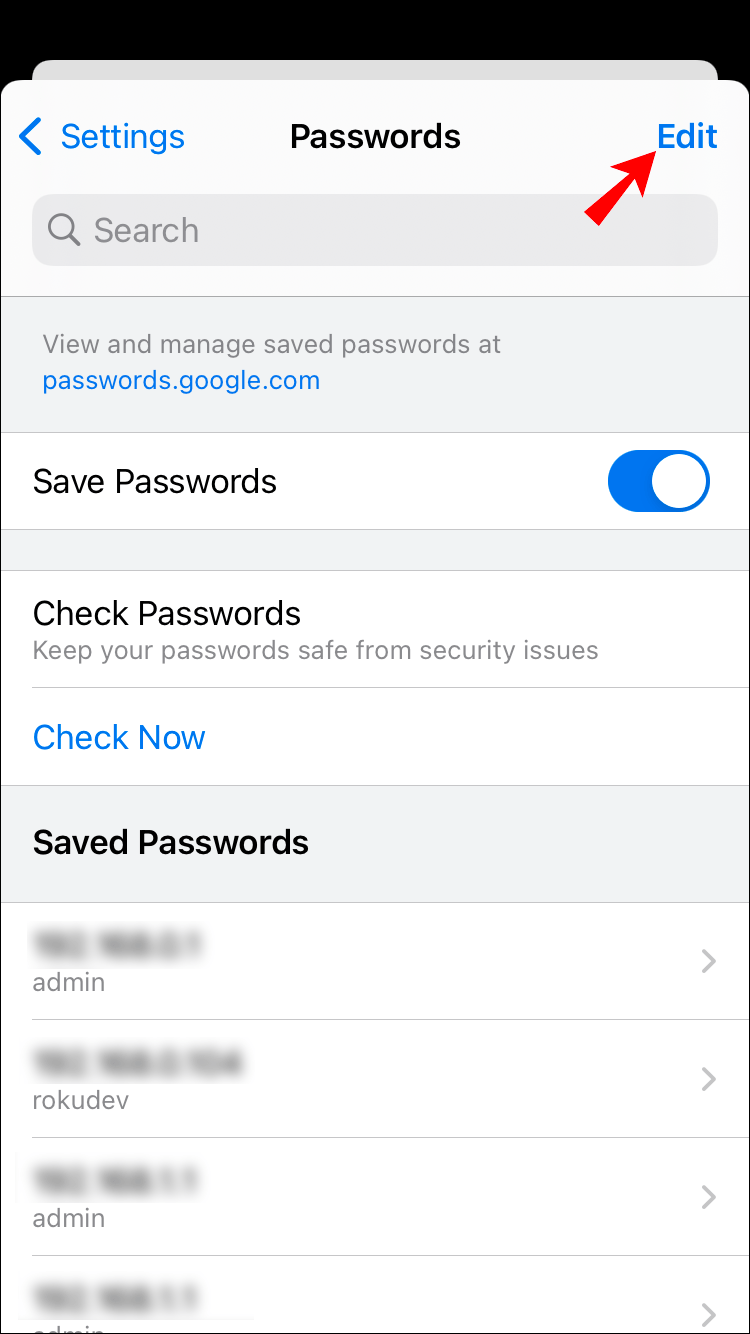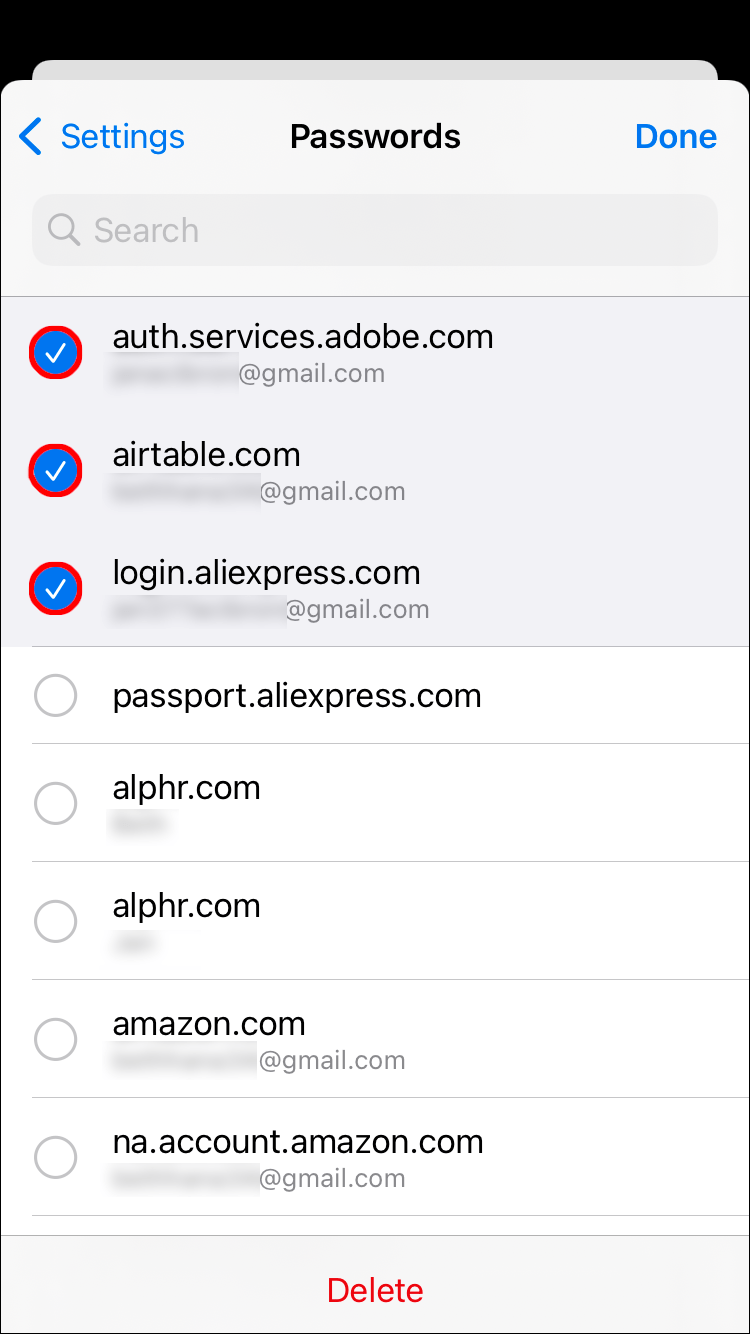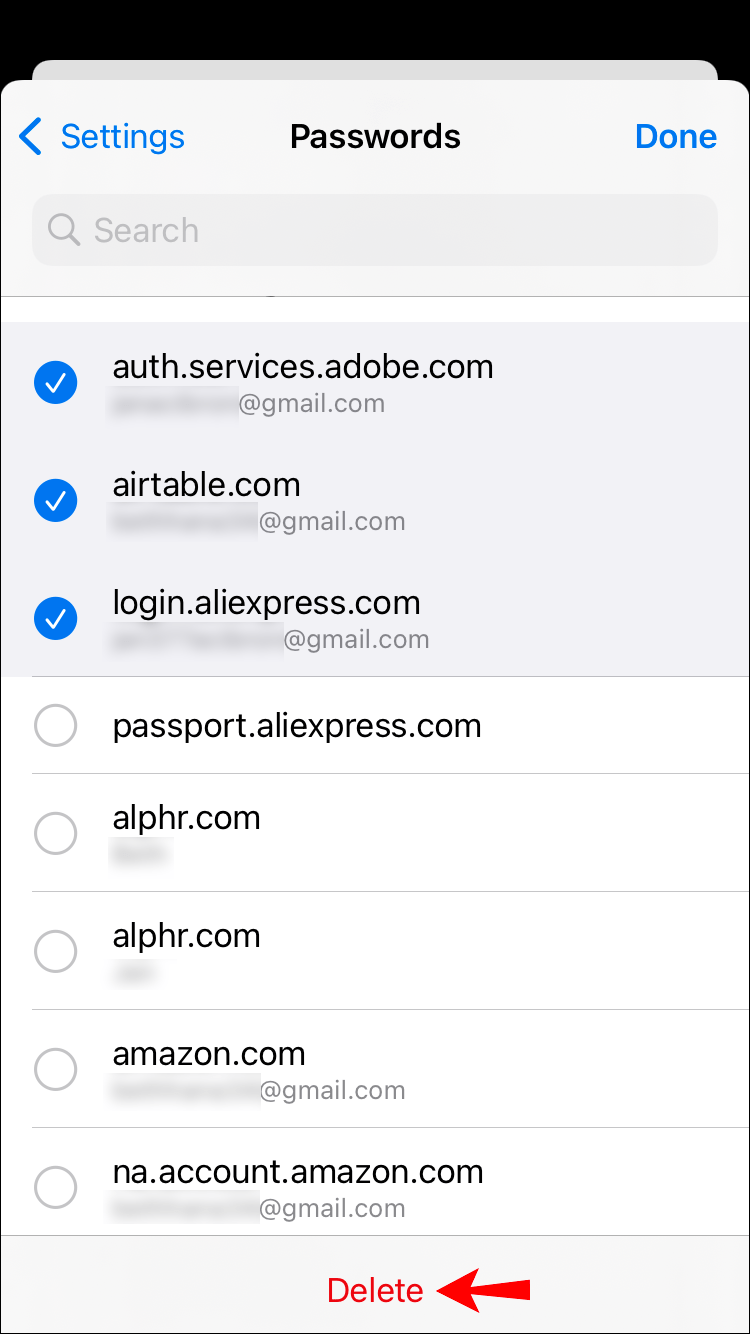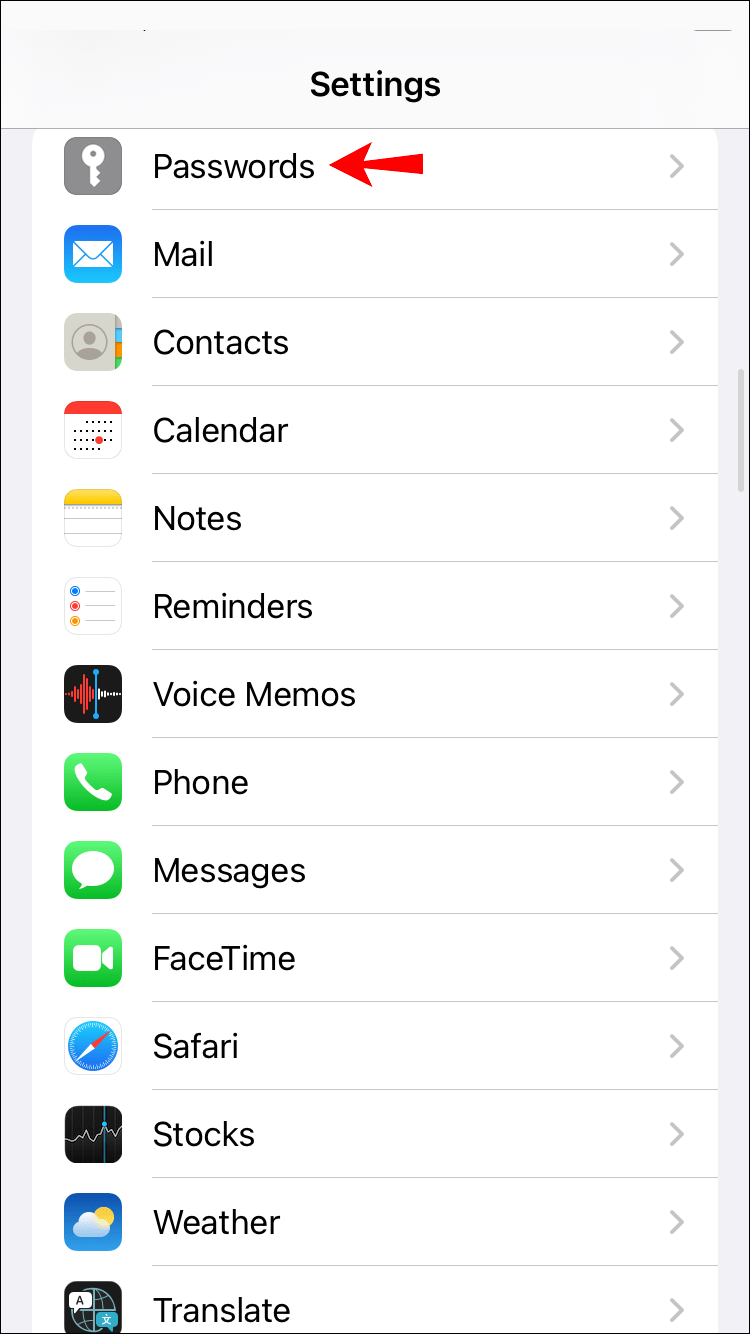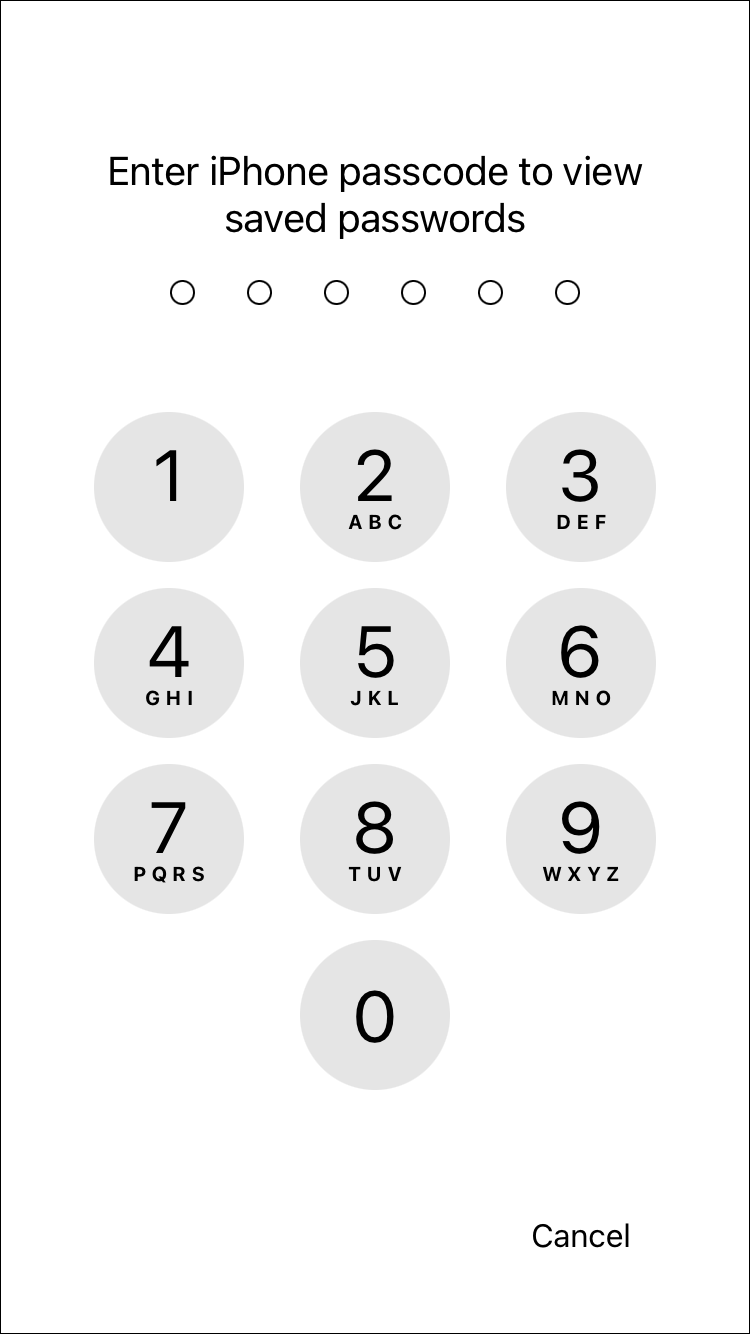Den genomsnittliga personen har mellan 70 till 100 lösenord att komma ihåg. Tack vare funktioner som autofyll av lösenord kan vi logga direkt in på våra favoritappar och webbplatser. Men att inte behöva komma ihåg dina uppgifter kan bli ett hinder, särskilt om du behöver logga in från en annan enhet. Att ha alla dina lösenord sparade på din telefon kan göra dig öppen för cyberbrottslighet.

Om du är redo att börja komma ihåg några av dina inloggningsuppgifter igen, tar vi dig igenom hur du tar bort dina sparade lösenord från din iPhone eller Mac.
Hur man rensar sparade lösenord på en iPhone
Följ dessa steg för att rensa dina sparade lösenord för webbplatser och appar på din iPhone:
- Öppna Inställningar och tryck sedan på Lösenord.
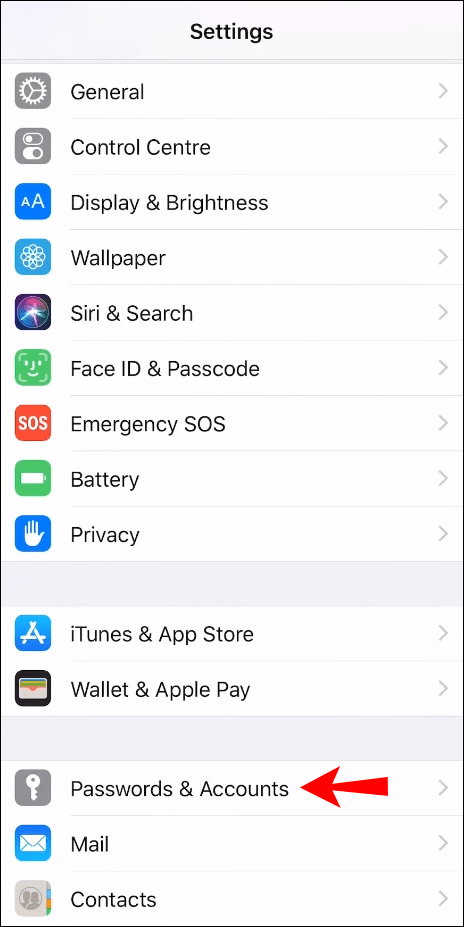
- I iOS 13 eller tidigare trycker du på Lösenord och konton och sedan på Webbplats- och applösenord.
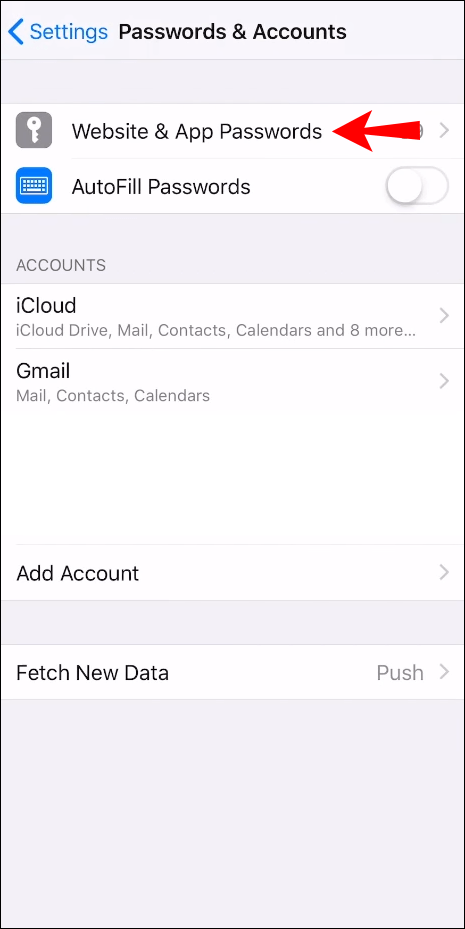
- Du kommer att bli ombedd att ange ditt lösenord eller använda Face eller Touch ID.
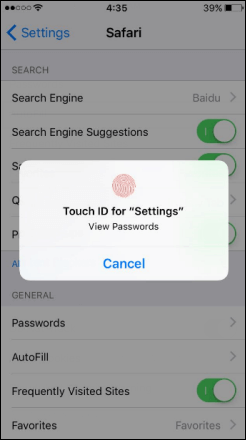
- Gå till webbplatsen eller appen du vill ta bort ett sparat lösenord och svep åt vänster på det.
- Tryck på Ta bort.
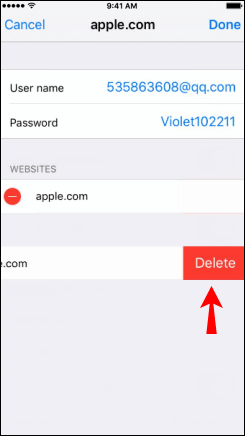
Så här raderar du flera sparade lösenord:
- Från det övre högra hörnet på sidan Lösenord eller Webbplats- och applösenord trycker du på Redigera.
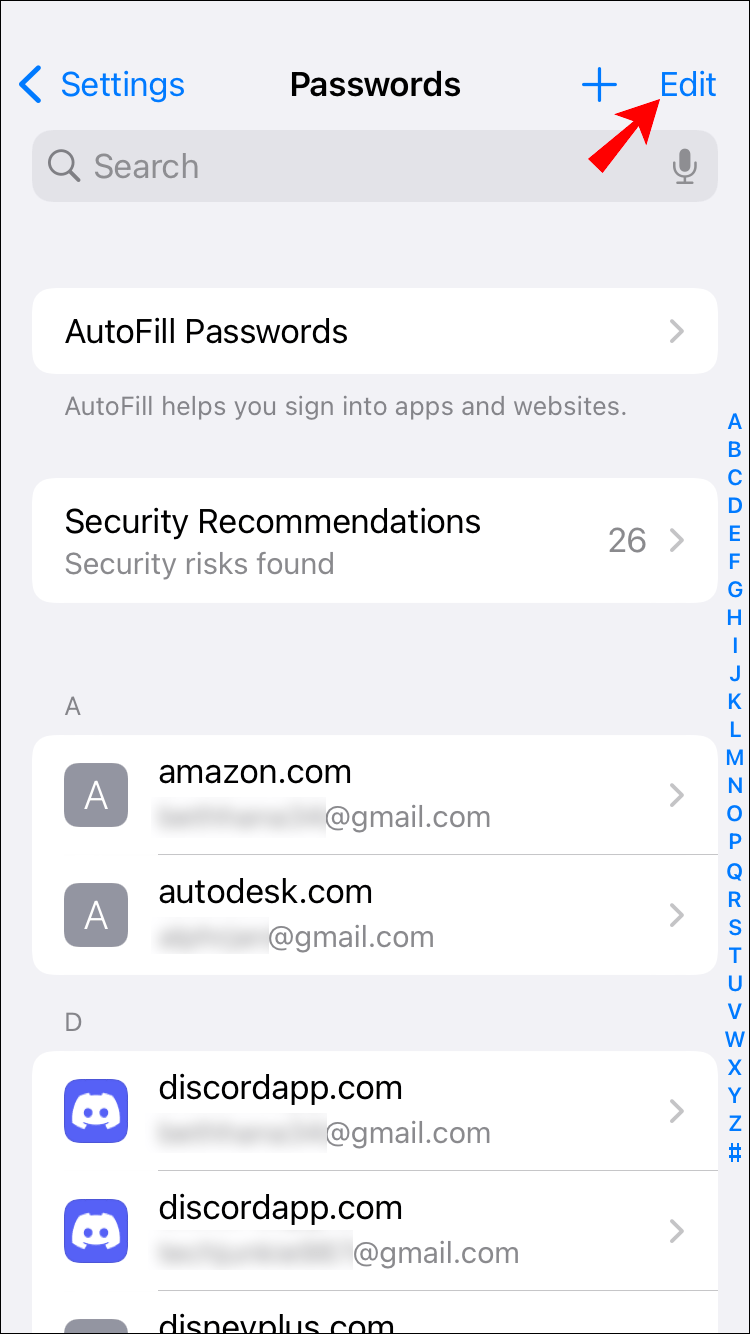
- Välj webbplatser eller appar för att ta bort de sparade lösenorden.
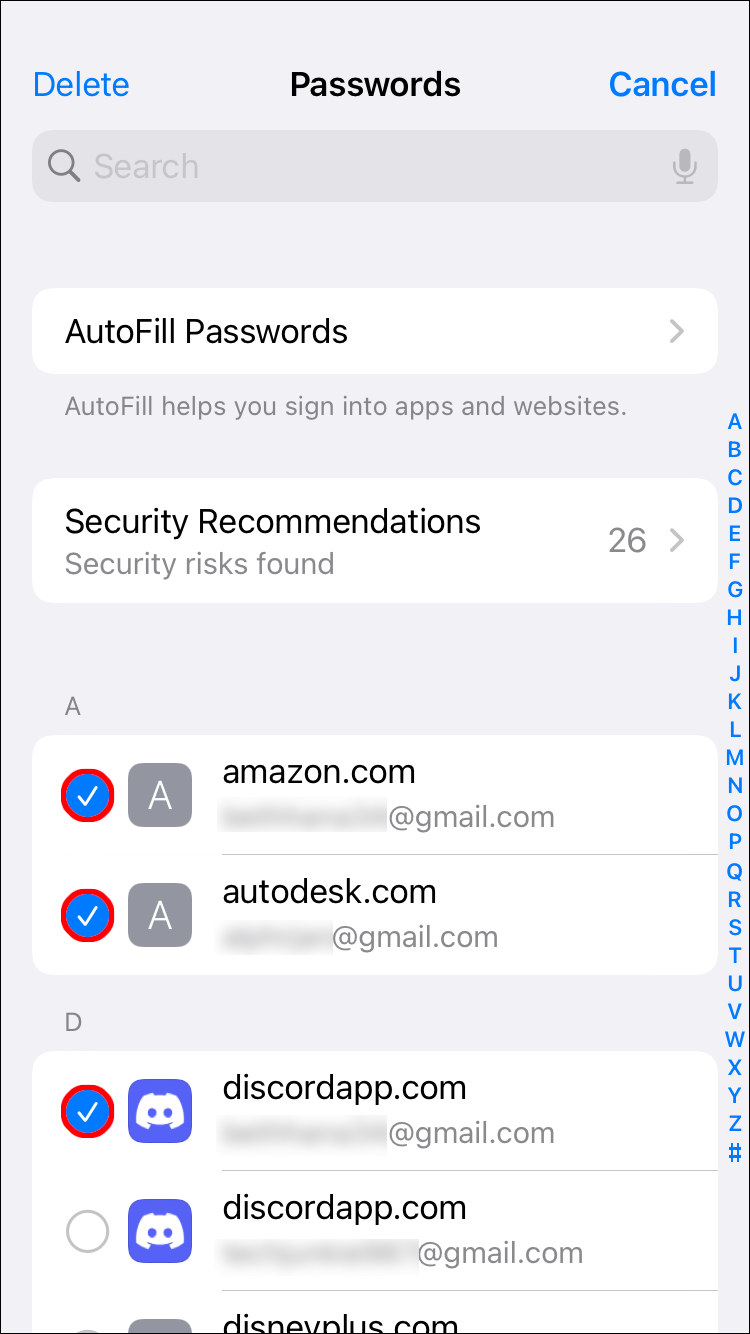
- Tryck på Ta bort uppe till vänster.
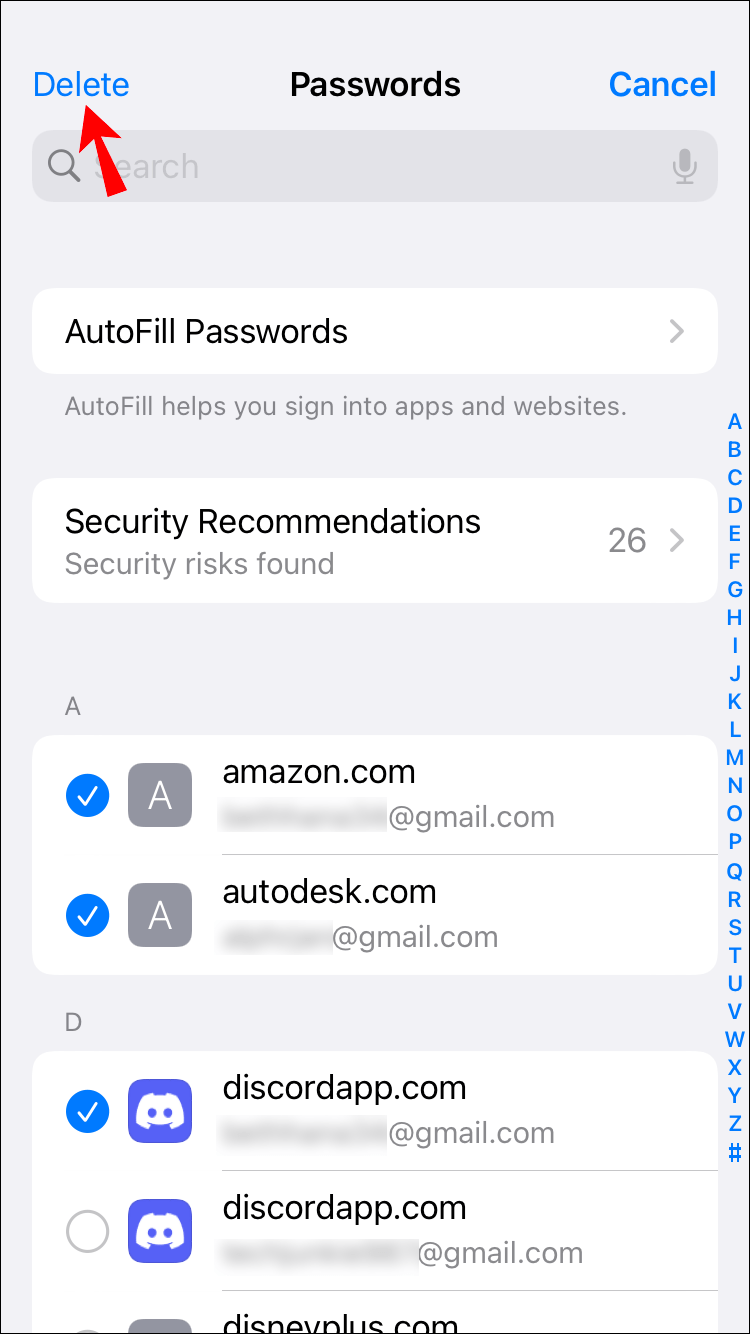
- Tryck på Ta bort för att verifiera.
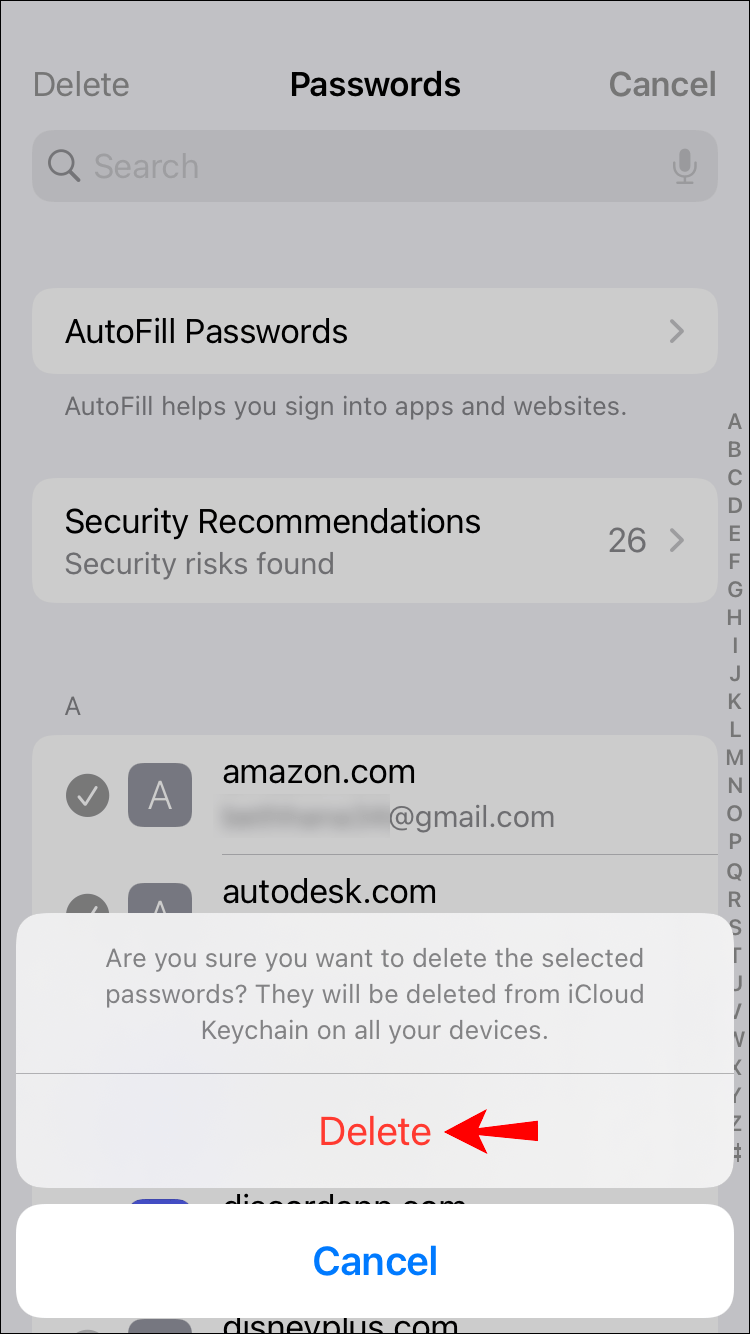
Hur man tar bort ett sparat lösenord i Instagram på en iPhone
Följ dessa steg för att radera ditt sparade lösenord för Instagram på din iPhone:
- Starta Inställningar och välj sedan Lösenord.
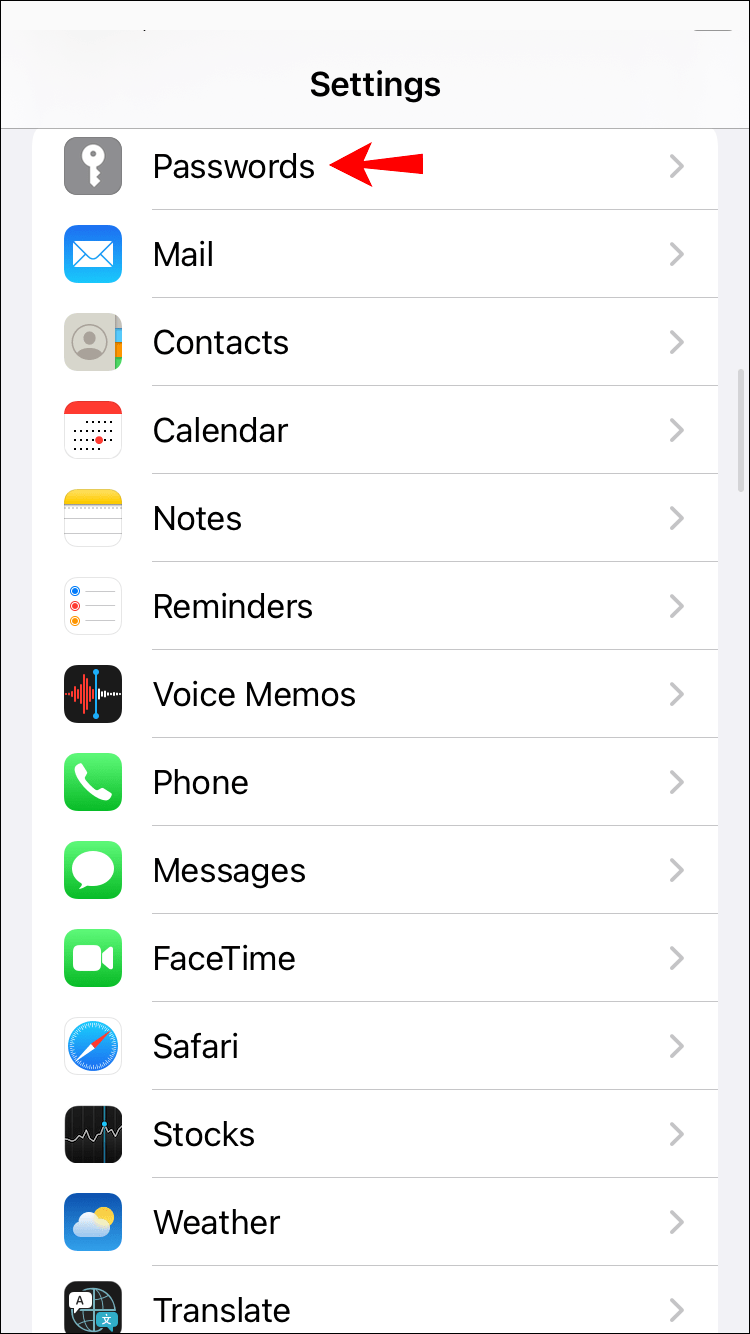
- Tryck på Lösenord och konton och sedan på Webbplats- och applösenord om du använder iOS 13 eller tidigare.
- Använd Face eller Touch ID eller ange ditt lösenord när du uppmanas.
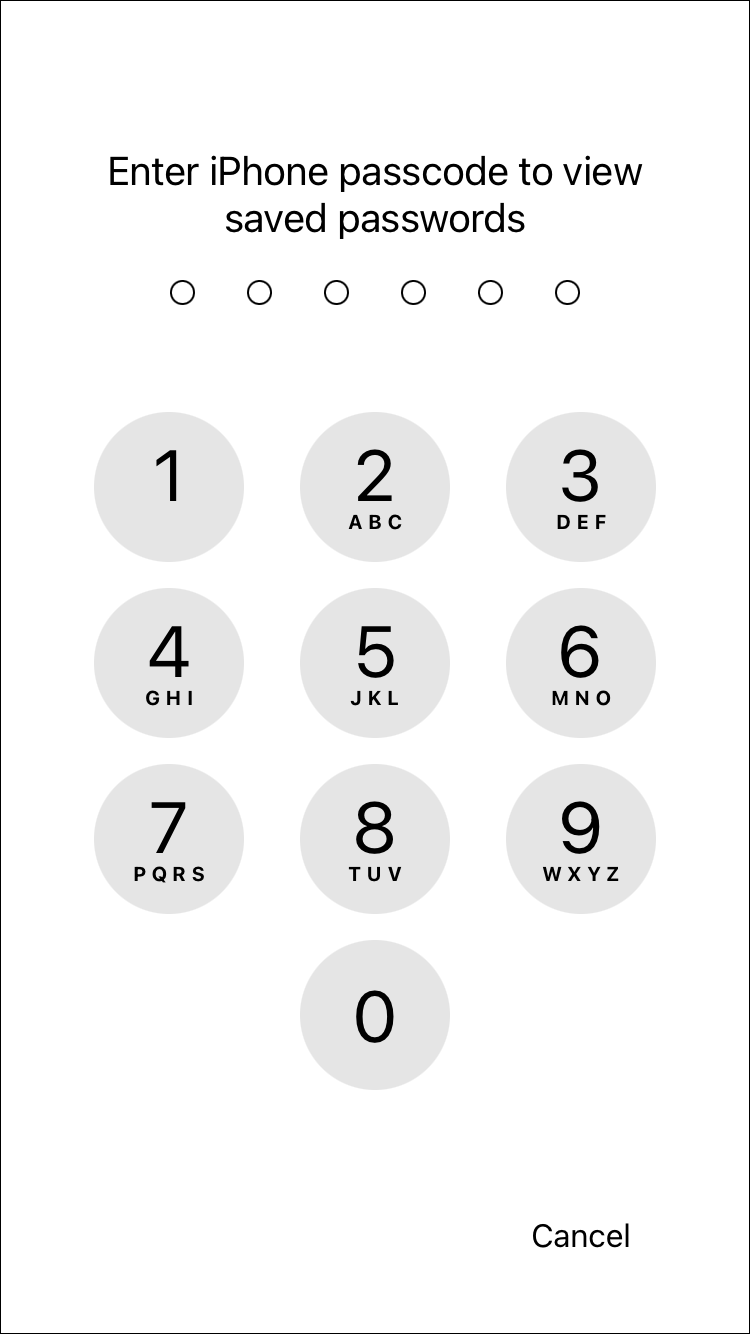
- Hitta Instagram-appen och svep åt vänster på den.
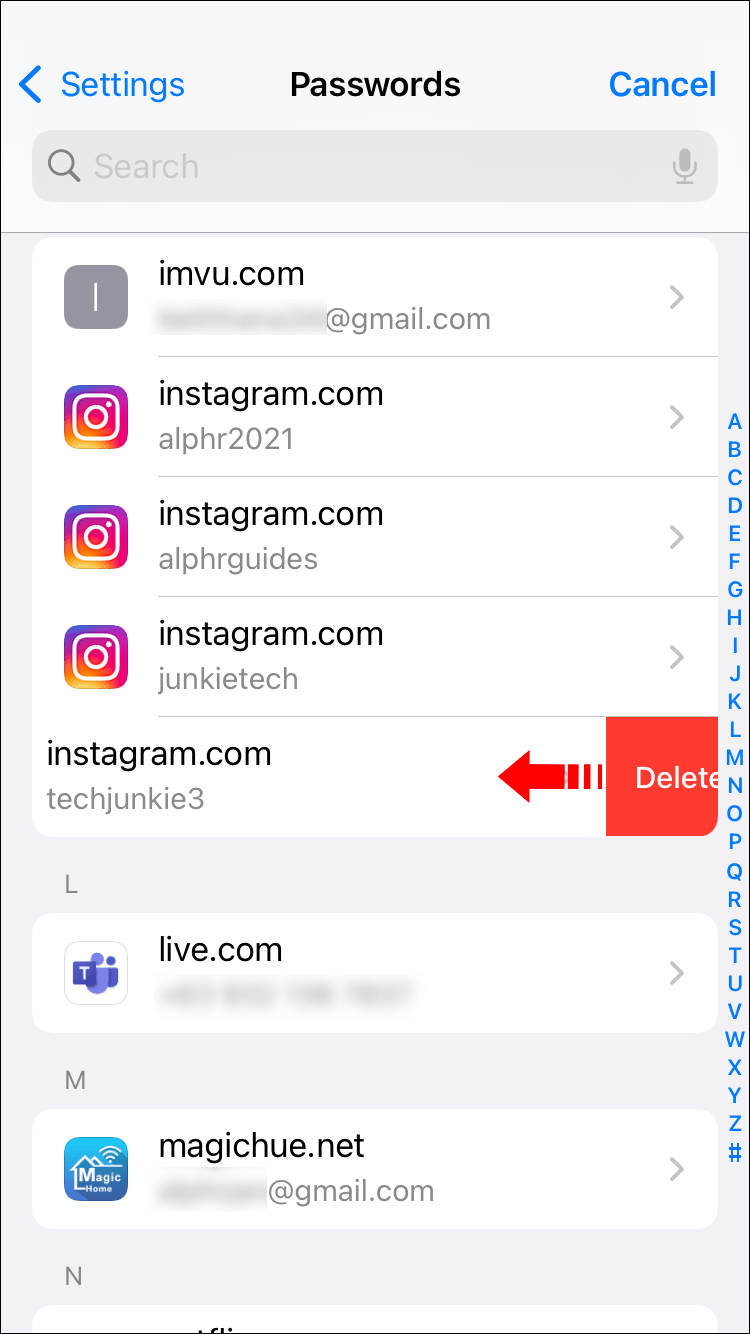
- Tryck på Ta bort.
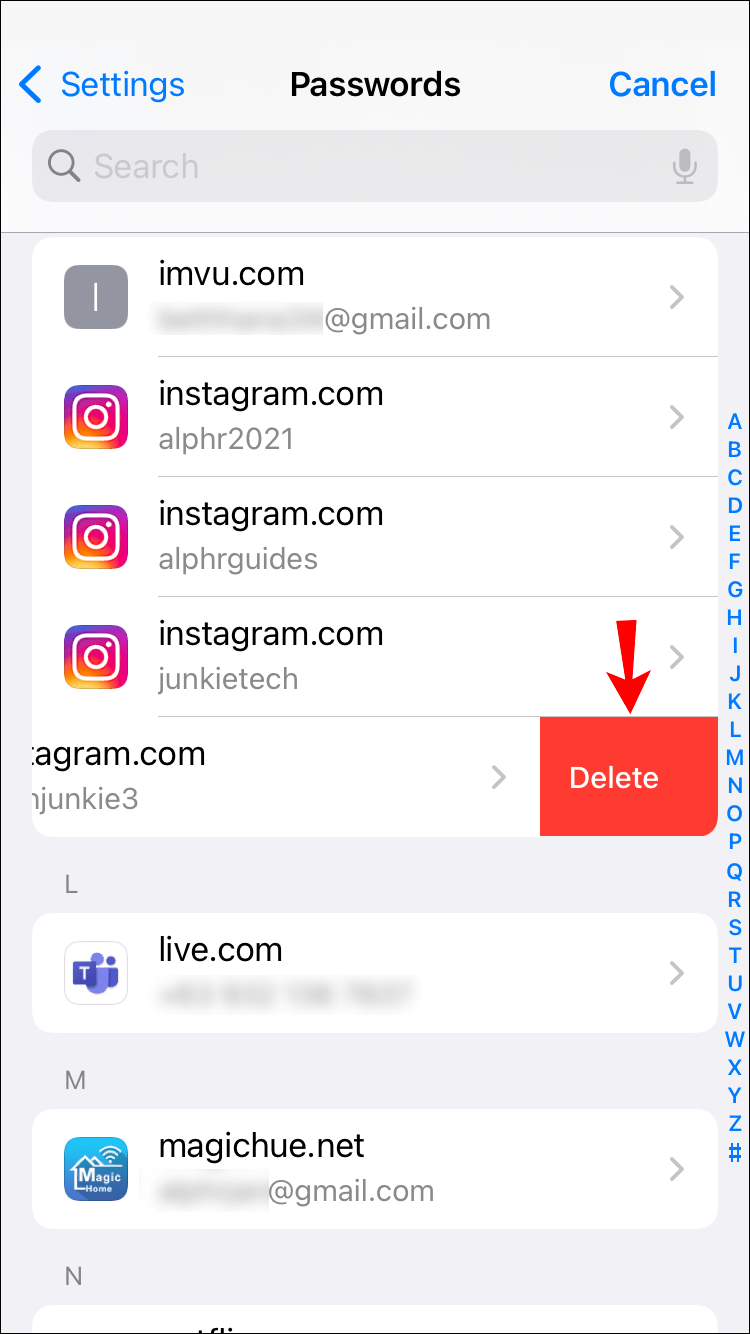
Hur man tar bort sparade lösenord på Chrome på en iPhone
Följ dessa steg för att radera dina sparade lösenord i Chrome-appen via din iPhone:
- Öppna Chrome.
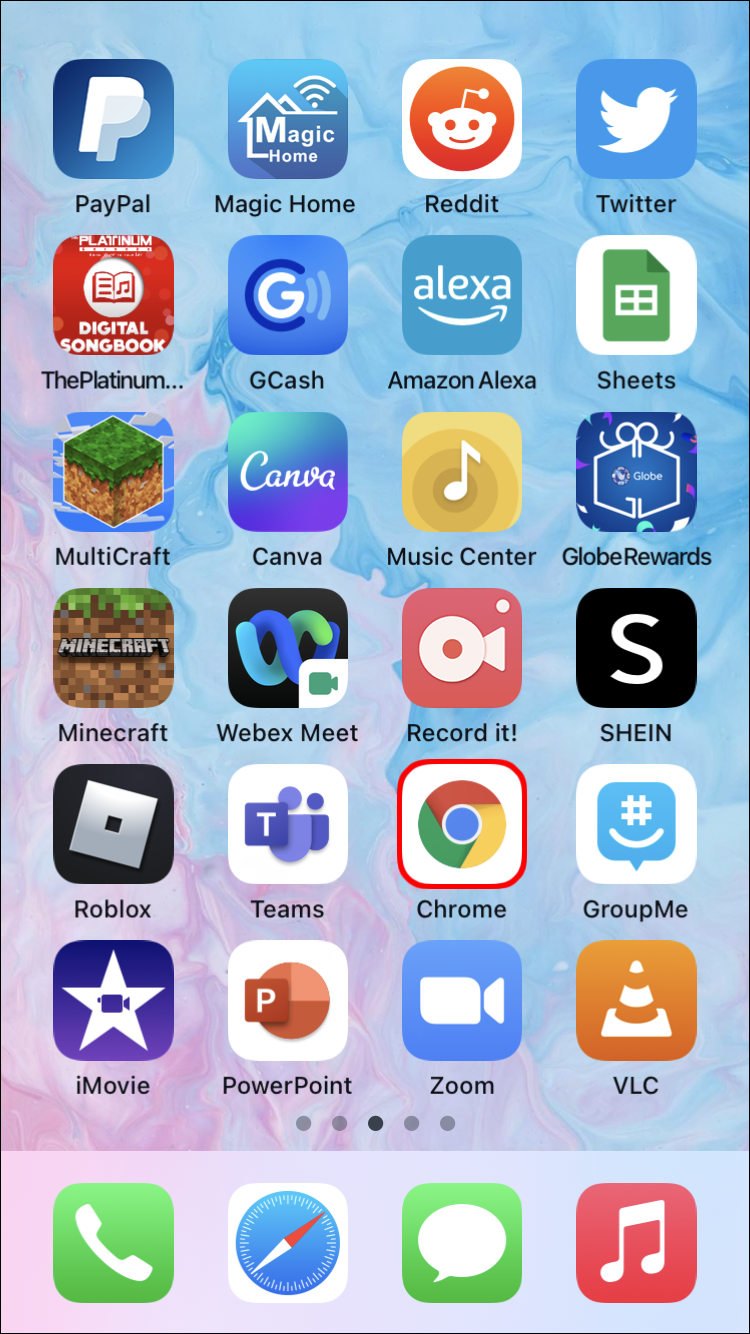
- Längst ned på skärmen trycker du på menyikonen med tre prickar.
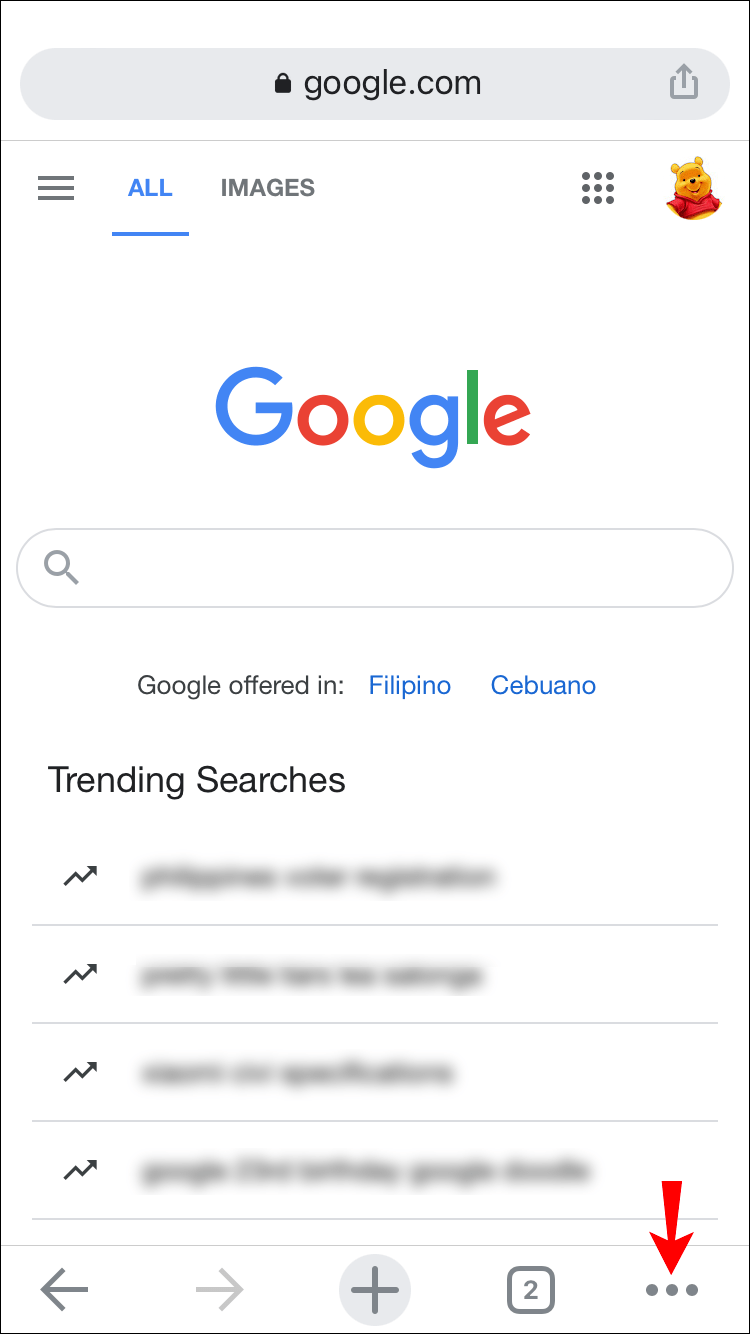
- Välj Inställningar.
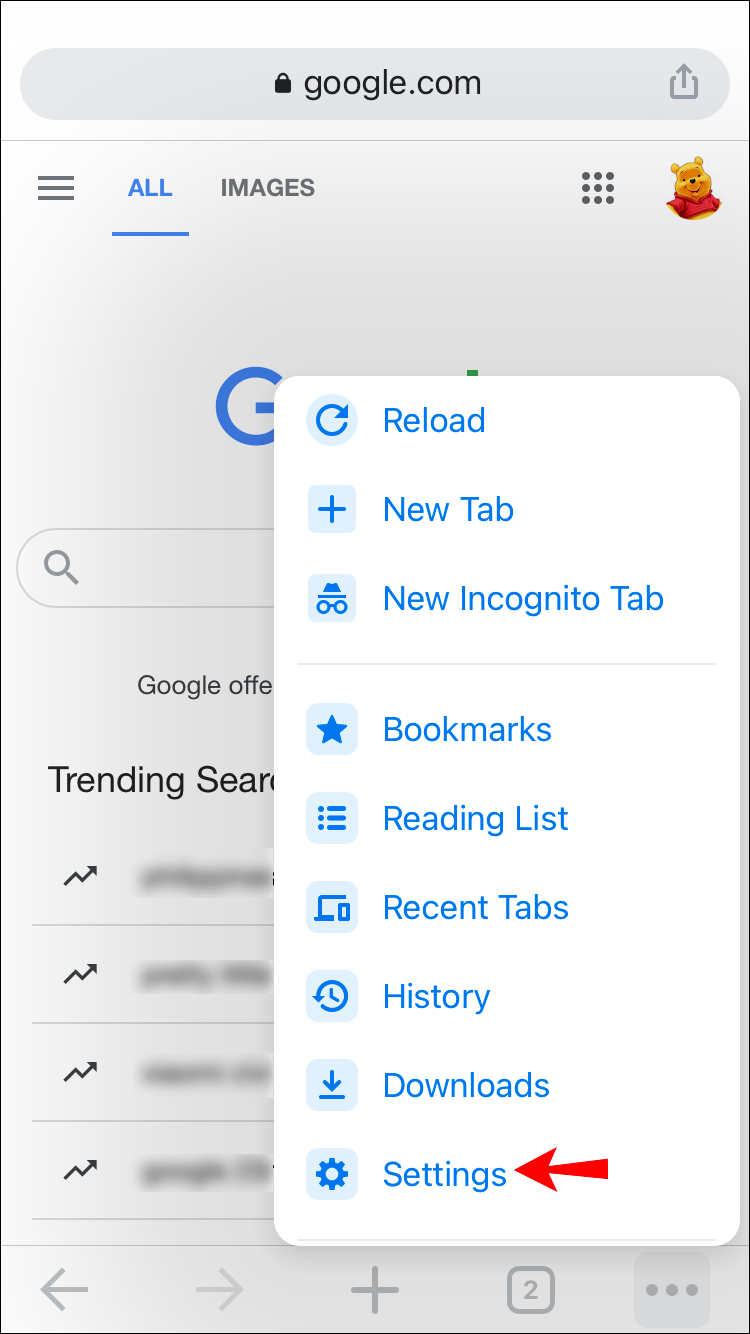
- Tryck på Lösenord, eller om du använder iOS 13 eller tidigare trycker du på Lösenord och konton och sedan på Webbplats- och applösenord.
- Tryck på Redigera i det övre högra hörnet.
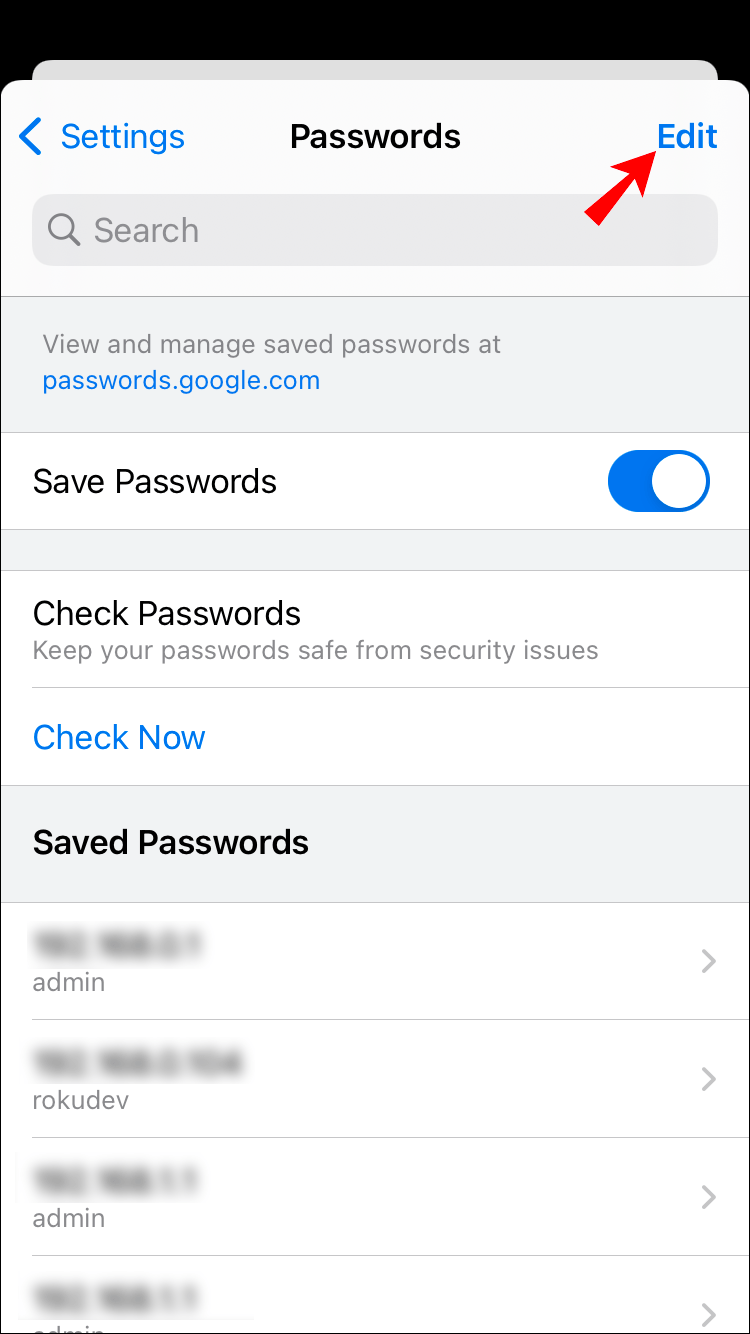
- Välj varje webbplats som du vill ta bort ditt sparade lösenord.
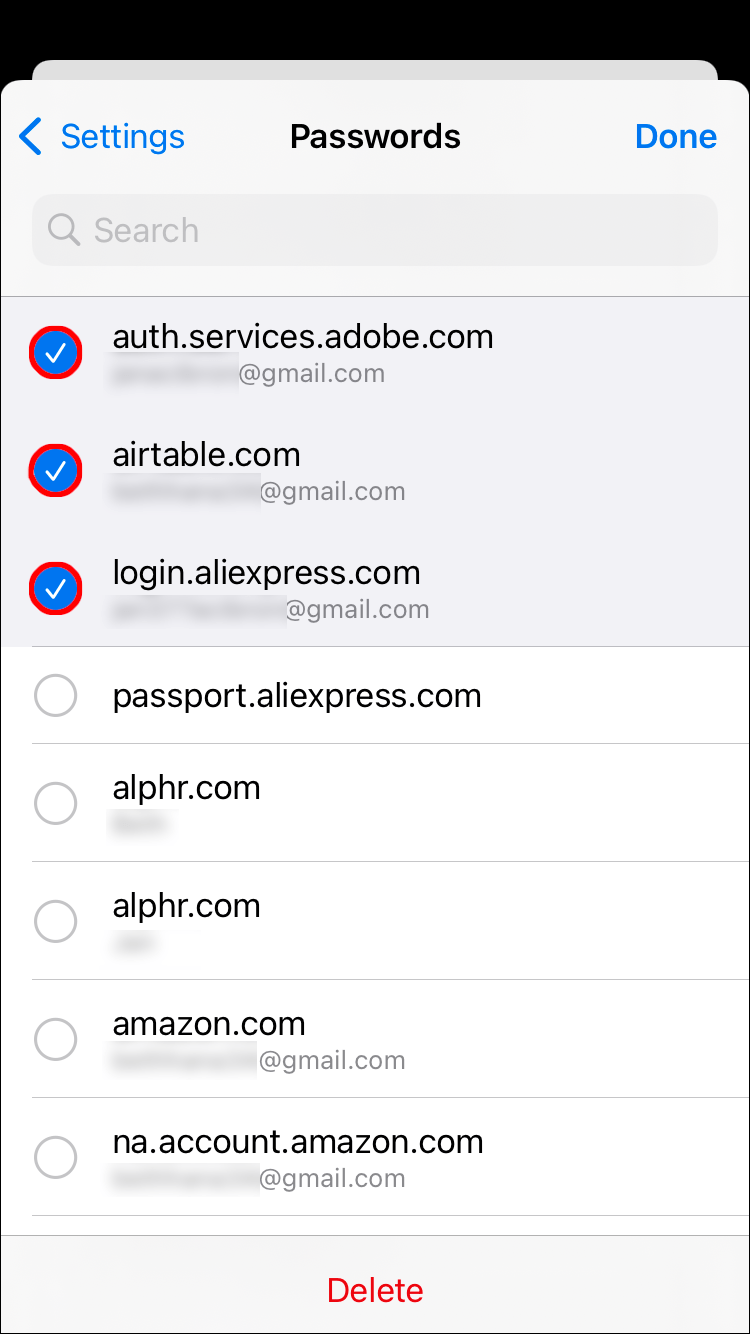
- För att permanent radera de valda lösenorden, tryck på Ta bort längst ned på skärmen.
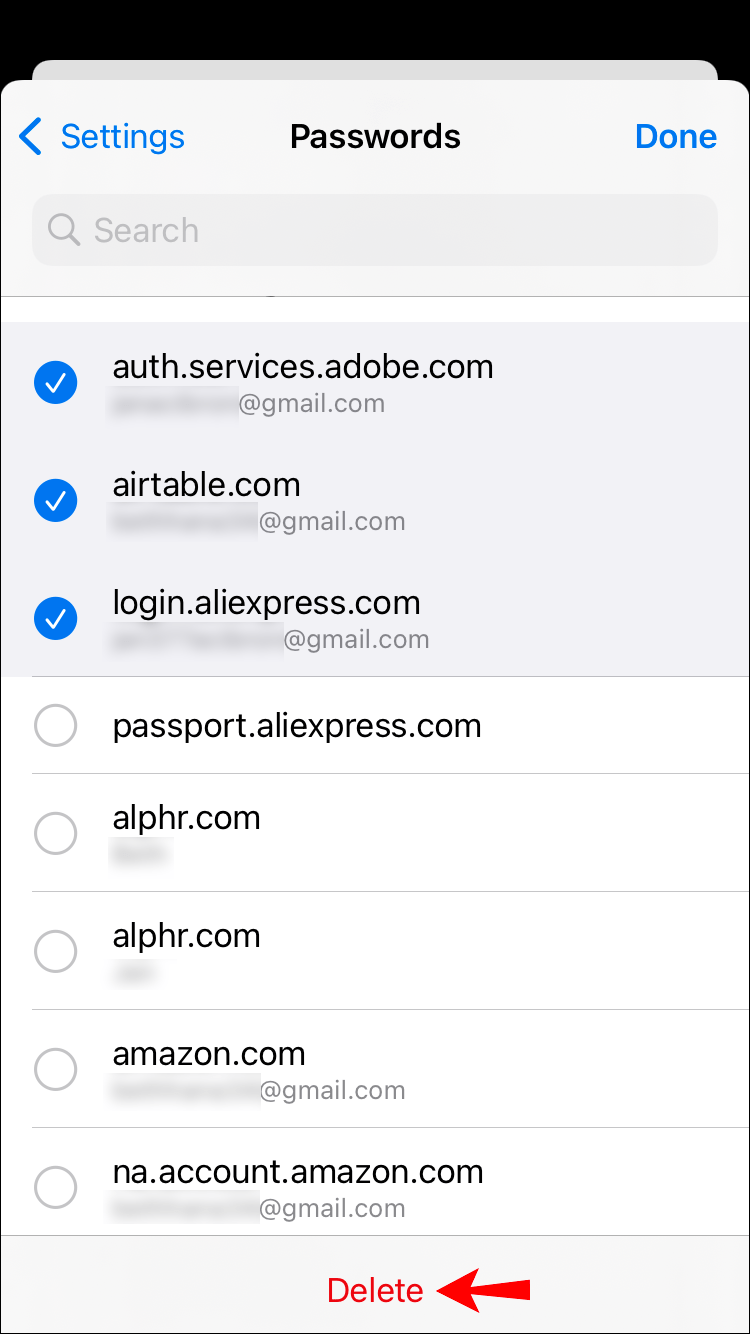
Hur man tar bort sparade lösenord i Safari på en iPhone
För att permanent ta bort lösenorden som sparats för webbplatser som nås via Safari på din iPhone, gör följande:
- Starta Inställningar och välj sedan Lösenord.
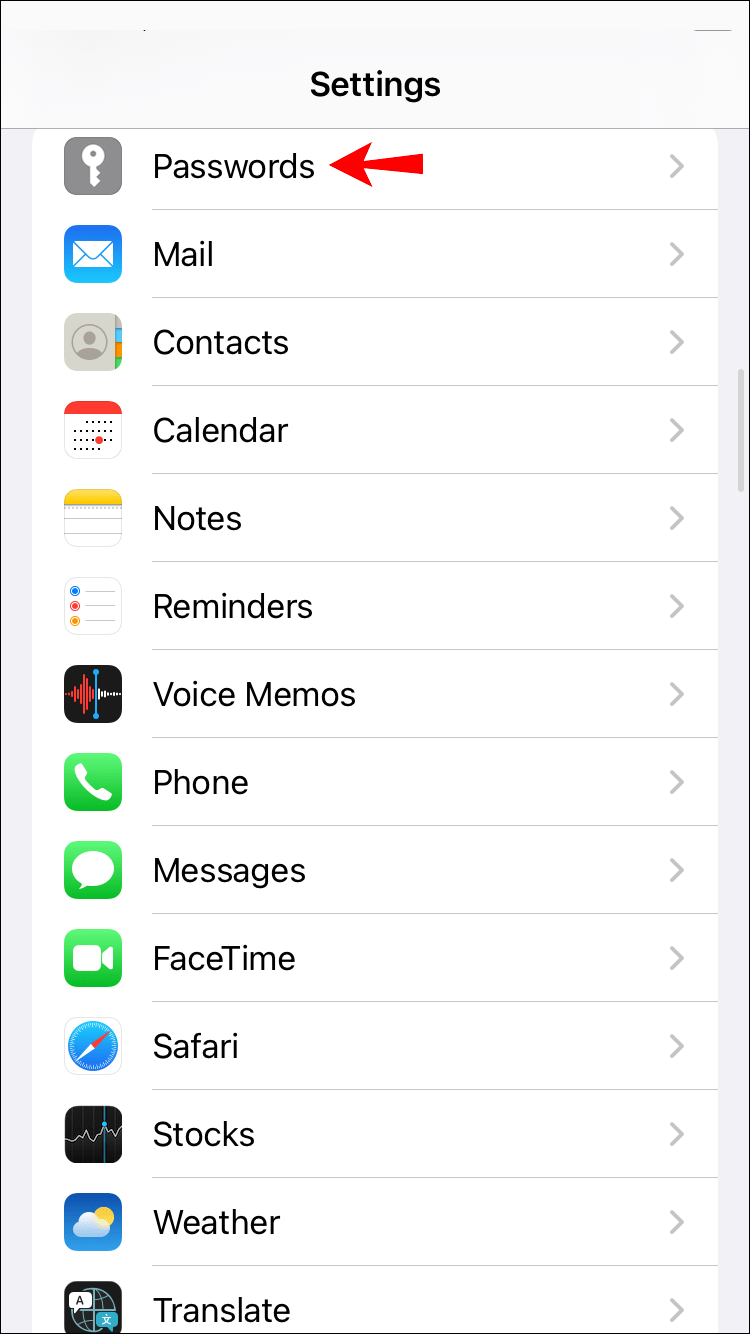
- För iOS 13 och tidigare trycker du på Lösenord och konton och sedan på Webbplats- och applösenord.
- Du kommer att bli ombedd att ange ditt lösenord eller använda Face eller Touch ID.
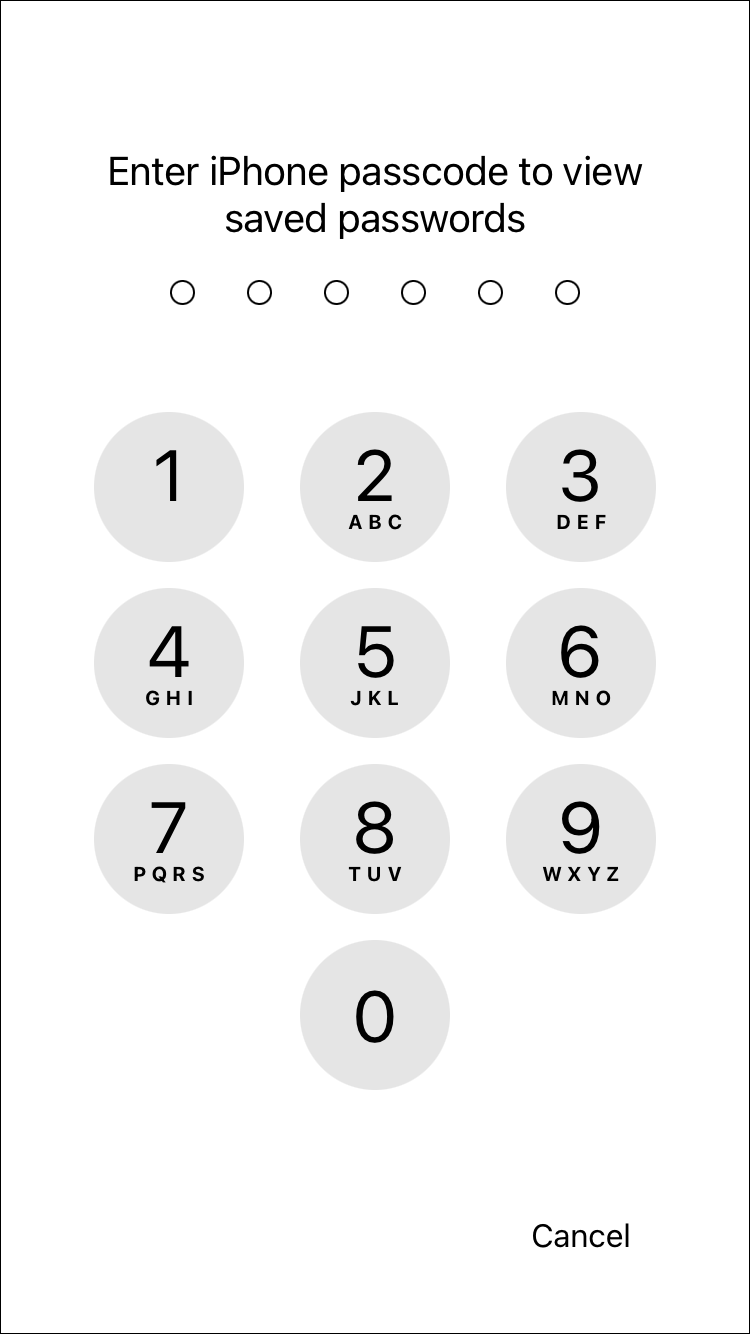
- Tryck på Redigera i det övre högra hörnet.
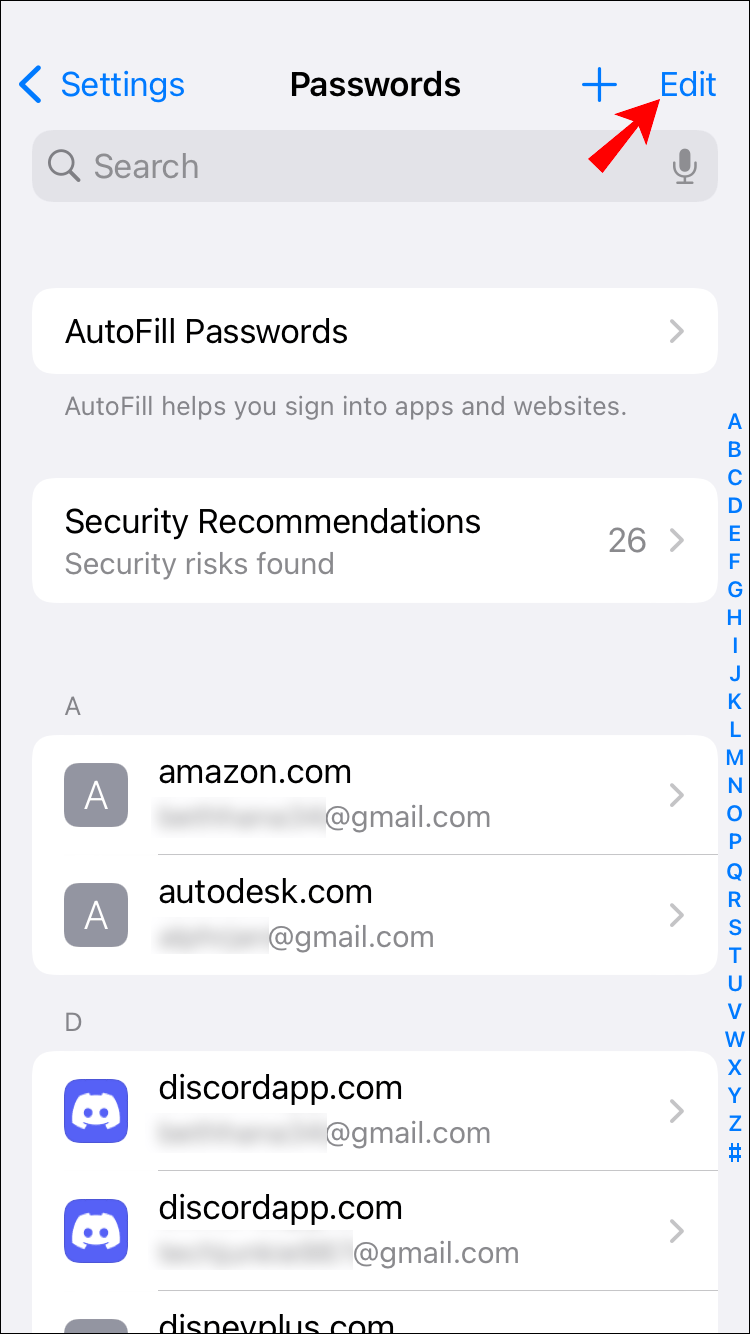
- Välj webbplatser för att ta bort de sparade lösenorden.
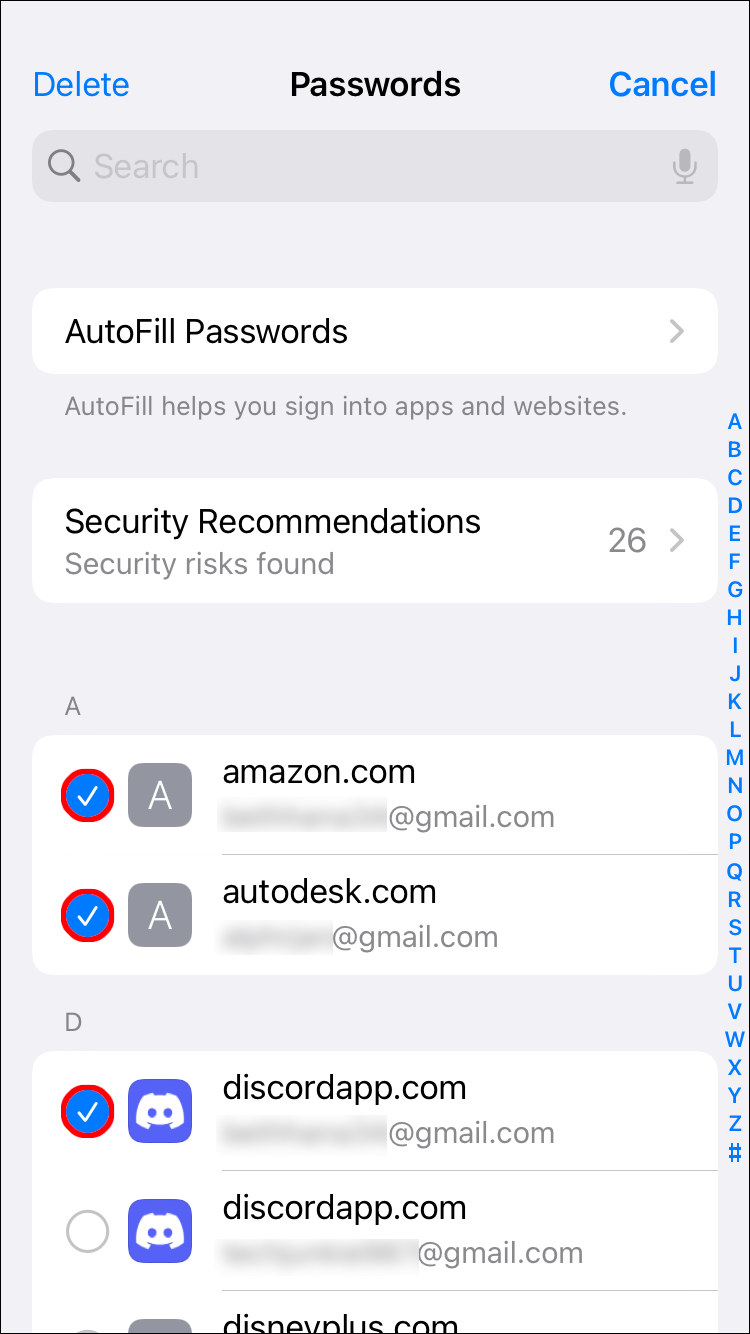
- Tryck på Ta bort längst upp till vänster.
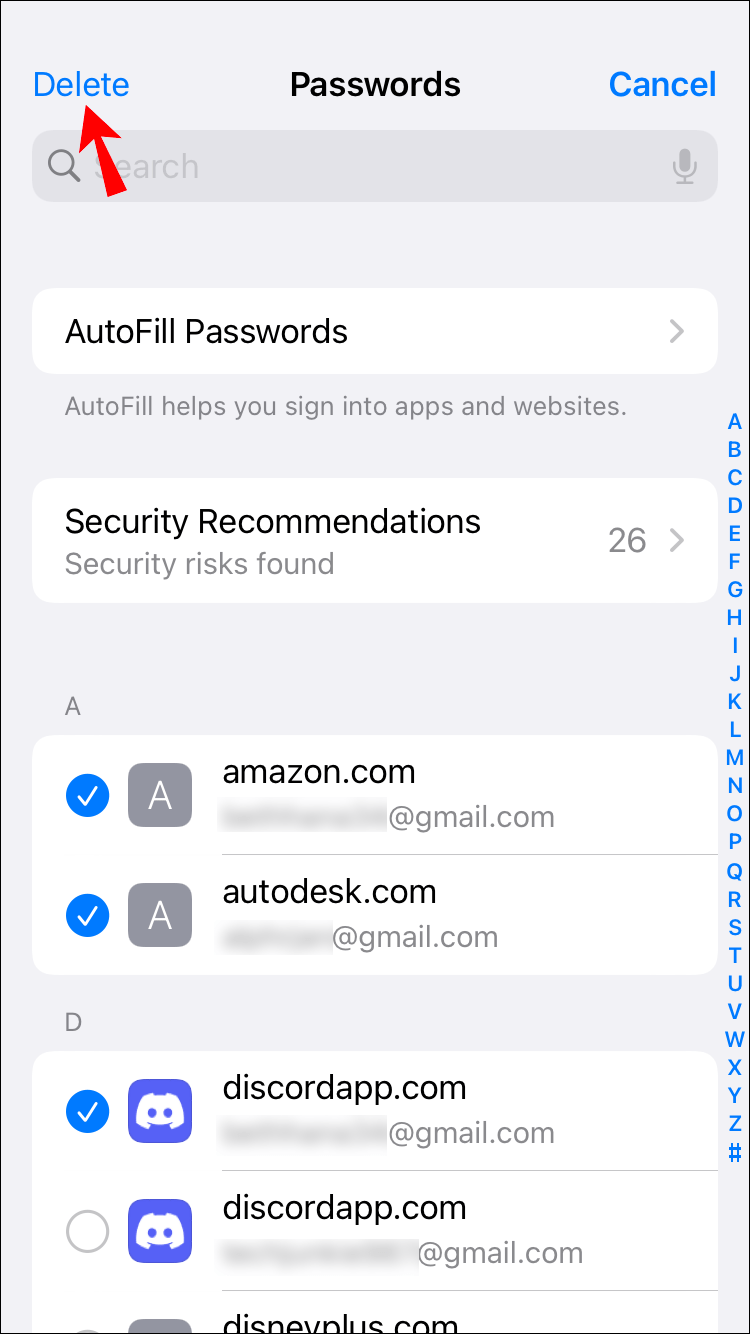
- Tryck på Ta bort igen för att verifiera åtgärden.
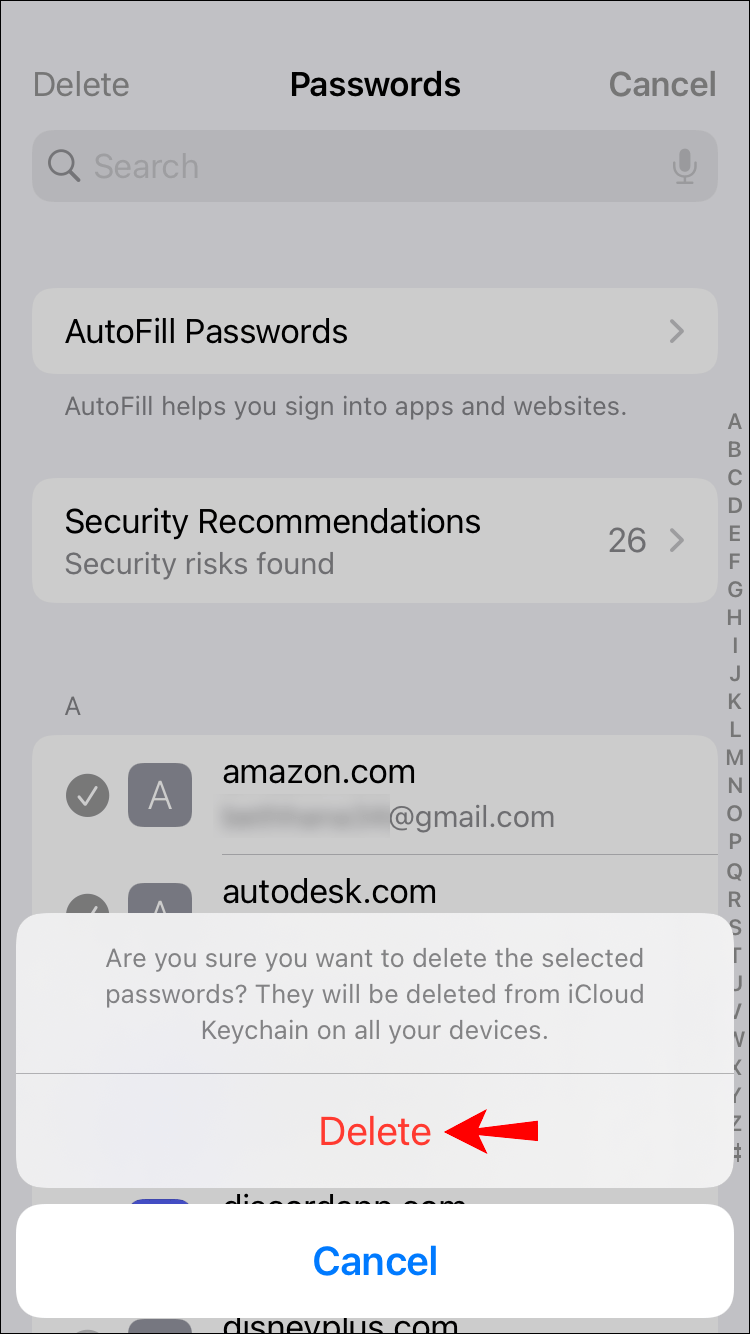
Håll dina autentiseringsuppgifter säkra
Att inte behöva komma ihåg ditt användarnamn och lösenord när du loggar in på appar är en sak mindre att oroa sig för i ditt hektiska liv. Men att spara alla dina autentiseringsdetaljer på ett ställe kan också vara en dålig idé. Cyberkriminella skulle ha en fältdag om de lyckades komma åt dem, bland andra möjliga scenarier.
Lyckligtvis ger Apple dig möjligheten att spara eller inte spara dem. Att rensa dina sparade lösenord från dina enheter håller inte bara dina uppgifter säkrare, utan du får också träna på ditt minne lite mer när du återkallar dem, vilket inte är en dålig sak.
hur man gör en genomslag i oenighet
Hur hjälper du dig själv att komma ihåg dina lösenord? Låt oss veta i kommentarsfältet.