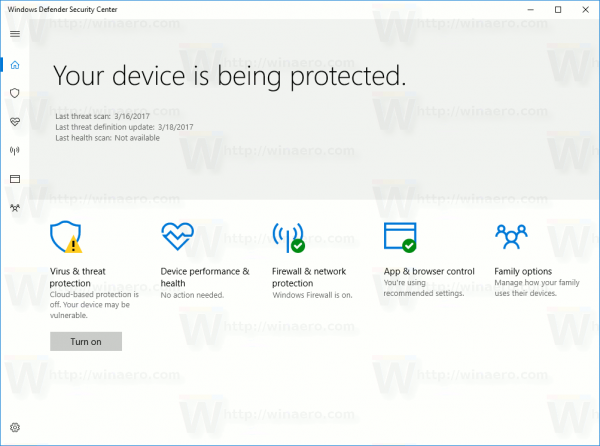Så länge din Mac och AirPods är kompatibla är det superenkelt att ansluta de två enheterna för att lyssna på musik. Och även om du stöter på några problem krävs bara några få steg för att para ihop dem och börja njuta av ditt favoritljud igen.

Den här artikeln ger dig snabba tutorials om hur du gör det på MacBooks. Men samma steg gäller för andra Mac-datorer, förutsatt att de kör rätt version av programvaran.
Utan mycket mer, låt oss dyka in direkt.
Hur man ansluter AirPods till en MacBook
Det här avsnittet förutsätter att dina AirPods inte är länkade till din iPhone eller iPad. Oavsett vilket kan du enkelt ansluta dem till en MacBook. Här är stegen:
- Lägg AirPods i fodralet med locket öppet.

- Tryck på inställningsknappen och vänta tills statuslampan blinkar vitt. Det visar att enheten är redo för ihopparning.

- Starta Systeminställningar på din Macbook och välj Bluetooth.

- AirPods bör visas på enhetslistan. Välj dem.

Ytterligare steg
Dina AirPods kan stödja Siri och du kan bli ombedd att hjälpa till att förbättra diktering och Siri. Gör i så fall följande.
- Klicka på Aktivera när du uppmanas att börja använda Siri med AirPods.

- För att förbättra diktering och Siri, välj Dela ljudinspelningar.

Viktig notering
Du kan alltid välja att inte dela inspelningarna genom att klicka på Inte nu. Men om du bestämmer dig för att göra det, vet att Apple kommer att analysera exempel på AI-interaktioner med din Mac för att förbättra prestandan.
Det är också möjligt att ändra dessa inställningar senare genom att göra följande:
- Starta Systeminställningar och klicka på Säkerhet och sekretess.

- Gå till fliken Sekretess och välj Analytics och förbättringar från sidomenyn.
- Avmarkera rutan Förbättra Siri & diktering, och det är allt.
Om du är orolig för integriteten kan du också radera din inspelningshistorik.
hur man lägger till musik till ipod
- Välj Siri i Systeminställningar.

- Välj Ta bort Siri & dikteringshistorik och bekräfta valet.

Det är värt att betona att inget av de ytterligare stegen påverkar din anslutning till AirPods.
Felsökningstips: Din Mac kanske inte svarar på röstinmatning för att utlösa Siri även om AirPods stöder det. Om så är fallet, starta Siri Preferences och aktivera Hey Siri för AirPods.
AirPods som redan är anslutna till en iPhone
När din iPhone redan är ansluten kan du börja använda AirPods med två klick.
- Öppna fodralet.

- Klicka på volymikonen i menyraden, välj AirPods och du är igång.

Notera: Din Mac behöver Handoff-stöd och du måste använda samma Apple-ID på båda enheterna. Handoff-kompatibla MacBooks startar från MacBook Pro mitten av 2012 och framåt. Detsamma gäller för iMac-datorer från slutet av 2012 och Mac Minis från mitten av 2011.
Hur ansluter jag AirPods till MacBook efter att ha glömt enheten?
Att återansluta dina AirPods till en MacBook eller någon annan kompatibel Mac är vanligtvis enkelt. Naturligtvis är detta möjligt så länge som de två enheterna är kompatibla, uppdaterade och använder samma Apple-ID.
hur man byter namn i pubg pc
Att ur vägen, nästa sak du bör göra är:
- Öppna locket till AirPods-fodralet med hörlurarna inuti.

- Tryck på Setup-knappen på baksidan av fodralet och vänta tills det gröna ljuset blir vitt.

- Låt knappen gå; lampan fortsätter att blinka för att indikera att AirPods är redo att paras.
- AirPods visas automatiskt på en kompatibel Mac.
- Öppna Bluetooth på din Mac, välj AirPods och du kan börja använda dem.

Blir anslutningen avvisad?
Det finns ett par saker att kontrollera för att avgöra varför anslutningen avvisades. Och du kan behöva återställa dina AirPods.
Kontrollera först kompatibiliteten hos AirPods med din MacBook. Till exempel fungerar AirPods 2nd Gen. endast med macOS 10.14.4 och senare mjukvaruiterationer. Och om du är en AirPods första generationens användare behöver du macOS Sierra eller en nyare macOS.
Om programvaran är inkompatibel, kör en uppdatering från Systeminställningar innan du ansluter AirPods igen.
Men om du kan se AirPods under Bluetooth-enhetslistan och de inte kommer att ansluta, gör följande.
- Markera AirPods i listan och välj X på höger sida för att ta bort dem.
- Sätt in AirPods i fodralet och öppna locket.
- Placera fodralet nära din MacBook.
- De ska ansluta till datorn automatiskt och visas i listan med Bluetooth-enheter.
Ibland fungerar det inte, och du måste återställa AirPods.
Hur man återställer AirPods
- Lägg AirPods i fodralet, stäng det och vänta i cirka 30 sekunder.
- Öppna locket och gå till Bluetooth under Systeminställningar på din Mac.
- Välj dina AirPods från enhetslistan.
- Klicka på Glöm den här enheten och bekräfta din åtgärd.
- Öppna locket till AirPods-fodralet och håll ned inställningsknappen i 15 sekunder. Ljuset blinkar gult, sedan vitt när de är redo att paras.
- Gå tillbaka till Bluetooth-inställningarna, välj dina AirPods och testa dem.
Återställa AirPods Max
Låt dina AirPods Max ladda ett tag innan du återställer dem. Ta sedan dessa steg:
- Tryck in Digital Crown och Noise Control-knappen i cirka 15 sekunder.
- Statuslampan blinkar gult och sedan vitt.
- Släpp knapparna och fortsätt att återansluta AirPods Max via Bluetooth-inställningar på din Mac.
Ibland, bara att starta om dessa AirPods gör susen.
- Tryck på Digital Crown och Noise Control-knapparna tills signallampan blinkar gult.
- Släpp knapparna och vänta tills AirPods återansluter till din Mac.
Notera: Att återställa AirPods Max, eller någon annan modell, återställer allt till de ursprungliga fabriksinställningarna. Det betyder att du måste gå tillbaka till AirPods-inställningarna på din mobila enhet och justera inställningarna efter eget tycke.
Njut av dina AirPods
Det fantastiska med att ansluta AirPods är att liknande steg för att fixa anslutningen gäller om du kopplar ihop de trådlösa hörlurarna med mobila enheter: du tar helt enkelt bort eller glömmer enheten via Bluetooth-inställningar och följer samma åtgärder för att starta om eller återställa AirPods via deras fall.
Du bör dock inte glömma att kontrollera om din iOS är uppdaterad för att säkerställa att du kan upprätta anslutningen.
Hur många enheter parade du ihop med dina AirPods? Berätta mer i kommentarsfältet.