Vad du ska veta
- Anslut enheterna med en USB-kabel. Välj sedan på Android Överför filer . På PC, välj Öppna enheten för att visa filer > Denna PC .
- Anslut trådlöst med AirDroid från Google Play , Bluetooth eller Microsoft Your Phone-appen .
Den här artikeln förklarar hur du ansluter en Android till en PC genom att använda en USB-kabel eller en trådlös anslutning via AirDroid, Bluetooth eller Microsoft Your Phone-appen.
Hur man ansluter en Android till en PC
Om du vill ansluta en Android till en PC finns det flera alternativ. Det vanligaste tillvägagångssättet är att använda en USB-kabel , men det finns ett antal trådlösa lösningar som fungerar lika bra, och som ofta erbjuder en snabbare anslutning.
De flesta Android-enheter kommer med en USB-laddningskabel, med laddarens ände ansluten via USB-änden av kabeln. Om du kopplar ur USB-änden från laddaren kan du ansluta den änden till din dator för att initiera en anslutning till din dator.
Men om du inte har din USB-kabel med dig, eller föredrar en trådlös lösning, är dessa sätt du kan ansluta en Android till en PC utan en kabel:
-
Anslut först mikro-USB-änden av kabeln till din telefon och USB-änden till din dator.

Tetra Images/Getty Images
-
När du ansluter din Android till din PC via USB-kabeln, kommer du att se ett USB-anslutningsmeddelande i ditt Android-aviseringsområde. Tryck på aviseringen och tryck sedan på Överför filer .

-
På din dator kommer du att se ett meddelande som frågar vad du vill göra med den nya USB-enheten. Välj det här meddelandet.

-
Detta öppnar ett fönster för att välja hur du vill använda enheten. Välj Öppna enheten för att visa filer .

-
Nu, när du öppnar Windows Explorer, välj Denna PC och du kommer att se din enhet tillgänglig. Välj enheten för att expandera den och bläddra igenom alla mappar och filer på din telefon.

-
Installera AirDroid från Google Play på din Android-enhet.
-
Öppna appen och aktivera de funktioner du planerar att använda. Du kan behöva skapa ett nytt AirDroid-konto om det är första gången du använder appen.

Vissa funktioner, som att fjärrstyra din Android-skärm, kräver root-åtkomst till enheten. Dessutom är vissa funktioner inaktiverade om du inte köper Premium-planen.
-
Besök AirDroid webben , och logga in på samma konto som du skapade ovan.

-
När du har anslutit kommer du att se huvudinstrumentpanelen. Till höger ser du en verktygslåda med en sammanfattning av information om din telefonlagring. Till vänster ser du alla appar som låter dig styra din telefon.

-
Välj appen Filer för att bläddra bland filer på din telefon och överföra filer fram och tillbaka.

-
Välj appen Meddelanden för att granska lagrade meddelanden på din telefon eller för att starta en ny SMS-session med någon i din kontaktlista.

-
Du kan till och med använda appen Kamera för att se och fjärrstyra kameran på din Android-telefon.

-
Se till att bluetooth är aktiverat för både din Android-enhet och din dator . När det är det kommer du att se datorn dyka upp på din Android som en tillgänglig enhet att para ihop med.
hur man tar bort sidor på Google Docs

-
Tryck på den här enheten för att para med den. Du bör se en parkod visas på både PC:n och på din Android-enhet. Knacka Par för att slutföra anslutningen.

-
När du är ansluten högerklickar du på din PC Blåtand ikonen på höger sida av aktivitetsfältet och välj sedan någon av dem Skicka en fil eller Ta emot en fil .

-
Bläddra sedan till filen på din dator som du vill överföra och välj Nästa .

-
Detta kommer att initiera filöverföringen från din PC till din Android.

-
Installera Microsoft Your Phone-appen från Google Play till din Android. Du måste acceptera alla begärda säkerhetsbehörigheter.
-
Installera appen Din telefon från Microsoft Store på din Windows 10-dator.
-
Starta appen Din telefon på din dator och välj Android som den telefontyp du vill ansluta till. Välj sedan Komma igång .

-
Din dator kommer att ansluta till din Android-telefon. Välj Foton från den vänstra panelen för att se alla foton på din telefon.

-
Välj Meddelanden för att visa meddelanden, eller skicka och ta emot nya meddelanden, från din dator via din Android-telefon.

-
Välj Aviseringar för att se alla senaste aviseringar på din Android-telefon.

- Hur ansluter jag en Android till AirPods?
För att ansluta AirPods till en Android-telefon eller surfplatta, aktivera först Bluetooth på din Android. Öppna sedan AirPods-fodralet med AirPods inuti; tryck och håll ned Par knappen tills du ser den vita LED-lampan som indikerar att AirPods är i ihopparningsläge. Tryck sedan på dina AirPods från Bluetooth-enhetslistan på din Android.
- Hur ansluter jag en Android till Wi-Fi?
Till anslut din Android-enhet till Wi-Fi , på Android, gå till inställningar > Nätverk & Internet > slå på Wi-Fi . När Wi-Fi är på, gå till inställningar > Anslutningar > Wi-Fi för att se en lista över närliggande nätverk som du kan ansluta till.
- Hur ansluter jag en PS4-kontroller till Android?
För att ansluta en PS4-kontroll till Android, tryck och håll ned knappen på PS4-kontrollern PS knapp och Dela med sig knappen för att sätta handkontrollen i ihopparningsläge. LED-lampan blinkar. Svep nedåt och tryck på din Android-enhet Blåtand > Trådlös kontroll . I rutan för begäran om Bluetooth-koppling trycker du på Ja eller OK .

Busakorn Pongparnit/Getty Images
Anslut en Android till en PC med USB
Det är enkelt att använda en USB-kabel för att ansluta din Android till din PC, men det låter dig bara överföra filer fram och tillbaka. Du kan inte fjärrstyra din Android med den här anslutningen.
De bästa laddningskablarna för AndroidAnslut en Android till en PC med AirDroid
AirDroid är en imponerande app eftersom den låter dig inte bara överföra filer till och från din Android, utan den innehåller också ett antal fjärrkontrollfunktioner.
Anslut en Android till en PC med Bluetooth
Om du bara behöver en anslutning för att överföra filer är bluetooth ett utmärkt alternativ eftersom det inte kräver några sladdar och överföringarna är snabba och enkla.
Anslut en Android till en PC med Microsoft Your Phone
En annan bekväm molnbastjänst som låter dig komma åt telefonens filer, sms och aviseringar är en ny tjänst från Microsoft som heter Din telefon.
Din telefon-appen är idealisk för de situationer då du har glömt din telefon hemma. Från din bärbara dator kan du fortfarande se alla meddelanden och aviseringar som du annars kanske har missat.
Intressanta Artiklar
Redaktionen

Taggarkiv: Windows 10 build 10586 iso

Hur man hittar kläckan i död vid dagsljus
Det finns två sätt att fly från kartan i Dead by Daylight - antingen genom utgångsportarna eller med hjälp av en lucka. Naturligtvis har varje metod sina för- och nackdelar - om du föredrar att spela som en del av

Vad är en Ethernet-port?
En Ethernet-port finns på de flesta nätverkshårdvara så att Ethernet-kablar kan ansluta flera nätverksenheter tillsammans.
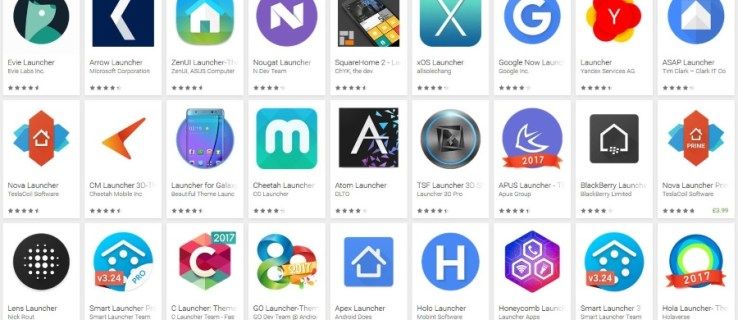
Hur man stänger av och inaktiverar Google nu
Google Nu är sökmotorjättens försök att anpassa din smartphone-upplevelse genom att lära känna dig och hur du använder din telefon. För vissa är det en viktig hjälpare som erbjuder snabb åtkomst till ofta använda

Windows 8 RTM - gratis 90 dagars provperiod
Om du har levt under en sten måste du säkert ha läst om Windows 8. Den släpptes för tillverkning för cirka 15 dagar sedan och är nu tillgänglig för MSDN / TechNet-abonnenter. Om du inte har ett abonnemang kan du ladda ner och utvärdera den kostnadsfria Windows 8 Enterprise Edition i tre månader. Microsoft

Clash Royale: Hur man får ädelstenar
Som premiumvalutan för Clash Royale är Gems alla seriösa spelares bästa vän. De har många funktioner som förbättrar alla spelares spel. Men på grund av bristen på ädelstenar kan det vara svårt att skaffa dem. Men bristen























