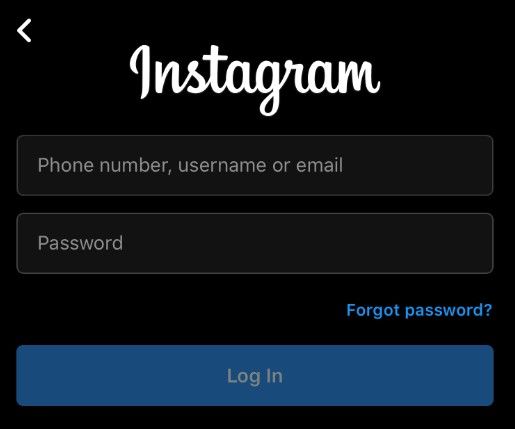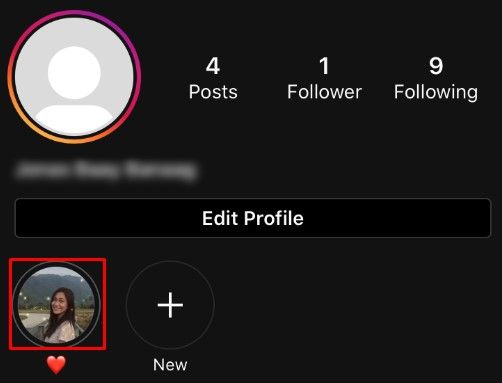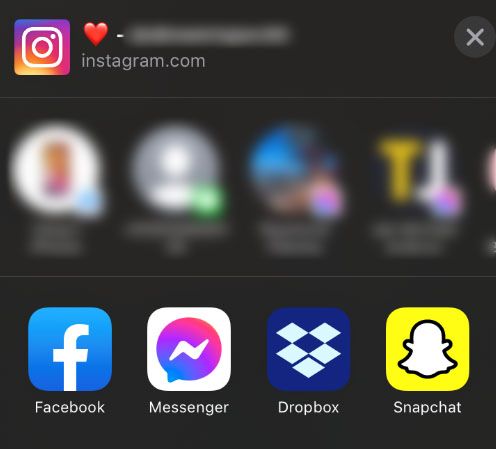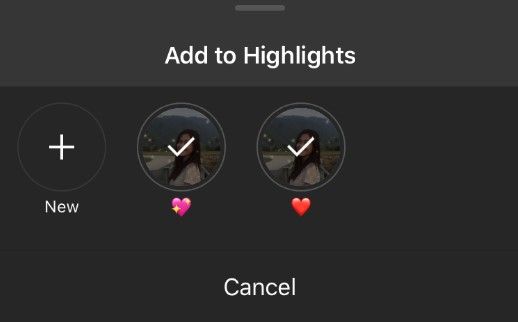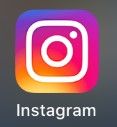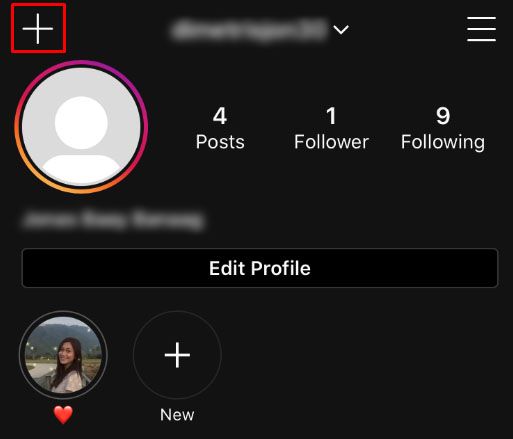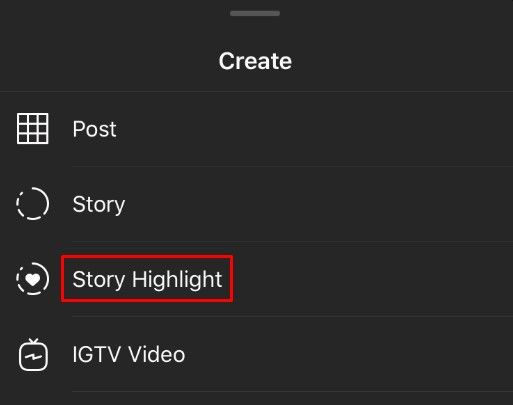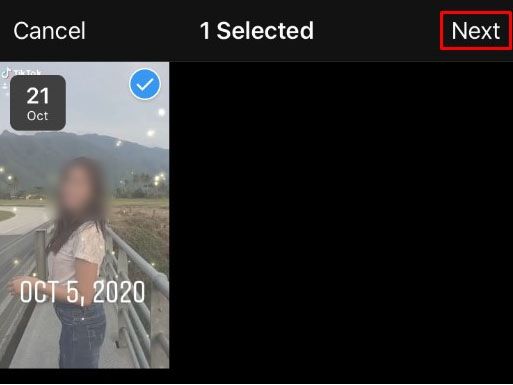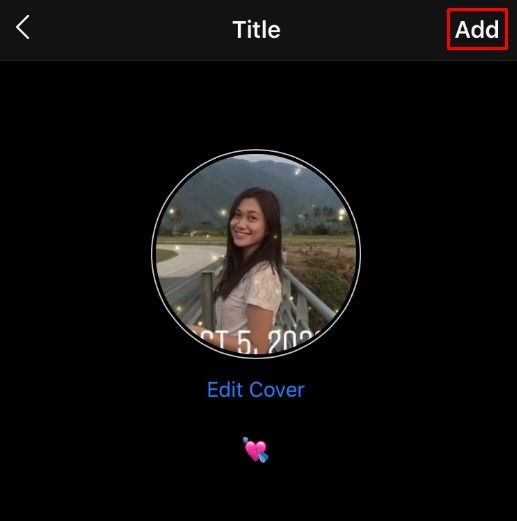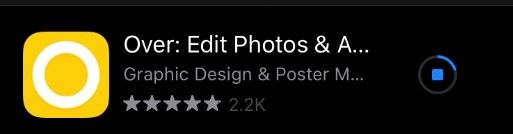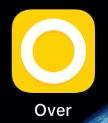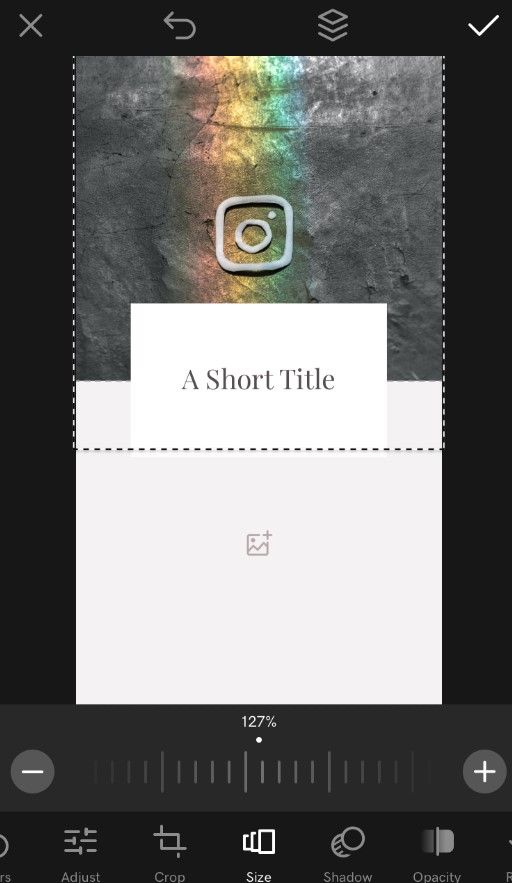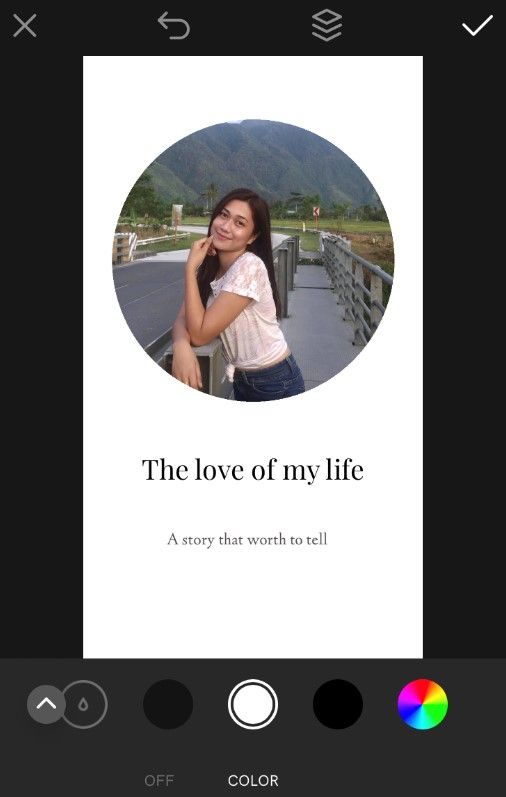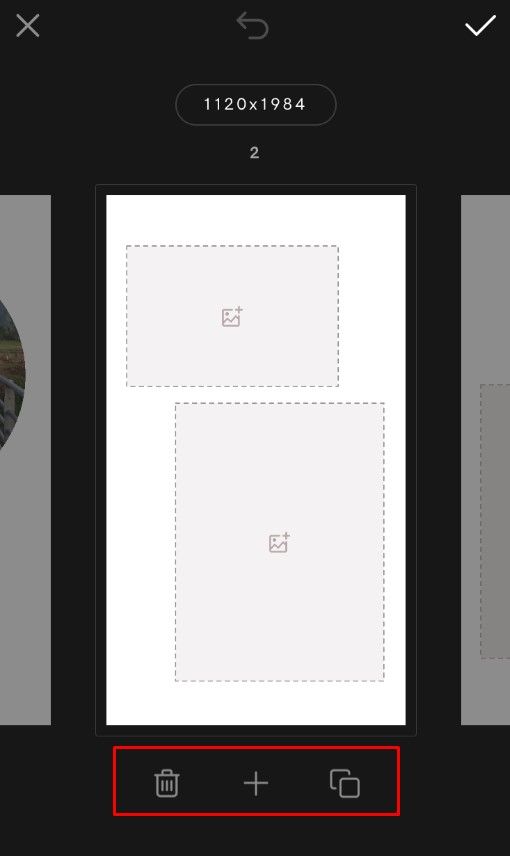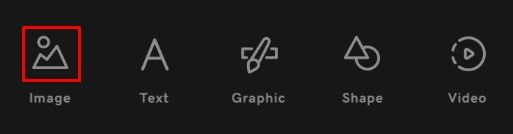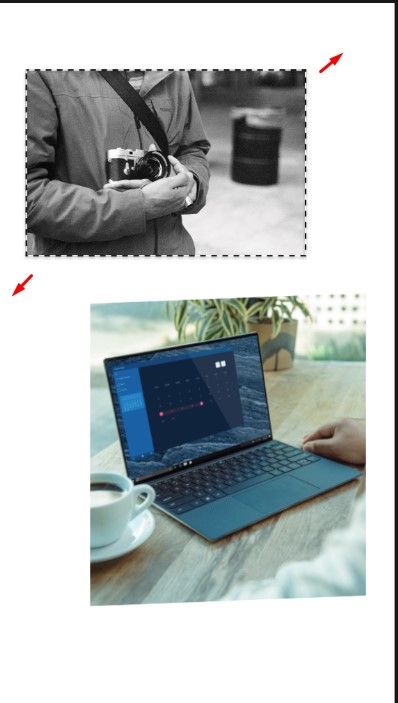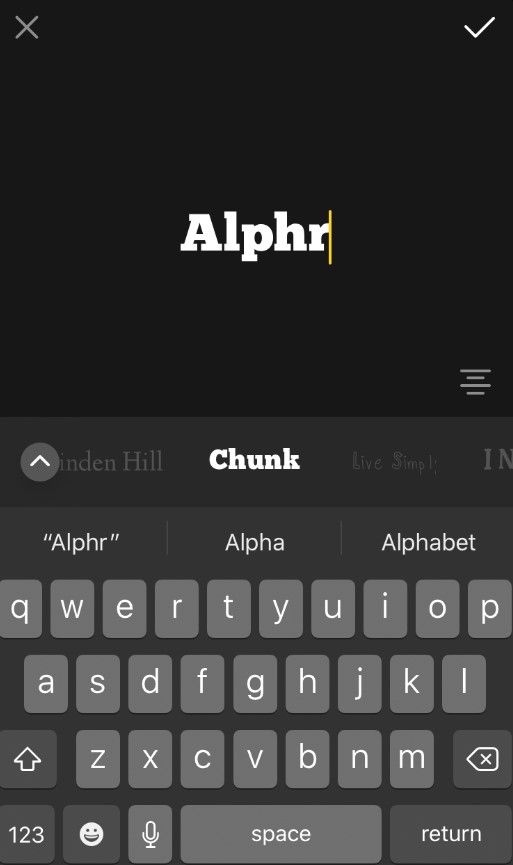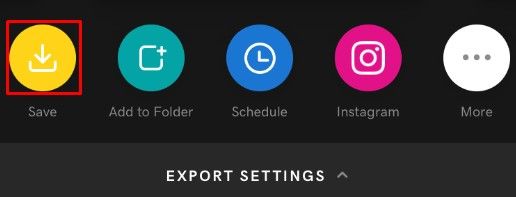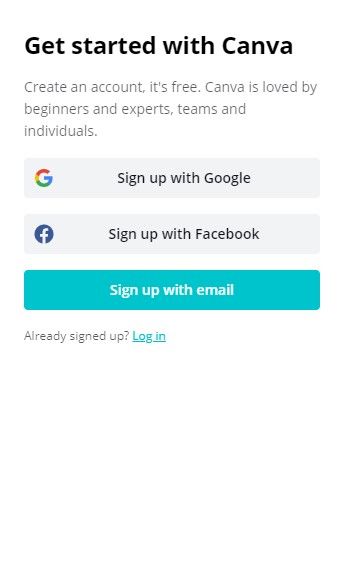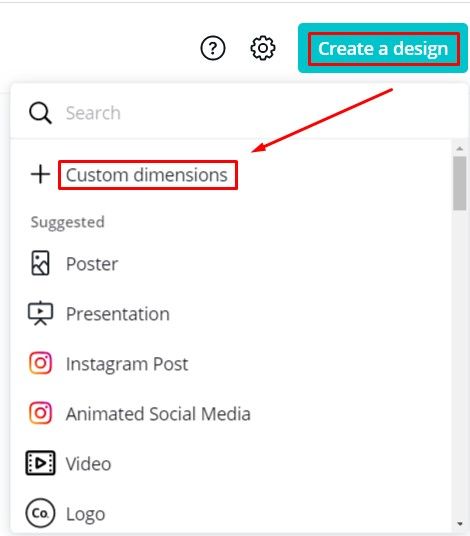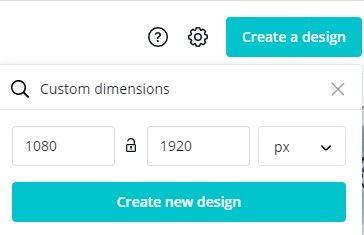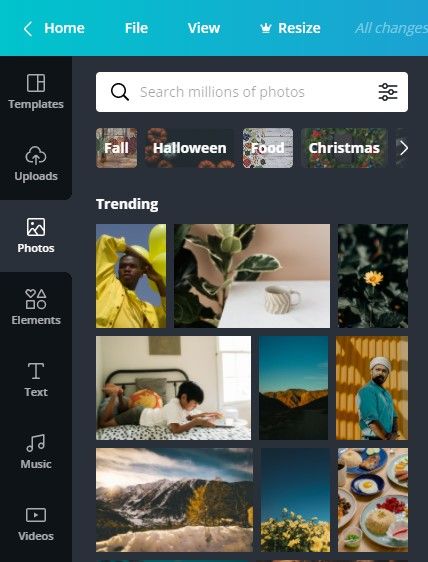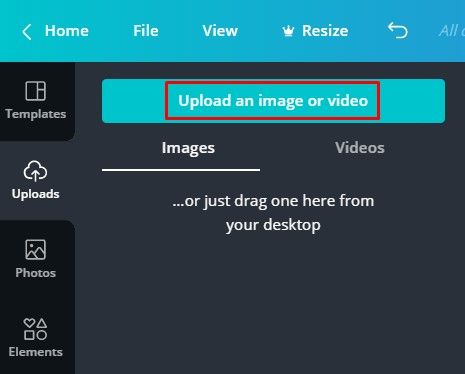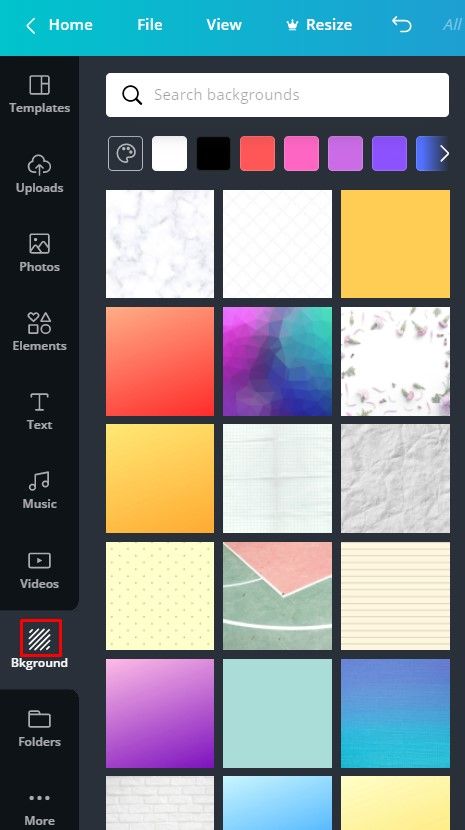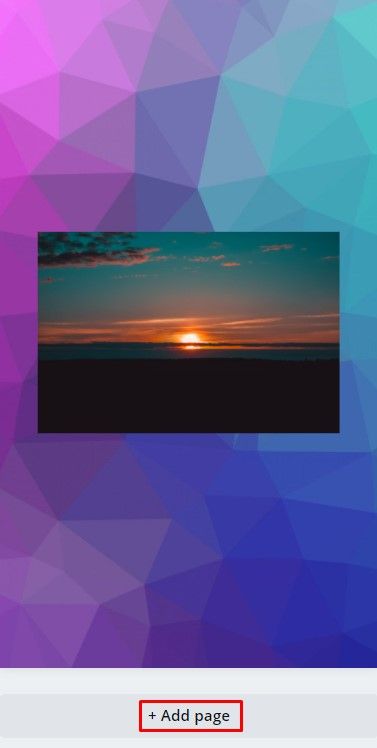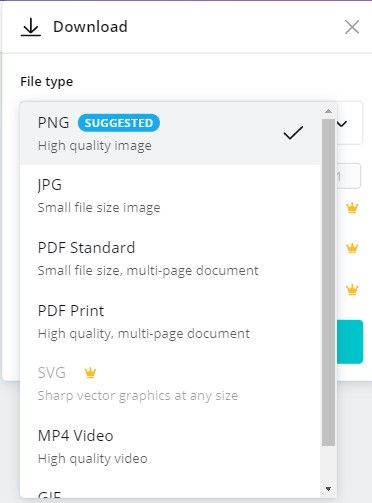Instagram har blivit en av de ledande plattformarna för marknadsföring, företag och varumärkesigenkänning. Av den anledningen har alla seriösa företag, influenser och kändisar sina egna Instagram-höjdpunkter. Dina bästa berättelser på Instagram sammanställs till dina Instagram-höjdpunkter.
Om du vill veta hur du skapar dina egna Instagram-höjdpunkter är du på rätt plats. Fortsätt läsa för att ta reda på allt om de bästa sätten att skapa Instagram-omslag på egen hand.
Instagram-höjdpunkter 101
Instagramhöjdpunkter är enkla att göra. Allt du behöver är Instagram-appen för Android eller ios . Följ länkarna även om du redan har appen eftersom du måste få de senaste appuppdateringarna.
Nästa sak du behöver är Instagram-berättelser. Om du precis har skapat en Instagram-berättelse, så här lägger du till dina höjdpunkter:
vad är meningen med att lukta döden
- Logga in på Instagram och tryck på din berättelse.
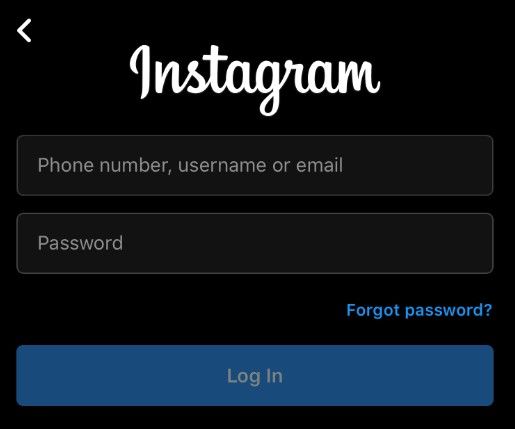
- Välj Markera i det nedre högra hörnet på skärmen.
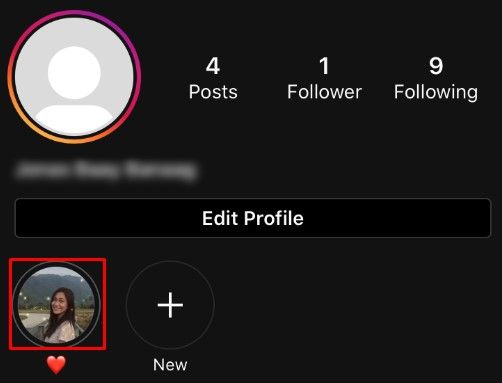
- Välj den markeringsgrupp där du vill lägga till den här historien.
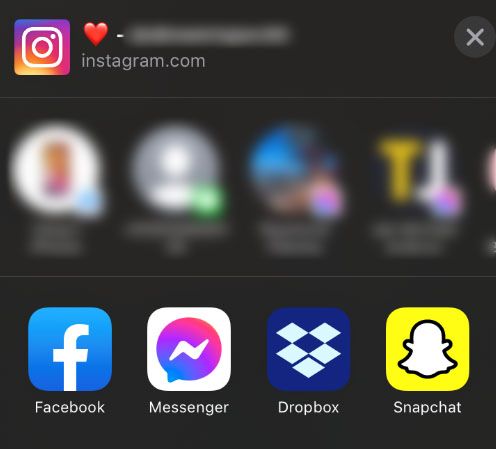
- Alternativt kan du välja Ny för att skapa en ny Highlight-grupp. Namnge det och tryck på Lägg till för att lägga till din berättelse i den senaste Highlights-gruppen.
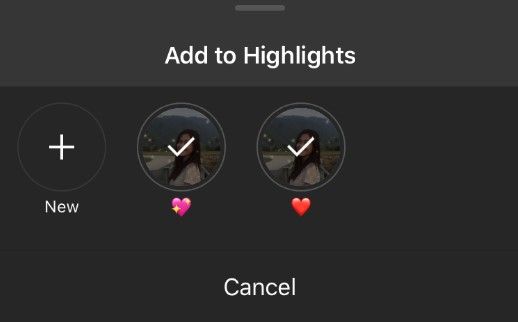
Observera att detta inte har något att göra med IG-grupper. I detta sammanhang hänvisar en grupp till valet av höjdpunkter (du kan skapa många av dem i din profil).
Alternativ metod för att skapa Instagram-höjdpunkter
Här är en alternativ metod som du kan använda för att skapa nya höjdpunkter på Instagram. Det är förmodligen mer effektivt eftersom det låter dig lägga till flera berättelser till en höjdpunkt samtidigt. Följ dessa steg:
- Starta Instagram-appen på din enhet.
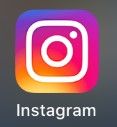
- Tryck på din profil (ikon längst ned till höger på skärmen).

- Välj Nytt alternativ (plustecken).
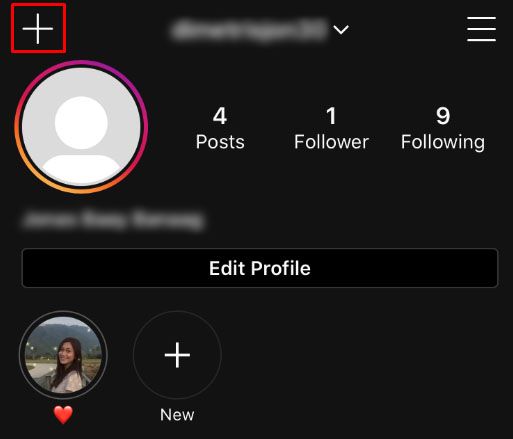
- Välj de berättelser som du vill ska visas i höjdpunkten (Nytt höjdpunktfönster).
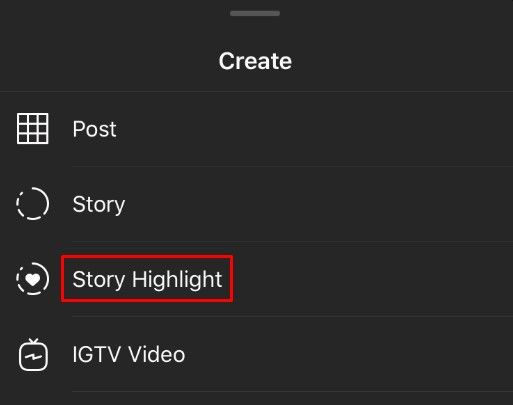
- Tryck på Nästa-knappen längst upp till höger på skärmen.
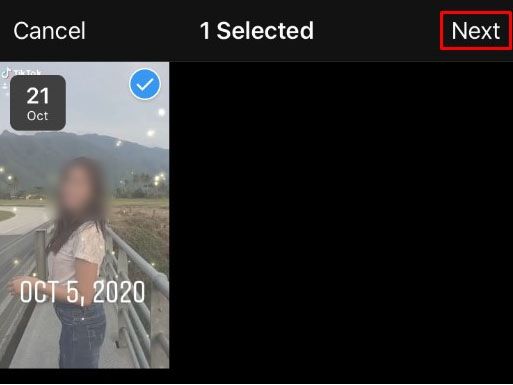
- Byt namn på markeringen efter dina önskemål, välj markeringsomslaget och tryck på Klar för att bekräfta.
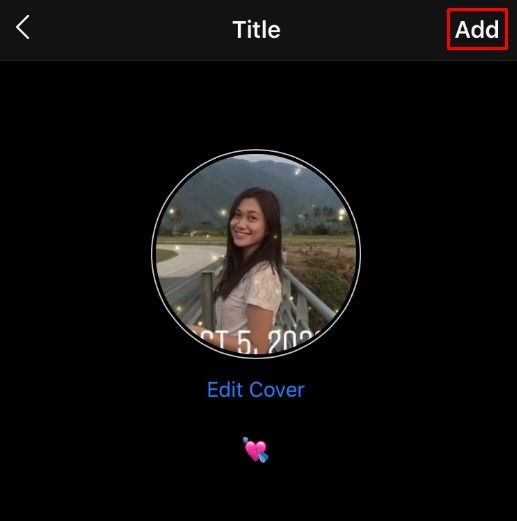
Hur man skapar en Instagram Highlights Cover
Om du inte har ett markeringsomslag på Instagram bör du skaffa ett. Du kan använda en enkel bild som omslag, men det skär det inte om du vill använda Instagram professionellt. Om du använder Instagram för någon kampanj, använd definitivt omslaget för just detta syfte.
Du behöver inte vara en digital designer, det finns många gratisappar du kan använda, som till och med har gratis mallar. Naturligtvis kommer kunskapen om Photoshop inte att skada dig.
Om du har PS på din dator och vet hur du använder det kan du enkelt skapa ditt eget Instagram-höjdskydd. Hitta ett gratis paket för instagramhistoriens höjdpunkter online och ladda ikonen du vill ha i Photoshop. Placera ikonen mitt på duken och högerklicka på lagret för att rastera det.
Då kan du ändra färger, layout, spela med dina penslar och bildkomposition. det är helt upp till dig och dina färdigheter i Photoshop.
Använd appar från tredje part
Var inte orolig för Photoshop. Några fantastiska appar och webbplatser från tredje part kan hjälpa dig att skapa ditt Instagram-höjdpunkter. Låt oss gå igenom instruktionerna för några av de bästa apparna du kan använda.
Över
Över är ett av de mest populära gratisverktygen du kan använda för att öka din Instagram-profil. Den här appen är tillgänglig gratis på iOS- och Android-enheter. Ladda ner den genom att följa länken ovanifrån och börja använda den för Instagram höjdpunkter täcker:
- Hitta ett ikonpaket online och ladda ner det på din telefon eller surfplatta.
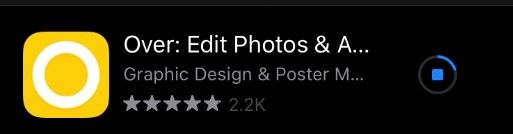
- Starta över på din enhet.
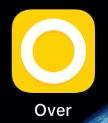
- Klicka på bilden om du vill importera ett omslag, eller välj bland det stora urvalet av omslag (se avsnittet Layoutsamlingar).
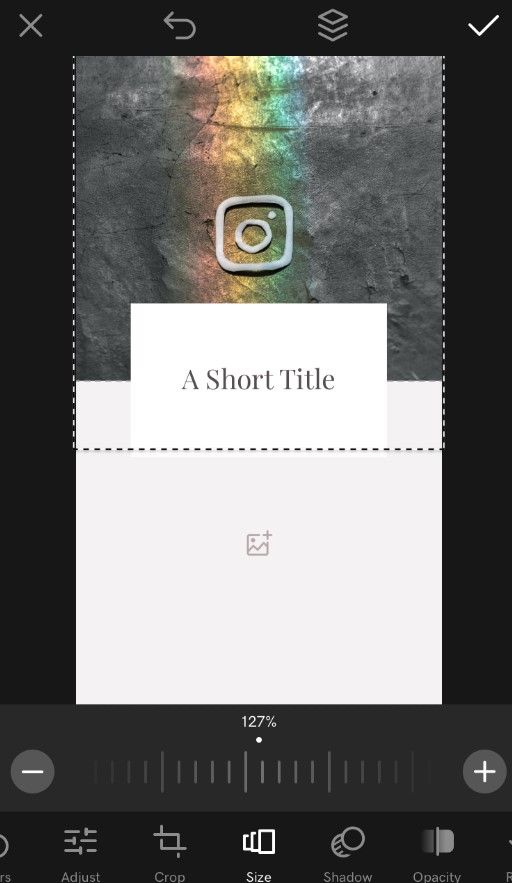
- När du väljer ett omslag måste du justera dess storlek. Välj menyn Lager och välj bakgrundsskiktet. Slutligen, tryck på Instagram Story täckmått.
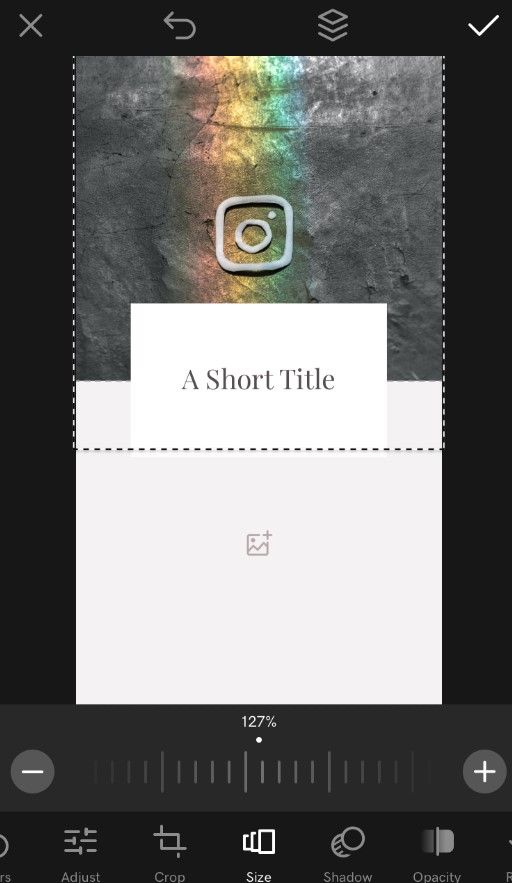
- Experimentera gärna med färgerna på ditt omslag. Välj bakgrunden och använd rullen för att ändra färg. Om du har ett varumärke, justera ljusstyrkan så att den liknar den.
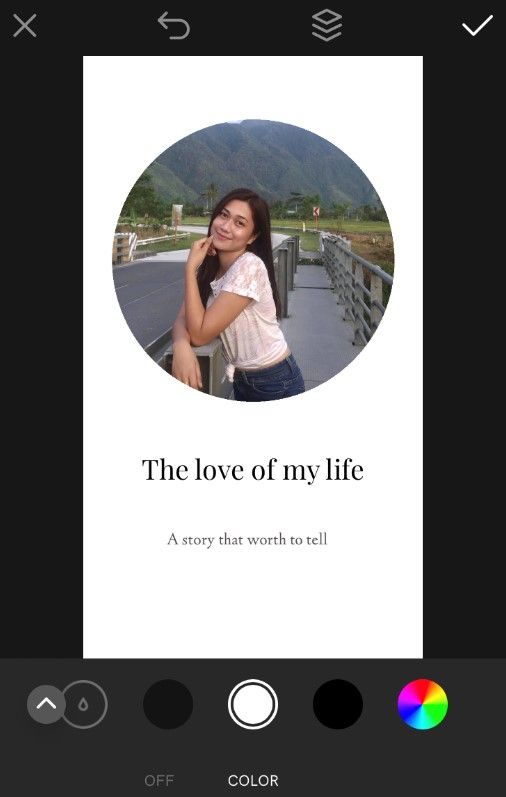
- Därefter kan du gå tillbaka till menyn Lager och radera allt onödigt (extra ord osv.).
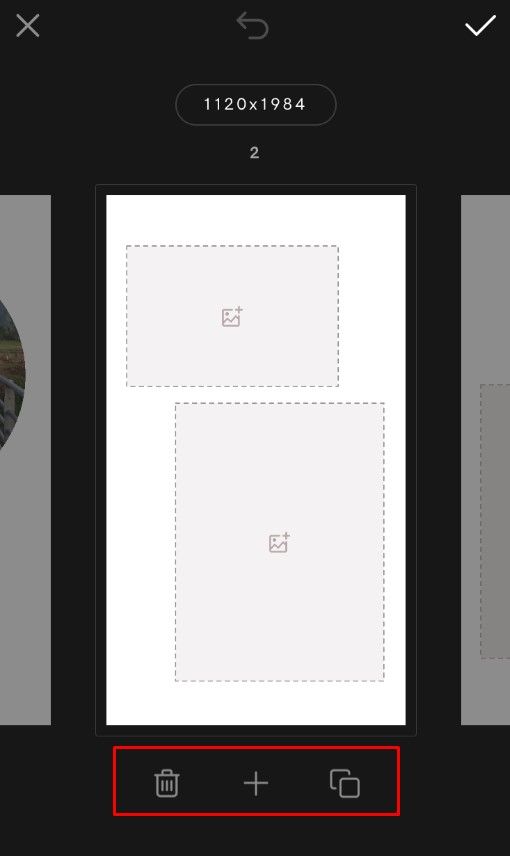
- När bakgrunden är klar trycker du på Bild och väljer en ikon från enhetens galleri.
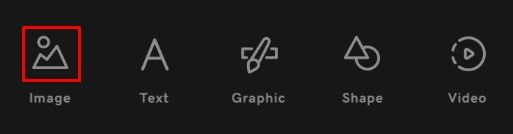
- Placera ikonen i mitten (ändra storleken på den genom att nypa den med två fingrar). Du kan lägga till din ikon i Favoriter för att göra det enklare nästa gång.
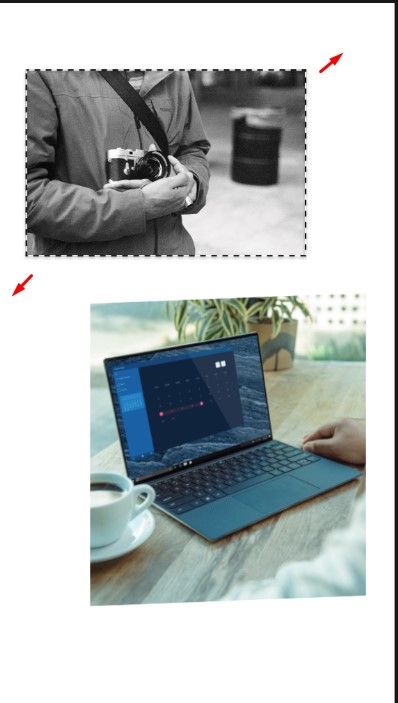
- Alternativt kan du använda text istället för ikoner. Välj Text istället för Bild och välj teckensnitt.
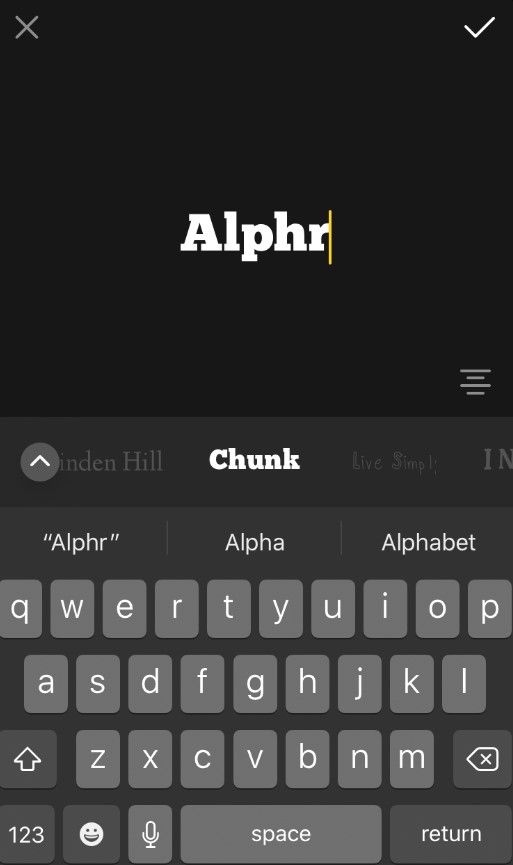
- När du är klar med allt, bekräfta med den gula bocken: Tryck på Exportera och sedan Spara. Ditt nya omslag på Instagram kommer att sparas i enhetens galleri.
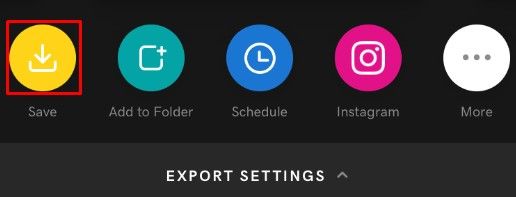
Canva
Canva är ett utmärkt alternativ till Over. Det är ett gratis verktyg med i princip samma funktion som Over. Följ instruktionerna för att skapa dina Instagram Highlight-omslag med Canva:
- Besök canva.com och registrera dig för ett konto (gratis).
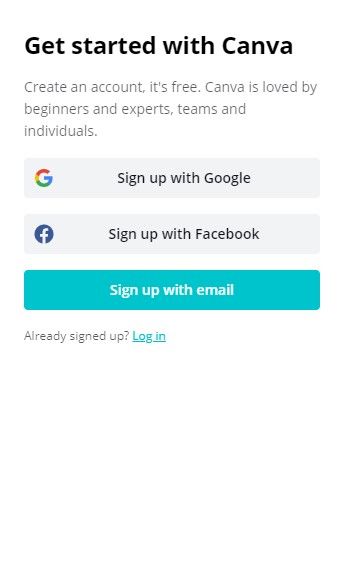
- Klicka på Skapa en design och välj anpassade dimensioner.
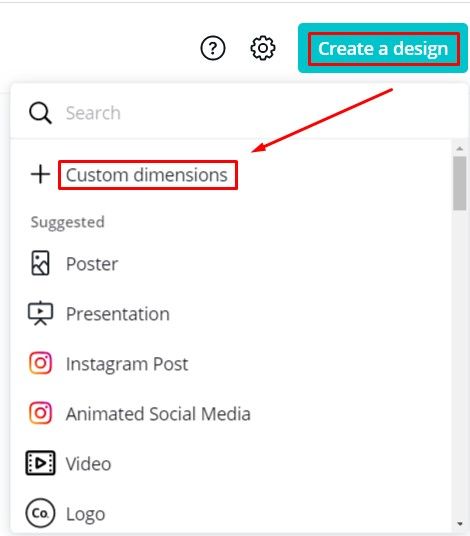
- Ställ in måtten på 1080 (bredd) med 1920 (höjd) så att den passar Instagram-höjdpunkter.
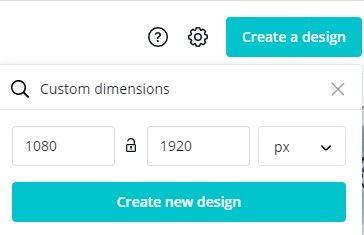
- Hämta din ikon från datorn. Du kan enkelt hitta många bilder online om du inte har en förberedd.
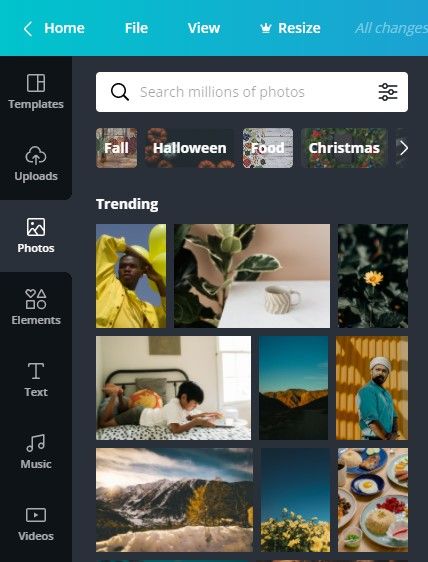
- Välj Ladda upp en bild eller video. Välj ikonbilden.
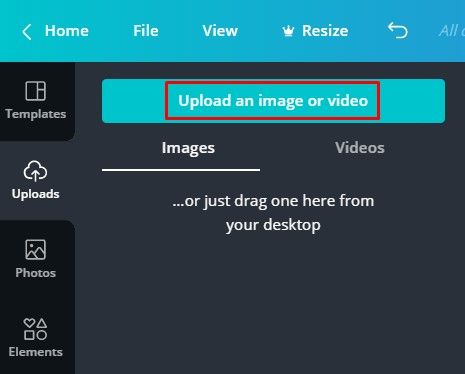
- Välj bakgrunden (det finns ett stort urval av Canva-bilder som du kan använda eller använda naturliga färger).
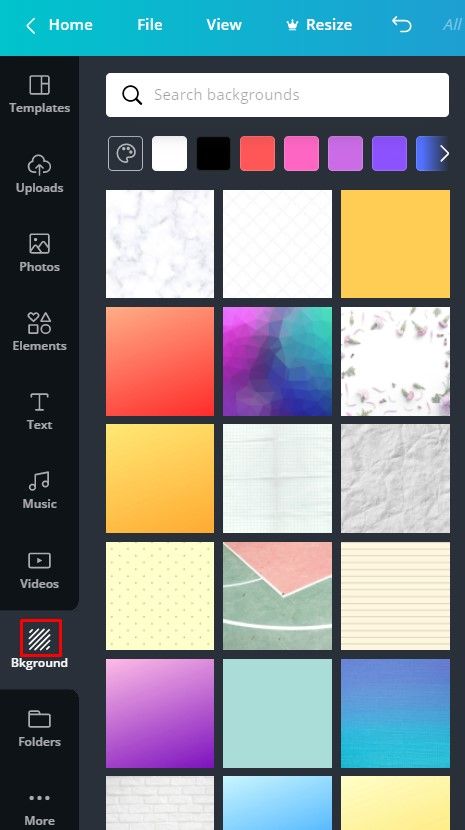
- Klicka på Lägg till en ny sida så att du kan replikera omslaget. Du kan fortsätta ladda upp nya ikoner och skapa flera omslag.
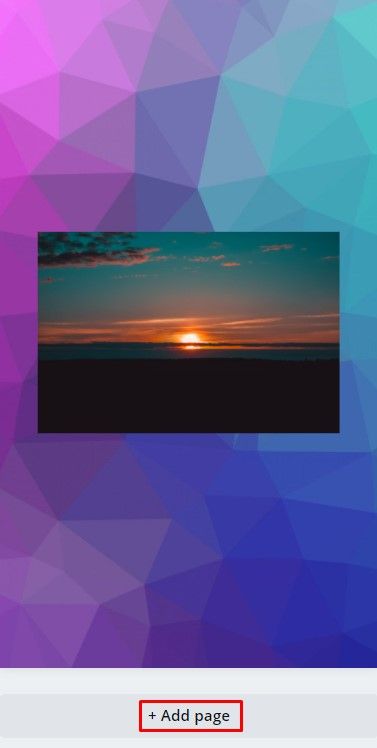
- När du är klar klickar du på Publicera, följt av Ladda ner. Välj filtyp och bekräfta med Ladda ner.
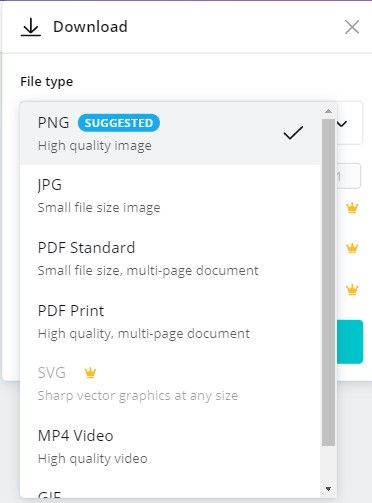
Dessa filer kommer att bli zippade. Se till att packa upp dem och skicka dem till ditt mobilgalleri så att du kan använda dem som Instagram-höjdpunkter. På Instagram, besök profilsidan och tryck på höjdpunkter du vill redigera. Välj More, följt av Edit Highlight och välj slutligen Edit Cover. Välj bilden du skapade i Canva från ditt galleri och ladda upp den. Tryck på Klar för att bekräfta.
Njut av dina nya höjdpunkter på Instagram
Nu kan du skapa dina egna Instagram-höjdpunkter och omslag för dem. Om du använder IG professionellt är detta särskilt viktigt. Se till att du väljer dina märkesfärger och kanske lägger till namnet i ditt omslag.
Om du har några frågor eller kommentarer, skicka dem i kommentarfältet nedan.