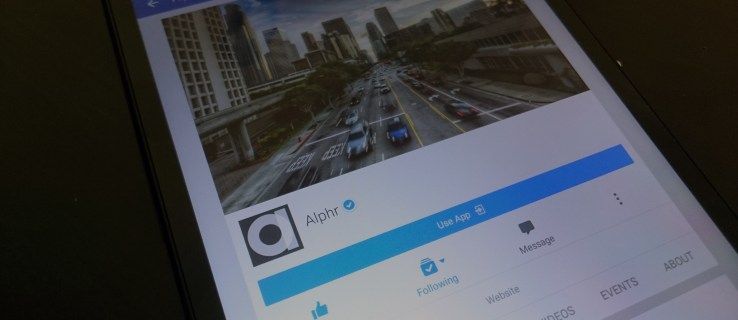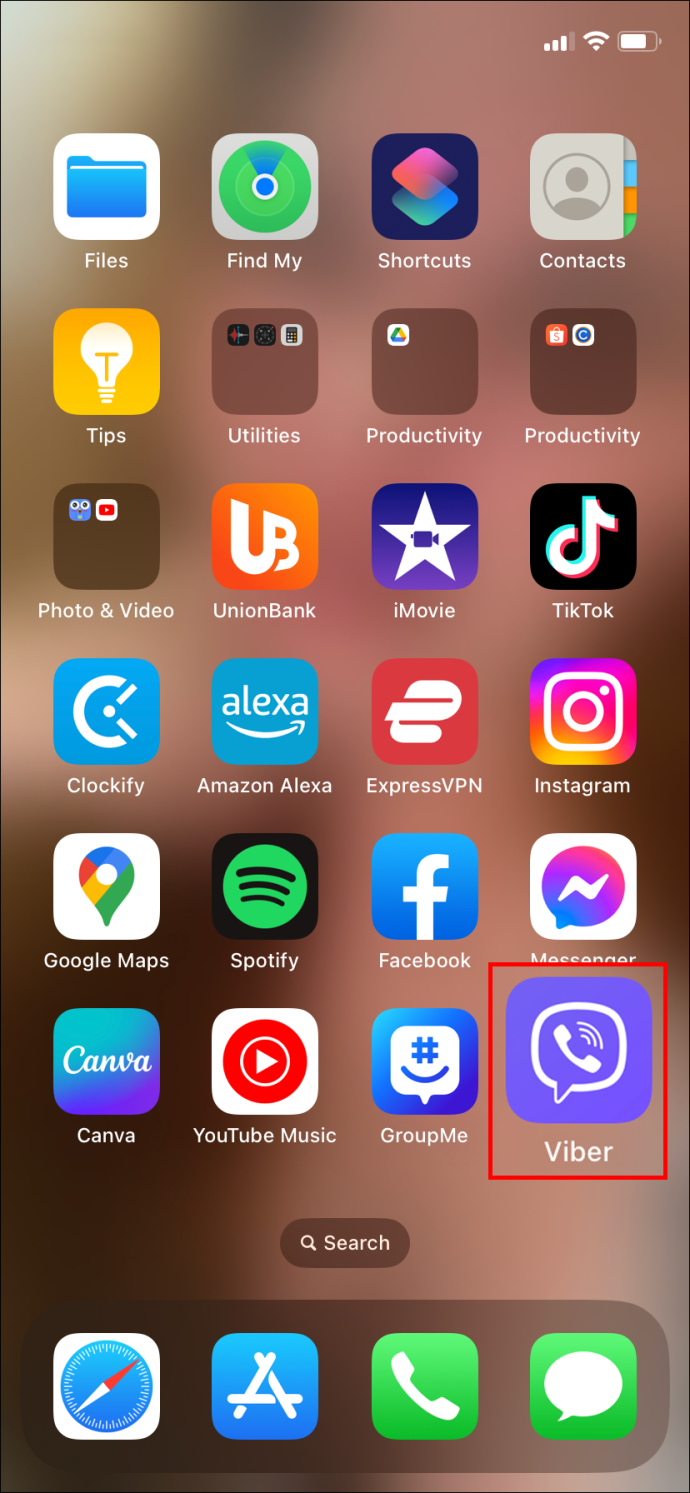JavaScript är ett användbart programmeringsspråk som gör webbplatser till en dynamisk och interaktiv upplevelse. Du använder antagligen JavaScript just nu och vet inte ens det eftersom det främst fungerar bakom kulisserna.

För det mesta gillar folk att hålla JavaScript på som en bekvämlighet så att webbplatser och sidor fungerar korrekt. Men det kan komma en tid då du behöver stänga av den.
I den här artikeln visar vi dig hur du inaktiverar det här populära programmeringsspråket i några steg och över en mängd olika enheter.
Hur man aktiverar och inaktiverar JavaScript i Chrome
Det finns ett par sätt att inaktivera JavaScript om du använder en Chrome-webbläsare.
Metod 1 - URL-adress
Det enklaste sättet att göra det är att ange följande URL i adressrutan:
Chrome://settings/content/javascript
Och det är allt!
hur man speglar iPhone till bärbar dator
Du behöver inte göra något annat för att inaktivera JavaScript i Chrome.
Metod 2 - Åtkomstinställningsmeny
Vissa användare kanske vill inaktivera JavaScript på det något långsträckta, gamla skolan. Om det är det du letar efter, här är stegen för att komma till inaktiveringsalternativet:
- Klicka på de tre vertikala punkterna i hörnet av webbläsarfönstret.

- Bläddra ner och välj alternativet Inställningar och sedan Sekretess och säkerhet.

- Klicka på Platsinställningar i sekretess och säkerhet.

- Välj JavaScript-behörighetsgruppen och växla den tillåtna eller blockerade växeln efter behov.

JavaScript är automatiskt aktiverat som standard när du öppnar ett webbläsarfönster. Men du kan aktivera det och inaktivera det efter behov.
Metod 3 - Aktivera / inaktivera enskilda webbplatser
Du kan inaktivera eller aktivera specifika webbplatser genom att följa stegen nedan:
- Gå till JavaScript-inställningsmenyn genom att ange denna URL i adressfältet:
Chrome://settings/content/javascript
ELLER
Gå till Chrome-inställningsmenyn och navigera till JavaScript-inställningsmenyn.
- Välj Lägg till i avsnittet Blockera eller Tillåt.

- Ange webbadressen till webbplatsen i det nya fönstret Lägg till en webbplats.

- Klicka på knappen Lägg till.

- Upprepa vid behov.
Metod 4 - Använd DevTools
Det kan finnas tillfällen där du behöver titta på en webbplats utan att JavaScript körs. Du kan inaktivera det medan du är på webbplatsen utan att gå in i menyn Inställningar. Ta en titt på stegen nedan för att komma igång:
- Gå till önskad webbplats.

- Högerklicka var som helst på webbplatsen.
- Bläddra ner till botten av menyn och välj Inspektera.
ELLER
Tryck på Control + Shift + 3 på Windows.
ELLER
Kommando + Alternativ + P på Mac.
- Skriv JavaScript i det nya sökfältet i kommandomenyn.

- Välj Inaktivera JavaScript och tryck på Enter.

Om du vill se till att ändringarna är inaktiverade JavaScript, håll muspekaren över den gula varningsikonen. Det ligger bredvid fliken Källor. Ett litet meddelandefönster ska dyka upp som säger att JavaScript är inaktiverat.
Hur inaktiverar jag JavaScript i Chrome på Android
Inaktivera JavaScript i Chrome på Android med dessa enkla steg:
- Gå till startskärmen och tryck på Chrome-appen.

- Tryck på menyknappen i appen.

- Välj alternativet Inställningar.

- Bläddra ner till avsnittet Avancerat och välj Innehållsinställningar eller Webbplatsinställningar.

- Tryck på JavaScript och slå på / av det.
ELLER
Markera / avmarkera rutan för att aktivera JavaScript.
Tänk på att detta inaktiverar JavaScript helt och kan göra webbplatser lite roliga. Om du bara vill inaktivera JavaScript för specifika webbplatser kan du vitlista dem på Android. Kolla in dessa steg för att skapa undantag för Chrome på Android:
- Starta Google Chrome.

- Knacka på de vertikala prickarna i skärmens hörn för att öppna menyn Inställningar.

- Gå till avsnittet Avancerat längst ner och tryck på alternativet Innehållsinställningar eller Webbplatsinställningar.

- Knacka på LÄGG TILL UNDANTAG

- Ange webbadressen och tryck på Lägg till.

Vitlistan fungerar invers till de inställningar du har ställt in för JavaScript. Om du till exempel blockerade JavaScript för din enhet laddas den tillagda webbplatsen JavaScript i Chrome. Och om du tillät JavaScript blockerar den godkända webbplatsen den.
Hur inaktiverar jag JavaScript i Chrome på iPhone
Det finns mycket information online om att inaktivera JavaScript för Safari? Men hur är det med Chrome-användare? Informationen är sparsam om att inaktivera JavaScript i den här populära webbläsarappen med en iPhone. Du kan dock prova stegen nedan:
- Starta Chrome-appen.
- Tryck på menyikonen eller tre vertikala linjer i skärmens högra hörn.
- Bläddra ner och välj Inställningar längst ned på skärmen.
- Tryck på Innehållsinställningar.
- Markera / avmarkera rutan för att aktivera JavaScript.
Dessa steg kan ändras beroende på vilken iOS-version du använder på din telefon.
Hur inaktiverar jag JavaScript i Chrome på Windows
Om du använder Chrome i Windows är det enkelt att inaktivera JavaScript i Chrome:
- Starta Google Chrome.

- Klicka på de tre vertikala linjerna i det högra hörnet av webbläsarfönstret för att öppna menyn.

- Välj Inställningar i rullgardinsmenyn.

- Välj Sekretess och säkerhet från alternativen i den vänstra rutan.

- Klicka på Webbplatsinställningar.

- Bläddra ner till avsnittet Innehåll och välj JavaScript.

- Växla JavaScript tillåtet eller blockerat efter behov.

Hur inaktiverar jag JavaScript i Chrome på Mac
Det finns ett par sätt att inaktivera JavaScript på en Mac med Chrome. Det första sättet är genom Chrome-inställningsmenyn:
- Starta Chrome-webbläsaren.

- Klicka på de tre vertikala linjerna i webbläsarens högra hörn.

- Välj Inställningar i rullgardinsmenyn.

- Klicka på sekretess- och säkerhetsalternativet till vänster i menyn.

- Välj Webbplatsinställningar och sedan JavaScript.

- Använd växlingsfunktionen för att aktivera / inaktivera JavaScript.

Du kan också använda DevTools för att inaktivera JavasScript tillfälligt på en Mac.
- Starta Chrome-webbläsaren och högerklicka var som helst på skärmen.

- Bläddra ner och välj Inspektera.
ELLER
Tryck på Kommando + Alternativ + C samtidigt.
- Öppna Kommandomenyn genom att trycka på Kommando + Skift + P.

- Skriv javascript i textrutan i kommandofönstret.

- Välj Inaktivera JavaScript från de föreslagna resultaten.

- Tryck på Enter-knappen för att aktivera kommandot.
Att använda DevTools för att inaktivera JavaScript är endast tillämpligt när webbsidan är öppen. Så snart du stänger webbplatsen återgår webbläsaren till sina ursprungliga inställningar.
Hur inaktiverar jag JavaScript på Chromebook
Chromebook använder Google Chrome-webbläsaren och den aktiveras automatiskt. Om du letar efter ett sätt att inaktivera detta programmeringsspråk måste du gå till webbläsarens meny för att ändra inställningarna. Kolla in hur du kommer igång:
- Starta Google Chrome.

- Klicka på de tre vertikala prickarna i webbläsarens högra hörn.

- Bläddra ner och välj Inställningar.

- Välj Sekretess och säkerhet bland alternativen till vänster i rutan.

- Klicka på Webbplatsinställningar och sedan JavaScript.

- Slå av strömmen för att inaktivera JavaScript.

Hur inaktiverar jag JavaScript i Chrome med hjälp av selen
Ett av de enklaste sätten att inaktivera JavaScript för Selen-test är att använda Google DevTools. Kolla in följande steg för att inaktivera JavaScript med DevTools för Selen:
- Starta webbläsaren och navigera till webbsidan.
- Högerklicka var som helst på webbsidan och välj Inspektera element.
- Tryck på Ctrl + Skift + P för att öppna kommandofönstret.
- Skriv Inaktivera JavaScript i textrutan och välj felsökare.
När du kör ett automatiseringstest bör det läsa JSdisableChrome i avsnittet allmän klass. I annat fall kan du försöka ställa in javascript.enabled-värdet till false.
Hur inaktiverar jag JavaScript i Chrome på iPad
Inaktivera JavaScript i Chrome på en iPad är en enkel process. Ta en titt på stegen nedan för att visa webbsidor utan att JavaScript körs:
- Starta Google Chrome-webbläsaren.
- Tryck på de tre horisontella linjerna längst upp till höger på skärmen.
- Välj Inställningar i rullgardinsmenyn.
- Gå till innehållsinställningar.
- Markera / avmarkera rutan för att aktivera JavaScript.
Tänk på att den här funktionen kan inaktiveras med den senaste versionen av Chrome iOS.
Hur man tillåter eller tillåter JavaScript i Chrome på specifika webbplatser
Du kan lägga till webbplatser i en vitlista som fungerar invers till JavaScript-inställningarna. Det är ett praktiskt sätt att kontrollera JavaScript-inställningar utan att gå in i menyn Inställningar varje gång du besöker den listade webbplatsen.
För att komma igång, följ stegen nedan:
- Starta Chrome.

- Välj de tre vertikala prickarna för att öppna menyn.

- Klicka på Inställningar och sedan Sekretess och säkerhet.

- Välj Webbplatsinställningar och sedan JavaScript.

- Klicka på knappen Lägg till för att blockera / tillåta JavaScript.

- Ange webbadressen och sedan knappen Lägg till.

Ytterligare frågor
Ska jag aktivera JavaScript i Chrome?
Det enkla svaret är ja, du bör aktivera JavaScript i Chrome. Detta specifika programmeringsspråk möjliggör full funktionalitet för några av de webbsidor du kan besöka. Utan det kan viss navigering på en sida vara begränsad eller helt otillgänglig.
Fortsätt surfa löpande
I allmänhet bör de flesta användare hålla JavaScript aktiverat i webbläsare för att säkerställa att webbplatser fungerar som de ska. Det finns något argument för att permanent inaktivera JavaScript från webbläsare, främst rädsla för hackare att få tillgång till privat information. Men kom ihåg att många populära webbsidor är beroende av detta programmeringsspråk för funktionalitet.
Inaktiverar du JavaScript när du använder Chrome? Berätta om det i kommentarfältet nedan.